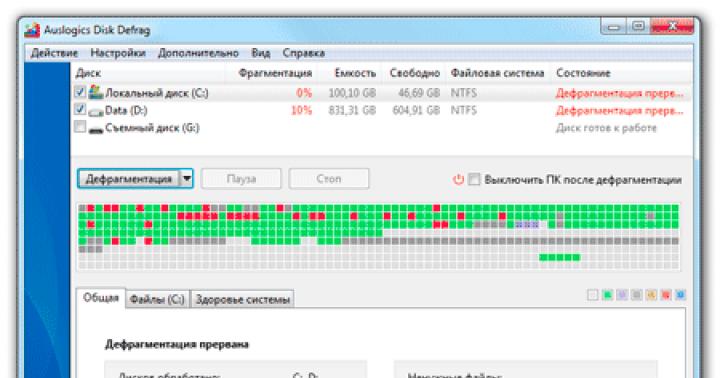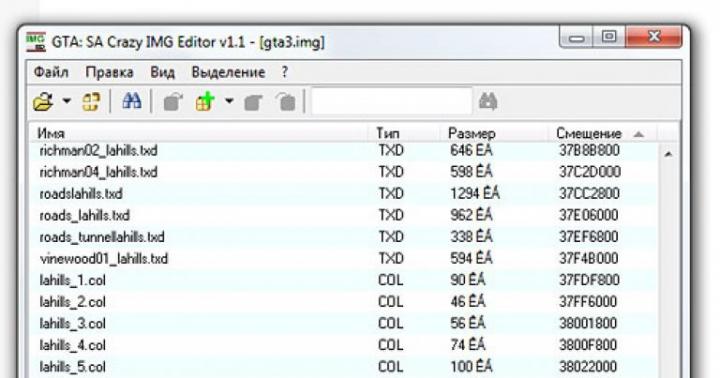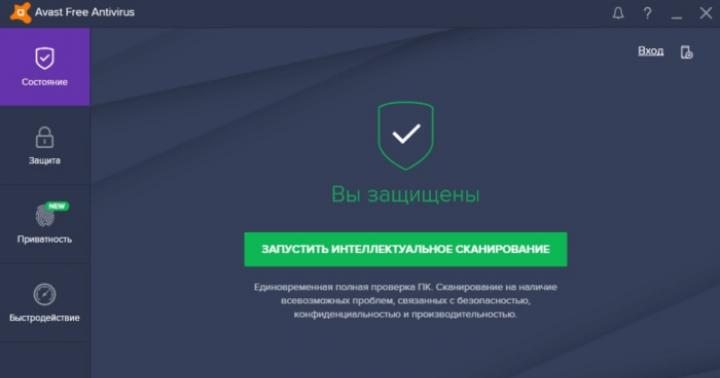La linea tariffaria tiene conto delle diverse esigenze degli utenti. Ogni tariffa è una sorta di costruttore: un certo insieme di possibilità è offerto nella versione base. Se necessario, è disponibile per collegare estensioni e servizi aggiuntivi. È possibile selezionare una tariffa e scegliere il tipo di firma elettronica in base all'elenco dei siti necessari per il funzionamento.
Firma elettronica
Una firma elettronica (EDS, EDS) è un'informazione in forma elettronica, un requisito speciale del documento, che consente di stabilire l'assenza di distorsione delle informazioni in un documento elettronico dal momento in cui viene generato l'EDS e di confermare che l'EDS appartiene al proprietario. Il valore dell'attributo è ottenuto a seguito della trasformazione crittografica delle informazioni.
Tipi di firme elettroniche:
Un requisito importante di un documento elettronico è una firma elettronica, che di solito è indicata come firma elettronica o firma elettronica. ES significa:
Firma elettronica semplice
una firma che, mediante l'uso di codici, password o altri mezzi, conferma il fatto della formazione di una firma elettronica da parte di una determinata persona.
Firma elettronica non qualificata (NEP)
firma elettronica avanzata, ottenuta a seguito della trasformazione crittografica delle informazioni mediante una chiave di firma elettronica. Consente di identificare la persona che ha firmato il documento elettronico, per rilevare il fatto di apportare modifiche al documento dopo averlo firmato; equipara un documento a un documento firmato personalmente con il sigillo dell'organizzazione, se ciò è previsto dal regolamento del sistema informativo in cui viene utilizzato questo tipo di firma, o dall'accordo delle parti coinvolte nel flusso di documenti elettronici.
Firma Elettronica Qualificata (CEP)
firma elettronica avanzata, è conforme a tutte le caratteristiche NEP e contiene inoltre una chiave per la verifica della firma elettronica in un certificato qualificato. Per creare e verificare una firma elettronica, vengono utilizzati mezzi di protezione crittografica, certificati dall'FSB della Federazione Russa. A causa delle regole regolamentate per l'emissione e la descrizione della struttura della firma elettronica nella legge federale n. 63-FZ "Sulla firma elettronica", può essere utilizzata nei sistemi informativi senza la necessità di descrivere l'applicazione nei regolamenti o nell'accordo di i partiti.
Chi ha bisogno di una firma elettronica qualificata
A seconda delle esigenze dell'utente, della forma commerciale, dello status giuridico, il CEP può essere utilizzato per certificare documenti per vari scopi.
Persona fisica può utilizzare una firma elettronica qualificata per rilasciare un passaporto o una patente di guida; presentare una dichiarazione 3-NDFL; inviare i documenti per l'ammissione all'università; firmare a distanza un contratto di lavoro; ottenere un brevetto per un'invenzione, ecc.
- EDS per un individuo è il più economico, progettato per funzionare con lo stato. portali e per lo svolgimento del flusso documentale giuridicamente rilevante con conferma dell'identità del mittente.
Imprenditori individuali e persone giuridiche La CEP è necessaria per eseguire flussi di documenti elettronici legalmente significativi, inviare relazioni in formato elettronico, partecipare a gare d'appalto, lavorare sui portali statali e nei sistemi informativi.
- La firma elettronica dell'imprenditore ti consente di organizzare il flusso di lavoro digitale, lavorare per lo stato. portali, inviare segnalazioni, partecipare ad aste commerciali e ad aste fallimentari.
- La firma digitale universale di una persona giuridica offre ampie opportunità: organizzazione di EDM, invio di relazioni, partecipazione a gare secondo n. 44-FZ e n. 223-FZ, partecipazione a gare commerciali (Fabrikant, AETP, B2B-Center, ecc. ), lavorano con i sistemi informativi: AZIPI, Interfax, PRIME e altri.
Istituzioni statali e comunali e le organizzazioni utilizzano le firme elettroniche quando lavorano in sistemi informativi specializzati, come SMEV, Rosobrnadzor e altri.
Ambiti di applicazione della firma elettronica qualificata
Gestione dei documenti elettronici legalmente significativi (EDF)
EDF è un flusso documentale in cui i partecipanti al sistema accettano per l'esecuzione documenti in forma elettronica, certificati da una firma elettronica, e sono responsabili dell'esecuzione o meno delle azioni in essi specificate. CEP fornisce l'integrità, l'affidabilità, l'autenticità, il non ripudio e l'importanza giuridica necessarie dei documenti elettronici, fatte salve le condizioni della legge federale del 06.04.2011 n. 63-FZ "Sulle firme elettroniche". L'utilizzo di CEP in EDM conferisce rilevanza giuridica al flusso documentale elettronico e consente:
- concludere contratti;
- firmare documenti;
- scambiare UPD (documenti di trasferimento universale), fatture, fatture, atti, ordini di pagamento e altra documentazione con controparti in forma elettronica.
Reportistica elettronica
La segnalazione elettronica è la fornitura di documenti di segnalazione in formato elettronico tramite Internet alle autorità di regolamentazione e di vigilanza: il Servizio fiscale federale, la Cassa pensione della Federazione Russa, Rosstat, ecc.
Importante! Il flusso di documenti elettronici e la rendicontazione elettronica vengono eseguiti tramite un operatore EDM autorizzato da Roskomnadzor della Federazione Russa. L'operatore di gestione elettronica dei documenti "KALUGA ASTRAL" opera sulla base di licenze del Servizio federale di vigilanza nel settore delle comunicazioni e delle comunicazioni di massa per la fornitura di servizi di comunicazione telematica n. 120666 del 05 giugno 2014 e per la fornitura di servizi di comunicazione per la trasmissione di dati, ad eccezione dei servizi di comunicazione per la trasmissione di dati ai fini della trasmissione di informazioni vocali n. 145888 del 02 settembre 2016.
Offerta elettronica
Il commercio elettronico è una forma di negoziazione in cui gli ordini per la fornitura di beni o servizi sono immessi su Internet su piattaforme elettroniche specializzate. Gli offerenti hanno accesso agli appalti di imprese commerciali e appalti pubblici.
All'asta possono partecipare sia le persone giuridiche che le persone fisiche
La certificazione dei documenti necessari per la partecipazione al concorso, la presentazione di un'offerta di prezzo e la sottoscrizione di un contratto con il vincitore, avviene solo in presenza di un EDS.
La piattaforma su cui si svolge l'asta determina i requisiti per la firma utilizzata.
Portali di Stato
A seconda delle esigenze dell'utente, il CEP dà diritto:
- ricevere i servizi di enti statali e organizzazioni comunali sui portali pertinenti:
- Servizi governativi;
- FTS;
- UIF;
- FIP;
- Rossetto;
- Rosobrnadzor, ecc.
- lavorare nei sistemi informativi statali federali, come ad esempio:
- EGAIS;
- Mercurio;
- SEGNO onesto;
- FIS FRDO e altri.
Come acquistare una firma elettronica
I prodotti software Astral-ET e 1C-ETP consentono di acquistare firme elettroniche secondo uno schema semplificato, urgentemente entro un'ora o entro un giorno. I sistemi sono completamente automatizzati e funzionano tramite un browser Internet. Tuttavia, secondo esso, per ottenere la firma elettronica, è necessario un incontro personale del richiedente con i rappresentanti del centro di certificazione per identificare il titolare. Pertanto, per ottenere un EDS, è necessario dedicare del tempo a visitare il nostro ufficio.
Documenti per ottenere ES
Viene pubblicato un elenco completo dei documenti per ottenere una firma elettronica
Vantaggi di TC "Kaluga Astral" e "Astral-M"
Risparmia tempo
Puoi ottenere una firma entro 1 ora, se fornisci tutti i documenti necessari
Aiuto professionale
I nostri specialisti eseguiranno tutte le impostazioni per lavorare con CEP e piattaforme di trading.
Accessibilità territoriale
L'assistenza qualificata può essere ottenuta presso i nostri Centri di vendita o presso partner in qualsiasi regione.
Supporto tecnico 24 ore su 24, 7 giorni su 7
Il nostro call center è attivo sette giorni su sette, 24 ore su 24.
Chiama o ordina un certificato qualificato tramite il modulo di feedback!
L'articolo contiene istruzioni dettagliate per l'impostazione di un computer per funzionare nell'account personale del Servizio fiscale federale e la successiva registrazione di un registratore di cassa online.
Istruzioni: come configurare un computer per lavorare nell'account personale del Servizio fiscale federale
Preparazione per l'installazione
Prima di tutto, verifica la presenza/assenza di software e altri mezzi tecnici per lavorare sull'ETP.
Avrai bisogno:
- Licenza per un mezzo di protezione crittografica delle informazioni (CIPF);
- lavorare ai piani commerciali federali;
- Un computer con un sistema operativo installato (SO) Windows XP / Windows Vista / Windows 7 / Windows 8;
- Browser Internet Explorer versione 8.0 e successive;
- Diritti di amministratore per installare software;
- Disponibilità di accesso a Internet.
Se è tutto lì, allora sei pronto per la configurazione.
Le licenze per gli strumenti di protezione delle informazioni crittografiche e un certificato di firma elettronica possono essere acquistati dalla società "ASP Electronic Services".
Per scaricare il kit di distribuzione, registrati al sito, vai alla sezione "Supporto" e seleziona "Centro download".
Determinazione della versione e del numero di bit del sistema operativo
CryptoPro è suddiviso in versioni di sistemi operativi (Windows XP, Windows 7, ecc.) e loro bit (x64 / x86). Pertanto, per scaricare il prodotto di cui hai bisogno, determinerà prima la versione del sistema operativo (OS). Fare clic con il pulsante destro del mouse sull'icona "Computer" ("Risorse del computer" / "Questo computer") e selezionare la voce del menu di scelta rapida "Proprietà".
Dopo aver cliccato, sullo schermo apparirà una finestra con le informazioni sul sistema operativo.
In questo esempio, il computer esegue Windows 8 Professional. Di conseguenza, è necessario scaricare il kit di distribuzione CryptoPro CSP. Accetta il contratto di licenza per avviare il download.
Dopo aver scaricato la distribuzione, procedere con l'installazione del CIPF. Esegui la distribuzione scaricata e fai clic su "Installare".
L'installazione di tutto il software viene eseguita per conto di un utente con diritti di amministratore.

I pacchetti e i moduli necessari verranno decompressi automaticamente, dopo l'installazione della quale verrà visualizzata una finestra sull'avvenuta installazione.

Dopo l'installazione, viene attivata una modalità di prova per 3 mesi, per continuare a lavorare, inserire il numero di serie.
Inserimento del numero di serie/attivazione della licenza
Se stai utilizzando la versione demo del CIP CryptoPro CSP, puoi saltare questa voce "Inserimento del numero di serie / Attivazione della licenza".
Per inserire il numero di serie, accedere al "Pannello di controllo", selezionare la categoria "Sistema e sicurezza", quindi - il programma "CryptoPro CSP".
Sullo schermo verrà visualizzata l'area di lavoro "CryptoPro CSP".
Nella sezione "Licenza", fare clic sul pulsante "Inserisci licenza...".
Indicare il nome completo dell'utente che intende lavorare su questo computer, il nome dell'organizzazione e il numero di serie indicato nel modulo con la licenza acquistata.
Completa l'attivazione facendo clic sul pulsante "OK".
La durata della licenza cambierà in base alla licenza acquistata.
Al momento, il lavoro con "CryptoPro CSP" è terminato, ma potrebbe essere necessario tornarci più tardi per configurare le firme elettroniche e installare i certificati radice.
2. Installazione del plugin
Per lavorare con la crittografia (crittografia) sul portale FTS, installa un plug-in speciale sul tuo computer. Puoi scaricarlo al link: http://www.cryptopro.ru/products/cades/plugin/.
Non ci sono particolari sfumature nell'installazione del plugin, devi solo scaricare il kit di distribuzione, eseguirlo e seguire le istruzioni della procedura guidata di installazione facendo clic sul pulsante "Avanti".
3. Configurazione di supporti protetti (eToken / ruToken / JaCarta)
Dopo aver installato lo strumento di protezione delle informazioni crittografiche e la libreria CAPICOM, procedere alla configurazione del supporto sicuro su cui è archiviata la firma elettronica (eToken, Rutoken, JaCarta).
Per lavorare con i media, è necessario installare software aggiuntivo (driver). Di seguito sono riportati i media e i collegamenti ai siti ufficiali degli sviluppatori per il download dei driver.
JaCarta- Molto spesso, non è richiesta alcuna installazione di software aggiuntivo, il sistema installerà da solo i driver necessari quando il dispositivo viene connesso per la prima volta. Tuttavia, se il download automatico non ha funzionato, scaricare l'utility dal sito Web ufficiale: http://www.aladdin-rd.ru/support/downloads/39038/.
Non c'è niente di difficile nell'installazione dei driver. Segui le istruzioni della procedura guidata di installazione facendo clic sul pulsante "Ulteriore".
Importante! Quando si installano i driver, rimuovere il supporto protetto dal connettore USB del computer.
Per lavorare con le firme elettroniche, in conformità con i requisiti legali, vengono utilizzati supporti sicuri certificati. Non scrivere firme elettroniche su normali supporti USB e nel registro del sistema operativo, questo non è sicuro.
4. Lavorare con i certificati
Dopo aver installato il software principale e aggiuntivo, è possibile procedere alla configurazione dei certificati. Per fare ciò, è necessario autorizzare CryptoPro CSP a lavorare con un determinato supporto protetto.
Inserisci il supporto protetto in una porta USB del computer.
Avvia l'area di lavoro "CryptoPro CSP" dal Pannello di controllo.
Vai alla scheda "Attrezzatura" e nella sezione Lettori di chiavi private premi il bottone "Configura lettori".
Apparirà una finestra sullo schermo "Gestione lettori".
Posiziona il cursore del mouse sull'elemento "Tutti i lettori di smart card" e premi "Aggiungere…".
Si aprirà una finestra della procedura guidata di installazione del lettore, fare clic su "Ulteriore" continuare.
Riso. dieci
Nella finestra successiva, seleziona il produttore "Tutti i produttori" Nel capitolo "Produttori".
Nel capitolo "Lettori disponibili"è necessario selezionare il nome del supporto protetto su cui è registrata la firma elettronica (eToken / JaCarta / Rutoken). Dopo aver selezionato il lettore, premere il pulsante "Ulteriore".

Riso. undici
Dopo che il programma ha completato tutte le azioni necessarie, sullo schermo apparirà una finestra con le informazioni sull'aggiunta riuscita di un nuovo lettore. Termina l'aggiunta del lettore premendo il pulsante "Pronto".

Riso. 12
Dopo aver configurato i lettori, vai alla scheda "Servizio" e nella sezione "Certificati nel contenitore della chiave privata" premi il bottone "Visualizza certificati nel contenitore...".

Riso. 13
Sullo schermo apparirà una finestra con la selezione di un contenitore di chiavi. Fare clic sul pulsante "Panoramica" per visualizzare firme elettroniche che sono registrate sul tuo supporto sicuro.

Riso. quattordici
In una nuova finestra con la scelta di un contenitore di chiavi, selezionare la prima voce nell'ordine e fare clic su "OK" e poi il pulsante "Ulteriore".

Riso. 15
Si apriranno le informazioni sulla firma elettronica scelta. Se hai stabilito che ora hai bisogno di una firma diversa, fai clic sul pulsante "Di ritorno" e scegli una firma diversa. Continua la procedura fino a trovare la firma elettronica richiesta.

Riso. 16
Non appena trovi la firma elettronica richiesta, premi il pulsante "Installare".
Dopo aver installato con successo il certificato personale, riceverai una notifica. Fare clic sul pulsante "OK" completare.

Se disponi di più certificati (con estensioni diverse o per organizzazioni diverse), segui questo passaggio per ciascuno dei certificati.
Dopo aver installato il certificato, non affrettarti a chiudere la finestra delle informazioni. È necessario installare il certificato radice dell'Autorità di Certificazione (CA), che ha prodotto la firma elettronica.
Per fare ciò, premere il pulsante "Proprietà"... Si aprirà un certificato di firma elettronica.

Nella scheda "Generale" nella sezione "Dettagli certificato", vedrai le informazioni: "Non è stato possibile verificare questo certificato riconducendolo a un'autorità di certificazione attendibile". Per risolvere questo problema, vai alla scheda "Percorso di certificazione".

Nel capitolo "Percorso di certificazione" la catena è indicata dal nome del capo all'editore (centro di certificazione). Fare doppio clic con il pulsante sinistro del mouse sul certificato radice dell'autorità di certificazione per installarlo. Si aprirà un'altra finestra del certificato di firma elettronica.

Riso. venti
Fare clic sul pulsante "Installa certificato", l'Importazione guidata certificati si aprirà sullo schermo, fare clic su "Ulteriore".
A questo punto, devi posizionare il cursore nell'elemento "Inserisci tutti i certificati nel seguente negozio", quindi premere il pulsante "Panoramica".

Riso. 21
Si aprirà un elenco di archivi per l'installazione dei certificati. Devi selezionare un repository Autorità di certificazione Fidata... Completa la selezione cliccando il pulsante "OK" e "Ulteriore".
Nella fase finale, premi il pulsante "Pronto".

Se hai fatto tutto correttamente, inizierà l'installazione del certificato. Conferma l'installazione. Per fare ciò, nella finestra Avviso di sicurezza, fare clic su "Sì".

La corretta installazione è confermata da una finestra di notifica. Chiudilo cliccando "OK".

Se disponi di più certificati (con estensioni diverse o per organizzazioni diverse), devi eseguire questo passaggio per ogni certificato.
Attenzione! Tutte queste azioni verranno eseguite per te dall'installazione automatica dei certificati radice dell'autorità di certificazione. Per fare ciò, scarica il file "CertificateInstaller.zip", esegui il file dall'archivio e attendi la scritta "L'installazione dei certificati è stata completata con successo. Premere un tasto qualsiasi per uscire” (vedi fig. 24.1).

Dopo aver installato i certificati personali e di root, è necessario eseguire la verifica.
Chiudi le finestre con i certificati e torna alla finestra "CryptoPro CSP" con le informazioni sul certificato. Premi di nuovo il pulsante "Proprietà".
Sullo schermo apparirà un certificato con informazioni dettagliate: a chi è destinato, a chi e da chi è stato rilasciato. In questo caso, chiudi tutte le finestre di CryptoPro CSP, non saranno più necessarie.

Se devi costruire l'intera catena al Centro di Certificazione Head, scarica i certificati dei centri di certificazione del Ministero delle Telecomunicazioni e delle Comunicazioni di Massa "Head Certification Center", "TC 1 IS GUTs", "TC 2 IS GUTs" scarica dal collegamento: http://e-trust.gosuslugi.ru/MainCA ...
4. Impostazioni del browser
Nella fase finale, configura il browser Internet.
Il portale FTS funziona esclusivamente in Internet Explorer versione 8.0 o successiva. Perché è integrato in ogni sistema operativo Windows e l'utente non ha bisogno di installare browser aggiuntivi. Inoltre, non tutti i browser Internet supportano i componenti ActiveX necessari per eseguire attività crittografiche su Internet.
Affinché il browser esegua tutti gli "script" e i moduli necessari per lavorare con la crittografia, è necessario aggiungere gli indirizzi dei siti elettronici agli indirizzi attendibili.
Avvia il browser Internet Explorer. Fare clic sul pulsante « Alt» sulla tastiera. Successivamente, apparirà una barra delle azioni nella parte superiore del browser. Premere il pulsante sul pannello "Servizio" e seleziona "Proprietà del browser".
Si aprirà una finestra "Proprietà del browser"... Per configurare i siti attendibili, vai alla scheda "Sicurezza".

Seleziona una zona "Siti attendibili" e premere il pulsante "Siti".
In fondo alla finestra "Siti attendibili" deselezionare della voce "Per tutti i siti della zona è richiesta la verifica del server (https:)».

Per il conto personale delle persone giuridiche:
Per conto personale dei singoli imprenditori:
Configurazione dei componenti ActiveX
Dopo aver aggiunto i siti, abilitare i componenti ActiveX necessari per interagire con la crittografia nei siti elettronici.
Nelle proprietà del browser nella scheda "Sicurezza" seleziona zona "Nodi affidabili"... Nella parte inferiore della finestra, nella sezione "Livello di sicurezza per questa zona", fare clic sul pulsante "Un altro".
Si aprirà una finestra con le impostazioni di sicurezza per i siti attendibili. Nell'opzione "Accesso a origini dati esterne al dominio" nella sezione "Varie" e nell'opzione "Blocca popup" nella sezione "Varie", posizionare i cursori su "Accendere".


Riso. trenta
In fondo alla tabella dei parametri c'è una sezione "ElementiActiveXe moduli di connessione"... Imposta i cursori sui punti "Accendere" per tutti i parametri di questa sezione. Clicca su "OK" e chiudi tutte le finestre attualmente aperte per completare la configurazione del browser.

Dopo aver completato tutta la configurazione tipica, riavvia Internet Explorer e prova.
Clicca sul " Inizia il controllo". Se il controllo fallisce ad un certo punto, ne riceverai una notifica.
Verificare la correttezza del rispetto delle condizioni di questo paragrafo e ripetere la verifica.
Se il browser è configurato correttamente, viene attivato il pulsante "Inizia a lavorare con il servizio".
Questo completa la configurazione del posto di lavoro per lavorare con il conto personale del Servizio fiscale federale.
Grazie mille, Mikhail, abbiamo fatto tutto prontamente e la cosa principale mi è chiara ... Dato che abbiamo trovato un linguaggio comune. Vorrei continuare la comunicazione con voi in futuro. Spero in una proficua collaborazione.
Olesya Mikhailovna - Direttore Generale LLC "VKS"
A nome dell'impresa unitaria statale "Sevastopol Aviation Enterprise" esprimiamo la nostra gratitudine per la professionalità e l'efficienza della vostra azienda! Auguriamo alla vostra azienda una continua prosperità!
Guskova Lilia Ivanovna - allenatore. SUA "SAP"
Grazie, Mikhail, per il tuo aiuto con il design. Impiegato molto qualificato +5!
Nadia Shamilevna - imprenditrice IP Anoshkina
A nome della società "AKB-Auto" e per conto mio, esprimo la mia gratitudine a voi e a tutti i dipendenti della vostra azienda per il lavoro produttivo e di alta qualità, l'atteggiamento sensibile alle esigenze del cliente e l'efficienza nell'esecuzione del lavoro ordinato.
Nasibullina Alfira - Senior Manager"AKB-Auto"
Vorrei ringraziare il consulente Mikhail per l'ottimo lavoro, le consulenze tempestive e complete. È molto attento ai problemi e alle domande del cliente, pronta soluzione delle situazioni più difficili, mi sembrerebbe. È un piacere lavorare con Mikhail!!! Ora consiglierò la tua azienda ai miei clienti e amici. E anche i consulenti del supporto tecnico sono molto educati, attenti, aiutati a far fronte alla complessa installazione della chiave. Grazie!!!
Olga Sevostyanova.
L'acquisizione di una chiave si è rivelata molto facile e persino divertente. Molte grazie per l'assistenza al manager Mikhail. Spiega cose complesse e massicce da capire, in modo succinto, ma molto chiaro. Inoltre, ho chiamato la hotline gratuita e online, insieme a Mikhail, ho lasciato una richiesta. Ho ricevuto una chiave fatta in 2 giorni lavorativi. In generale, lo consiglio se risparmi tempo, ma allo stesso tempo vuoi avere una comprensione di cosa acquisti e per cosa paghi. Grazie.
Levitsky Alexander Konstantinovich Samara
Gratitudine personale al consulente Mikhail Vladimirovich per la pronta consulenza e il lavoro sulla ricezione accelerata del certificato ES. Durante la consultazione preliminare, viene selezionato l'insieme ottimale di singoli servizi. Il risultato finale è immediato.
Stoyanova N.L. - Capo contabile LLC "SITEKRIM"
Grazie per il vostro lavoro tempestivo e l'aiuto competente! Sono rimasta molto soddisfatta della consulenza!
Dmitry Fomin
Expert Sistema LLC ringrazia il consulente Mikhail per il tempestivo lavoro! Auguriamo alla tua azienda crescita e prosperità!
Sukhanova M.S. - Perito LLC "Sistema esperto", Volgograd
Grazie al consulente che si è presentato come Mikhail per il suo tempestivo lavoro con i clienti.
Stepan Gennadievich Ponomarev
Molte grazie al consulente Mikhail per la sua assistenza nell'ottenere un EDS. Per lavoro operativo e consulenza su questioni che sorgono nel processo di registrazione.
Leonid Nekrasov
L'azienda, rappresentata dal suo consulente Mikhail, fa l'impossibile! Accelerazione dell'accreditamento in meno di 1 ora! Pagamento alla consegna del servizio. Pensavo non potesse succedere. Con piena responsabilità, posso consigliarti di contattare il Centro per il rilascio delle firme elettroniche.
Attenzione! Ai sensi del comma 3 dell'articolo 80 e del comma 5 dell'articolo 174 del TUIR
Installazione del programma "Contribuente persona giuridica"

Per registrarsi è necessario inserire Login, Password, Conferma Password ed E-mail:

Dopo aver cliccato sul pulsante "Registrati", verrà inviata un'e-mail con un link per confermare la registrazione:

Dopo aver confermato l'e-mail e aver inserito il tuo account personale, apparirà un messaggio sulla necessità di registrare un certificato e ottenere un identificatore:

Dopo aver cliccato sul pulsante "Registra certificato", si aprirà un modulo per caricare un certificato:

Dopo aver selezionato il file del certificato, si aprirà una finestra con le informazioni sull'organizzazione, in cui sarà necessario compilare i campi vuoti (KPP e Codice fiscale):

Quindi premere il pulsante "Invia per la registrazione". La pagina verrà aggiornata e verrà visualizzato lo stato della richiesta di registrazione del certificato:

Quando il certificato viene registrato e viene assegnato un identificatore, verrà inviato un messaggio alla posta (specificata durante la registrazione) sull'avvenuta registrazione e sull'assegnazione dell'identificatore.
Dopo aver aggiornato la pagina, lo stato della registrazione del certificato cambierà e l'identificatore assegnato verrà visualizzato nei dati dell'organizzazione:

Per la segnalazione è necessario utilizzare il “Servizio per la presentazione delle segnalazioni fiscali e contabili”.
Segnalazione al servizio fiscale federale
Attenzione! In conformità con la clausola 3 dell'articolo 80 e la clausola 5 dell'articolo 174 del Codice Fiscale della Federazione Russa, le dichiarazioni IVA non sono accettate tramite il servizio FTS. Inoltre, in conformità con la clausola 10 dell'articolo 431 del Codice Fiscale della Federazione Russa, i calcoli dei premi assicurativi tramite questo servizio non sono accettati.
Per inviare dichiarazioni fiscali e finanziarie in formato elettronico, è necessario accedere alla pagina: http://nalog.ru/rn77/service/pred_elv/:

Successivamente, è necessario installare il Certificato della firma della chiave pubblica dell'MI FTS della Russia per il data center, il certificato radice dell'FTS della Russia e l'elenco dei certificati revocati.
Installazione della chiave pubblica del servizio fiscale federale
Per installare il certificato della firma della chiave pubblica del MI FTS della Russia per il data center, è necessario salvarlo e avviare l'installazione con un doppio clic del mouse.


È necessario selezionare "Seleziona automaticamente un archivio in base al tipo di certificato", fai clic su "Avanti":



È stato installato il certificato della firma a chiave pubblica del MI FTS della Russia per il data center.
Installazione del certificato radice
Per installare il certificato principale del Servizio fiscale federale, è necessario seguire il collegamento: http://www.nalog.ru/rn77/about_fts/uc_fns/, scaricare il certificato principale del Servizio fiscale federale della Russia e fare doppio clic su aprilo, per questo, nella finestra di apertura del file, fai clic su "Apri":

Nella scheda "Generale", fai clic sul pulsante "Installa certificato ...":

Si aprirà l'"Importazione guidata certificati":


È necessario selezionare "Inserisci tutti i certificati nel seguente archivio", fare clic sul pulsante "Sfoglia" e selezionare l'archivio "Autorità di certificazione radice attendibili" e fare clic su "OK":

Dopo aver selezionato l'archivio certificati, fare clic su "Avanti":

Per chiudere l'Importazione guidata certificati, fare clic sul pulsante Fine:

Nella finestra del messaggio sull'importazione riuscita del certificato, fare clic sul pulsante "OK":

Il certificato radice è installato.
Installazione di un elenco di revoche di certificati
Per installare l'elenco di revoche, è necessario salvarlo sul computer, fare clic con il pulsante destro del mouse su di esso e selezionare "Installa elenco di revoche (CRL)". Nelle finestre che si aprono, fare clic in sequenza su "Avanti" - "Avanti" - "Fine" senza modificare le impostazioni predefinite.
Dopo aver installato i certificati e l'elenco delle revoche, cliccare su "Vai a" Servizio per la consegna dei rapporti fiscali e contabili".
Familiarizzare con la tecnologia di ricezione ed elaborazione delle dichiarazioni (regolamenti) e procedere alla verifica delle condizioni facendo clic su "Verifica il rispetto delle condizioni":

Assicurati che tutte le condizioni siano soddisfatte e fai clic su "Esegui controlli":

Nella quarta fase della verifica, ti verrà chiesto di selezionare un certificato digitale.
Dopo aver selezionato il certificato richiesto, fare clic su "OK":

Dopo aver verificato il certificato della chiave di firma, fare clic su "Inizia a lavorare con il servizio":

Nella finestra che si apre:

È necessario compilare i campi vuoti (codice abbonato, checkpoint) e fare clic su "Salva":

Dopo aver salvato i dati inseriti, vai alla sezione "Download file":

Fare clic su "Sfoglia" e selezionare un contenitore preparato utilizzando il programma "Contribuente persona giuridica".
Dopo aver selezionato il file, premere il pulsante "Invia".
Dopo che il file è stato trasferito, si verificherà una transizione automatica alla pagina di controllo dello stato di elaborazione:

Dopo il completamento del flusso di lavoro, lo stato cambierà in "Completato":

È possibile visualizzare il file inviato e la cronologia del flusso di documenti facendo clic sul collegamento nella colonna "Stato" - "Completato (con successo)":

Nella "Cronologia del flusso documentale" è possibile visualizzare o scaricare tutti i documenti normativi.

In futuro, puoi accedere a questo servizio in qualsiasi momento (https://service.nalog.ru/nbo/) e visualizzare le dichiarazioni (calcoli) inviate in precedenza.