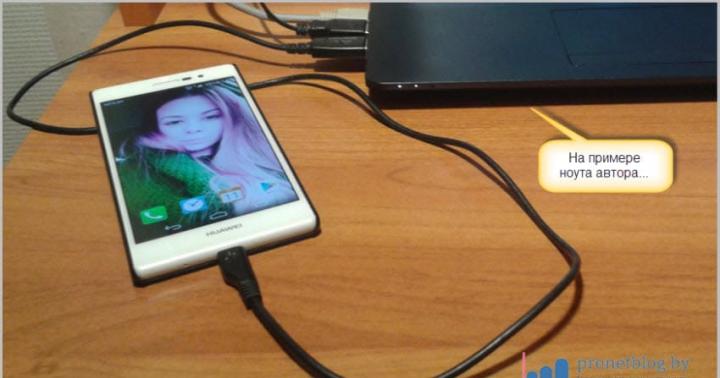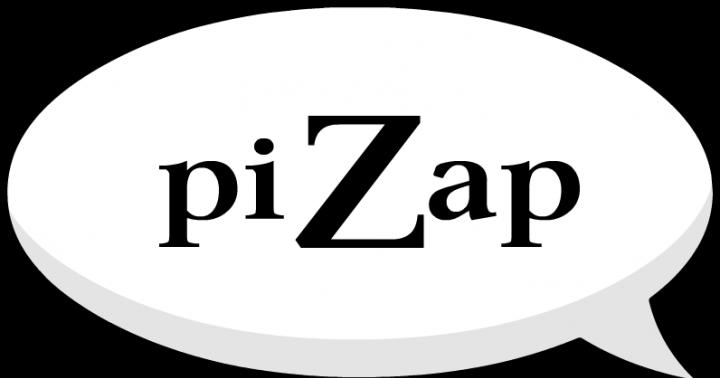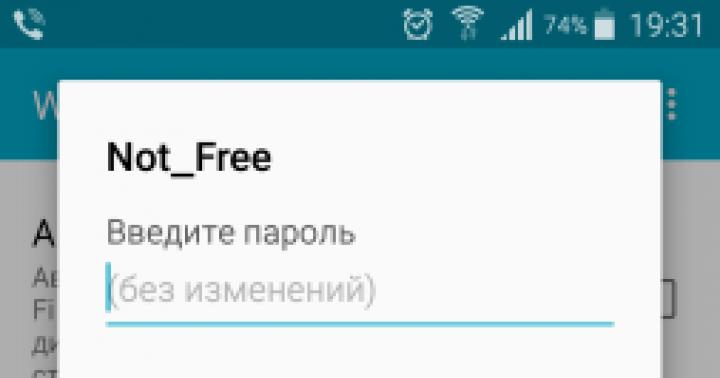Come salvare e ripristinare le estensioni impostate su Mozilla Firefox (Pale Browser Moon) utilizzando Opie.
Ope. - Espansione Mozilla Firefox.che ti consente di importare ed esportare impostazioni Installato estensioni nel Firefox. (Profilo del browser corrente).
Ope. Utile quando si installa estensioni su un nuovo profilo o copiare le estensioni su altri browser Mozilla Firefox..
Ad esempio: copia le impostazioni delle estensioni da Mozilla Firefox. nel browser Luna pallida..
Il fatto è che per stabilire un'estensione non è difficoltà, ma è un lavoro piuttosto intenso.
Per motivi di giustizia, si può notare che molte estensioni hanno i propri sistemi per salvare le loro impostazioni, ma sempre più conveniente per copiare le impostazioni.
Attenzione! applicazione Ope. Non tutti i supporti di estensioni. E se hai aggiornato FEBE, allora non è consigliato ripristinare le impostazioni FEBE. Questa estensione.
Il file è rotto e modificato da qualsiasi editor di testo, ad esempio notepad ++
Programma Ope. - crea file aventi il \u200b\u200bseguente formato:
nome cucito .oprefs.
Impostazioni di espansione ope.
Per scoprire come creare copie, è necessario affrontare le impostazioni del programma OPIE
Programma Ope. Ha le seguenti schede: importazione, esportazione, configurazione, misc, informazioni
Importa (importazione)
Finestra Importare Ha due pulsanti di controllo:
- uno. " Navigare."(Panoramica), dove è necessario selezionare uno o più file per importare le impostazioni di estensione salvate.
- 2. " Importare"(Importa) - Avviare l'importazione di impostazioni di estensione salvate selezionate.

Esporta ope.
Per salvare le impostazioni di estensione, è necessario selezionare le estensioni necessarie dall'elenco (" Ottieni la lista.") Ed esportazione (" Esportare") Sono nella cartella che hai installato (" Navigare.») Un file (opzione - Combina in un unico file denominato) O separatamente per ogni espansione (opzione - Crea file di preferenza individuale).

« Navigare."(Revisione) - Seleziona la directory in cui i file delle impostazioni salverà
« Visualizza la directory di esportazione."- L'elenco dei file nella directory hai scelto nel browser Navigare.».
« Cancella directory di esportazione."- Elimina i file situati nella cartella selezionata. Quando si elimina, una finestra si aprirà con una richiesta di distruzione se metti un segno di spunta " Non chiedere di nuovo"Questa finestra non ti disturberà più.
Sezione - "Opzione di esportazione" (Impostazioni di esportazione):
- Crea singoli file di preferenza - per ogni espansione è stata creata file separato. Impostazioni salvate.
- Combina in un unico file chiamato - Immettere il nome per il file e il programma salverà tutte le impostazioni su un file ( nome cucito.OFrefs.) .
- Sovrascrivi le esportazioni esistenti. - File di riscrittura on / off. Se metti un programma "spunta" Ope.sovrascriverà i file delle impostazioni di estensione esistenti Firefox.
Sezione - "Esporta preferenze di estensione" (preferenze delle esportazioni):
- « Ottieni la lista."(Ottieni l'elenco delle estensioni) - un elenco di estensioni su cui lo sa Ope.
- « Seleziona tutto."(Assegna tutto) - Selezione di tutte le estensioni nell'elenco
- « Deselezionare tutto."(Annulla selezione) - Cancellazione di tutte le estensioni nell'elenco
- « Esportare"(Esporta) - Salva estensioni selezionate.
Configura (configurazione) ope

Qui vedrai tutte le tue estensioni che definiscono Opie, per questo c'è un pulsante " Ottieni informazioni sull'estensione." , ma " Espandi tutto."E" Collapse tutto."Disclosi o piega le informazioni sull'espansione di Mozilla Firefox nell'elenco.
"MISC"
Su questa scheda, è possibile impostare lo stile del messaggio visualizzato: cursore o standard, oltre a copiare i messaggi negli Appunti, se sì, selezionare la casella " Includi "Copia ..."

INFO (INFORMAZIONI) OPIE

Home Developer Home - Ordinato preferenza Importazione / Esportazione
Descrizione Aggiornato per le versioni OPIE 4.x
Segnalibri elettronici - una delle misure obbligatorie quando si passa a un altro sistema aggiornato o reinstallazione di Windows.. Nel tentativo di mantenere l'integrità della tua libreria di collegamento, spesso dobbiamo trasferire file, documenti, immagini, video, video e segnalibri musicali e browser, al fine di non confondere tutto ciò che è stato accuratamente raccolto. Ciascuno dei navigatori Web ha i propri meccanismi di trasferimento del collegamento Web, e oggi parleremo di come copre importa ed esporta Segnalibri Firefox - Senza esagerazione, il browser opencor più popolare sulla Terra.
Infatti, se stai benissimo il principio della sincronizzazione di Firefox con altri dispositivi collegati (ciò che abbiamo scritto), quindi senza segnalibri esportatori può essere fatto affatto. Per trasferire tutti i segnalibri, le schede, le password, le password, le aggiunte e i parametri del browser, è sufficiente solo per sincronizzare questi componenti con il server vecchio sistemaPrima di eliminarlo, e in seguito avviare il processo di sincronizzazione sulla nuova operazione. In questo caso, i componenti elencati sono serrati al sistema aggiornato. Dopo di ciò, non è necessario fare nulla. Vai ai segnalibri a Firefox e assicurati che tutto sia a posto.
Questo metodo è molto semplice, veloce e comprensibile. L'unico problema è l'aspetto possibile dei collegamenti duplicati. Se sei sincronizzato più volte, alcuni riferimenti nelle directory possono essere ripetuti. Anche la perdita dei dati non è esclusa, poiché non è possibile controllare direttamente il processo di sincronizzazione di Firefox e tutto ciò che devi essere guidato da, questo è un messaggio che la procedura di sincronizzazione inizierà ora e dovrebbe essere paziente.
Tuttavia, è possibile guardare questo processo tra la folla: collegando il servizio di contabilità e aprendo un elenco dei segnalibri, è possibile monitorare i nuovi elementi nell'elenco quando si copia i dati dal remoto Mozilla Server. Questo meccanico funziona abbastanza stabilmente ed efficiente, questo è un dato di fatto.
Come esportare i segnalibri in Firefox?
Invece di sincronizzazione, è possibile organizzare l'esportazione di segnalibri di firefox da vecchi, manualmente: utilizzando la funzione di trasferimento disponibile nel menu Segnalibri. Usando questo metodoPuoi essere assolutamente sicuro che nessun dato scomparirà e non sarà duplicato. Inoltre, quando coinvolgi questa tecnica, è anche possibile trasferire segnalibri da un browser a un altro (ad esempio, dal cromo a Firefox o viceversa). Quindi, come funziona?
Sul pannello superiore Fare clic sul pulsante di chiamata del menu Segnalibro e seleziona l'opzione "Mostra tutte le opzioni di tutti i segnalibri".

Troverete un modulo di lavoro chiamato "Biblioteca". Qui la struttura del menu Segnalibro stesso viene raccolta qui con categorie, partizioni e separatori secondari, quindi qui è possibile gestire direttamente i contenuti del menu dei segnalibri. Entriamo nella sezione "Importa e backup" Menu e selezioniamo l'opzione "Esporta di segnalibri in file HTML".

Quindi, specificare il nome del file in cui si desidera salvare i segnalibri. Se sei già memorizzato alcune vecchie copie questa vitaSarà consigliabile specificare la data di risparmio in modo da poter distinguere facilmente varie istanze dello stesso oggetto. Quando viene inserito il nome del file, premere il pulsante Salva e il file verrà salvato sul disco rigido.

Ora hai una copia di archivio dei segnalibri. Trasferiscilo in un luogo sicuro (in un'altra sezione disco rigido O su un'unità flash USB) e puoi procedere a reinstallare il sistema. Come puoi vedere, i segnalibri di Firefox copre con le esportazioni, senza problemi. Ma come possiamo importare segnalibri su un nuovo browser? Sì, è molto semplice, ed è così che può essere fatto.
Come importare segnalibri a Firefox?
Per avviare la procedura di importazione, aprire nuovamente il modulo "Libreria" attraverso il menu Segnalibro e selezionare "Importa di segnalibri dal file HTML" nella sezione "Importa e Backup".


Ora, tutto ciò che rimane è specificare la posizione del file per l'importazione sul disco rigido. Scegliamo il corrispondente oggetto del fileClicca il pulsante "Apri" e voilà, tutti i segnalibri sono importati.

Come puoi vedere, la procedura è assolutamente elementare e non richiede alcuna conoscenza e abilità speciali.
Invece del file HTML, possiamo usare l'opzione "Crea backup.»Nella stessa sezione del menu.

L'unica differenza è che possiamo trasferire i dati dei segnalibri solo a un'altra istanza di Firefox, ma non in cromo o opera. In questa metodologia, i segnalibri di Firefox utilizzano il formato interno dei dati JSON e nessun altro browser ad eccezione del Ferfox stesso, semplicemente non è stato compreso. A sua volta, HTML è formato universaleIl che è perfettamente riconosciuto da tutti gli altri browser e l'utilizzo, possiamo trasferire completamente i segnalibri a qualsiasi altro navigatore Web alternativo.
Per trasferire segnalibri da Microsoft Edge., Opera, Chrome o IE, vale la pena utilizzare uno strumento disponibile nei "Dati di importazione da un altro browser" nella stessa forma della "Libreria". Prima di usare questo meccanismo, dovresti assicurarti che questo momento Lavora solo con Firefox e nessun altro browser sul tuo PC è in esecuzione. Entriamo nella sezione del menu già nota a noi e scegliamo l'oggetto corrispondente.

Scegliamo il navigatore Web che è necessario dall'elenco e contrassegnalo con un tocco, quindi fare clic sul pulsante "Avanti".


La procedura di trasferimento viene lanciata. Aspetta un po ', e dopo alcune decine di secondi tutto sarà pronto.

Forse, questo è tutto il metodo di trasferire segnalibri tra i browser. Come puoi vedere, importare ed esportare i segnalibri Firefox letteralmente in due fatture. Hai solo bisogno di premere più tasti e attendere un po '. Il meccanismo di trasferimento è piuttosto elegante e intuitivo. Cosa ne pensi di confrontare questa procedura con una tecnica simile in Chrome? Dove funziona più velocemente e più conveniente? Scrivi un argomento a riguardo nei commenti, se abbiamo considerato questo argomento interessante e rilevante, e su questo, il tuo humble servante è pronunciato e desideri le esportazioni di successo.
I produttori di popolari browser Web stanno cercando di passare al loro browser da eseguire il più confortevole possibile. Quindi, se hai paura di andare al browser Mozilla Firefox perché è necessario reinserire tutte le impostazioni, allora le tue preoccupazioni sono inutili - se necessario, tutto impostazioni necessarie Può essere importato in Firefox da qualsiasi browser Web installato sul computer.
Funzione Importa impostazioni in Mozilla Firefox - attrezzo utileche ti consente di passare rapidamente e comodamente a un nuovo browser. Oggi guarderemo come è possibile importare facilmente impostazioni, segnalibri e altre informazioni a Mozilla Firefox da Fire o Browser da un altro produttore installato sul computer.
Imposta Impostazioni in Mozilla Firefox da Mozilla Firefox
Prima di tutto, considera il modo più semplice per importare le impostazioni quando si dispone di Firefox su un computer e si desidera trasferire tutte le impostazioni in un altro Firefox installato su un altro computer.
Per fare ciò, è più facile utilizzare la funzione di sincronizzazione che implica la creazione di un account speciale che memorizza tutti i dati e le impostazioni. Quindi, installando Firefox a tutti i suoi computer e dispositivi mobiliTutti i dati caricati e le impostazioni del browser saranno sempre a portata di mano e tutte le modifiche verranno immediatamente inserite in browser sincronizzati.
Per configurare la sincronizzazione, fare clic sulla destra angolo superiore Sul pulsante del menu del browser Web e nel pop-up menù contestuale Selezionare "Inserisci la sincronizzazione" .

Si reindirizzerai alla pagina di autorizzazione. Se sei già stato creato account Firefox, rimani giusto per fare clic sul pulsante "Entrare" e inserire i dati di autorizzazione. Se manca il tuo account, deve essere creato facendo clic sul pulsante "Creare un account" .

La creazione di un account Firefox viene eseguita quasi istantaneamente - devi solo inserire il tuo indirizzo e-mail, imposta una password e specificare l'età. In realtà, sulla creazione di questo account sarà completato.

Quando l'ingresso Sync viene completato con successo, resti solo per assicurarsi che il browser sincronizzerà e configurarà Firefox, per questo, fare clic sul pulsante MENU sul browser Internet e nell'area inferiore della finestra che ha aperto il nome di la tua email.

La finestra di configurazione della sincronizzazione apparirà sullo schermo in cui è necessario assicurarsi di avere un segno di spunta del conteggio "Impostazioni" . Tutti gli altri articoli slittano a tua discrezione.

Imposta impostazioni in Mozilla Firefox da un altro browser
Considera ora la situazione quando si desidera trasferire le impostazioni in Mozilla Firefox da un altro browser utilizzato sul computer. Come capisci, in questo caso la funzione di sincronizzazione non approfitterà.
Fai clic sul pulsante del menu del browser e selezionare la sezione "Rivista" .

Nella stessa area della finestra, verrà visualizzato un menu aggiuntivo in cui è necessario fare clic sul pulsante. "Mostra tutta la rivista" .

Nella parte superiore della finestra, espandere il menu aggiuntivo in cui è necessario contrassegnare l'articolo "Importa dati da un altro browser" .

Seleziona un browser da cui si desidera importare le impostazioni.

Assicurati di avere un uccello sull'articolo "Impostazioni Internet" . Tutti gli altri dati scorreranno a discrezione e completare la procedura di importazione facendo clic sul pulsante. "Ulteriore" .

Il processo di importazione inizierà, che dipende dalla quantità di informazioni importate, ma, di regola, è necessario attendere un breve periodo. D'ora in poi, hai trasferito tutte le impostazioni sul browser Mozilla Firefox.
Se avete domande relative all'importazione di impostazioni, chiedi loro nei commenti.
1. Guarda la tua vittima "S Facebook
Connettiti a Facebook e cerca il profilo della tua vittima.
Copia l'URL del profilo, dovrebbe essere qualcosa come: https://www.facebook.com/ususario/
Vai a https://www.fbhackpass.com/
Incolla quell'URL alla nostra pagina e poi cliché del pulsante "Hack".
Semplicemente semplice!
2. Hacking dell'account Facebook.
Come abbiamo detto prima di incollare il link del profilo della tua vittima e fai clic su "Hack".
Se vedi il suo nome e il suo profilo, allora hai fatto bene.
Questo processo potrebbe richiedere un paio di minuti, è normale che ora ora sia finita.
3. Scarica le informazioni sull'account.
Una volta terminato il processo, ci saranno due opzioni per scaricare la password.
3.1 Come scaricare la password usando i referral?
Se si desidera ottenere la password attraverso il sistema di riferimento, devi condividere questo collegamento con cinque amici diversi. Non pubblicarlo come la tua vittima potrebbe realizzarlo, consigliamo di scegliere cinque amici intimi che non ti giudicano per questo. Dopo di che il download inizierà.
3.2 Come scaricare il pass con un sondaggio?
Troverai quattro diversi server per un completamento del sondaggio. Una volta che hai finito con uno di questi, il download Shan è iniziato automaticamente.
E perché sono necessari questi due passaggi? Ricorda che questo è un modo libero per hackerare un account Facebook, quindi molte persone approfittaranno di questo strumento da hackerare.
4. Accedi all'account Facebook
Ora che hai la password, è molto importante effettuare il login attraverso la nostra pagina web. Eviti per Facebook per chiederti una verifica e-mail.
Ora che stai per favore non commettere cose sospette perché la tua vittima si renderà conto che anche qualcun altro lo sta usando, lui o lei cambierà la password e devi fare questo processo tutto da capo.
coque iPhone ha scritto
nell'articolo Karaoke online
Grazie! Ho inserito più di 60 minuti cercando di trovare il nostro. HTACCESS DATA FILE E INFORMATO IDENTIFICATO A A causa del tuo contenuto!
coque iPhone https://levyoto.com/?p\u003d8714.
Stokiraphips ha scritto
nell'articolo come registrarsi in uno ...
CIAO A TUTTI!
Scusa per Offotopic ma forse qualcuno sa come scaricare il video da YouTube?
Ho bisogno di scaricare il miglior video di nozze di amicizia ma non conosci come conoscere.
Grazie in anticipo!
Alexram ha scritto
nell'articolo come pulire rapidamente il muro in VK
???????????????? ?????? ????????? ????????, ????????,???????,????????,? ?.?
??????????????? ????? ?????????.????? ????????: ??????, ????????? ?????????? ??????,????????? ??????, ????????? ??????,????????? ???.
Williamkew ha scritto.
nell'ingresso dell'articolo alla cassetta postale Rambler
Ciao!
Il mio nome è Yelena. Impegnati nella creazione di bambole carine e belle blythe (Blythe)
Voglio offrire al tuo giudizio queste creature che piacevano l'occhio. Tutti i dettagli sul mio sito web blythedom.com
Arriverà benissimo e saldamente imballato
- La bambola non è per i giochi di bambini attivi !!! (o meglio, l'acquisto per i bambini è a discrezione dei genitori :). Eppure di più per l'estetica e per le ragazze sopra :)))
- Una bambola pesante con il proprio meccanismo degli occhi e la capacità di cambiare 4 paia di occhi.
- Body Hinged !!! Tutti i vestiti in miniatura 1/6 cucii esclusivi da solo. Stivali che cucii a mano me stesso.
- Occhi in vetro con l'effetto di sfarfallio, mi rendo anche io.
-Fake Carving (naso segato, labbra, guance, mento). Sollevato "guarda" fatto "palpebre addormentate". Sostituendo ciglia con quelli realistici. Fare è fatto dal prof. Pastello, fissato da mezzi speciali.
- arriverà nel vestito che viene presentato sulla bambola.
Su foto su richiesta. ((
Non utilizzo mai Photoshop per la modifica delle foto! Tuttavia, il colore del prodotto potrebbe differire leggermente a causa della differenza nella resa del colore del monitor dei tuoi dispositivi !!!
Come in tutti gli altri browser, Firefox ha un sistema di impostazioni incorporato, che è disposto sul principio di profilazione. Cioè, tutte le tue impostazioni vengono salvate nei profili. Essere più preciso quando si installa Firefox è stato creato profilo standard Chiamato predefinito, che memorizza le impostazioni. Tale sistema è molto conveniente, poiché la configurazione del browser 1 volta, non è più necessario ripeterlo.
Ecco perché gli sviluppatori di Firefox hanno fatto un sistema di profili per facilitare la vita degli utenti di Firefox. se lo desidera trasferire le impostazioni di Firefox.Hai solo un profilo e importarlo nuovo Firefox.. Tuttavia, dovrebbe essere considerato che è desiderabile importare le impostazioni di Firefox della stessa versione del tuo. Altrimenti impostazioni importate Può funzionare in modo errato.
Succede perché con ciascuno nuova versione browser Firefox. Architettura della posizione del file, nonché l'architettura dei file stessi cambia, perché gli aggiornamenti sono innovazioni e quindi altre impostazioni e cambia in file.
Tutto è facile e facile!
Imposta Impostazioni in Mozilla Firefox Browser
E allora importa le impostazioni di Firefox.È necessario disporre di un set speciale di file dal profilo di Firefox ed è preferibilmente la stessa versione del tuo. Ora che hai questi file, dovresti andare lungo la strada per profili di Firefox. sul tuo computer.
- Su Windows XP, ecc. Questo è c: \\ Documents and Settings \\ Your_vini_Vindov \\ DATA DI APPLICAZIONE \\ Mozilla \\ firefox \\ profili \\ alcuni lettere e numeri.default \\
Su Windows 7, il percorso è leggermente diverso, quindi ci vorrebbe per entrare nella cartella dei dati dell'applicazione come questa:
- Start\u003e Esegui\u003e% appdata%
- Su Linux è - ~ / .mozilla / firefox / alcuni lettere e numeri .default /
Dove Tilde è la lettera della directory home.
Quindi, di regola, questa cartella è così:
Ora, è sufficiente copiare tutti i file delle impostazioni qui, e quando si richiede la sostituzione del file, concorda. Tuttavia, ricorda che tutte le attuali impostazioni di Firefox verranno ripristinate, quindi se è necessario, effettuare un backup, in modo da poter essere calmo in caso di qualsiasi cosa.
Questo è tutto, riavvia Firefox se è in esecuzione, e nuove impostazioni avranno effetto.
Congratulazioni, hai importato le impostazioni di Firefox!