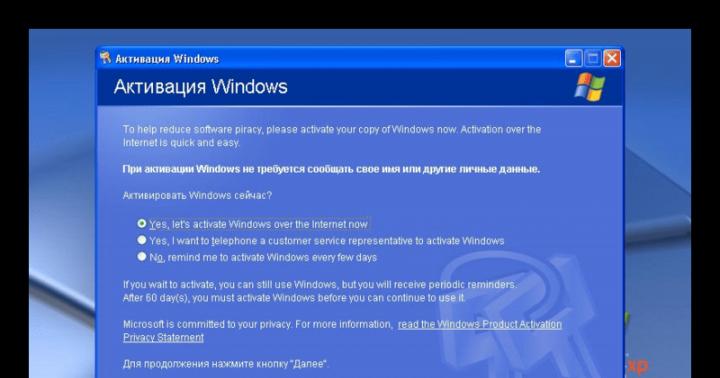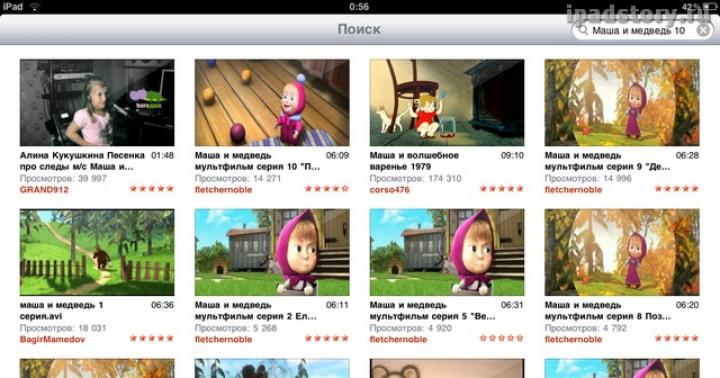Molti utenti di gadget con sistema operativo Android si sono trovati in una situazione sfortunata quando, durante l'installazione di una nuova applicazione, il sistema visualizza un messaggio che non è possibile installare questa applicazione nella cartella predefinita. testualmente:
Impossibile installare l'applicazione nella cartella predefinita. Controlla il sistema di cartelle sul tuo dispositivo e riprova. Se il problema persiste, prova a risolverlo da solo. (Codice errore - 20)
L'errore può comparire anche quando c'è abbastanza memoria libera sul telefono, smartphone o tablet, e questo spesso accade per colpa degli sviluppatori Android. Tale errore può verificarsi, ad esempio, dopo il rilascio del prossimo pacchetto di aggiornamento per Android. Tuttavia, potrebbero esserci anche altre ragioni.
In ogni caso, bisogna fare qualcosa al riguardo. Questo articolo ti aiuterà a sbarazzarti del messaggio "fastidioso" e a continuare a goderti il funzionamento stabile del tuo telefono, smartphone o tablet Android. In alcuni casi, aiuta invece la memoria interna di Android.
Si è verificato un errore durante l'installazione dell'applicazione, non è stato possibile installare l'applicazione su Android.
Quindi, quello che è successo è successo, e in questo caso prenderti la testa è inutile. Il problema deve essere risolto, se viene visualizzato l'errore "Impossibile installare l'applicazione", sono disponibili le seguenti opzioni:
- Il più semplice (si fa per dire, per “manichini”), ma efficace al 90%, è un banale riavvio del dispositivo o Soft Reset (nelle situazioni più difficili sarà richiesto un Hard Reset). Durante il funzionamento a lungo termine del sistema, si accumulano vari errori e la RAM viene sovraccaricata dai processi in esecuzione. Inoltre, uno dei servizi in esecuzione in background può creare una situazione di conflitto. Un riavvio cancellerà la RAM e azzererà gli errori accumulati. Di conseguenza, l'applicazione dovrebbe avviarsi senza errori. In caso contrario, guarda oltre.
- Un altro motivo comune è la mancanza di memoria libera nel telefono o su un'unità flash per l'installazione dei programmi. Per risolvere questo problema, innanzitutto, controlla se la quantità di memoria richiesta è libera (è meglio contare con un margine). Puoi provare a riavviare per cancellare la RAM. Se non c'è ancora abbastanza spazio per installare il programma (applicazione), vai al menu "Impostazioni", seleziona "Applicazioni" ed elimina quelli che non usi, o cancella altri file non necessari. Ad esempio, puoi copiare foto e video dal tuo dispositivo al tuo computer o laptop ed eliminarli in Android.
- Inoltre, può verificarsi un errore a causa del malfunzionamento dello stesso negozio di applicazioni di Google - Play Store. Per eliminarlo, devi entrare nuovamente nel menu "Impostazioni", selezionare la voce "Applicazioni", fare clic su Play Store. Con l'aiuto del menu, devi svuotare la cache, cancellare tutti i dati e rimuovere tutti gli ultimi aggiornamenti. Quindi, riavvia il dispositivo e prova a installare nuovamente l'applicazione richiesta.
- Se il problema di cui sopra è ancora correlato al sistema operativo, qui hai 3 opzioni: tornare alla versione precedente, attendere il prossimo aggiornamento o installare un'altra build del sistema operativo Android. Quest'ultimo metodo non è auspicabile se il dispositivo è in garanzia.
- A volte, può apparire un errore di installazione dell'applicazione su Android a causa di problemi di sincronizzazione. Se ce ne sono, devi svuotare la cache, eliminare dati e aggiornamenti in Market, Google Services e Google Services Framework. Quindi, nelle impostazioni di sincronizzazione, deseleziona tutti i segni e riavvia il dispositivo. Impostiamo le impostazioni come erano e riavviamo di nuovo. Dopo l'aggiornamento, il problema dovrebbe scomparire.
- Controllare Android per i virus non sarà superfluo. Assicurati di averlo installato ed esegui una scansione completa.
Provando ciascuno di questi metodi, molto probabilmente eliminerai questo errore. Tuttavia, se non si è verificato un miracolo, il che è improbabile, hai sempre l'ultima opzione: contattare un centro di assistenza o un servizio di garanzia.
Domande e commenti sull'articolo sono i benvenuti.
Excel per Office 365 Word per Office 365 PowerPoint per Office 365 Access per Office 365 Visio Piano 2 Visio Professional 2019 Visio Standard 2019 Visio Professional 2016 Visio Standard 2016 Visio Professional 2013 Visio 2013 Visio Premium 2010 Visio 2010 Visio Standard 2010 Excel 2019 Word 2019 PowerPoint 2019 Access 2019 Progetto Professional 2019 Excel 2016 Word 2016 PowerPoint 2016 Access 2016 InfoPath 2013 Progetto Professional 2016 Excel 2013 Word 2013 PowerPoint 2013 Publisher 2013 Access 2013 Excel 2010 Word 2010 PowerPoint 2010 Access 2010 InfoPath 2010 Project Online Desktop Client Norma di progetto 2016 Standard di progetto 2019 Meno
Se vuoi personalizzare la tua interfaccia quando salvi un nuovo file con scorciatoie da tastiera CTRL + S oppure premendo il pulsante " Salva"sulla barra di accesso rapido, di seguito sono riportate alcune delle opzioni necessarie.
Di solito si usa il cloud, ma a volte è necessario salvarlo in locale?
Non utilizzi il cloud, ma di solito sei archiviato in un unico posto?
Se non salvi i file nel cloud e desideri salvarli nella posizione predefinita sul dispositivo locale, continua a utilizzare la nuova finestra di dialogo con la posizione locale predefinita.
Dall'elenco a discesa Posizione, è possibile utilizzare qualsiasi Ultima posizione come impostazione predefinita facendo clic con il pulsante destro del mouse o premendo il tasto Applicazione in una qualsiasi delle posizioni specificate. 
Inoltre, usando parametri> File> Salva puoi selezionare la casella per l'impostazione predefinita "salva su computer"e specificare come posizione file locale predefinito nel posto giusto. 
Vuoi utilizzare un browser di cartelle più classico come Windows Explorer?
Usa invece il dialogo classico " Salva".
attraverso parametri> File> Salva, selezionare la casella " non mostrare la vista Backstage quando si aprono e si salvano file con le scorciatoie da tastiera".

Vuoi utilizzare Backstage per visualizzare istantaneamente tutte le cartelle o accedere a vari siti collegati?
Vai alla visualizzazione Backstage facendo clic su file> Salva.
Selezione della cartella di lavoro predefinita
La cartella Documenti è la cartella predefinita per tutti i file creati nei programmi di Microsoft Office. Puoi scegliere una cartella di lavoro predefinita diversa.

La selezione della cartella verrà applicata solo all'applicazione attualmente utilizzata. Ad esempio, se si modifica la cartella di lavoro predefinita per Word, PowerPoint continuerà a utilizzare la cartella Documenti per impostazione predefinita.
Excel, PowerPoint, Project e Word

Nota: In Word, puoi anche fare clic su Panoramica e vai alla cartella desiderata.
Fare clic sull'intestazione sottostante per ulteriori informazioni su questa applicazione.
Apri la scheda File e seleziona l'oggetto Parametri.
Nel capitolo Creazione di basi dati in cartella del database predefinita premi il bottone Panoramica e accedere alla cartella del database predefinita desiderata o specificare il percorso della cartella in cui si desidera archiviare i file del database di Access.
Apri la scheda File e seleziona l'oggetto Parametri.
Apri la sezione Sono comuni e nella sezione Opzioni di InfoPath premi il bottone Opzioni extra.
Apri la scheda Costruttore.
Vicino al campo Cartella per progetti C# e Visual Basic premi il bottone Panoramica per specificare il percorso della nuova cartella predefinita e fare clic su Aprire.
Se Visio ha selezionato la cartella di lavoro predefinita per un particolare tipo di file, le ricerche per quel tipo di file inizieranno da quella cartella. Se Microsoft Visio non riesce a trovare un file specifico nella cartella specificata, cerca immagini e modelli nella cartella Documenti e cerca stencil nella cartella Documenti \ My Shapes. La ricerca dei componenti aggiuntivi viene eseguita anche nella cartella Documenti e impostazioni \ nome utente.
Nota: Puoi aggiungere più di una cartella per ogni tipo di file. In questo caso, viene utilizzata la cartella Opere predefinite. Se la prima cartella non è disponibile (ad esempio, una cartella di rete che potrebbe essere temporaneamente non disponibile), Visio utilizza la cartella successiva nell'elenco. Le definizioni dei rapporti di proprietà salvate in queste cartelle sono disponibili nella " rapporti". Collegamenti a ulteriori informazioni sui rapporti di proprietà Potere trova nella sezione "vedi.
Nota: Questa pagina è stata tradotta automaticamente e potrebbe contenere imprecisioni ed errori grammaticali. Per noi è importante che questo articolo ti sia utile. Le informazioni sono state utili? Per comodità anche (in inglese).
Più si sviluppa la tecnologia dell'informazione, più i sistemi operativi diventano complessi. Non sorprende che gli sviluppatori possano confondersi e rilasciare un aggiornamento che porta a un conflitto con l'hardware o semplicemente rende il sistema inutilizzabile. Tuttavia, gli stessi utenti sono spesso responsabili degli errori che sorgono, o meglio della loro ignoranza. Oggi parleremo di cosa fare se si verifica l'errore "Impossibile installare l'applicazione nella cartella predefinita".
Per inesperti"
Il primo consiglio che ti darà qualsiasi supporto tecnico per ogni dispositivo è di riavviare il dispositivo. Non importa quale dispositivo da quale produttore e quale modello specifico stai utilizzando, se si verifica un errore, prova a riavviare il sistema operativo, anche se è impossibile installare l'applicazione nella cartella predefinita.
Il fatto è che con un lungo funzionamento continuo del dispositivo, gli errori possono accumularsi, le celle di memoria possono essere riempite e molti processi di terze parti possono essere caricati. A questo proposito, quando si tenta di installare una nuova applicazione, potrebbe verificarsi un conflitto tra i programmi in esecuzione e il contenuto installato. Pertanto, riavviando il dispositivo, si cancella la memoria del dispositivo e si migliorano le prestazioni, aumentando le possibilità di installazione dell'applicazione ed è possibile evitare la comparsa della scritta, che dirà che è impossibile installare l'applicazione nella cartella predefinita.
Memoria
Il motivo più comune per il messaggio che è impossibile installare un'applicazione nella cartella predefinita è la mancanza di spazio libero nella memoria permanente del tuo dispositivo Android.

Per fare ciò, vai su "Impostazioni" - "Applicazioni". Selezioniamo le applicazioni vecchie e non necessarie e le eliminiamo. Fai solo attenzione a non pulire il tuo dispositivo da utili programmi di sistema e utilità. Inoltre, puoi provare a liberare spazio sul dispositivo cancellando i dati dalla scheda di memoria: foto e video. Dopo tutte le manipolazioni, vai su "Impostazioni" - "Memoria" e controlla lo spazio libero disponibile. Se è sufficiente, il messaggio che è impossibile installare l'applicazione nella cartella predefinita dovrebbe smettere di apparire.
"Mercato"
In teoria, il metodo precedente include questo metodo per risolvere il problema. Tuttavia, se dopo aver liberato spazio libero sulla scheda di memoria, il dispositivo dice ancora: "Impossibile installare l'applicazione nella cartella predefinita", il problema potrebbe risiedere nel Play Market stesso.
Per risolvere il problema, inserisci le impostazioni del telefono nel solito modo e seleziona "Applicazioni". Troviamo nell'elenco aperto "Mercato" e facciamo clic su di esso. Nelle sue impostazioni, seleziona "Cancella cache" e "Cancella dati". Successivamente, puoi riprovare a installare il programma desiderato.

Se tutti i tentativi falliscono, puoi continuare a "evocare" con il "Mercato". Nelle impostazioni, è necessario fare clic sul pulsante "Elimina aggiornamenti". Successivamente, è necessario riavviare il dispositivo e riavviare il "Mercato". Ora puoi provare a installare di nuovo l'applicazione. Se questo metodo non ha aiutato, passa al metodo successivo.
Aggiornamento del telefono
Se continui a ricevere un messaggio che informa che è impossibile installare l'applicazione nella cartella predefinita, cosa fare e dove cercare i motivi? Di recente, un problema simile ha iniziato a comparire sulla maggior parte dei dispositivi Android di punta. Stranamente, ciò è dovuto alla versione del sistema operativo. Pertanto, se hai aggiornato il sistema operativo sul tuo dispositivo o ne hai appena acquistato uno nuovo, hai diverse opzioni:
- Ripristina la versione del tuo sistema operativo a una precedente.
- Attendi obbedientemente e pazientemente il rilascio del nuovo aggiornamento.
- Installa un sistema operativo di una build completamente diversa.
In ogni caso, qualunque dei tre metodi tu scelga, è meglio rivolgersi ai professionisti per la sua implementazione, perché a seguito di un lampeggio non riuscito del gadget, invece di un centro multimediale, puoi ottenere un normale "mattone".

Prova tutto
Naturalmente, quando si risolvono problemi con qualsiasi dispositivo tecnico, non si può fare a meno dei suggerimenti degli utenti che lo hanno sperimentato. I consigli dei diversi utenti sul problema che stiamo esaminando oggi potrebbero differire. Ad esempio, alcune persone dicono che è necessario rimuovere e reinserire la scheda di memoria e questo aiuterà. Puoi provare a disinstallare le applicazioni sul gadget utilizzando il tuo computer, anziché le utilità integrate. Controlla la tua connessione Internet o prova a scaricare l'app che ti interessa più volte di seguito.
L'ultima risorsa
Come suggerisce il nome, questo metodo sarà l'ultimo. A volte possono sorgere problemi di installazione a causa della sincronizzazione non riuscita del dispositivo con l'account. Ad esempio, se il processo specificato è stato interrotto senza successo. Per risolvere questo problema, è necessario effettuare le seguenti operazioni:
- Ancora una volta, vai su "Impostazioni" - "Applicazioni". Siamo interessati a tre utilità: Google Play Market, Google Play Services e Google Services Framework.
- Per queste applicazioni eseguiamo i comandi: "Stop", "Elimina aggiornamenti", "Elimina dati".
- Ora vai alle impostazioni di sincronizzazione dell'account e deseleziona tutte le caselle lì.
- Riavviamo il dispositivo.
- Ripristiniamo le impostazioni di sincronizzazione e riavviamo nuovamente il gadget.
- Ora puoi avviare Google Play. Innanzitutto, ci sarà un lungo processo di aggiornamento, ma dopo tutto dovrebbe funzionare come dovrebbe.

Ma cosa succede se questo metodo non aiuta e ricevi di nuovo un messaggio che è impossibile installare l'applicazione nella cartella predefinita? "Android" non lascia altra scelta che attendere il rilascio di un aggiornamento che corregga l'errore o reinstallare l'intero sistema. Sebbene ci sia sempre una via d'uscita principale: fornire il gadget in garanzia, lasciare che i professionisti capiscano perché il dispositivo si rifiuta di funzionare normalmente.
Infine, prova a modificare la posizione di installazione predefinita dell'app. Per fare ciò, vai alle "Impostazioni" del telefono, la sezione "Memoria" e sposta la casella di controllo dalla memoria interna alla scheda SD esterna.
Ogni volta che gli utenti avviano Windows Explorer, il wrapper della GUI per sistema operativo finestre aprirà cartella il valore predefinito che memorizza l'utente corrente "I miei documenti"(v Windows XP o prima) o cartella "Documenti"(su Windows Vista) all'utente connesso come directory principale. V Sistema operativo Windows cartella utente I miei documenti installato per impostazione predefinita, il che presuppone che la maggior parte degli utenti utilizzi cartelle per gestire documenti e file, quindi Windows Explorer si apre cartella I miei documenti per impostazione predefinita, che è conveniente per la maggior parte degli utenti.
Se stai usando un altro cartella come un lavoro cartelle e tu bisogno di accedere a un altro cartella che salva la maggior parte dei tuoi file di Cartella Il mio computer,attraverso Windows Explorer puoi modificare le impostazioni cartelle predefinite e nominarne un altro cartella per impostazione predefinita in modo che ogni volta che Windows Explorer verrà lanciato, visualizzerà il contenuto di un altro cartelle invece di Cartelle I miei documenti.
Come cambiare la cartella predefinita in Windows Explorer
1.Fare clic sul pulsante Inizio, poi Tutti i programmi e accessori. Se stai usando il menu contestuale Windows Explorer ad esempio per Avvio veloce o sul desktop, saltare questo passaggio.
2. Fare clic con il tasto destro su Windows Explorer(o la sua scorciatoia) e fare clic su Proprietà .
3.B Windows Explorer Proprietà, clicca su etichetta schede.
4. Per impostazione predefinita, la casella di testo dopo "Target" mostrerà il valore come mostrato di seguito:
% SystemRoot% \ explorer.exe
Modificare il campo del parametro di testo di destinazione come segue:
% SystemRoot% \ explorer.exe / n / e,
dove
Ad esempio, se vuoi Windows Explorer eseguito e mostrato C: \ folder, il percorso di destinazione dovrebbe essere qualcosa del genere:
% SystemRoot% \ explorer.exe / n / e, C: \
Oppure, se vuoi andare direttamente alla directory C:\MyFolder\, la riga dovrebbe essere letta in questo modo:
% SystemRoot%\explorer.exe/n/e, C:\MyFolder\
Un caso speciale è quello di modificare l'impostazione predefinita, quindi che tutto sia visualizzato al livello più alto di dischi e cartelle. Per mostrarlo, usa la seguente voce come destinazione del menu contestuale all'apertura Windows Explorer puoi scegliere tra tutte le cartelle e unità, non solo cartella I miei documenti:
% SystemRoot% \ explorer.exe / n / e, / selezione, C: \
Si apre la sintassi sopra Target con "/ select" cartella principale in modo che tu possa "scegliere" tra tutti cartelle(o dischi) accessibili allo stesso livello della struttura di directory.
5. Fare clic su OK.
Questo trucco funziona sulla maggior parte dei sistemi operativi. Windows inclusi Windows XP e Windows Vista.
A seguito, diciamo, di numerose richieste, ho deciso di iniziare a produrre lezioni per quelle persone che sono deboli utenti di PC, ma, lodevolmente, vogliono migliorare le proprie conoscenze. Questa serie di tutorial e tutorial tratterà molti argomenti relativi al lavoro con immagini e altri file multimediali, alla configurazione dei sistemi operativi, alla revisione di sistemi alternativi come Linux e simili.
Poiché la mia attività principale è l'amministrazione del sistema, posso pubblicare materiale e domande degli utenti almeno ogni giorno. Anche se, naturalmente, la pigrizia e la mancanza di tempo non mi permetteranno di farlo. Quindi, incontra la prima mini lezione.
Come personalizzare una vista predefinita specifica nelle cartelle di Windows 7?
Questa domanda mi è stata rivolta oggi. Naturalmente, ho indicato il modo standard per selezionare il tipo di materiali in una cartella. Ma la domanda è diventata diversa, come assicurarsi che i file nell'elenco vengano visualizzati in tutte le cartelle per impostazione predefinita. Dopo aver esaminato le impostazioni, è stato trovato un modo:
Apriamo qualsiasi cartella con file, impostiamo la visualizzazione conveniente per te, in questo caso ho visualizzato tutto sotto forma di tabella. Successivamente, fai clic sul menu Disponi-> Opzioni cartella e ricerca:

E nella finestra che appare, nella scheda VISUALIZZA clicca sul pulsante Applica alle cartelle