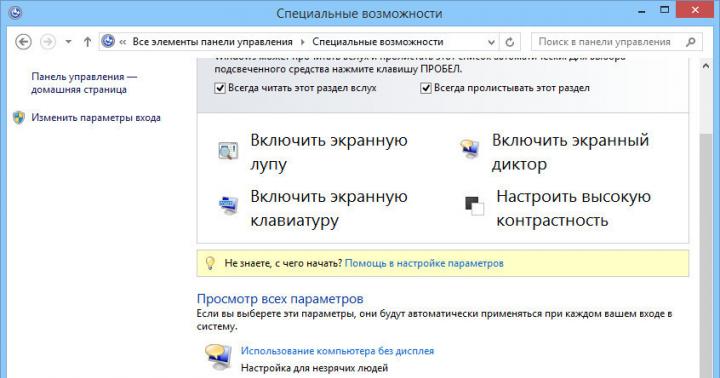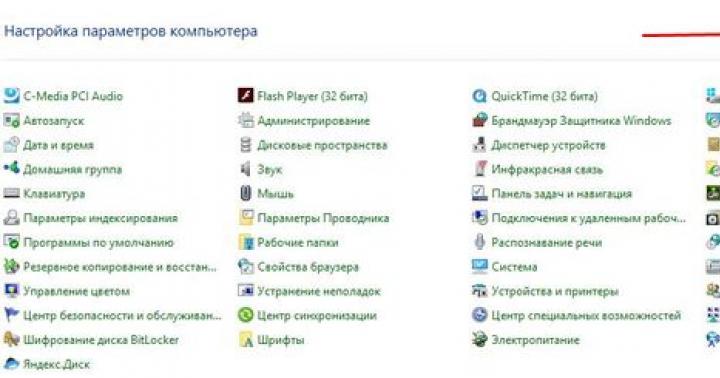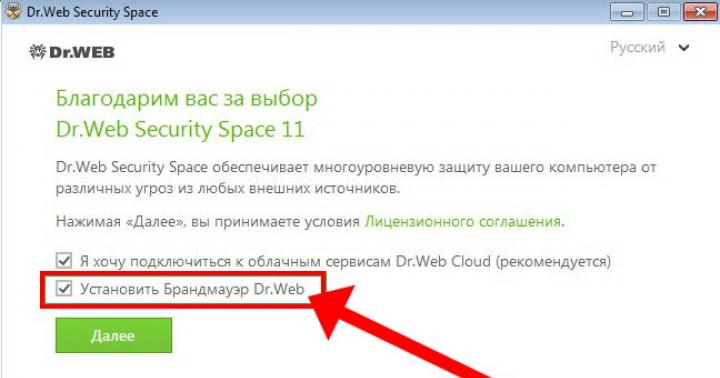Informazioni su file e strutture di file
Che cos'è un file
Le informazioni sui supporti esterni vengono archiviate come file. Lavorare con i file è un tipo di lavoro molto importante su un computer. Tutto è archiviato in file: sia software che informazioni necessarie all'utente. Con i file, come con i documenti aziendali, devi costantemente fare qualcosa: copiarli da un supporto all'altro, distruggere quelli non necessari, crearne di nuovi, cercarli, rinominarli, disporli in un ordine o nell'altro, ecc.
File- si tratta di informazioni memorizzate su supporti esterni e unite da un nome comune.
Per chiarire il significato di questo concetto, è conveniente usare la seguente analogia: il supporto informativo stesso (disco) è simile a un libro. Abbiamo parlato del fatto che un libro è una memoria esterna di una persona e un disco magnetico è una memoria esterna di un computer. Il libro si compone di capitoli (racconti, sezioni), ognuno dei quali ha un titolo. Inoltre, i file hanno i propri nomi. Si chiamano nomi di file. All'inizio o alla fine del libro di solito c'è un sommario, un elenco dei titoli dei capitoli. Il disco ha anche un tale elenco di directory contenente i nomi dei file memorizzati.
La directory può essere visualizzata per vedere se il file desiderato si trova sul disco specificato.
Ogni file contiene un oggetto informativo separato: un documento, un articolo, un array numerico, un programma, ecc. Le informazioni contenute nel file diventano attive, cioè possono essere elaborate da un computer solo dopo essere state caricate nella RAM.
Qualsiasi utente che lavora su un computer ha a che fare con i file. Anche per giocare a un gioco per computer, devi scoprire in quale file è memorizzato il suo programma, essere in grado di trovare questo file e inizializzare il programma.
Il lavoro con i file su un computer viene eseguito utilizzando il file system. File system- Questa è una parte funzionale del sistema operativo che fornisce operazioni sui file.
Per trovare il file desiderato, l'utente deve sapere: a) qual è il nome del file; b) dove è archiviato il file.
Nome del file
In quasi tutti i sistemi operativi, il nome del file è composto da due parti, separate da un punto. Ad esempio:
A sinistra del punto c'è il nome del file effettivo (mu-prog). La parte del nome che segue il punto è chiamata estensione del file (pas). Di solito, lettere e numeri latini vengono utilizzati nei nomi dei file. Sulla maggior parte dei sistemi operativi, la lunghezza massima dell'estensione è di 3 caratteri. Inoltre, il nome del file potrebbe non avere un'estensione. Nel sistema operativo Windows, le lettere russe sono consentite nei nomi dei file; la lunghezza massima del nome è di 255 caratteri.
L'estensione specifica il tipo di informazioni memorizzate nel file. Ad esempio, l'estensione .txt di solito denota un file di testo (contiene testo); rsx estensione - un file grafico (contiene un'immagine), zip o gag - un file di archivio (contiene un archivio - informazioni compresse), pas - un programma Pascal.
Azionamenti logici
Possono esserci più unità disco su un computer: dispositivi per lavorare con i dischi. A ciascuna unità viene assegnato un nome di una lettera (seguito da due punti), ad esempio A:, B:, C:. Spesso sui personal computer, un disco di grande capacità integrato nell'unità di sistema (chiamato disco rigido) è suddiviso in sezioni. Ognuna di queste partizioni è chiamata unità logica ed è denominata C:, D:, E:, ecc. I nomi A: e B: di solito si riferiscono a piccoli dischi rimovibili - floppy disk (floppy). Possono anche essere considerati nomi di dischi, solo logici, ognuno dei quali occupa completamente un disco reale (fisico). Pertanto, A:, B:, C:, D: sono tutti nomi di unità logiche.
Il nome dell'unità logica contenente il file è la prima "coordinata" che specifica la posizione del file.
Struttura del file del disco
Viene chiamato l'intero set di file sul disco e le relazioni tra di loro struttura dei file. Diversi sistemi operativi possono supportare una diversa organizzazione delle strutture dei file. Esistono due tipi di strutture di file: semplici o a livello singolo e gerarchiche a più livelli.
Struttura di file a livello singoloè una semplice sequenza di file. Per trovare un file su un disco, è sufficiente specificare solo il nome del file. Ad esempio, se il file tetris.exe si trova sull'unità A:, il suo "indirizzo completo" avrà il seguente aspetto:
I sistemi operativi con una struttura di file a livello singolo vengono utilizzati sui computer didattici più semplici dotati solo di floppy disk.
Struttura dei file a strati- un modo ad albero (gerarchico) di organizzare i file su un disco. Per facilitare la comprensione di questo problema, utilizzeremo l'analogia con il tradizionale modo "cartaceo" di archiviare le informazioni. In tale analogia, il file viene presentato come un documento intitolato (testo, disegno) su fogli di carta. Viene chiamato il successivo elemento più grande della struttura del file Catalogare. Continuando l'analogia "cartacea", rappresenteremo la directory come una cartella in cui è possibile inserire molti documenti, ovvero file. La directory ottiene anche il proprio nome (immagina che sia scritto sulla copertina della cartella).
Una directory può essa stessa far parte di un'altra directory esterna ad essa. Questo è simile al modo in cui una cartella è nidificata all'interno di un'altra cartella più grande. Pertanto, ogni directory può contenere molti file e sottodirectory (chiamate sottodirectory) al suo interno. La directory di livello superiore che non è nidificata in nessun'altra directory è chiamata directory radice.
Nel sistema operativo Windows, il termine "cartella" viene utilizzato per denotare il concetto di "directory".
Una rappresentazione grafica di una struttura di file gerarchica è chiamata albero.
Sulla fig. 2.9 i nomi delle directory sono scritti in maiuscolo e i file in minuscolo. Qui nella directory principale ci sono due cartelle: IVANOV e PETROV e un file fin.com. La cartella IVANOV contiene due sottocartelle PROGS e DATA. La cartella DATA è vuota; ci sono tre file nella cartella PROGS, e così via Nell'albero, la directory principale è solitamente rappresentata dal simbolo \.
Il percorso del file
Ora immagina di dover trovare un documento specifico. Per fare ciò, è necessario conoscere la scatola in cui si trova, nonché il "percorso" del documento all'interno della scatola: l'intera sequenza di cartelle che devi aprire per arrivare alle carte che stai cercando per.
La seconda coordinata che determina la posizione del file è percorso del file su disco. Un percorso di file è una sequenza di nomi di directory, che iniziano dalla directory principale e terminano con quella in cui è memorizzato direttamente il file.
Ecco un'analogia fiabesca familiare per il concetto di "percorso di una cartella": "Un baule è appeso a una quercia, una lepre è nel petto, un'anatra è nella lepre, un uovo è nell'anatra, un l'ago è nell'uovo, alla fine del quale c'è la morte di Koshcheev".
Sono scritti in sequenza il nome dell'unità logica, il percorso del file e il nome del file nome completo del file.
Se mostrato in Fig. La struttura del file 2.9 è memorizzata sull'unità C:, quindi i nomi completi di alcuni dei file inclusi in essa nei simboli dei sistemi operativi MS-DOS e Windows hanno il seguente aspetto:
C:\IVANOV\PROGS\progl.pas
C:\PETROV\DATA\task.dat
Tabella di allocazione dei file
Le informazioni sulla struttura dei file del disco sono contenute nello stesso disco sotto forma di tabella di allocazione dei file. Utilizzando il file system del sistema operativo, l'utente può visualizzare in sequenza il contenuto delle directory (cartelle) sullo schermo, spostandosi in alto o in basso nell'albero della struttura dei file.
Sulla fig. 2.10 mostra un esempio di visualizzazione di un albero di directory sull'unità logica E: sullo schermo del computer (finestra di sinistra).
La finestra di destra mostra il contenuto della cartella ARCON. ") quindi un insieme di file di vario tipo. Da qui, ad esempio, è chiaro che il nome completo del primo file della lista è il seguente:
E:\GIOCO\GIOCHI\ARCON\dos4gw.exe
Dalla tabella è possibile ottenere ulteriori informazioni sui file. Ad esempio, dos4gw.exe ha una dimensione di 254.556 byte ed è stato creato il 31 maggio 1994 alle 2:00.
Dopo aver trovato una voce sul file desiderato in tale elenco, utilizzando i comandi del sistema operativo, l'utente può eseguire varie azioni con esso: inizializzare il programma contenuto nel file; eliminare, rinominare, copiare file. Imparerai come eseguire tutte queste operazioni in una lezione pratica.
Domande e compiti
- 1. Qual è il nome del sistema operativo utilizzato nella tua classe di computer?
2. Quale struttura di file viene utilizzata dal sistema operativo sui computer (semplice, multilivello)?
3. Quante unità fisiche hanno i tuoi computer? Quante unità logiche ci sono sulle unità fisiche e quali sono i nomi dei loro sistemi operativi?
4. Quali sono le regole per i nomi dei file nel tuo sistema operativo?
5. Qual è il percorso del file sul disco, il nome completo del file?
6. Impara (con la guida di un insegnante) a visualizzare le directory su schermo dei dischi sui tuoi computer.
7. Scopri come inizializzare i programmi dai file di programma (come exe, com).
8. Impara a eseguire le operazioni di base sui file nel tuo sistema operativo (copia, sposta, elimina, rinomina i file).
Interfaccia utente
Interfaccia utente amichevole
E ora familiarizza con il concetto di "interfaccia utente" che è nuovo per te.
Gli sviluppatori di software moderni stanno cercando di rendere il lavoro dell'utente al computer comodo, semplice, visivo. Le qualità del consumatore di qualsiasi programma sono in gran parte determinate dalla comodità della sua interazione con l'utente.
Viene chiamata la forma di interazione tra un programma e un utente interfaccia utente. Una forma di interazione facile da usare è chiamata interfaccia utente amichevole.
Interfaccia orientata agli oggetti
L'interfaccia del sistema moderno e dei programmi applicativi è chiamata interfaccia orientata agli oggetti. Un esempio di sistema operativo che implementa un approccio orientato agli oggetti è Windows.
Il sistema operativo funziona con una varietà di oggetti, che includono: documenti, programmi, unità, stampanti e altri oggetti di cui ci occupiamo mentre lavoriamo nel sistema operativo.
I documenti contengono alcune informazioni: testo, suono, immagini, ecc. I programmi vengono utilizzati per elaborare i documenti. Programmi e documenti separati sono indissolubilmente collegati: un editor di testo lavora con documenti di testo, un editor grafico lavora con fotografie e illustrazioni, un programma di elaborazione del suono consente di registrare, correggere e ascoltare file audio.
Documenti e programmi sono oggetti informativi. E oggetti come unità disco e stampanti sono oggetti hardware (fisici). Il sistema operativo associa all'oggetto:
designazione grafica;
proprietà;
comportamento.
Nell'interfaccia del sistema operativo, le icone (chiamate anche pittogrammi, icone) e i nomi vengono utilizzati per designare documenti, programmi, dispositivi. Il nome e l'icona consentono di distinguere facilmente un oggetto da un altro (Figura 2.11).
Ogni oggetto ha un insieme specifico di proprietà ad esso associate e un insieme di azioni che possono essere eseguite sull'oggetto.
Ad esempio, le proprietà di un documento sono la sua posizione nella struttura del file e le sue dimensioni. Azioni sul documento: apri (visualizza o ascolta), rinomina, stampa, copia, salva, elimina, ecc.
Menù contestuale
Il sistema operativo fornisce la stessa interfaccia utente quando si lavora con oggetti diversi. Nel sistema operativo Windows, per conoscere le proprietà di un oggetto e le possibili azioni su di esso, viene utilizzato il menu contestuale (Fig. 2.12) (per richiamare il menu contestuale, selezionare l'icona dell'oggetto e fare clic con il tasto destro).
Menù- Si tratta di un elenco visualizzato sullo schermo da cui l'utente può selezionare l'elemento di cui ha bisogno.
 |
| Riso. 2.12. Menu contestuale del documento |
Nel menù di Fig. 2.12 tutti i paragrafi, ad eccezione dell'ultimo, si riferiscono ad azioni che possono essere eseguite con un documento. La voce di menu desiderata viene selezionata utilizzando i tasti cursore o un manipolatore (ad esempio un mouse). Se si seleziona la voce di menu "Proprietà", sullo schermo verrà visualizzato l'elenco delle proprietà di questo oggetto.
Domande e compiti
- 1. Qual è l'interfaccia utente?
2. Cosa caratterizza un oggetto (in termini di approccio orientato agli oggetti)?
3. Come puoi scoprire le proprietà di un oggetto o eseguire un'azione su di esso?
 |
Università statale di Arkhangelsk
ramo di Kotla
reparto a tempo pieno
Facoltà: tecnico
Specialità: PGS
Corso di lavoro
Disciplina: informatica
Oggetto: Struttura dei file del disco
Eseguita
Studente del 1° anno
Zhubreva Olga
Aleksandrovna
Controllato:
Introduzione. . . . . . . . . . . . . . . . . . . . . . . . . . . . .
§ 1 Il concetto di file system. . . . . . . . . . . . . . . . . . . .
§ 2 File system MS-DOS. . . . . . . . . . . . . . . . . . . .
§ 3 File system Windows 95 . . . . . . . . . . . . . . . . . .
§ 4 File system di Windows NT. . . . . . . . . . . . . . . . . .
Conclusione. . . . . . . . . . . . . . . . . . . . . . . . . . . .
Introduzione.
Il manuale metodologico svela l'essenza del concetto di “file system”,
che è uno dei concetti più importanti del corso “Software
software per computer”, nonché la struttura dei file system di tali
sistemi operativi come MS-DOS, Windows 95, Windows NT.
Un tentativo di raggiungere questo obiettivo determina la struttura del presente
vantaggi: il materiale tematico è diviso in 4 parti principali (le parti sono presentate in
la forma di un paragrafo), ciascuna delle parti è anche, se necessario, suddivisa in
parti dettagliate più piccole.
§ 1 Il concetto di file system.
1.1. Definizione del file system.
File (in inglese File) - cartella, cartella.
Un file è un'area di memoria denominata su un fisico
supporto per la memorizzazione delle informazioni.
Un insieme di strumenti del sistema operativo che forniscono l'accesso a
le informazioni su un supporto esterno sono chiamate sistema di gestione dei file o
file system.
Il file system è una parte funzionale del sistema operativo.
sistema preposto allo scambio di dati con memoria esterna
dispositivi.
ORGANIZZARE L'ACCESSO AL FILE
Struttura della directory
Ci auguriamo che tu abbia una buona idea di organizzare la conservazione dei libri in
biblioteca e, di conseguenza, la procedura per la ricerca del libro desiderato tramite il suo codice da
directory. Trasferisci la tua idea in merito al modo in cui i file vengono archiviati
sul disco e l'organizzazione dell'accesso ad esso.
Accesso - la procedura per stabilire una connessione con la memoria e il file in essa contenuto
per la scrittura e la lettura dei dati.
Il nome dell'unità logica che precede il nome del file nella specifica,
specifica l'unità logica su cui cercare il file. Sullo stesso disco
è organizzata una directory in cui sono memorizzati i nomi completi dei file, nonché i loro
caratteristiche: data e ora di creazione;
volume (in byte); attributi speciali. Simile al sistema bibliotecario
organizzazione della directory il nome completo del file registrato nella directory,
servirà come una cifra con cui il sistema operativo trova
la posizione del file su disco.
Directory - una directory di file che indica la loro posizione sul disco.
Ci sono due stati del catalogo: corrente (attivo) e passivo. SM
DOS ricorda la directory corrente su ogni unità logica.
Directory corrente (attiva): la directory in cui opera l'utente
prodotto nel tempo macchina corrente.
Directory passiva - una directory con la quale attualmente non ci sono
Anche il sistema operativo MS DOS ha adottato una struttura gerarchica
(fig. 9.1) organizzazione delle directory. Ogni disco ha sempre
una singola directory principale (root). È al livello 0
struttura gerarchica ed è indicato dal simbolo "\". Root directory
viene creato durante la formattazione (inizializzazione, partizionamento) di un disco, ha
dimensioni limitate e non possono essere rimossi da DOS. Principalmente
directory può includere altre directory e file creati dai comandi
sistema operativo e può essere rimosso con gli appositi comandi.
Riso. 9.1. Struttura dell'organizzazione gerarchica delle directory
Directory principale: una directory con sottodirectory. Sottodirectory
Una directory che fa parte di un'altra directory.
Pertanto, qualsiasi directory contenente directory di livello inferiore può
essere, da un lato, nei loro confronti genitoriali e, dall'altro,
subordinato alla directory di primo livello. In genere, se questo
non crea confusione, usa il termine "catalogo", sottintendendo o
sottodirectory o directory padre a seconda del contesto.
Le directory sui dischi sono organizzate come file di sistema. L'unica cosa
l'eccezione è la directory principale, che ha uno spazio fisso
disco. È possibile accedere alle directory proprio come un normale file.
Nota. La struttura di directory può contenere directory che non lo sono
i nomi delle sottodirectory sono gli stessi delle convenzioni di denominazione dei file (vedi
sottosezione 9.1). Da distinguere formalmente dai file, solitamente sottodirectory
assegnare solo nomi, sebbene sia possibile aggiungere un tipo secondo le stesse regole di
e per i file.
L'accesso al contenuto del file è organizzato dalla directory principale, tramite
una catena di directory subordinate (sottodirectory) di i-esimo livello. In catalogo
qualsiasi livello può memorizzare record sia per file che per directory
livello inferiore. sono chiamati vuoti.
Sulla fig. 9.2 mostra la struttura di directory più semplice, dove nel main
catalogo 0°
livello vengono archiviati solo i record sui file, le directory di livello inferiore
non esiste
Sulla fig. 9.3 mostra la struttura gerarchica della directory, dove nelle directory
qualsiasi livello memorizza i record su file e directory di livello inferiore. e
il passaggio alla directory di livello inferiore può solo essere organizzato
in sequenza attraverso directory subordinate.
Riso. 9.2. La struttura di directory più semplice senza directory
livello inferiore
Riso. 93,.. Struttura tipica di una directory composta da directory di livello inferiore
livello: tre cifre vengono utilizzate per designare una directory di livello inferiore:
la prima cifra indica il numero del livello; il secondo è il numero di serie di questo
directory a quel livello, il terzo indica a quale livello
il suo nome è registrato. Ogni directory ha un nome CAT con indici.
Ad esempio, CAT342 è il nome di una directory di terzo livello in cui è registrata
elenco di secondo livello numero 4
Non è possibile passare dalla directory principale direttamente a una directory, ad esempio il 5° livello.
È imperativo esaminare tutte le directory di primo livello precedenti.
Il principio di cui sopra di organizzare l'accesso a un file attraverso una directory
è la base del file system.
Il file system è la parte del sistema operativo che gestisce il layout e
accesso a file e directory su disco.
Strettamente correlato al concetto di file system è il concetto di struttura di file su disco.
che si intende per come sono posizionati sul disco: la directory principale,
sottodirectory, file, sistema operativo e cosa sono allocati per loro
volumi di settori, cluster, binari.
Regole per la formazione della struttura del file del disco. Quando si forma un file
struttura del disco, il sistema operativo MS DOS segue una serie di regole:
È possibile registrare un file o una directory con lo stesso nome in
directory diverse, ma nella stessa directory una sola volta;
Ordine dei nomi dei file e delle sottodirectory nella directory principale
arbitrario;
Il file può essere suddiviso in più parti, per le quali
aree di spazio su disco della stessa dimensione su tracce diverse e
settori.
Percorso e invito
Dalla fig. 9.1 - 9.3 puoi vedere che si accede al file attraverso la directory
grazie al nome di questo file in esso registrato. Se la directory ha
struttura gerarchica, quindi il sistema operativo organizza l'accesso al file
a seconda della posizione della sottodirectory in cui è registrato il nome
il file desiderato.
È possibile accedere al file nel modo seguente:
Se il nome del file è registrato nella directory corrente, è sufficiente per
accedere al file specificarne solo il nome;
Se il nome del file è registrato nella directory passiva, allora essere in
directory corrente, è necessario specificare il percorso, ad es. catena di subordinati
directory attraverso le quali si dovrebbe accedere al file.
Percorso: una catena di directory subordinate che devono essere attraversate
struttura gerarchica alla directory in cui è registrato il file cercato. A
quando si specifica un percorso, i nomi delle directory vengono scritti in ordine sequenziale e separati
divisi da \.
L'interazione dell'utente con il sistema operativo viene eseguita con
utilizzando la riga di comando visualizzata sullo schermo. All'inizio
la riga di comando ha sempre un prompt che termina con
>. Il prompt può visualizzare: il nome dell'unità corrente, il nome della corrente
directory, ora e data correnti, percorso, caratteri di separazione.
Prompt del sistema operativo - indicazione sullo schermo di visualizzazione delle informazioni,
indicando la disponibilità del sistema operativo a immettere i comandi dell'utente.
Esempio 9.8.
L'unità corrente è l'unità floppy A,
la directory corrente è la directory principale, come indicato dal simbolo \.
C:\CAT1\CAT2
L'unità corrente è il disco rigido C. La directory corrente è
catalogo di secondo livello CAT2, inserito nel catalogo di primo livello
CAT1, che, a sua volta, è iscritta nel main
directory.
Sono disponibili tre opzioni per organizzare il percorso di accesso al file, a seconda di
luoghi di registrazione:
Il file si trova nella directory corrente (nessun percorso). Quando si organizza
per accedere ad un file è sufficiente specificarne il nome completo;
Il file si trova nella directory passiva di uno dei livelli inferiori,
subordinato alla directory corrente. Quando si organizza l'accesso a un file
è necessario specificare un percorso che elenca tutti i nomi di directory
il livello inferiore che si trova in questo percorso (compresa la directory in cui
questo file è registrato);
il file si trova in una directory passiva su un ramo diverso da
la posizione della directory gerarchica corrente. A
per accedere al file è necessario specificare il percorso, iniziando con
directory principale, ad es. con il carattere \. Ciò è spiegato dal fatto che in
struttura gerarchica, il movimento è possibile solo verticalmente dall'alto -
Non sono consentite transizioni orizzontali da directory a directory.
Gli esempi seguenti illustrano i possibili percorsi.
Esempio 9.9.
Condizione: Il file F1.TXT è registrato nella directory corrente del 1° livello K1
disco rigido C. Pertanto, lo schermo visualizza il prompt C:\K1
Spiegazione: in questo caso non c'è il percorso, e per accedere al file è sufficiente
specificare solo il suo nome completo F1.TXT
Esempio 9.10.
Condizione: Il file F1.TXT è registrato nella directory di 2° livello dell'hard K2
unità C. La directory corrente è K1. Pertanto, la richiesta viene visualizzata sullo schermo
Spiegazione: in questo caso, il percorso inizierà dalla directory
K1 giù attraverso la sua directory subordinata K2. Pertanto, prima
il nome completo del file indica il percorso dalla directory corrente K2
Conoscendo il concetto di sentiero, torniamo a quanto introdotto nella Sez. 9.1
il concetto di specifica di file. C'è una specifica di file abbreviata e
la specificazione completa del file, alla cui formazione partecipa il percorso. Sulla fig.
9.4 mostra varianti della regola per la formazione di una specifica di file.
Riso. 9.4. Formati delle specifiche (viene specificato un parametro facoltativo)
Esempio 9.12. Forma abbreviata della specifica del file C:\KIT.BAS
Il file con il programma BASIC KIT.BAS si trova nella cartella principale
directory del disco rigido.
La forma completa della specifica del file
C:\CAT1\CAT2\WOOK1.TXT
Il file di testo BOOK1.TXT è registrato nella directory del secondo
Disco rigido CAT2 livello C.
Struttura delle voci di directory
Ora devi familiarizzare con la struttura dei record memorizzati nella directory.
con informazioni su file e sottodirectory di livello inferiore.
Una voce di file in una directory contiene il nome e il tipo del file, la dimensione del file in
byte, data di creazione, ora di creazione e una serie di altri parametri richiesti
sistema operativo per l'accesso.
La voce per una sottodirectory di livello inferiore nella directory padre la contiene
nome, attributo, data e ora di creazione.
Considera le possibili opzioni per il contenuto della directory. 1a opzione. In catalogo
vengono memorizzati solo i record relativi ai file (Fig. 9.5). Prima delle voci dei file
viene visualizzato un messaggio sul nome della directory. In questo caso, è il principale
directory floppy disk A. Viene visualizzato un messaggio alla fine del contenuto della directory
il numero di file archiviati sul disco e lo spazio libero su disco in
byte. Ad esempio, nella directory sopra, viene visualizzato il seguente messaggio:
4 file 359560 byte gratuiti
Il numero di file sul disco. Libero
spazio su disco, opzione byte2.
La directory memorizza solo le voci relative alle directory di livello inferiore (Fig. 9.6).
Riso. 9.7. La directory principale contiene file e sottodirectory
Alla fine della directory, come nel caso precedente, vedrai un simile
la voce precedente sulla quantità di spazio libero sul disco.
3a opzione La directory memorizza i record sia per i file che per le directory
livello inferiore (Fig. 9.7). Questa struttura lo mostra in questa directory
ci sono 3 file e 2 directory di livello inferiore BASIC e LEXICON. Su disco
spazio libero 2,6575 MB.
Le tre opzioni per la presentazione delle directory discusse sopra riflettono i contenuti
directory principale. Struttura della directory dal livello 1 in poi,
è identico e differisce da quello principale solo in quanto precede le voci sui file
e le directory del livello inferiore, sono poste due voci con i puntini di sospensione (Fig. 9.8).
I punti che vedi all'inizio indicano che il contenuto è stato richiamato sullo schermo.
sottodirectory (directory di 1° livello) KNIGA, che contiene due testi
File SVET e TON.
|Directory di C:\KNIGA| | |
| |11-12-90 |09:40 |
| |10-10-91 |08:30 |
|svet txt 55700 |04-04-90 |10:05 |
|ton txt 60300 |03-05-91 |11:20 |
|2 file 912348 byte gratuiti | | |
| Fig. | 9.8. Struttura delle voci nella sottodirectory |
1.2. File system FAT.
Vengono utilizzati i sistemi operativi Windows, progettati più per
File system DOS FAT, in cui per ogni partizione e volume DOS è presente
settore di avvio e ogni partizione DOS contiene due copie della tabella
tabella di allocazione dei file (FAT).
FAT è una matrice che imposta il rapporto
tra i file e le cartelle della partizione e la loro posizione fisica sul disco rigido
Davanti a ciascuna partizione del disco rigido, ce ne sono due
Copie FAT. Come i settori di avvio, FAT risiede all'esterno
l'area del disco visibile al file system.
Quando vengono scritti su disco, i file non occupano necessariamente spazio,
equivalente alla loro dimensione. Di solito i file sono divisi in cluster
di una certa dimensione, che può essere sparpagliata per tutta la sezione.
Di conseguenza, la tabella FAT non è un elenco di file e relativi
posizioni, ma un elenco di cluster di partizioni e il loro contenuto e alla fine
Le voci della tabella FAT sono a 12, 16 e 32 bit
numeri esadecimali, la cui dimensione è determinata dal programma FDISK, e
il valore è generato direttamente dal programma FORMAT.
Tutti i floppy disk e gli hard disk fino a 16 MB
usa elementi a 12 bit in FAT. Dischi rigidi e unità rimovibili
dimensioni di 16 MB o più, di solito usano elementi a 16 bit.
Il file system FAT è stato utilizzato in tutte le versioni di MS-DOS e nella prima
due versioni di OS/2 (versioni 1.0 e 1.1). Ogni volume logico ha
proprio FAT, che svolgeva due funzioni: conteneva informazioni
allocazioni per ciascun file nel volume sotto forma di un elenco di collegamenti ai moduli
distribuzioni (cluster) e indicato quali moduli di distribuzione sono gratuiti.
Quando è stato inventato il tavolo FAT, era un'ottima soluzione per
gestione dello spazio su disco, principalmente perché i floppy disk,
su cui è stato utilizzato erano raramente di dimensioni superiori a pochi Mb.
FAT era abbastanza piccolo da essere memorizzato in modo permanente,
consentito per un accesso casuale molto veloce a qualsiasi parte del
qualsiasi file.
Quando FAT è stato applicato ai dischi rigidi, è diventato troppo grande
risiedere in memoria e ridurre le prestazioni del sistema.
Inoltre, poiché le informazioni relative al disco libero
lo spazio è stato disperso "attraverso" un gran numero di settori FAT,
non era pratico allocare spazio per i file e
la frammentazione dei file si è rivelata un ostacolo all'elevata efficienza.
Inoltre, l'uso di cluster relativamente grandi su hard
dischi ha portato a un gran numero di aree inutilizzate, dal momento che in
in media per ogni file, metà del cluster è stata sprecata.
Per diversi anni, Microsoft e IBM hanno cercato di estendere
la vita del file system FAT a causa della rimozione delle restrizioni sulle dimensioni dei volumi,
miglioramento delle strategie di allocazione, memorizzazione nella cache dei percorsi e spostamento
tabelle e buffer nella memoria estesa. Ma possono solo essere considerati
come misure temporanee perché il file system semplicemente non si adattava
grandi dispositivi ad accesso casuale.
§ 2 Il file system del sistema operativo MS-DOS.
Uno dei concetti del file system MS DOS è un'unità logica.
Azionamenti logici:
DOS, ogni disco logico è un disco magnetico separato. Ciascuno logico
il disco ha il suo nome univoco. Come nome di un'unità logica
vengono utilizzate lettere dell'alfabeto inglese dalla A alla Z (inclusa).
Il numero di dischi logici non è quindi superiore a 26.
Le lettere A e B sono riservate esclusivamente ai floppy disk disponibili nel PC IBM (
A partire dalla lettera C, i dischi logici (partizioni) dell'HDD sono denominati (
Winchester).
Le figure mostrano un'immagine di un disco logico.
Nel caso in cui questo PC IBM abbia un solo FDD, la lettera B viene omessa
Solo le unità logiche A e C possono essere unità di sistema. File
struttura logica del disco:
Per accedere alle informazioni su disco (che si trovano in un file), è necessario
conoscere l'indirizzo fisico del primo settore, (Nsuperfici+Ntracce+Nsettori),
il numero totale di cluster occupati da questo file, l'indirizzo del successivo
cluster se la dimensione del file è maggiore della dimensione di un cluster, ecc. Qualunque cosa
è molto vago, difficile e non necessario.
MS DOS salva l'utente da tale lavoro e lo fa da solo. Per
fornendo accesso ai file - il file system MS DOS organizza e
mantiene una struttura di file specifica su un'unità logica.
Elementi della struttura del file:
Settore di partenza (settore di avvio, settore di avvio),
Area dati (spazio libero su disco rimanente)
Questi elementi vengono creati da programmi speciali (in ambiente MS DOS) durante il processo
inizializzazione del disco.
Settore iniziale (settore di avvio, settore di avvio):
Ecco le informazioni di cui MS DOS ha bisogno per funzionare con il disco:
OS ID (se il disco è di sistema),
dimensione del settore del disco,
Il numero di settori nel cluster,
Il numero di settori di riserva all'inizio del disco,
Numero di copie FAT sul disco (standard - due),
Il numero di elementi nella directory,
Il numero di settori sul disco,
Tipo di formato del disco,
Numero di settori in FAT,
Numero di settori per traccia,
Numero di superfici
Blocco di avvio del sistema operativo,
Dietro il settore di partenza c'è FAT.
FAT (Tabella di allocazione dei file):
L'area dei dati del disco (vedi sopra) è rappresentata in MS DOS come una sequenza
grappoli numerati.
FAT è una matrice di elementi che indirizzano i cluster dell'area dati del disco.
Ciascun cluster dell'area dati corrisponde a una voce FAT.
Gli elementi FAT fungono da catena di collegamenti ai cluster di file nella regione.
FAT è un elemento estremamente importante della struttura del file. Le violazioni FAT possono
portare alla perdita totale o parziale di informazioni sull'intera unità logica.
Ecco perché sul disco sono memorizzate due copie di FAT. Ci sono programmi speciali
che monitorano lo stato della FAT e correggono le violazioni.
Root directory:
Questa è un'area specifica del disco che viene creata durante il processo di inizializzazione.
(formattazione) un disco che contiene informazioni su file e directory,
memorizzato su disco.
La directory principale esiste sempre su un'unità formattata. Sul
C'è sempre solo una directory principale per unità. Dimensione della radice
directory per un determinato disco è un valore fisso, quindi il massimo
il numero di file e altre directory (figlio) "allegate" ad esso
(Sottodirectory) - rigorosamente definiti.
Quindi, riassumendo tutto quanto sopra, possiamo concludere MS-DOS - 16-
bit del sistema operativo in esecuzione in modalità reale del processore.
§ 4 File system del sistema operativo Windows 95.
4.1. Contesto della creazione di FAT 32.
Nel campo dei personal computer nel 1987 è scoppiata una crisi.
Funzionalità del file system FAT, sviluppato da Microsoft per dieci
anni prima per l'interprete Standalone Disk Basic e successivi
adattato per il sistema operativo DOS sono esauriti. GRASSO
era destinato a dischi rigidi con una capacità non superiore a 32 MB e nuovi dischi rigidi
capacità maggiori si sono rivelate completamente inutili per gli utenti di PC.
Alcuni ISV hanno escogitato le proprie soluzioni
questo problema, però, solo con l'avvento del DOS 4.0 questa crisi è stata superata -
per un po.
Modifiche significative alla struttura del file system in DOS 4.0
consentito al sistema operativo di funzionare con dischi fino a 128 MB; Con
con successive aggiunte minori, tale limite è stato elevato a
2 GB. A quel tempo, questa quantità di memoria sembrava superare qualsiasi
bisogni immaginati. Tuttavia, se la storia dei personal computer è qualcosa
e insegnò, poi, proprio che la capacità, «superando ogni concepibile
bisogni", diventa molto rapidamente "quasi insufficiente per i seri
funziona". In effetti, i dischi rigidi sono attualmente disponibili in commercio.
capacità, in genere 2,5 GB e oltre, e talvolta molto elevata e
il tetto di 2 GB che ci ha liberato dalle restrizioni si è trasformato in un altro
un ostacolo da superare.
4.2. Descrizione FAT32.
Per i sistemi Windows 95, Microsoft ha sviluppato una nuova estensione
sistema FAT - FAT32, senza dichiarazioni rumorose fornite in
Pacchetto servizi OEM 2.
Il sistema FAT32 è installato solo nei nuovi PC, quindi non ci contare
ottenerlo quando si esegue l'aggiornamento a una nuova versione di Windows 95, anche se, secondo
Microsoft, questa estensione diventerà parte integrante del pacchetto principale per
Aggiornamenti di Windows
4.2.1. Aree del disco
Questo file system fornisce una serie di aree speciali
disco allocato per organizzare lo spazio su disco durante il suo
formattazione - record di avvio, tabella delle partizioni del disco, record
boot, tabella di allocazione dei file (da cui il sistema FAT ha ottenuto il file
title) e la directory principale.
A livello fisico, lo spazio su disco è diviso in 512 byte.
aree chiamate settori. Il sistema FAT alloca spazio per i file
blocchi, che sono costituiti da un numero intero di settori e sono chiamati cluster.
Il numero di settori in un cluster deve essere un multiplo di una potenza di due. Alla Microsoft
questi cluster sono chiamati unità di allocazione e in
Il rapporto SCANDISK indica la loro dimensione, ad esempio "16 384 byte in ciascuno
unità di assegnazione”.
4.2.2. Catena di GRASSO
FAT è un database che collega cluster di dischi
spazi di file. Questo database fornisce per ogni cluster
un solo elemento. I primi due elementi contengono informazioni sul
Sistema FAT. Il terzo e i successivi elementi sono abbinati
cluster di spazio su disco, a partire dal primo cluster allocato
per i file. Le voci FAT possono contenere diversi valori speciali,
indicandolo
Il cluster è gratuito, cioè non utilizzato da alcun file;
Un cluster contiene uno o più settori con difetti fisici e
non deve essere utilizzato;
Questo cluster è l'ultimo cluster del file.
Per qualsiasi elemento utilizzato dal file ma non l'ultimo cluster
FAT contiene il numero del cluster successivo occupato dal file.
Ogni directory, indipendentemente dalla radice o dalla sottodirectory, anche
è un database. Nella directory DOS per ogni file
c'è una voce principale (nell'ambiente Windows 95, per i nomi lunghi
i file hanno voci aggiuntive). A differenza di FAT, dove ogni elemento
è costituito da un singolo campo, le voci per un file in una directory sono composte da
più campi. Alcuni campi - nome, estensione, dimensione, data e ora -
può essere visualizzato con il comando DIR. Ma il sistema FAT fornisce
il campo che non viene visualizzato dal comando DIR è il campo con il numero del primo
cluster allocato per il file.
Quando un programma invia una richiesta al sistema operativo, con
un requisito per fornirgli il contenuto di alcuni file che il sistema operativo sta visualizzando
voce di directory per trovare il primo cluster di quel file. Poi lei
accede alla voce FAT per il cluster specificato per trovare il successivo
grappolo nella catena. Ripetendo questo processo fino all'ultimo
cluster di file, il sistema operativo determina esattamente quali cluster appartengono a un determinato
file e in quale ordine. In questo modo, il sistema può fornire
programmare qualsiasi parte del file richiesto. Questo modo di organizzare
il file è chiamato catena FAT.
Nel sistema FAT, ai file viene sempre assegnato un numero intero di cluster. A 1,2-
È possibile specificare GB di disco rigido con cluster da 32 KB nella directory,
che la dimensione di un file di testo contenente le parole "hello, world" è
solo 12 byte, ma in realtà questo file occupa 32 KB di disco
spazio. La parte inutilizzata del cluster è chiamata spazio sprecato
(allentato). In file di piccole dimensioni, quasi l'intero cluster può andare perso
posto e la perdita media è la metà delle dimensioni del cluster.
Su un disco rigido da 850 MB con cluster da 16 KB di medie dimensioni
file dell'ordine di 50 KB circa il 16% dello spazio su disco allocato per i file
lo spazio verrà sprecato per i file inutilizzati ma allocati
Un modo per liberare spazio su disco è con
programmi di compressione del disco come DriveSpace, che evidenzia "lost
luoghi" per l'uso da parte di altri file.
4.2.3. Altre modifiche a FAT32
Per poter lavorare con un numero maggiore di cluster, in
le voci di directory per ogni file devono essere allocati 4 byte per l'iniziale
cluster di file (invece di 2 byte nel sistema FAT16). Tradizionalmente, ogni voce in
directory è composta da 32 byte (Fig. 1). Nel mezzo di questo record, 10 byte non lo sono
vengono utilizzati (byte da 12 a 21) per i quali Microsoft ha riservato
le proprie esigenze in futuro. Due di loro sono ora assegnati come
byte aggiuntivi necessari per indicare il cluster iniziale nel sistema
Il sistema operativo ha sempre previsto la presenza sul disco di due
Istanze FAT, ma ne è stata utilizzata solo una. Con il passaggio a FAT32
il sistema operativo può essere eseguito su una qualsiasi di queste copie. Un altro
il cambiamento è che la directory principale, che aveva un fix
dimensioni e uno spazio su disco rigorosamente definito, ora puoi liberamente
crescere secondo necessità come una sottodirectory. Ora non esiste
restrizioni sul numero di voci nella directory principale. Questo è particolarmente importante
poiché ci sono più voci sotto ogni nome di file lungo
directory.
La combinazione di una directory radice rilocabile e l'abilità
l'utilizzo di entrambe le copie del FAT è un buon prerequisito per non essere ostacolato
ridimensionamento dinamico delle partizioni del disco, ad esempio la riduzione di una partizione
per liberare spazio per un altro sistema operativo. Questo nuovo
approccio meno rischioso rispetto ai programmi ISV
per cambiare le partizioni del disco quando si lavora con FAT16.
Da tutto quanto sopra, possiamo concludere:
MS-DOS era un puro sistema operativo a 16 bit e funzionava
modalità reale del processore. Nelle versioni di Windows 3.1, parte del codice era 16-
bit e parte - 32 bit. Windows 3.0 ha supportato la modalità reale
il funzionamento del processore, durante lo sviluppo della versione 3.1, si è deciso di abbandonarlo
sostegno.
Windows 95 è un sistema operativo a 32 bit che
codice bit per compatibilità con la modalità MS-DOS. Windows 95 a 32 bit
codice bit.
§ 5 Il file system del sistema operativo Windows NT.
5.1. Breve descrizione del sistema operativo Windows NT.
Al momento, l'industria globale dei computer si sta sviluppando molto
rapidamente Le prestazioni del sistema aumentano, e quindi
aumentando la capacità di elaborare grandi quantità di dati.
I sistemi operativi della classe MS-DOS non possono più farcela
flusso di dati e non può utilizzare appieno le risorse del moderno
computer. Pertanto, recentemente c'è stata una transizione verso più potenti e
i sistemi operativi più avanzati della classe UNIX, un esempio dei quali è
è Windows NT rilasciato da Microsoft Corporation
Quando l'utente vede per la prima volta il sistema operativo Microsoft
Windows NT, è colpito da una netta somiglianza con
interfaccia preferita del sistema Windows 3.+ Tuttavia, questa è una somiglianza visibile
è solo una parte minore di Windows NT.
Windows NT è un sistema operativo a 32 bit con
multitasking prioritario. Come componenti fondamentali
Il sistema operativo include funzionalità di sicurezza e
servizio di rete sviluppato.
Windows NT fornisce anche la compatibilità con molti altri
sistemi operativi e di file, nonché reti.
Come illustrato nella figura seguente, Windows NT è
sistema operativo modulare (più avanzato del monolitico) che
è costituito da moduli separati interconnessi relativamente semplici.
I moduli principali di Windows NT sono (elencati in ordine
dal livello inferiore dell'architettura a quello superiore): livello
astrazioni hardware HAL (Hardware Abstraction Layer), kernel (Kernel),
sistema esecutivo (Executive), sottosistemi protetti (protetto
sottosistemi) e sottosistemi di ambiente.
Struttura modulare di Windows NT
5.2. File system di Windows NT.
Quando Windows NT uscì per la prima volta, forniva
supporto per tre file system. Questa è la tabella di allocazione dei file (FAT),
fornendo compatibilità con MS-DOS, un file system avanzato
performance (HPFS), che forniva compatibilità con LAN Manager e
un nuovo file system chiamato New Technologies File System
NTFS aveva una serie di vantaggi rispetto a quelli utilizzati
quel momento per la maggior parte dei filesystem di fileserver.
Per garantire l'integrità dei dati, NTFS dispone di un registro delle transazioni.
Questo approccio non esclude la possibilità di perdita di informazioni, tuttavia,
aumenta significativamente la probabilità che acceda al file system
sarà possibile anche in caso di violazione dell'integrità del sistema
server. Ciò è possibile utilizzando il registro delle transazioni per
tenere traccia dei tentativi in sospeso di scrivere su disco al successivo avvio
Windows NT. Il registro delle transazioni viene utilizzato anche per controllare il disco
presenza di errori invece di controllare ogni file, in caso di utilizzo
tabelle di allocazione dei file.
Uno dei principali vantaggi di NTFS è la sicurezza. NTFS
fornisce la possibilità di effettuare voci di controllo dell'accesso (Controllo di accesso
Voci, ACE) all'elenco di controllo di accesso (ACL). ASSO
contiene il nome identificativo di un gruppo o utente e un token di accesso,
che può essere utilizzato per limitare l'accesso a un particolare
directory o file. Questo accesso può includere la capacità di leggere,
scrivere, eliminare, eseguire e persino possedere file.
D'altra parte, un ACL è un contenitore che ne contiene uno
o più ACE. Ciò consente di limitare l'accesso ai singoli
utenti o gruppi di utenti in directory o file specifici in
Inoltre, NTFS supporta l'utilizzo di nomi lunghi che hanno
fino a 255 caratteri e contenenti lettere maiuscole e minuscole in qualsiasi
sequenze. Una delle caratteristiche principali di NTFS è
generazione automatica di nomi equivalenti compatibili con MS-DOS.
NTFS ha anche una funzione di compressione, introdotta per la prima volta nella versione NT.
3.51. Fornisce la possibilità di comprimere qualsiasi file, directory o disco
NTFS. A differenza dei programmi di compressione MS-DOS che creano un disco virtuale,
avendo la forma di un file nascosto e comprimendo tutti i dati su questo disco,
Windows NT utilizza un livello di sottosistema di file aggiuntivo per la compressione
e decomprimere i file richiesti senza creare un disco virtuale. Questo
risulta essere utile quando si comprime una determinata parte del disco (ad esempio,
directory utente) o file di un certo tipo
(ad esempio, file grafici). L'unico svantaggio della compressione NTFS
è basso, rispetto agli schemi di compressione MS-DOS, il livello
compressione. Ma NTFS è più sicuro e
prestazione.
Quindi, da quanto sopra, possiamo concludere:
Per essere compatibile con vari sistemi operativi, Windows
NT contiene il file system FAT 32. Inoltre, Windows NT ne contiene il proprio
proprio file system NTFS, che non è compatibile con FAT 16. Questo
Il file system ha una serie di vantaggi rispetto a FAT, oltre a
ha una maggiore affidabilità e prestazioni.
Conclusione.
MS-DOS - Sistema operativo a 16 bit, funziona in modo reale
modalità processore. Nelle versioni di Windows 3.1, parte del codice è a 16 bit e parte
32 bit. Windows 3.0 supportava la modalità reale del processore,
durante lo sviluppo della versione 3.1, si è deciso di abbandonare il suo supporto.
Windows 95 è un sistema operativo a 32 bit che
funziona solo in modalità processore protetto. Core compreso il controllo
memoria e pianificazione dei processi, contiene solo codice a 32 bit. Questo
riduce i costi e velocizza il lavoro. Solo alcuni moduli hanno 16-
codice bit per compatibilità con la modalità MS-DOS. Su Windows 95 a 32 bit
il codice viene utilizzato ove possibile per garantire
maggiore affidabilità e tolleranza ai guasti del sistema. Inoltre, per
compatibilità con le applicazioni legacy e i driver utilizzati e 16-
codice bit.
Il sistema Windows NT non è un ulteriore sviluppo del precedente
Prodotti esistenti. La sua architettura è stata creata da zero, tenendo conto
requisiti per un moderno sistema operativo. sforzandosi
garantire la compatibilità (compatibile) del nuovo sistema operativo,
Gli sviluppatori di Windows NT hanno mantenuto l'interfaccia familiare di Windows e l'hanno implementata
supporto per file system esistenti (come FAT) e vari
applicazioni (scritte per MS-Dos, Windows 3.x). Anche gli sviluppatori
incluso negli strumenti di Windows NT per lavorare con varie reti
si intende.
Affidabilità e robustezza
fornire funzionalità architettoniche che proteggono l'applicazione
programmi di essere danneggiati l'uno dall'altro e dal sistema operativo. Windows NT
utilizza la gestione delle eccezioni strutturata a tolleranza di errore
tutti i livelli dell'architettura, che include un file recuperabile
sistema NTFS e fornisce protezione attraverso il sistema integrato
sicurezza e migliori tecniche di gestione della memoria.
Tutti i programmi ei dati sono archiviati nella memoria a lungo termine del computer come file .
Definizione 1
File– un insieme denominato di dati registrati sul supporto. Qualsiasi file ha un nome composto da due parti separate da un punto: il nome e l'estensione effettivi. Quando si specifica un nome di file, è auspicabile che indichi il contenuto del file o l'autore.
L'estensione indica il tipo di informazioni memorizzate nel file. Il nome del file viene fornito dall'utente e il tipo di file viene generalmente impostato automaticamente dal programma al momento della creazione.
Immagine 1.
Il nome del file può contenere fino a $ 255 $ caratteri, inclusa l'estensione. Il nome del file può essere composto da lettere, numeri e altri simboli inglesi e russi.
I seguenti caratteri non sono consentiti nei nomi dei file:
\ / * ? : “ | .
Estensione di alcuni tipi di file:

Figura 2.
Oltre al nome e al tipo, i parametri del file includono anche: dimensione del file, data e ora di creazione, icona (un oggetto grafico elementare, puoi usarlo per scoprire in quale ambiente è stato creato il file o di che tipo è) .

Figura 3
Classificazione delle icone dei file
Figura 4
Definizione 2
Struttura dei file- una raccolta di file e la relazione tra di loro.
Struttura di file a livello singolo viene utilizzato per dischi con un numero ridotto di file ed è una sequenza lineare di nomi di file.
Struttura dei file a strati utilizzato quando il disco contiene migliaia di file raggruppati in cartelle. La stratificazione implica un sistema di cartelle nidificate con file.
Ogni disco ha un nome logico, indicato da una lettera latina con i due punti:
- C:, D:, E: ecc. – dischi rigidi e ottici,
- A:, B: - dischi flessibili.
La cartella di primo livello per un'unità è la cartella principale, che nel sistema operativo Windows è indicata aggiungendo un "\" al nome dell'unità, ad esempio, D:\ è la designazione della cartella principale.
Esempio di struttura del file:

Figura 5
Catalogareè una cartella o directory in cui vengono inseriti file e altre directory.
Viene chiamata una directory che non è una sottodirectory di nessun'altra directory radice. Tale directory è al livello più alto della gerarchia di tutte le directory. In Windows, ogni unità ha la propria directory principale (D:\, C:\, E:).
Le directory nel sistema operativo Windows sono suddivise in sistema e utente. Un esempio di directory di sistema: "Desktop", "Risorse di rete", "Cestino", "Pannello di controllo".

Figura 6. Directory di sistema del sistema operativo Windows
Da sinistra a destra: cartella di sistema
Cestino, cartella Documenti, collegamento alla cartella Documenti
Una directory e una cartella sono fisicamente la stessa cosa.
Il percorso del file è il suo indirizzo.
Il percorso del file inizia sempre con un nome di unità logica (D:\, C:\, E:), quindi viene scritta una sequenza di nomi di cartelle nidificate, l'ultima cartella contiene il file desiderato. Il percorso del file insieme al nome del file è denominato nome file completo, ad esempio: D:\Documenti\Letteratura\Composizione.doc nome file completo Composizione.doc.

Figura 7. Albero di directory e file
Schematicamente, la struttura del file di un disco è rappresentata come un albero.

Figura 8. Struttura del file del disco Z:
- Z:\box\box1 – nome completo della cartella (catalogo) box1
- Z:\box\box.txt è il nome completo del file box.txt
- Z:\box\box2\box3\box1 - nome completo della cartella (directory) box1
- Z:\box\box2\box3\box.txt - nome completo del file box.txt
Laboratorio n. 1
Personal computer, sua struttura e composizione, regole di funzionamento. Nozioni di base sulla tastiera. Sistema operativo MS Windows. Strumenti per lavorare con dischi, directory, file.
I. APPRENDIMENTO DELLA TASTIERA
Esistono diversi tipi di tastiere. La loro differenza l'una dall'altra risiede principalmente nel numero e nella posizione dei tasti, nella presenza di controlli aggiuntivi: una sfera incorporata che funziona come un mouse, un joystick, controlli del volume, ecc.
Sulla tastiera: 33 tasti alfabetici, tredici con numeri e segni di punteggiatura, tasti della prima riga - da Esc a F12, tasti Alt, Invio, Ctrl, Blocco maiuscole, Maiusc e tasti aggiuntivi: Inserisci, Elimina, Home, Fine, Page Up, Page Dawn, sul lato destro della tastiera c'è un pannello con i numeri, ci sono i tasti cursore e pochi altri.
Per digitare il testo in lettere maiuscole, premi Blocco maiuscole. Per tornare alla modalità testo normale, premere di nuovo Caps Lock. Per cambiare la lingua vengono utilizzate varie scorciatoie da tastiera Alt, Ctrl, Maiusc.
La seconda riga della tastiera alfabetica è chiamata principale, è composta da 11 lettere. Le lettere (russo) a e o o f e j (latino) hanno punti / trattini che aiutano a determinare la posizione iniziale per la digitazione con un metodo a dieci dita cieche.
Quindi, devi mettere:
Dita della mano sinistra: a - indice; c - medio; s - senza nome; f - mignolo;
Dita della mano destra: o - indice; l - medio; d - senza nome; g - mignolo;
Avvia il simulatore di tastiera per la digitazione tattile a 10 dita.
II. STUDIO DEI SISTEMI OPERATIVI
introduzione
Sistema operativo- un programma che viene caricato all'accensione del computer. Svolge un dialogo con l'utente, gestisce il computer, le sue risorse (RAM, spazio su disco, ecc.), avvia altri programmi (applicativi) per l'esecuzione. Il sistema operativo fornisce all'utente e ai programmi applicativi un modo conveniente per comunicare (interfaccia) con i dispositivi del computer.
Il motivo principale della necessità di un sistema operativo è che le operazioni elementari per lavorare con i dispositivi del computer e gestire le risorse del computer sono operazioni di livello molto basso. E le azioni che i programmi applicativi devono eseguire consistono in centinaia o migliaia di tali operazioni elementari. Il sistema operativo nasconde le operazioni elementari all'utente e gli fornisce una comoda interfaccia per il lavoro.
Negli anni '80, il sistema operativo MS DOS veniva utilizzato principalmente per computer IBM compatibili con PC.
III. MS-DOS ("Sistema operativo del disco")
L'emergere del DOS è stato causato dalla creazione nel 1981 da parte di IBM (International Business Machine) del primo personal computer prodotto in serie, il PC IBM. Lo spazio su disco ridotto e la RAM richiesta, la facilità di gestione e l'architettura aperta del sistema hanno reso MS-DOS e i suoi sistemi compatibili uno standard de facto mondiale.
L'abbreviazione MS-DOS sta per "Microsoft Disk Operating System", ovvero
Sistema operativo su disco Microsoft. Il nome "disco" è dovuto al fatto che una parte significativa dei programmi MS-DOS è archiviata sul disco, inclusa nel lavoro secondo necessità e solo un piccolo nucleo del sistema è nella RAM durante l'intera sessione. L'unità da cui viene avviato il sistema operativo è denominata unità di sistema.
Come suggerisce il nome, lo scopo principale di DOS è gestire l'input e l'output del disco. Tuttavia, le sue funzioni sono più ampie.
Il sistema operativo organizza il processo di elaborazione in un computer. MS-DOS include il BIOS (Basic Input/Output System), il kernel DOS, il processore di comandi DOS e i programmi di utilità.
I sottosistemi DOS includono: file system, sistema di gestione del programma, sistema di comunicazione con driver di dispositivo, sistema di gestione degli errori, servizio orario, sistema di input/output dalla console dell'operatore. MSDOS viene registrato sul disco di sistema sotto forma di file, nonché in ROM (BIOS).
File system DOS organizza i dati su disco in file (insiemi di informazioni denominati) e directory (insiemi di file denominati). File e directory registrandosi in FAT formano un sistema ad albero gerarchico.
Il nome e l'estensione del file e della directory. Nome.Tipo (estensione) Le lettere latine dalla A alla Z, maiuscole e minuscole non differiscono; Numeri da 0 a 9; Un certo numero di speciali caratteri _ (), ecc.
Non usato: * ? . :=*/\+" |< >
Programmi eseguibili - estensioni COM, EXE, BAT.
È possibile accedere ad alcuni dispositivi dai comandi DOS come file:
CON - console, cioè clav. in ingresso, monitor in uscita PRN - stampante
NUL - dispositivo vuoto
Comandi DOS di base
Creazione di file di testo. copia con nomefile
Dopo aver inserito questo comando, dovrai inserire le righe del file una per una. Alla fine di ogni riga, è necessario premere il tasto Invio e, dopo aver inserito l'ultima riga, premere il tasto F6 e quindi Invio.
Eliminazione di file. ……………del nomefile Rinomina i file. ……ren nomefile1 nomefile2
Copiare file. ……….copy filename1 filename2 o copia filename1 [dirname]
Connessione (concatenazione) di file.
copia nomefile [+ nomefile]. Nome del file
Il comando per modificare l'unità corrente. A: - passare all'unità A:
B: - passaggio al drive B: C: - passaggio al drive C:
Cambia la directory corrente. cd [unità:] percorso
Sfoglia il catalogo. dir [unità:][percorso\][nome file] [opzioni] Crea una directory. md [unità:] percorso
Distruggere una directory. rd [unità:] percorso
Eliminazione di una directory con tutti i contenuti. deltree nomefile o directory
Output di un file sullo schermo. type filename Cancella lo schermo del monitor. cl
Visualizza le informazioni sulla data e imposta la data nel computer. date Visualizza le informazioni sull'ora e imposta l'ora sul computer. tempo [ore:minuti]
Ottenere informazioni sulla versione DOS. ver
Per l'elaborazione con un comando di un gruppo di file con lo stesso tipo di nomi, nei nomi vengono utilizzati caratteri "maschere" o espansioni. * in un nome file o estensione sostituisce qualsiasi numero consentito di qualsiasi carattere; ? in un nome file o estensione, sostituisce qualsiasi carattere o è vuoto.
Opzioni per le attività su OS DOS:
opzione 1
Utilizzando i comandi MS DOS, è necessario:
2. Crea nella tua directory sull'unità A: sottodirectory VERS.
3. Crea file di testo my_text1.txt. con testo arbitrario in 4 ... 5 righe.
4. Copia il file my_text1.txt denominato my_text2.txt.
5. Visualizza il contenuto del file my_text1.txt.
6. Vai all'unità C.
7. Copia diversi file con estensione .dat nella sottodirectory VERS.
8. Cancella schermo.
10. Unisci i file my_text1.txt e my_text2.txt nel file add.dat.
11. Rinomina my_text2.txt in text2.dat.
opzione 2
1. Creare sull'unità A: nella directory UTENTI nella sottodirectory GROUP la sottodirectory STUDENTS.
2. Copia nella sottodirectory STUDENTS tutti i file con estensione
3. Rinominare il file *.dat in 1.dat.
4. Copia il file readme.txt C: nella sottodirectory STUDENTS.
5. Rinominare il file readme.txt nella sottodirectory STUDENTS in
file msvopr.
6. Visualizza il contenuto del file msvopr.
7. Confronta il file msvopr nella sottodirectory STUDENTS con il file
C:\***\LEGGIMI.TXT.
8. Visualizza una mappa della memoria del computer utilizzata.
9. Visualizza la struttura gerarchica dell'unità C:.
10. Visualizza l'etichetta dell'unità D:.
Opzione 3
1. Vai all'unità C:.
2. Visualizza la struttura gerarchica dell'unità C:.
Sottodirectory GRUPPO STUDENTI.
4. Copia qualsiasi directory dell'unità C: nella sottodirectory GROUP.
5. Rimuovere tutti i file .exe dalla sottodirectory copiata.
7. Copiare il file readme.txt dall'unità C: nella sottodirectory GROUP.
8. Rinomina il file readme.txt.
9. Cancella schermo.
10. Visualizza il numero di versione DOS.
Opzione 4
1. Crea sull'unità A: nella directory USERS in una sottodirectory
Sottodirectory GRUPPO STUDENTI.
2. Visualizza il numero di versione di MSDOS.
3. Visualizza la struttura gerarchica dell'unità C:.
4. Cancella lo schermo.
5. Vai all'unità D:.
6. Copia nella sottodirectory GROUP tutti i file con estensione
7. Cancella schermo.
8. Trova i file con estensione *.txt sull'unità C. Visualizza il contenuto di uno dei file readme.txt.
9. Visualizza la data corrente sullo schermo.
10. Visualizza la scheda di memoria del computer.
Opzione 5
1. Creare sull'unità A: directory denominata ITOG.
2. Nella directory ITOG, creare due directory denominate F1 e F2.
3. Nella directory F1, creare file con i nomi a.txt, b.txt, c.bas (il contenuto dei file è arbitrario).
4. Nella directory F2, creare file con i nomi a1.txt, d.lsh, p.pas (il contenuto dei file è arbitrario).
5. Copia i file che non hanno l'estensione txt nella directory F1 dalla directory F2.
6. Trova il file d.lsh con una ricerca veloce.
7. Rinominare il file d.lsh in un file denominato 1.dsh.
8. Visualizza un albero di directory su disco.
9. Visualizza l'ora corrente sullo schermo.
10. Visualizza la data corrente
IV. SISTEMA OPERATIVO Windows XP
Windows XP è un sistema operativo con elevata affidabilità, prestazioni (ottenute tramite modifiche al sistema di gestione della memoria), protezione dall'eliminazione dei file e comode impostazioni di accesso alla rete. Il sistema supporta lo standard Plug and Play, che semplifica il collegamento di nuove apparecchiature.
Windows XP utilizza un'unica interfaccia utente grafica unificata, offre la possibilità di eseguire più attività contemporaneamente e di passare da un programma all'altro.
Le informazioni sui dischi (dischi rigidi, floppy disk, CD, ecc.) sono archiviate in file. Un file è qualsiasi sequenza di dati su un disco di una certa lunghezza che ha un nome. I file possono memorizzare testi di programmi, documenti, disegni, tabelle, programmi e altri dati.
Il nome del file è costituito dal nome e dall'estensione. Un nome file in Windows XP è un insieme di un massimo di 256 caratteri validi, inclusi gli spazi. I caratteri non validi sono \ /: *? "< >|. L'estensione è separata dal nome del file da un punto e contiene fino a tre caratteri validi.
Esistono le seguenti estensioni di file standard:
File eseguibili |
|||
file batch |
|||
File di testo |
|||
File creati dall'editor di Word |
|||
creato |
elettronico |
||
Foglio di calcolo Excel |
|||
File di immagini |
|||
Archivia i file |
Zip, .rar, .arj |
||
File utilizzati su Internet |
|||
File audio |
wav, .mid, .mp3 |
||
File video |
Avi, .mpg, .asf |
||
Forma generale
I creatori di Windows hanno cercato di rendere l'esperienza dell'utente il più semplice possibile. Per questo è stato utilizzato il principio dell'analogia di un posto di lavoro creato sullo schermo di un computer e una normale scrivania.
Il posto di lavoro in Windows è chiamato Desktop. Cartelle, documenti, un orologio, una calcolatrice e molto altro possono essere disposti sul desktop. Tutti questi oggetti possono essere spostati, aperti, chiusi, gettati nella spazzatura e molte altre azioni.
Quando si accende il computer e si avvia Windows, viene caricato un programma che fornisce all'utente gli strumenti di gestione del sistema: programma di shell. La shell standard di Windows è Explorer. È lei che fornisce all'utente il desktop, la barra delle applicazioni e altri strumenti.
La barra delle applicazioni è una barra orizzontale situata nella parte inferiore del desktop. Lo scopo principale della barra delle applicazioni è quello di trasportare il pulsante Start, i pulsanti delle applicazioni attive, l'indicatore di codifica della tastiera, l'orologio e alcuni altri elementi.
Il pulsante Start apre il Menu principale attraverso il quale viene fornito l'accesso a tutti i programmi principali. Il posizionamento dei pulsanti per le applicazioni attive sulla barra delle applicazioni si è rivelato estremamente comodo e utile. Ciò consente non solo di vedere sempre quali applicazioni (programmi) sono in esecuzione, ma semplifica anche il passaggio da un programma all'altro: basta fare clic sul pulsante dell'applicazione desiderata.
Ci sono sempre almeno due icone sul desktop: Il mio computer e il cestino.
Risorse del computer è un mezzo per accedere a tutte le risorse sul computer di un utente. Per utilizzarlo è sufficiente fare doppio clic sull'icona. La cartella Risorse del computer contiene icone per le unità sul computer locale, Pannello di controllo, Stampanti. Se è installato il supporto per la connessione LAN tramite modem, è presente l'icona di una cartella Rete di accesso remoto. Utilizzando lo strumento Risorse del computer, l'utente può:
Ottieni l'accesso al contenuto di tutte le unità e puoi eseguire tutte le operazioni sui file, nonché eseguire tutte le applicazioni necessarie;
Utilizzare il Pannello di controllo per modificare le impostazioni dell'ambiente operativo;
Gestire stampanti locali e di rete, ecc.
Il Cestino è progettato per "gettare" file non necessari al suo interno. Il Cestino contiene tutti i file eliminati dalla shell. Se c'è qualcosa nel carrello, sembra "pieno". Poiché tutti i file eliminati dall'utente vengono inseriti nel Cestino, se necessario è possibile ripristinarli. Per fare ciò, fare doppio clic per aprire la cartella Cestino, selezionare il file desiderato con un clic. Nel menu File della finestra Cestino, selezionare la voce Ripristina. Pertanto, il file precedentemente eliminato tornerà alla sua posizione originale. È abbastanza ovvio che i file eliminati nel Cestino occupano spazio su disco. Pertanto, se hai bisogno di liberare spazio su disco, puoi svuotare il Cestino (comando File> Svuota). L'icona del Cestino non può essere rinominata o rimossa dal desktop utilizzando gli strumenti standard di Windows. L'icona Risorse del computer può essere rinominata in modo indolore, ma non può essere eliminata.
Nel caso in cui il tuo computer sia connesso alla rete locale, sul Desktop apparirà un'altra icona - Rete. Questa icona consente di ottenere informazioni sulle risorse di rete e di accedere alle risorse di rete.
Menu principale
Quando fai clic sul pulsante Start sulla barra delle applicazioni, viene visualizzato il menu principale, che ti consente di utilizzare tutte le risorse del tuo computer. Per impostazione predefinita, il Menu principale contiene una serie di comandi:
programmi;
Documentazione;
personalizzazione;
Ricerca;
Riferimento;
Correre;
Completamento del lavoro.
Vicino ad alcuni comandi (sulla destra) c'è un indicatore di freccia. Ciò significa che quando si selezionano tali comandi, si apre un altro menu (sottomenu) che, a sua volta, può contenere anche comandi con marcatori.
Se sono presenti i puntini di sospensione a destra del comando, quando si seleziona questo comando, verrà visualizzata una finestra di dialogo in cui è necessario fornire informazioni aggiuntive prima che il comando venga eseguito.
Il comando Programmi apre un menu gerarchico di applicazioni e utilità disponibili.
Il comando Documenti richiama un menu che accumula i nomi dei documenti aperti dall'utente. Questo elenco include tutti i documenti, indipendentemente dall'applicazione con cui sono stati creati o possono essere aperti. Utilizzando questo menu è possibile richiamare un documento nell'elenco. Per fare ciò, fai clic una volta sul nome del documento.
Il comando Impostazioni apre un sottomenu contenente le seguenti voci: Pannello di controllo, Stampanti, Barra delle applicazioni. L'ultimo comando consente di modificare l'aspetto della barra delle applicazioni, modificare, aggiungere e rimuovere elementi dal menu principale. Selezionando il comando Pannello di controllo si apre il menu delle cartelle "Pannello di controllo". Questa è una cartella ipotetica, in effetti
è in esecuzione il programma Control.exe, con il quale è possibile configurare il sistema.
Il comando Stampanti consente di gestire tutte le stampanti disponibili.
Comando di ricerca. La chiamata a questo comando consente di cercare nel disco un documento o una cartella specifici.
Il comando Guida carica il sistema della Guida di Windows con il documento della Guida di Windows, che è una guida generale sulle funzionalità di Windows e su come utilizzarla.
Il comando Esegui viene utilizzato per scaricare applicazioni e file di dati. La finestra di dialogo di caricamento del file contiene un pulsante Sfoglia per cercare un file.
Squadra Spegnimento fa apparire una finestra di dialogo "Spegnimento di Windows". Questo comando viene eseguito per preparare il computer all'arresto. Dopo averlo chiamato, Windows salva la configurazione corrente, cancella i buffer interni, ecc. Solo dopo aver eseguito questi passaggi è possibile spegnere il computer. Si può quindi iniziare a lavorare senza ricorrere al pulsante Start, ma per portare a termine il lavoro è necessario premere il pulsante Start ed eseguire il comando
Completamento del lavoro.
Lavorare con le finestre
A ogni programma eseguibile in Windows viene assegnata una finestra, un'area rettangolare dello schermo. Tutti i componenti dell'interfaccia della finestra sono standardizzati e quasi ogni finestra contiene elementi per ridimensionarla e spostarla sullo schermo con il mouse. Una finestra può assumere uno dei tre stati: normale, ridotto a icona o ingrandito.
Per ridimensionare una finestra, fai clic su uno dei pulsanti che si trovano nell'angolo in alto a destra. Le funzioni dei pulsanti sono presentate nella tabella:
Clicca su
Riduci a icona la finestra su un pulsante che apparirà sulla barra delle applicazioni. Ingrandisci la finestra in modo che riempia l'intero desktop. Ripristina la finestra alle dimensioni originali
Chiudi una finestra. Questo termina il lavoro del programma che era in esecuzione in questa finestra.
I componenti principali della finestra:
Area di lavoro. Questa è l'area in cui si trova il contenuto della finestra. Se l'utente sta lavorando con un editor di testo, ad esempio, questa parte della finestra conterrà il testo del documento che si sta creando.
Barra del titolo. Di solito contiene il nome dell'applicazione e del documento. Inoltre, ecco i pulsanti:
- Pulsante Menu di sistema: apre l'accesso a un menu con una serie di comandi che consentono di ridimensionare la finestra, ridurla a icona, ingrandirla, ripristinarla o chiuderla. (Ridurre a icona una finestra significa rimuoverla dallo schermo, ma non chiuderla. In questo caso, la finestra sarà rappresentata da un pulsante sulla barra delle applicazioni. Dopo aver chiuso la finestra, il relativo pulsante sulla barra delle applicazioni scompare).
- I pulsanti Riduci a icona, Ingrandisci/ripristina e Chiudi finestra si trovano sul lato destro della barra del titolo.
La barra del titolo può essere utilizzata per spostare la finestra sullo schermo. Per fare ciò, posiziona il puntatore del mouse sulla barra del titolo, premi il pulsante sinistro del mouse e, senza rilasciare il pulsante, sposta il mouse.
Barra dei menu. Si trova sotto la barra del titolo e contiene una serie di comandi. Chiamando uno di questi comandi si apre un sottomenu. La composizione dei comandi inclusi nella barra dei menu, di regola, dipende dallo scopo della finestra.
Barra degli strumenti. Di norma, qui vengono posizionati i pulsanti per i comandi utilizzati più di frequente. L'aspetto della Toolbar varia a seconda del programma e della funzione della finestra. Per personalizzare la barra degli strumenti, vai su Visualizzazione barra dei menu.
Barra di stato. Situato nella parte inferiore della finestra. È progettato per visualizzare rapidamente informazioni sugli oggetti contenuti nella finestra o sulla posizione del puntatore del mouse.
Barre di scorrimento. Se le dimensioni della finestra non sono sufficienti per visualizzare l'intero contenuto dell'oggetto (ad esempio un documento), nella finestra vengono visualizzate le barre di scorrimento. Può essere una barra di scorrimento verticale o orizzontale o entrambe. Le barre di scorrimento hanno pulsanti di scorrimento e un dispositivo di scorrimento che puoi utilizzare per scorrere il contenuto della finestra.
Per ridimensionare una finestra è sufficiente posizionare il puntatore del mouse sul bordo della finestra (il puntatore del mouse dovrebbe assumere la forma di una doppia freccia) e, senza rilasciare il pulsante, muovere il mouse.
Gestione di più finestre
Perché Windows è un sistema multitasking, è possibile caricare più applicazioni contemporaneamente. Di conseguenza, sullo schermo saranno aperte più finestre contemporaneamente. Esistono 2 modi per disporre le finestre aperte nel modo desiderato:
puoi spostare le finestre afferrando la barra del titolo con il mouse;
È possibile utilizzare il menu contestuale della barra delle applicazioni. In questo caso è necessario fare clic con il tasto destro sulla barra delle applicazioni e dal menu che compare, selezionare uno dei comandi che determinano come sono disposte le finestre sullo schermo: cascata, mosaico, verticale.
Se sono aperte più finestre, puoi passare da una finestra all'altra:
cliccare con il mouse la parte visibile della finestra desiderata;
fare clic sul pulsante della finestra desiderata sulla barra delle applicazioni;
utilizzando i tasti ALT+TAB.
Finestre di dialogo
Questo è un tipo di finestra speciale e molto comune. Viene utilizzato nei casi in cui all'utente è richiesto di inserire informazioni aggiuntive, senza le quali è impossibile eseguire una determinata operazione.
Windows include molte finestre di dialogo comuni per eseguire le operazioni più comuni, come l'apertura e il salvataggio di documenti, la stampa, ecc. Per rendere conveniente per l'utente lavorare nelle finestre di dialogo, utilizza una varietà di controlli:
Caselle di controllo. Questo controllo attiva o disattiva l'impostazione corrispondente.
Interruttori. Questi elementi funzionano in gruppo e consentono di selezionare un'opzione tra diverse.

Elenchi. Questo controllo consente di selezionare uno dei numerosi elementi inclusi nell'elenco.
Contatore. Consente di impostare il valore numerico desiderato.
Linea di ingresso. Progettato per l'immissione diretta di informazioni testuali.
Dispositivo di scorrimento. Utilizzato per selezionare un valore all'interno di un determinato intervallo. Ad esempio, con l'aiuto del cursore, viene impostata la velocità di spostamento del puntatore del mouse, che può essere ridotta o aumentata entro limiti noti.
OGGETTI FINESTRE E LAVORARE CON LORO
Sotto l'oggetto in Windows, puoi capire tutto ciò con cui opera Windows: un programma, un gruppo di programmi, un disco, un file, un documento, un'icona.
Un file è qualsiasi informazione memorizzata su un disco e avente il proprio nome. Un file, ad esempio, può essere un programma, un insieme di dati, un documento di testo.
Un documento è un file che contiene dati, come testo, grafica o foglio di calcolo.
Una cartella è una directory in cui è possibile collocare documenti e file di programma e altre cartelle.
Un disco è uno dei dispositivi su cui è possibile archiviare i file. Un collegamento è un file contenente un collegamento a un altro oggetto (documento, cartella, ecc.).
Le operazioni più importanti con gli oggetti.
1. Creazione di nuovi oggetti.
2. Selezione di oggetti.
3. Copiare e spostare oggetti.
4. Rinominare gli oggetti.
5. Eliminazione e ripristino di oggetti.
6. Cerca file e cartelle. Avvio di programmi.
1. Creazione
Crea una cartella
Per creare una cartella sul desktop, è necessario posizionare il puntatore del mouse in un punto vuoto del desktop e fare clic con il tasto destro del mouse. Si aprirà il menu contestuale. Qui seleziona l'elemento Crea e nel sottomenu visualizzato - l'elemento Cartella. Una nuova cartella apparirà sul desktop: un'icona di cartella e un campo nome (sotto l'icona). Immettere il nome desiderato nel campo del nome.
Puoi creare una cartella in qualsiasi finestra che abbia la voce di comando File nel menu.
Creare.
Creare una scorciatoia
Il collegamento occupa molto meno spazio su disco rispetto all'oggetto stesso. I file di collegamento possono essere collocati sul desktop o in altre cartelle per velocizzare l'accesso a un oggetto utilizzato di frequente. Per chiamare un tale oggetto, fai doppio clic sulla sua etichetta. L'eliminazione di un collegamento non elimina l'oggetto stesso.
I collegamenti vengono creati più o meno allo stesso modo delle cartelle. Per creare un collegamento, fare clic con il pulsante destro del mouse sul desktop o in una cartella, selezionare il comando Nuovo nel menu contestuale e Collegamento nel sottomenu. Sullo schermo apparirà una finestra. "Creare una scorciatoia".
Puoi anche creare un collegamento in qualsiasi finestra che abbia il comando File nel menu.
elemento Crea.
Puoi creare una scorciatoia usando il metodo di trascinamento della selezione. Per fare ciò, è necessario che entrambe le cartelle siano visibili sullo schermo contemporaneamente: quella in cui si trova l'oggetto originale e quella in cui verrà posizionata l'etichetta di questo oggetto. Premendo il tasto destro del mouse, trascina un oggetto da una cartella all'altra. Al termine di questa operazione, apparirà un menu contestuale in cui è necessario selezionare il comando Crea collegamento.
Quando si crea un collegamento, il sistema stesso suggerisce il suo nome, che può essere modificato se lo si desidera. L'icona della scorciatoia è la stessa dell'icona dell'oggetto, appare solo una freccia nera nell'angolo in basso a sinistra.
Creazione di un documento
Un documento in Windows è inteso non solo come file di testo, ma quasi come qualsiasi file contenente dati: testo, immagine grafica, foglio di calcolo, suono, video.
Il documento viene creato nell'ambiente di qualsiasi applicazione (programma) progettata per funzionare con questo tipo di documenti.
Se si fa doppio clic con il tasto sinistro del mouse sull'icona del documento desiderato o sull'icona del relativo collegamento, ciò porterà alla chiamata dell'applicazione corrispondente e al successivo caricamento del documento selezionato in essa.
Affinché Windows tratti un file di dati come un documento per una particolare applicazione, deve essere associato a tale applicazione. I documenti e le applicazioni sono collegati da un'estensione di file di tre caratteri. Quella. Windows considera i file con le stesse estensioni come documenti della stessa applicazione. Un file può essere associato a una sola applicazione.
Per creare un documento, è necessario aprire la cartella in cui si desidera creare un documento, fare clic con il pulsante destro del mouse e selezionare Nuovo dal menu contestuale. Nel sottomenu che si apre dopo questo, oltre alle voci Cartella ed Etichetta, ci sono una serie di voci che danno la possibilità di creare un documento di un tipo o dell'altro. Ad esempio, potrebbe essere un documento come "suono", "bitmap "bmp", "documento di testo" ecc. Non appena il comando viene eseguito, nella cartella
apparirà una nuova icona, ad esempio con il nome "Documento di testo.txt". Puoi creare un documento in qualsiasi finestra che abbia un comando Nuovo nel menu.
2. Selezione
Qualsiasi oggetto, prima che venga eseguita qualsiasi azione su di esso, deve essere selezionato. L'oggetto selezionato è facilmente riconoscibile cambiando il colore dell'icona e il suo nome.
Windows ha diverse opzioni per selezionare gli oggetti. È possibile selezionare un solo elemento, più elementi in ordine casuale, più elementi in sequenza o tutti gli elementi in una cartella contemporaneamente.
Per selezionare un oggetto, basta cliccarci sopra con il mouse.
Per selezionare più oggetti in ordine casuale, premere il tasto Ctrl e, senza rilasciarlo, fare clic su ciascun oggetto da selezionare.
Se devi selezionare più oggetti posti in serie, devi posizionare il puntatore del mouse accanto al primo degli oggetti selezionati (vicino, ma non su di esso), premere il tasto sinistro del mouse e, senza rilasciarlo, trascinare il mouse sopra lo schermo. Verranno selezionati tutti gli oggetti che rientrano nell'area rettangolare in espansione.
Gli oggetti sequenziali possono essere selezionati anche in questo modo: selezionare il primo oggetto cliccandoci sopra, premere il tasto Maiusc e, senza rilasciare il tasto, cliccare sull'ultimo oggetto.
Tutti gli oggetti nella cartella possono essere selezionati contemporaneamente tramite la combinazione di tasti Ctrl + A o selezionando il comando Seleziona tutto dal menu Modifica.
È possibile annullare la selezione facendo clic su uno spazio libero qualsiasi del Desktop o della finestra in cui sono stati selezionati gli oggetti. Per deselezionare un solo oggetto del gruppo selezionato, premere il tasto Ctrl e fare clic sull'oggetto con il mouse.
3. Copia e sposta
La copia è l'operazione di creazione di una copia di un oggetto in una nuova posizione. La posizione dell'oggetto originale non cambia. Lo spostamento è l'operazione di spostamento di un oggetto in una nuova posizione. Durante lo spostamento, la posizione dell'oggetto cambia.
Il modo più semplice per copiare/spostare è con il tasto sinistro del mouse. Per spostare un oggetto da un luogo all'altro in questo modo, è necessario selezionare l'oggetto, posizionare il puntatore del mouse su di esso, premere il pulsante sinistro del mouse e, senza rilasciarlo, trascinare l'oggetto nella posizione desiderata. La copia viene eseguita allo stesso modo, solo quando si trascina un oggetto, è necessario tenere premuto il tasto Ctrl. Questo metodo è comodo da usare se la posizione di origine e la destinazione dell'oggetto sono visibili contemporaneamente sullo schermo.
Puoi spostare e copiare oggetti con il tasto destro del mouse. L'oggetto selezionato viene trascinato in una nuova posizione con il tasto destro del mouse e, quando si rilascia il tasto, viene visualizzato un menu contestuale in cui è necessario selezionare un'operazione: copiare o spostare.
Puoi copiare e spostare oggetti usando gli Appunti. Ci sono diversi comandi speciali per lavorare con gli Appunti. Si trovano in quasi tutte le finestre, alla voce di menu Modifica. Questi sono i comandi:
Taglia: sposta l'oggetto selezionato negli Appunti senza salvare l'oggetto nella sua posizione originale. Per spostare un oggetto negli Appunti, è necessario eseguire il comando Modifica > Taglia oppure premi Ctrl+X ;
Copia: trasferisce una copia dell'oggetto selezionato negli Appunti, mantenendo l'originale nella sua posizione originale. Per copiare un oggetto negli appunti, seleziona l'oggetto ed esegui il comando
Modifica > Copia o premere Ctrl+C ;
Incolla - copia il contenuto degli Appunti nella posizione del cursore. Il contenuto degli Appunti viene preservato quando viene eseguito il comando Incolla. Per incollare un oggetto dagli Appunti, devi posizionare il cursore sulla destinazione ed eseguire il comando Modifica > Incolla o premere Ctrl+V .
Dopo aver posizionato l'oggetto nel posto giusto, gli Appunti non vengono cancellati, quindi l'operazione di incollaggio può essere ripetuta tutte le volte che vuoi.
Un oggetto negli Appunti viene sostituito solo quando vengono scritte nuove informazioni su di esso.
I comandi per lavorare con gli Appunti si trovano anche nel menu contestuale dell'oggetto selezionato.
4. Rinomina
È possibile rinominare un oggetto in Windows utilizzando uno dei seguenti metodi:
selezionare un oggetto ed eseguire un comandoFile > Rinomina;
fare clic una volta nel campo dell'etichetta dell'icona e digitare un nuovo nome; selezionare l'oggetto, premere il tasto destro del mouse e nel menu contestuale che appare, selezionare il comando Rinomina.
5. Rimozione
Selezionare il comando Elimina nel menu File della finestra delle cartelle, oppure il comando Elimina nel menu contestuale degli oggetti selezionati, oppure premere il tasto Canc, dopo aver selezionato gli oggetti in precedenza. Conferma l'operazione di eliminazione nella finestra di dialogo che appare.
Trascina gli oggetti selezionati nel Cestino con il tasto destro o sinistro del mouse. Quando ci si sposta con il tasto destro del mouse, apparirà un menu contestuale in cui è necessario selezionare il comando Sposta. Gli oggetti eliminati in questo modo rimangono effettivamente sul disco rigido, nella directory \RECYCLED, e occupano ancora spazio su disco.
Se un elemento è nel Cestino, può essere eliminato in modo permanente o riportato nella sua posizione originale. Se apri la finestra del Cestino e selezioni almeno un oggetto, il comando Ripristina sarà disponibile nel menu file. Quando viene eseguito, tutti gli oggetti selezionati verranno inseriti nelle cartelle in cui si trovavano prima dell'eliminazione. C'è un comando Elimina nel menu File del Cestino. Ti permette di rimuovere permanentemente gli oggetti selezionati. E infine il comando Svuotare la spazzatura(menu File) è destinato allo svuotamento completo ed irrecuperabile del cestino.
Si tratta di un'operazione di navigazione automatica della struttura dei file, che permette di trovare l'oggetto desiderato. Per trovare un oggetto in
Windows vorrebbe conoscerne il nome e la posizione approssimativa. Ma puoi trovare un oggetto conoscendo almeno alcune lettere dal suo nome o due o tre parole dal testo del documento. Puoi avviare la procedura di ricerca in diversi modi:
Il comando Cerca del menu principale che compare quando si preme il pulsante di avvio;
Finestra di comando File > Cerca nella cartella. Apparirà la finestra di dialogo Trova, in cui è necessario specificare i parametri di ricerca:
nel campo Nome - specificare il nome dell'oggetto;
nel campo Cartella - specifica la directory o l'unità di ricerca;
nella scheda "Data di modifica" è possibile specificare la data di creazione o ultima modifica dell'oggetto;
nella scheda Avanzate, puoi specificare testo o altre opzioni di ricerca.
Dopo aver impostato tutti i parametri di ricerca, fare clic sul pulsante Trova. Dopo aver completato con successo l'operazione, apparirà una finestra con i risultati della ricerca. Ora è sufficiente selezionare uno degli oggetti trovati e utilizzare il menu contestuale per eseguire con esso molte azioni utili. Se fai doppio clic sulla riga con il nome dell'oggetto trovato, questo chiamerà l'applicazione corrispondente e caricherà il documento selezionato.
7. Avvio di programmi
Windows offre diversi modi per avviare i programmi:
Il modo più semplice per eseguire qualsiasi programma è il seguente:
1) Tramite il Menu Principale, selezionare dal menu Programmi la cartella che contiene il programma desiderato, ad esempio Accessori.
2) Fare clic sul nome del programma, ad esempio Calcolatrice. Eseguire una serie di calcoli con esso;
Se è presente un'icona del programma o collegamento desiderato sul desktop o nella cartella aperta, è necessario fare doppio clic sull'icona;
Se l'icona del programma desiderato non viene trovata, è possibile utilizzare il comando Cerca e, dopo aver completato la ricerca, fare doppio clic per avviare il programma direttamente dalla finestra di ricerca;
Un nuovo pulsante apparirà sulla barra delle applicazioni corrispondente al programma in esecuzione e la sua finestra si aprirà sullo schermo.
Se si conosce il nome e la posizione di un programma ma non si riesce a trovarne l'icona, utilizzare il comando del menu principale Esegui .
Lavorare nella finestra di esplorazione
La finestra Explorer è uno strumento fornito dal programma shell Explorer per ottenere informazioni sullo stato corrente del file system del computer, sull'allocazione delle risorse del computer e così via.
Le barre degli strumenti della finestra di Explorer e della normale finestra delle cartelle sono le stesse. Ma, a differenza della finestra delle cartelle, la finestra di Explorer è divisa in due riquadri: Tutte le cartelle e il contenuto delle cartelle.
Tutte le cartelle (riquadro di sinistra) contiene l'albero (struttura) del file system del computer. Lo scopo principale dell'albero è mostrare visivamente la subordinazione interna degli oggetti l'uno all'altro. Questo pannello contiene solo cartelle e il pannello Contenuto della cartella(pannello di destra) mostra cosa è posizionato all'interno di una cartella: altre cartelle, file.
Explorer viene richiamato dal sottomenu della voce Programmi del Menu principale. Un altro modo per chiamare Explorer è dalla cartella Risorse del computer:
File > Accessori > Esplora.
Quindi, il pannello di sinistra mostra le cartelle e le risorse del computer (dischi, stampanti, pannello di controllo). Se una cartella contiene sottocartelle, è contrassegnata da un segno "+". Per visualizzare le sottocartelle, fare clic sul segno "+", il segno "+" cambierà in un segno "-". Per comprimere la struttura delle cartelle, fare clic sul segno "-".
Per visualizzare il contenuto di una cartella, fare clic sul nome o sull'icona della cartella nell'albero. Il contenuto della cartella selezionata verrà visualizzato nella finestra di destra.
Per aprire un oggetto all'interno di una cartella, fare doppio clic su di esso nel riquadro di destra o selezionarlo con un solo clic ed eseguire il comando File > Apri. Se l'oggetto è un programma,

Windows avvia questo programma per l'esecuzione. Se l'oggetto è un documento, Windows avvia il programma che ha creato il documento e carica il documento al suo interno. Se Windows non riesce a riconoscere il tipo di oggetto che stai tentando di aprire, apparirà una finestra di dialogo che ti chiederà di selezionare un programma per il documento.
Il pannello di destra della finestra di Explorer può essere visualizzato in 4 modi: icone grandi, icone piccole, elenco e tabella. È possibile selezionare il metodo di visualizzazione selezionando la voce di menu Visualizza appropriata o utilizzando i pulsanti sulla barra degli strumenti.
Menu contestuale e comando "Proprietà".
Menù contestualeè il menu che appare quando si fa clic con il pulsante destro del mouse. Il contenuto del menu contestuale dipende dalla situazione specifica in cui viene chiamato (cioè associato al contesto), e su quale oggetto si trova il puntatore del mouse.
I tasti di scelta rapida possono essere specificati accanto ad alcuni comandi del menu contestuale, ad es. premendo questi tasti verrà eseguito il comando corrispondente.
Alcuni nomi di comandi potrebbero essere disattivati. Ciò significa che questo comando non è attivo in questa situazione.
Il nome di uno dei comandi di menu è in grassetto. Questo è in genere il comando che l'utente deve selezionare in questo contesto.
Nel menu contestuale di qualsiasi oggetto è presente un comando Proprietà. Questo comando apre la finestra Proprietà. Questa è una finestra di dialogo che descrive
proprietà dell'oggetto corrispondente e vengono presentati alcuni set di strumenti che consentono di modificare le proprietà dell'oggetto.
Poiché un oggetto può essere un disco, un desktop, un'applicazione, un documento e molto altro, è naturale che in ogni caso specifico si formi un insieme individuale di proprietà. Ad esempio, la finestra Proprietà per un disco rigido ha quattro schede: Generale, Strumenti,
Accesso e compressione.
Impostazione dell'ambiente Windows (Pannello di controllo)
Pannello di controlloè una cartella ipotetica che si trova allo stesso livello della gerarchia di oggetti di Windows delle unità. Questa cartella contiene gli strumenti per configurare un computer, collegare nuove apparecchiature, installare programmi. Per aprire il pannello di controllo, eseguire il comando del menu principale Configurazione > Pannello di controllo oppure apri la cartella Il mio computer e trova e apri la cartella Pannello di controllo.
Il contenuto della cartella del Pannello di controllo può variare da computer a computer, a seconda dell'hardware e del software installati su di essi.
Breve descrizione del contenuto della cartella Pannello di controllo:
Installazione apparecchiature. Scarica l'Installazione guidata hardware, che fornisce le stesse funzionalità dell'installazione di Windows per identificare e selezionare i componenti hardware.
Installazione e rimozione di programmi. Richiama la finestra di dialogo Installazione applicazioni, che consente di installare prodotti software e rimuovere alcuni programmi; installare e rimuovere i componenti software di Windows; creare un disco di sistema.
Data e ora . Richiama una finestra di dialogo per impostare l'orologio del sistema in base al fuso orario e all'ora legale.
Schermo . Richiama la finestra di dialogo delle impostazioni dello schermo. Progettato per cambiare l'aspetto di tutti gli elementi grafici della shell di Windows.
Caratteri. Questo è un collegamento alla sottodirectory FONTS della directory di Windows. Il menu della finestra della cartella consente di rimuovere i caratteri installati e digitare
sistema nuovo e configurare altre impostazioni dei caratteri.
Tastiera del computer . Richiama una finestra di dialogo per la configurazione dei parametri della tastiera: velocità di risposta alla pressione dei tasti, frequenza di lampeggio del cursore, lingua e interruttore della tastiera, driver della tastiera.
Topo . Richiama una finestra di dialogo per la personalizzazione del mouse: pulsanti, velocità di reazione, aspetto del puntatore del mouse, driver del mouse.
Stampanti. Collegamento alla cartella Risorse del computer/Stampanti, che consente di installare, configurare e rimuovere i driver della stampante dal sistema.
Linguaggio e standard. Richiama una finestra di dialogo di configurazione della lingua che consente di impostare il supporto delle impostazioni locali e modificare il formato di visualizzazione di numeri, valuta, date e orari.
Sistema. Visualizza le informazioni di base sul computer e consente di modificare le impostazioni più importanti.
Suoni. Richiama una finestra di dialogo per impostare determinati segnali sonori su eventi di sistema.
Rete . Progettato per configurare le apparecchiature di rete e identificare un computer in rete.
Posta e Fax. Serve a gestire il sistema Microsoft Exchange, progettato per lo scambio di informazioni tramite i canali di posta elettronica e fax.
Multimedia. Consente di configurare le impostazioni per il supporto installato sul computer.
Le password. Richiama una finestra di dialogo che consente di impostare, modificare e rimuovere le password per l'accesso a Windows e per accedere alle risorse di rete, nonché per gestire la configurazione multiutente.
Installazione e rimozione di programmi
L'installazione di nuovo software può essere eseguita da floppy disk o CD. Non vi è alcuna differenza fondamentale, è importante che i pacchetti software siano generalmente archiviati su questi dischi in una forma compressa (archiviata) e per installarli vengano utilizzati programmi di installazione speciali, inclusi nella consegna. Tali programmi sono generalmente chiamati Setup o Install. In realtà l'installazione del software si riduce al fatto che Windows accede a questo programma e con il suo aiuto esegue l'intera procedura di installazione.
Per installare l'applicazione software:
aprire la finestra del Pannello di controllo;
fare doppio clic sull'icona"Installazione e rimozione di programmi",
apparirà una finestra di dialogo corrispondente;
fare clic sul pulsante Avanti. La procedura guidata di installazione proverà a trovare il file
setup.exe.
segui tutte le istruzioni che appaiono sullo schermo in sequenza.
Rimozione di un'applicazione utilizzando un'utilità "Installazione e rimozione di programmi" avviene in modo simile. Inoltre, alcune applicazioni contengono le proprie utilità di disinstallazione.
Configurazione dello schermo
I fondi raccolti nella finestra consentono di personalizzare lo schermo. "Proprietà: schermo". È possibile aprire questa finestra selezionando il comando Proprietà dal menu contestuale del desktop, oppure aprire la finestra del Pannello di controllo (fare doppio clic sull'icona del Pannello di controllo nella cartella Risorse del computer o eseguire il comando Menu principale Configurazione > Pannello di controllo).
1. Selezione di un motivo di sfondo. Questa procedura utilizza la scheda Sfondo della finestra di dialogo "Proprietà di visualizzazione". Nella parte inferiore di questa scheda è presente un gruppo di controlli che consentono di selezionare un'immagine, un motivo o una pagina Web come sfondo. (Una pagina web può diventare lo sfondo del desktop solo se gli strumenti Active Desktop sono abilitati - a partire da Windows "98). Oltre a scegliere uno dei pattern offerti da Windows, puoi anche crearne uno tuo. Per fare ciò, fai clic sul pulsante Pulsante Motivo, apparirà una finestra di dialogo" Motivo di sfondo", in cui puoi selezionare un motivo esistente o cambiarlo. Per cambiare il motivo, devi fare clic sul pulsante Modifica, apparirà un semplice editor grafico in cui devi modificare il pattern e salvarlo con un nuovo nome. Nella parte superiore di questa scheda, puoi vedere come l'effetto apportato cambia all'aspetto del desktop.
2. Selezionare un salvaschermo. Windows include una serie di programmi salvaschermo utilizzati per proteggere lo schermo del monitor dal burn-in del fosforo. Per selezionare uno screensaver e configurarne le impostazioni, apri la scheda Schermata iniziale della finestra di dialogo Proprietà dello schermo. Questa scheda ha anche un'area che mostra come apparirà la schermata iniziale sullo schermo del monitor. Nella parte inferiore della finestra c'è l'elenco "Screen Saver", che mostra i programmi di screen saver i cui file si trovano nella cartella Sistema. Utilizzando il pulsante Impostazioni, è possibile modificare le impostazioni dello screensaver selezionato. Kit
Le opzioni nella finestra di dialogo che appare dipendono dallo screensaver selezionato. Molti screen saver consentono di modificare la risoluzione e la velocità dell'aspetto di vari oggetti. Per avviare il programma salvaschermo dalla finestra di dialogo "Proprietà: Display", fare clic sul pulsante Visualizza. La casella di testo Intervallo specifica la quantità di tempo in cui il computer è inattivo prima che Windows avvii lo screensaver.
3. Personalizzazione dello schema di progettazione. scheda Decorazione della finestra di dialogo delle proprietà dello schermoconsente di configurare le impostazioni di visualizzazione per vari elementi dell'interfaccia. È necessario selezionare l'elemento da configurare (list Elemento ) e quindi modificarne i parametri. Le opzioni disponibili variano in base all'elemento.
4. Impostazione della risoluzione dello schermo. scheda Personalizzazione della finestra di dialogo delle proprietà di visualizzazioneconsente di modificare la risoluzione dello schermo e il numero di colori utilizzati. La risoluzione si riferisce al numero di punti (pixel) che compongono un'immagine su uno schermo. Tipicamente, il sistema offre diverse risoluzioni fisse, a seconda del tipo di scheda video utilizzata e del numero di driver collegati. Un elenco viene utilizzato per determinare il numero di colori da visualizzare."Palette dei colori". Il numero di colori installati influisce notevolmente sulla velocità di Windows.
Impostazione delle opzioni della tastiera
L'icona Tastiera nella cartella Pannello di controllo consente di impostare una serie di opzioni per controllare il funzionamento del layout della tastiera. Finestra di dialogo "Proprietà: Tastiera" ha 2 schede. La scheda Velocità configura le impostazioni che controllano la frequenza di ripetizione e lampeggio del cursore.
Ripeti è un parametro che definisce la quantità di tempo in cui un tasto deve essere premuto prima che inizi la ripetizione. Nella seconda scheda Lingua sono impostati vari layout di tastiera. Di solito vengono installati il layout americano per la lingua inglese e il layout russo. Qui puoi anche selezionare i tasti per cambiare il layout della tastiera. Se sul tuo computer sono installate più lingue, Windows ti consente di visualizzare l'icona della lingua corrente sulla barra delle applicazioni.
L'aggiunta di un'icona per la lingua corrente alla barra delle applicazioni ti consentirà non solo di tenere traccia del layout di tastiera attualmente selezionato. Utilizzare questa icona per aprire rapidamente la finestra di dialogo Proprietà:
Tastiera del computer".
V. MANUTENZIONE FINESTRE
Trovare e correggere gli errori del disco
Per il rilevamento degli errori file system e settori danneggiati sul disco rigido, puoi utilizzare l'utilità di controllo del disco.
1. Aprire la finestra Risorse del computer e selezionare l'unità locale che si desidera controllare.
2. Dal menu File, selezionare il comando Proprietà.
3. Nella scheda Strumenti, nel gruppo Verifica disco, fare clic su
Esegui un controllo.
4. In un gruppo Controlla le opzioni del disco selezionare la casella
Scansiona e ripara i settori danneggiati.
Appunti
Per aprire la finestra Risorse del computer, fare doppio clic sull'icona Il mio computer è sul desktop.
Prima di avviare un controllo del disco, è necessario chiudere tutti i file su di esso. Se volume è in uso, verrà visualizzato un messaggio che richiede di controllare il disco dopo il riavvio del sistema. Se la risposta è positiva, il controllo del disco verrà avviato dopo il riavvio del computer. Durante la scansione, l'unità non è disponibile per altre attività.
Utilizzo dell'Utilità di deframmentazione dischi
Il deframmentatore unisce frammentato file e cartelle sul disco rigido di un computer, dopodiché ogni file o cartella sul volume occupa un unico spazio contiguo. Di conseguenza, l'accesso a file e cartelle è più efficiente. Consolidando parti separate di file e cartelle, la deframmentazione consolida anche lo spazio libero su disco in un unico insieme, rendendo meno probabile la frammentazione di nuovi file.
La deframmentazione del disco può essere eseguita anche dalla riga di comando utilizzando il comando deframmentazione.
Apri il programma Deframmentazione del disco.
Lavorare con i file è un tipo di lavoro molto importante su un computer. Tutto è archiviato in file: sia software che informazioni necessarie all'utente. Con i file, come con i documenti aziendali, devi costantemente fare qualcosa: copiarli da un supporto all'altro, distruggere quelli non necessari, crearne di nuovi, cercarli, rinominarli, disporli in un ordine o nell'altro, ecc.
Per chiarire il significato del concetto di file, è conveniente utilizzare la seguente analogia: il supporto di memorizzazione stesso (ad esempio un disco) è simile a un libro. Abbiamo parlato del fatto che un libro è una memoria esterna di una persona e un disco magnetico è una memoria esterna di un computer. Il libro si compone di capitoli (racconti, sezioni), ognuno dei quali ha un titolo. Inoltre, i file hanno i propri nomi. Si chiamano nomi di file. All'inizio o alla fine del libro di solito c'è un sommario, un elenco dei titoli dei capitoli. Il disco ha anche un tale elenco di directory contenente i nomi dei file memorizzati.
La directory può essere visualizzata per vedere se il file desiderato si trova sul disco specificato.
Ogni file contiene un oggetto informativo separato: un documento, un articolo, un array numerico, un programma, ecc. Le informazioni contenute nel file diventano attive, cioè possono essere elaborate da un computer solo dopo essere state caricate nella RAM.
Per trovare il file desiderato, l'utente deve sapere: a) qual è il nome del file; b) dove è archiviato il file.
Nome del file
Di seguito è riportato un esempio di nome file* (*Gli esempi seguenti si basano sulle regole utilizzate nei sistemi operativi Microsoft: MS-DOS e Windows. Vengono inoltre illustrate le applicazioni del sistema operativo Linux.):
A sinistra del punto c'è il nome del file effettivo (myprog). Viene chiamata la parte del nome che segue il punto (pas). estensione del file. Di solito, lettere e numeri latini vengono utilizzati nei nomi dei file. Inoltre, il nome del file potrebbe non avere un'estensione. Nel sistema operativo Microsoft Windows, le lettere russe sono consentite nei nomi dei file; la lunghezza massima del nome è di 255 caratteri.
L'estensione specifica il tipo di informazioni memorizzate nel file. Ad esempio, l'estensione txt di solito denota un file di testo (contiene testo), l'estensione pcx - un file grafico (contiene un'immagine), zip o gag - un file di archivio (contiene un archivio - informazioni compresse), pas - un programma Pascal .
Azionamenti logici
Possono esserci più unità disco su un computer: dispositivi per lavorare con i dischi. Spesso su un personal computer, un disco rigido di grande capacità integrato nell'unità di sistema è suddiviso in sezioni. Ognuna di queste partizioni è chiamata unità logica e gli viene assegnato un nome di una lettera (seguito da due punti) C:, D:, E:, ecc. I nomi A: e B: di solito si riferiscono a piccoli dischi rimovibili - floppy disk (floppy) . Possono anche essere considerati come i nomi di unità logiche, ognuna delle quali occupa completamente un disco reale (fisico) * (* I dischi floppy sono caduti in disuso sui moderni modelli di PC). Pertanto, A:, B:, C:, D: sono tutti nomi di unità logiche.
All'unità ottica viene assegnato il nome alfabetico successivo al nome dell'ultima partizione del disco rigido. Ad esempio, se il disco rigido ha le partizioni C: e D:, il nome E: verrà assegnato all'unità ottica. E quando colleghi una memoria flash, l'unità F: apparirà anche nell'elenco delle unità logiche.
Il nome dell'unità logica contenente il file è la prima "coordinata" che specifica la posizione del file.
Struttura del file del disco
I moderni sistemi operativi supportano l'organizzazione a più livelli di file su dispositivi di archiviazione esterni - struttura gerarchica dei file. Per facilitare la comprensione di questo problema, utilizzeremo l'analogia con il tradizionale modo "cartaceo" di archiviare le informazioni. In tale analogia, il file viene presentato come un documento intitolato (testo, disegno) su fogli di carta. Viene chiamato l'elemento successivo della struttura del file Catalogare. Continuando l'analogia "cartacea", rappresenteremo la directory come una cartella in cui è possibile inserire molti documenti, ovvero file. La directory ottiene anche il proprio nome (immagina che sia scritto sulla copertina della cartella).
Una directory può essa stessa far parte di un'altra directory esterna ad essa. Questo è simile al modo in cui una cartella è nidificata all'interno di un'altra cartella più grande. Pertanto, ogni directory può contenere molti file e sottodirectory (chiamate sottodirectory) al suo interno. La directory di livello superiore che non è nidificata in nessun'altra directory è chiamata directory radice.
Nel sistema operativo Windows, il termine "cartella" viene utilizzato per denotare il concetto di "directory".
Viene richiamata una rappresentazione grafica di una struttura di file gerarchica albero.
Sull'albero, la directory principale è solitamente rappresentata dal simbolo \. Nella Figura 2.10, i nomi delle directory sono scritti in lettere maiuscole ei file in minuscolo. Qui nella directory principale ci sono due cartelle: IVANOV e PETROV e un file fin.com. La cartella IVANOV contiene due sottocartelle PROGS e DATA. La cartella DATA è vuota; ci sono tre file nella cartella PROGS e così via.

Il percorso del file
Ora immagina di dover trovare un documento specifico. Per fare ciò, nella versione "cartacea", è necessario conoscere la scatola in cui si trova, nonché il "percorso" del documento all'interno della scatola: l'intera sequenza di cartelle che è necessario aprire per poter raggiungi i giornali che stai cercando.
Per trovare un file sul tuo computer, devi conoscere l'unità logica in cui si trova il file e il percorso del file sull'unità, che specifica la posizione del file su quell'unità. Un percorso di file è una sequenza di nomi di directory, che iniziano dalla directory principale e terminano con quella in cui è memorizzato direttamente il file. Ecco un'analogia fiabesca familiare per il concetto di "percorso di un file": "Una cassa è appesa a una quercia, una lepre nel petto, un'anatra nella lepre, un uovo nell'anatra, un ago nell'uovo , alla fine della quale c'è la morte di Koshcheev.
Infine, è necessario conoscere il nome del file. Sono scritti in sequenza il nome dell'unità logica, il percorso del file e il nome del file nome completo del file.
Se mostrato in Fig. La struttura del file 2.10 è memorizzata sull'unità C:, quindi i nomi completi di alcuni dei file inclusi in essa nei simboli del sistema operativo Microsoft Windows hanno il seguente aspetto:
C:\IVANOV\PROGS\progl.pas
C:\PETROV\DATA\task.dat
Visualizzazione della struttura del file
Il sistema operativo offre all'utente la possibilità di visualizzare il contenuto delle directory (cartelle) sullo schermo.
Le informazioni sulla struttura del file di un disco sono contenute nello stesso disco sotto forma di tabella di allocazione dei file. Utilizzando il file system del sistema operativo, l'utente può visualizzare in sequenza il contenuto delle directory (cartelle) sullo schermo, spostandosi in alto o in basso nell'albero della struttura dei file.
La Figura 2.11 mostra un esempio di visualizzazione di un albero di directory sullo schermo di un computer in Windows.

La finestra di destra mostra il contenuto della cartella ARCON. Questo è un sacco di file di diversi tipi. Da qui, ad esempio, è chiaro che il nome completo del primo file della lista è il seguente:
E:\GIOCO\GIOCHI\ARCON\dos4gw.exe
Dalla tabella è possibile ottenere ulteriori informazioni sui file. Ad esempio, dos4gw.exe ha una dimensione di 254.556 byte ed è stato creato il 31 maggio 1994 alle 2:00.
Dopo aver trovato una voce sul file desiderato in tale elenco, utilizzando i comandi del sistema operativo, l'utente può eseguire varie azioni con il file: eseguire il programma contenuto nel file; eliminare, rinominare, copiare file. Imparerai come eseguire tutte queste operazioni in una lezione pratica.
Brevemente sul principale
Un file è un'area denominata della memoria esterna di un computer.
Tutte le azioni necessarie sui file sono fornite dal sistema operativo.
Il nome del file è costituito dal nome e dall'estensione effettivi. L'estensione indica il tipo di informazioni nel file (tipo di file).
Struttura dei file gerarchica: un'organizzazione a più livelli di file su dischi.
Una directory è un elenco denominato di file e sottodirectory (sottodirectory). La directory di livello superiore è chiamata directory radice. Non è nidificato in nessuna directory.
Il nome completo del file è costituito dal nome dell'unità logica, dal percorso del file sull'unità e dal nome del file.
Domande e compiti
1. Qual è il nome del sistema operativo utilizzato nella tua classe di computer?
2. Quante unità fisiche hanno i tuoi computer? Quante unità logiche ci sono sulle unità fisiche e quali sono i nomi dei loro sistemi operativi?
3. Quali sono le regole per i nomi dei file nel tuo sistema operativo?
4. Qual è il percorso del file sul disco, il nome completo del file?
5. Impara (con la guida di un insegnante) a visualizzare le directory su schermo dei dischi sui tuoi computer.
6. Scopri come inizializzare i programmi dai file di programma (come exe, honeycombs).
7. Impara a eseguire le operazioni di base sui file nel tuo sistema operativo (copia, sposta, elimina, rinomina i file).
CE CER: Parte 1, Capitolo 2, § 11. CER n. 1.9.
Interfaccia utente
I temi principali del paragrafo:
■ interfaccia utente intuitiva;
■interfaccia orientata agli oggetti; oggetti;
■ menù contestuale.