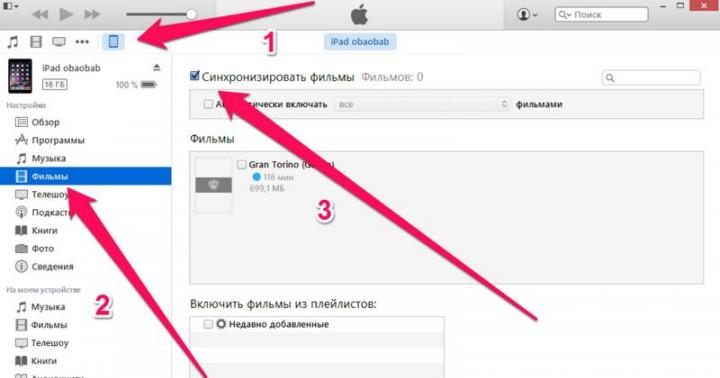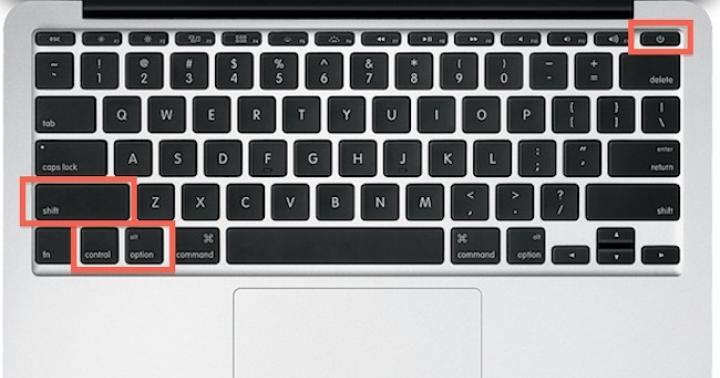Molti utenti del sistema operativo Windows si sono chiesti: è possibile installarlo su un supporto rimovibile, incluso un disco rigido esterno? Ci sono diversi motivi per questo passaggio, ad esempio, il sistema operativo installato su un supporto rimovibile ti consentirà di ripristinare facilmente il sistema operativo se smette di avviarsi. Per il kernel Linux, questo problema è stato risolto da tempo e poche persone non conoscono cose come i Live CD, che consentono di controllare la presenza di virus nell'hard disk prima di avviare il sistema operativo installato, eseguendo varie operazioni con l'hard disk (dimensionamento, formattazione , ecc.) ecc.). Tuttavia, Windows, un disco rigido USB esterno, era incompatibile fino a poco tempo fa. Ora questo problema può già essere risolto, ma solo eseguendo determinate azioni, perché non esiste una versione speciale di Windows per i dischi rigidi.
Se il problema dell'installazione viene risolto a fondo in Linux e tutto viene eseguito con strumenti standard senza alcuna difficoltà, possono sorgere alcuni problemi con Windows:
- Il sistema operativo ti informerà che l'installazione su supporto rimovibile, così come l'avvio, non possono essere eseguiti;
- Windows non supporta i dischi rigidi virtuali;
- quando si tenta di avviare Windows da un supporto rimovibile, viene visualizzato l'errore BSoD (schermata blu della morte).
Un modo non ufficiale per installare Windows su un disco rigido
Alcuni esperti hanno deciso in modo indipendente di studiare e trovare possibili soluzioni a tale installazione di Windows su supporti rimovibili. Va detto subito che con una tale installazione, la velocità di lettura/scrittura non sarà elevata a causa della larghezza di banda piuttosto ridotta del bus USB. Ma se consideriamo che questa installazione è necessaria per risolvere alcuni problemi e non per un lavoro a tutti gli effetti, questo inconveniente non è così significativo.
Prima di procedere con l'installazione è necessario avere a magazzino:
- un disco rigido esterno, o un'unità flash USB, il cui volume deve essere di almeno 8 Gb;
- un file di installazione per una delle macchine virtuali, ad esempio VMWare Player;
- immagine del sistema operativo Windows7 massimo o aziendale. Supportano le macchine virtuali, in altre edizioni questo non è possibile (puoi usare altre modifiche del sistema operativo, ma in questo caso dovrai installare su un disco fisico senza usare una macchina virtuale);
- Utility di avvio VHD nativa per configurare correttamente la macchina virtuale.
Installazione di Windows su un disco rigido esterno
Prima di tutto, copia il file install.wim dal disco di installazione o dall'immagine del sistema operativo, che contiene tutti i file di installazione necessari (per lavorare con tali immagini, puoi utilizzare l'utilità ImageX incorporata).
Apri PWBoot come amministratore. Selezionare l'elemento di installazione completa, poiché il secondo elemento implica l'aggiornamento del sistema operativo già installato.

Inoltre, ad ogni passaggio, tutto sarà estremamente chiaro e non sarà difficile per te installarlo. L'unica cosa da ricordare è che questa utility non accetta il cirillico (l'input del computer e dei nomi utente dovrebbe essere solo in inglese).
Se la tua immagine contiene diverse versioni del sistema operativo, devi decidere quale installare. Esegui ImageX, con un set di parametri: imagex / info x: \ file location \ install.wim.
Successivamente, devi decidere su un sistema operativo specifico da installare, ognuno dei quali è descritto dopo la frase IMAGE INDEX (evidenziato dai rettangoli nello screenshot).

Al passaggio successivo, l'utilità ti offrirà le opzioni di installazione del sistema operativo:
- installazione diretta su supporti rimovibili
- creazione di un singolo file della macchina virtuale.
Queste due opzioni sono fondamentalmente diverse l'una dall'altra. Se nel primo caso, il sistema operativo sarà direttamente sull'unità flash USB, puoi solo iniziare da esso e non sarai in grado di copiare o distribuire su un altro supporto (sarà richiesta la formattazione, dopodiché tutti i dati verranno cancellati ), quindi nel secondo caso avrai la possibilità di utilizzare le risorse di rete, accedere a tutti i dischi rigidi, ecc. Allo stesso tempo, la velocità di lettura e scrittura sarà praticamente la stessa di un'installazione standard di Windows. Avendo questo file immagine, puoi facilmente trasferirlo su altri supporti e iniziare da esso, inclusi i dischi rigidi fissi. Inoltre, se hai eseguito qualche operazione in modo errato, qui puoi facilmente ripristinare la versione stabile.

Dopo aver scelto l'opzione con un disco virtuale, il passaggio successivo consiste nel determinare la quantità di memoria fisica allocata. Il sistema operativo richiede circa 8 Gb, ma per un lavoro completo è necessario un po' più di spazio. A seconda delle dimensioni del supporto rimovibile, imposta la soglia che sarà ottimale per te (tutti i file creati saranno nell'immagine, esattamente nello spazio libero della memoria fisica allocata).


Il passaggio successivo consiste nel selezionare il supporto rimovibile in cui verrà posizionata l'immagine della macchina virtuale.

Al termine del processo, è necessario effettuare le impostazioni personali. Affinché il sistema operativo installato funzioni rapidamente e senza interruzioni, disabilitare i servizi e i servizi che si utilizzano raramente o che non si utilizzano affatto. Inoltre, si consiglia di disabilitare l'indicizzazione del disco rigido per accelerare il processo di lettura e scrittura dei dati.
Cerca di non eseguire operazioni che richiedono tempo in una macchina virtuale, perché le risorse sono piuttosto limitate.

L'ultimo screenshot mostra il VHD. E sebbene la vista praticamente non differisca da quella standard, qui l'unità C è un contenitore speciale in cui è posizionato il sistema operativo e le altre unità sono partizioni di dischi rigidi e supporti rimovibili fisicamente collegati.

In contatto con
"Porto tutto con me!" - con questo motto, condurremo un esperimento insolito, ovvero l'installazione di Windows 10 su un disco rigido esterno per funzionare su un Mac portatile o desktop.
I metodi convenzionali non sono adatti per creare un ambiente di lavoro portatile completo. Ovviamente puoi utilizzare una macchina virtuale: lavorare all'interno di una VM in ufficio ea casa e trasportare la sua immagine su un'unità esterna. Questo approccio è ovviamente scomodo in quanto ne risentono le prestazioni, così come la necessità di avere una macchina virtuale già installata su tutti i Mac con cui si deve lavorare. Un'altra opzione è usare Boot Camp, ma questa opzione va bene se hai spazio libero su disco.
Si noti che i tentativi di ripetere le azioni dell'autore possono portare alla perdita della garanzia per l'apparecchiatura e persino al suo guasto. Il materiale è fornito solo a scopo informativo. Se hai intenzione di riprodurre i passaggi descritti di seguito, ti consigliamo vivamente di leggere attentamente l'articolo fino alla fine almeno una volta.
Requisiti:
- Mac con macOS Sierra o OS X El Capitan.
- computer Windows.
- Disco rigido esterno.
- Chiavetta USB.
- Immagine ISO di Windows 10.
- Tastiera e mouse USB.
- Utilità Rufus.
Come installare Windows 10 su un'unità esterna per funzionare con Mac:
Passo 1: per scaricare l'ISO di Windows 10 sul Mac, apri. È necessario aprire il sito Web di Microsoft e scaricare l'immagine sul Mac, poiché l'azienda fornirà una versione dell'immagine appositamente preparata.
Seleziona "Windows 10", lingua del prodotto "Russo", versione a 64 bit di Windows 10.
Passo 2: sul Mac, avvia Assistente Boot Camp. Ti aiuterà a scaricare i driver necessari per l'esecuzione di Windows sul tuo computer.
Passaggio 3: Dal menu in alto, seleziona Azione -> Scarica il software di supporto di Windows. Specificare la posizione in cui verranno caricati i driver (cartella WindowsSupport).
Passaggio 4: Collega una chiavetta USB al tuo Mac. Copia l'ISO di Windows 10 che hai scaricato al passaggio 1 e la cartella WindowsSupport che hai scaricato al passaggio 3 sulla tua chiavetta USB.
Passaggio 5: Collega un dispositivo di archiviazione esterno e una chiavetta USB al tuo computer Windows.
Passaggio 6: Scarica l'utility gratuita Rufus passando attraverso.
Passaggio 7: Avvia Rufus. Nell'elenco a discesa Dispositivi, seleziona la tua memoria USB esterna. Fare clic sull'icona del disco accanto a Crea disco di avvio e selezionare l'immagine ISO dall'unità flash.
Passaggio 8: Verrà visualizzata l'opzione Crea disco di avvio utilizzando l'immagine ISO. Passa a Windows per andare.
Nota: Questa opzione non sarà disponibile se hai scaricato l'immagine Windows non su un Mac, ma su un computer Windows.
Passaggio 9: premere il pulsante Start e attendere il completamento della procedura. Questa operazione può richiedere fino a 10 minuti, a seconda della velocità dell'unità.
Passaggio 10: nel riquadro di esplorazione, seleziona l'unità esterna e copia la cartella con i driver WindowsSupport che hai scaricato nel passaggio 3 su di essa.
Passaggio 11: Collega un disco rigido esterno al tuo Mac. Riavvia il Mac tenendo premuto il tasto Alt sulla tastiera. Seleziona il tuo disco rigido esterno dalla schermata iniziale.
Passaggio 12: collega una tastiera e un mouse USB al Mac per la configurazione iniziale di Windows. Durante il processo, il Mac potrebbe riavviarsi, nel qual caso è necessario tenere premuto Alt e selezionare l'unità esterna.
Passaggio 13: Dopo aver completato la configurazione iniziale di Windows, sul Mac viene visualizzato il desktop del sistema operativo. In Explorer apri l'unità esterna, la cartella con i driver WindowsSupport. Qui vai nella cartella BootCamp -> Setup e completa l'installazione dei driver.
Passaggio 14: È tutto! Hai finito di configurare Windows. Ora puoi disabilitare la tastiera e il mouse esterni: il trackpad e la tastiera del tuo Mac funzioneranno in un ambiente Windows.
Leggi come riparare il disco rigido esterno non riconosciuto da Windows... Ragioni e soluzioni per il problema del disco non riconosciuto. In questa guida cercheremo di descrivere il problema di non riconoscere un'unità esterna nel sistema operativo. Windows 10 e presentare possibili modi per eliminarlo.
Contenuto:
Disco rigido esterno e dati utente?
I personal computer svolgono un ruolo importante nella vita quotidiana di tutti. Sono usati da noi per lavoro e gioco, comunicazione con gli amici e comunicazione. Oltre ai personal computer, sono stati sviluppati dispositivi informatici aggiuntivi che completano ed espandono le possibilità di utilizzo delle tecnologie informatiche per tutti. Semplificano notevolmente qualsiasi processo di produzione, consentono di creare, gestire, modificare e condividere progetti, documenti, fogli di calcolo, presentazioni, ecc. Anche i computer consentono di ricevere e inviare corrispondenza via e-mail; elaborare, visualizzare o ascoltare una varietà di immagini, flussi video o musica; caricare, scaricare o condividere qualsiasi informazione sulla rete; ricevi le ultime notizie e chatta con gli amici sui social network e molto altro ancora.
Un'enorme quantità di informazioni viene costantemente archiviata sui personal computer e viene utilizzata da noi costantemente quando necessario. Per salvare i dati vengono utilizzati vari dispositivi di archiviazione: dischi rigidi e unità a stato solido, unità esterne, schede di memoria, ecc. Inoltre, gli utenti di computer possono archiviare le proprie informazioni in remoto su Internet su vari archivi cloud, scaricarle, caricarle e scambiarle a piacimento in qualsiasi momento. Puoi anche utilizzare vari servizi online e applicazioni per lo scambio.
Tuttavia, indipendentemente dalla disponibilità di tali metodi di archiviazione e scambio di informazioni, gli utenti continuano a utilizzare unità e unità esterne. Grazie a loro, l'utente ha sempre le informazioni di cui ha bisogno e può utilizzarle in qualsiasi momento.
Unità esterne - "Unità USB" o i dischi rigidi esterni sono molto pratici e abbastanza facili da usare. Ma, come spesso accade, ad un certo punto può capitare l'imprevisto. In alcuni casi, è possibile collegare l'unità a un personal computer con un sistema operativo "Finestre" o un altro dispositivo che utilizza "Porte USB" e scopri che il disco rigido non viene riconosciuto. Questo problema può essere causato da problemi di partizione sull'unità esterna, file system errato, porte danneggiate "USB", problemi di driver in "Finestre" o altre opzioni per problemi. Nel peggiore dei casi, il disco stesso potrebbe essere semplicemente danneggiato in modo permanente.
I passaggi descritti di seguito saranno gli stessi per entrambe le unità flash. "USB" e grandi dischi rigidi esterni che funzionano in modo simile.
Inoltre, puoi guardare il nostro video: "Windows 10, 8, 7 non riesce a vedere il disco rigido o l'SSD - Come connettersi!"... Ti aiuterà se dopo la reinstallazione "Finestre" una delle partizioni del disco rigido non viene più visualizzata in "Esploratore", o anche il nuovo disco rigido installato nel computer non viene visualizzato, sebbene sia visibile nelle impostazioni "BIOS".
L'applicazione mostra l'unità?
Innanzitutto, è necessario verificare se il sistema operativo rileva "Finestre" l'unità quando la colleghi. Collega il tuo disco rimovibile al computer. Se si tratta di un disco rigido esterno, potrebbe essere necessario far scorrere l'interruttore di alimentazione sul disco rigido verso "Sopra" per attivarlo. Alcuni dischi rigidi rimovibili per impieghi gravosi potrebbero persino dover essere collegati con un cavo di alimentazione separato prima che funzionino.
Quindi aprire lo strumento di gestione del disco fornito nel set standard di applicazioni del sistema operativo "Finestre"... Questo strumento ti consente di assumere il pieno controllo di tutti i dischi e le partizioni che si trovano sul tuo computer, interno ed esterno, attualmente connesso. possono essere aperti in vari modi, ma te ne mostreremo solo alcuni. Scegli qualsiasi metodo a tua scelta per un ulteriore utilizzo.
Metodo uno: premi contemporaneamente la scorciatoia da tastiera Finestre + R e apri la finestra di dialogo "Correre"... Nel campo richiesta "Aprire" inserisci il comando "Diskmgmt.msc", quindi premere il pulsante "OK" o chiave "Accedere" sulla tastiera. L'applicazione si aprirà.

Metodo due: sul desktop, trova il collegamento a Esplora file "Questo computer" e fai clic destro su di esso. Nel menu che si apre, seleziona la sezione dall'elenco delle azioni disponibili "Controllo".

Si aprirà un'applicazione che presenta tutti i principali controlli e impostazioni per i parametri del computer. Nel riquadro sinistro della finestra, selezionare la sezione situata al seguente indirizzo: - -.

Metodo tre "Cominciare" situato su "Barre delle applicazioni" nell'angolo in basso a sinistra del desktop o premi contemporaneamente la scorciatoia da tastiera Windows + X e apri il menu a comparsa. Seleziona una sezione dall'elenco delle applicazioni disponibili.

Dovresti vedere il tuo disco esterno nella finestra. E anche se non viene visualizzato in Esplora file del tuo computer perché non contiene sezioni, dovrebbe essere visualizzato qui.

Se vedi il tuo disco qui, allora puoi saltare direttamente all'ultima sezione della nostra guida, in cui ti mostreremo come formattarlo correttamente in modo che il sistema operativo "Finestre" o altri dispositivi potrebbero avervi accesso e riconosciuto.
Se l'applicazione non mostra il tuo disco, passa alla sezione successiva della guida, dove proveremo a determinare il motivo per cui il tuo disco non viene riconosciuto.
Possibili ragioni e soluzioni al problema del mancato riconoscimento del disco
Se il sistema "Finestre" non vede affatto il tuo disco, quindi potrebbe esserci un problema hardware "Porte USB" il tuo computer, un problema con un driver o potresti avere solo un disco danneggiato.
Prima scollegare l'unità da "Porte USB" e prova a collegarlo a un altro "Porta USB" il tuo computer. Se funziona in uno "Porta USB" ma non funziona in un altro, quindi il tuo "Porta USB" viziato. Se hai collegato l'unità tramite "hub USB"(un dispositivo che permette di aumentare la quantità "Porte USB" e fornisce la possibilità di utilizzarli contemporaneamente), quindi provare a collegare l'unità direttamente al computer. Alcuni "Hub USB" potrebbe non fornire energia sufficiente per far funzionare un dispositivo di archiviazione esterno.
Se il disco non viene visualizzato nella finestra anche dopo averlo rimosso "hub USB" e collegato il disco a un altro "Porta USB" sul tuo computer, è difficile dire esattamente se l'unità è danneggiata o se il computer stesso sta riscontrando determinati problemi. Se hai un altro computer nelle vicinanze, prova a collegare l'unità lì per vedere se si trova lì. Se l'unità non funziona su qualsiasi computer a cui la colleghi, è probabile che sia completamente danneggiata e dovrà essere sostituita.
Se il disco viene rilevato e funziona su altri computer, c'è un'alta probabilità che il sistema operativo "Finestre" ci sono problemi con i driver per il tuo disco. Puoi verificarlo utilizzando l'app, che può essere aperta in vari modi. L'elenco dei modi per accedere all'applicazione è piuttosto lungo, ma ne descriveremo solo tre.
Metodo uno: Fare clic con il pulsante destro del mouse sul pulsante "Cominciare" situato su "Barre delle applicazioni" o premi contemporaneamente la scorciatoia da tastiera Windows + X e apri il menu a comparsa. Seleziona una sezione dall'elenco delle applicazioni disponibili.

Metodo due: apre una finestra di dialogo "Correre", ad esempio premendo insieme la scorciatoia da tastiera Finestre + R... Nel campo richiesta "Aprire" inserisci il comando "Devmgmt.msc" e premere il tasto "Accedere" o il pulsante "OK".

Metodo tre: Apri la finestra dell'applicazione nel modo descritto in precedenza in questa guida. Nel riquadro sinistro della finestra, vai al seguente indirizzo: Gestione del computer (locale) – "Utilità" – .

Trova la sezione "Dispositivi disco" e controlla qualsiasi dispositivo con un punto esclamativo giallo accanto. Questa etichettatura del dispositivo disco significa che il sistema operativo "Finestre" ci sono alcuni problemi con il driver di questo dispositivo. Fare clic con il tasto destro del mouse sul dispositivo con il punto esclamativo giallo, selezionare la sezione "Proprietà" e vedere il messaggio di errore. Questo messaggio può aiutarti a risolvere il problema: puoi cercare in Internet una soluzione all'errore indicato e risolvere il problema.

Tuttavia, non tutti i problemi sono facili da risolvere e possono essere abbastanza difficili da risolvere. Se il problema si è verificato di recente, potresti voler avviare il processo di ripristino del sistema al suo stato originale utilizzando gli strumenti interni del sistema operativo. "Finestre"... Oppure, nella finestra delle proprietà del disco problematico, vai alla scheda "Autista"... Quindi puoi usare il pulsante "Aggiorna driver" per installare una nuova versione aggiornata del driver per il tuo dispositivo. Oppure usa il pulsante "Torna indietro" per annullare eventuali modifiche e ripristinare il vecchio driver. Oppure usa il pulsante "Rimuovi dispositivo" per rimuoverlo dal sistema e abilitare il sistema operativo "Finestre" reinstallare il driver e configurarlo correttamente quando si ricollega l'unità.

Non dimenticare di premere il pulsante "OK" o chiave "Accedere" sulla tastiera per salvare le modifiche.
Partizionare e formattare un disco
Puoi usare l'applicazione standard "Finestre" per risolvere i problemi con la partizione dell'unità e il file system. Se vedi che il disco selezionato non è partizionato ed è contrassegnato da un segno di spunta "Non assegnato", quindi dovrai creare una nuova partizione su di esso. Ciò consentirà ai dispositivi basati su "Finestre" o altri sistemi operativi, usalo.
Utilizzare qualsiasi metodo descritto sopra e aprire l'applicazione. Quindi fare clic con il tasto destro all'interno dello spazio non allocato del dispositivo connesso e selezionare Crea volume semplice.

sarà lanciato Creazione guidata volumi semplici, che ti aiuterà a creare un volume sul disco. Fare clic sul pulsante "Ulteriore" continuare.

Quindi selezionare la dimensione del volume tra i valori minimo e massimo. In genere, la procedura guidata imposta una dimensione predefinita per un volume semplice in base alle caratteristiche del disco. Fare clic sul pulsante "Ulteriore" per passare alla pagina successiva della procedura guidata.

Assegna una lettera di unità e fai clic su "Ulteriore".

Seleziona se desideri formattare questo volume e quali opzioni di formattazione desideri utilizzare, oppure no, selezionando la casella appropriata. Per impostazione predefinita, ti verrà chiesto di formattare il volume, devi solo scegliere quale file system utilizzerai. Fare clic sul pulsante "Ulteriore" e vai all'ultima pagina

Qui nella finestra principale vedrai tutte le opzioni selezionate, fai clic sul pulsante "Pronto" e completare il semplice processo di creazione del volume. Se vuoi cambiare qualcosa, usa il pulsante "Di ritorno" per andare alla pagina desiderata Semplici procedure guidate del volume e apportando le modifiche richieste.

Se il tuo disco è partizionato, ma non lo vedi ancora in Esplora file, assicurati di assegnargli una lettera di unità per accedervi nel sistema operativo. "Finestre"... Come descritto sopra, ciò avviene automaticamente, ma se si sovrascrive manualmente la lettera dell'unità, l'unità potrebbe non essere visualizzata ed essere inaccessibile nel sistema. "Finestre".
Per assegnare una lettera di unità, fare clic con il pulsante destro del mouse sulla partizione del disco rimovibile, selezionare "Cambia la lettera dell'unità o il percorso dell'unità ...".

Fare clic sul pulsante "Aggiungere", quindi assegna una nuova lettera di unità scegliendo la tua scelta o utilizzando l'impostazione predefinita. Ad esempio, assegna la lettera di unità "D" e si rifletterà nell'esploratore di file sotto la lettera specificata. Quindi premere i pulsanti "OK" per salvare le modifiche.

In alcuni casi, il disco può essere partizionato, ma può avere il file system sbagliato. Ad esempio, puoi formattare il disco nel file system "Est4" a partire dal "Linux" o filesystem "HFS Plus" a partire dal "Mac"... Sistema operativo "Finestre" non è in grado di leggere tali file system. Quindi riformattare il disco in un file system più recente "NTF" o una versione precedente del filesystem "FAT32", a "Finestre" riusciva a riconoscerla.
Per riformattare una partizione, fai clic destro su di essa, seleziona la partizione "Formato…" e specificare il file system desiderato.
Tieni presente che il processo di formattazione cancellerà tutti i file sul disco. Pertanto, se si desidera salvare tutti i file importanti, collegare il disco al file system su cui è stato formattato il disco in precedenza (ad esempio, se si è formattato il disco su un computer con "Linux" o "Mac" quindi collegarlo a un computer con i controlli appropriati) e copiare i file importanti prima di procedere.
C'è sempre una reazione uguale e contraria all'azione. Terza legge di Newton.
Era necessario installare un secondo sistema operativo Windows su un supporto rimovibile. Ciao protezione aziendale. Sembrava che non ci fosse nulla di complicato, ma l'installazione di Windows 7 su dispositivi esterni è impossibile con mezzi regolari. Google, troviamo un software adatto per l'installazione di Windows su unità rimovibili: PwBoot e WinToUSB.
Attenzione questo articolo non riguarda i dischi di avvio e le unità flash con pacchetti software o file di installazione! Questo articolo riguarda i dischi di avvio e le unità flash su cui è installato Windows 7/8/10 completo.
Installazione di un secondo sistema operativo Windows su un'unità flash USB
Dopo aver studiato il materiale, è stato deciso di provare a installare il sistema operativo su USB Flash. Devo ammettere subito che non ci sono riuscito. Avrai bisogno di un'unità flash da 8 GB e preferibilmente USB 3.0, la cui velocità è paragonabile alla velocità dell'HDD integrato. USB 2.0 è 2-4 volte più lento, quindi il sistema operativo rallenterà molto.
Inoltre, per installare Windows, abbiamo bisogno di un'immagine di installazione, preferibilmente con una medicina, che ho scaricato dal torrent (ovviamente solo per conoscenza e l'ho cancellata non appena ho finito di scrivere l'articolo). Si è scoperto che PwBoot funziona solo con install.wim, che è nell'immagine originale, ma riconfezionato in altri file negli assembly. Almeno 2 Windows effettivamente curati scaricati non ce l'avevano. Inoltre, ci sono problemi in futuro: dopo le modifiche al sistema, ad esempio l'installazione dei driver, il sistema si blocca in una schermata blu BSOD. Il problema può essere risolto collegando il dispositivo a un sistema operativo funzionante e applicando patch al sistema nel programma PwBoot. Oppure esegui un file bat che avvierà il servizio e modificherà automaticamente il registro ogni volta che il sistema viene riavviato. La seconda opzione è preferibile, ma comunque tutto è in qualche modo complicato. Sì, e un'immagine Windows adatta non è troppo pigra da cercare. Inoltre, è necessario un programma di unità virtuale per installare l'immagine del sistema operativo (ad es. UltraISO).
Inoltre, il programma WinNTSetup3 ha attirato la mia attenzione per gli stessi scopi, ma a giudicare dalla descrizione, è un analogo di PwBoot ed è richiesto anche install.wim.
WinToUSB ha dato un errore: spazio insufficiente. Ok, proviamo con 16 Gb - la stessa cosa. Niente è chiaro, c'è chiaramente abbastanza spazio. Non ho trovato una soluzione al problema nella ricerca. Apparentemente ho specificato il sistema e i dischi di avvio in modo errato, vedi sotto.
Ho provato varie perversioni per motivi di interesse sportivo: formattare l'unità flash come hdd usb e solo hdd usando rufus - senza alcun risultato.
Forse ho fatto qualcosa di sbagliato, o non sono stato abbastanza persistente. Ma l'installazione su USB Flash non è riuscita, si è deciso di installare Windows su un HDD USB esterno. La capacità di memoria dell'hard disk ha giocato un ruolo decisivo. 16 GB non sono sufficienti per il normale funzionamento di Windows.
Installazione di un secondo sistema operativo Windows su un HDD USB
Il primo passo è dividere il disco rigido sul pavimento in partizioni. Di solito lo faccio utilizzando il CD di avvio di Hiren installato su un'unità flash USB avviabile. Ma in questo caso, puoi utilizzare gli strumenti standard di Windows, perché il secondo Windows viene installato da Windows.
- Vai a Gestione disco tramite Pannello di controllo -> Sistema e sicurezza -> Strumenti di amministrazione -> Crea e formatta le partizioni del disco rigido. E crea almeno due sezioni. La prima partizione da 100 MB è chiamata partizione di sistema e viene utilizzata per i file di avvio e verrà successivamente nascosta dal sistema. Sezione principale e attiva. Il secondo: da 50 GB, la partizione principale viene utilizzata per i file di sistema e si chiama avviabile. Sì, è vero: i titoli e gli scopi delle sezioni sono invertiti.



- Poi ho usato il programma WinToUSB, tutto è in russo. L'unico problema è specificare correttamente le unità di sistema (dove saranno i file di avvio) e di avvio (dove sarà il sistema). Il programma installa il sistema operativo direttamente dal file ISO, quindi non hai bisogno di un'unità disco virtuale. Ho installato Windows 7 64 bit Ultimate.
- Al termine dell'installazione, collegare il disco rigido portatile al computer (laptop) dove utilizzerà Windows portatile o si riavvierà. In BIOS/UEFI, specificare l'avvio da un HDD USB portatile.
- Al termine dell'installazione, indicare la posizione e la dimensione del file di paging. Ho specificato il percorso del file di scambio del primo sistema operativo. Risparmiando spazio, allo stesso tempo i sistemi non funzionano, il sistema accede costantemente al file di paging e l'USB non è l'opzione migliore in termini di velocità.
Note importanti degli sviluppatori WinToUSB:
- Windows 7 non è completamente portatile. Potresti avere problemi di avvio del driver su diversi computer, quindi si consiglia vivamente di utilizzare Windows 10 / 8.1 / 8 per creare Windows portatile.
Non ho avuto problemi. L'unica cosa che è successa è che dopo aver installato i driver, il sistema si è avviato da solo per la terza volta. Nessun intervento. Per ogni evenienza, esegui il file bat.
- Windows 7 non ha il supporto USB 3.0 nativo, quindi Windows 7 dovrà essere avviato da una porta USB 2.0.Le unità USB normali sono molto lente.
Le prestazioni di Windows sono soddisfacenti. Non ho notato freni significativi. 
- L'installazione e l'esecuzione di Windows da una normale unità USB richiede molto tempo, consigliamo vivamente di utilizzare un disco rigido USB.
- Devi essere un amministratore del computer su cui stai installando WinToUSB.
Secondo disco rigido per Windows 7/8/10
Se hai un laptop, una seconda soluzione del sistema operativo potrebbe essere l'installazione di un secondo disco rigido invece di un'unità CD/DVD. Questa è la soluzione migliore:
- nessun problema aggiuntivo con l'installazione del sistema;
- la possibilità di installare un'unità SSD, la cui velocità è 3 volte superiore all'HDD: Windows vola semplicemente;
- nessuna interferenza è visivamente visibile - l'adattatore del disco rigido sembra un'unità CD / DVD.
Prendendo questo concetto un passo avanti, ho 3 domande:
1) È possibile installare ed eseguire Windows 10 su un disco rigido esterno portatile o una chiavetta USB con le stesse funzionalità dell'unità interna?
2) È legale farlo o influenzerà in qualche modo gli aggiornamenti di Windows?
3) Quali sono i passaggi per questo? (Descrivi i passaggi che posso seguire in modo da non perdere il disco durante il processo). ?
EDIT: La mia domanda riguarda specificamente Windows 10, la legalità e il modo di renderlo un sistema operativo autonomo in esecuzione da un dispositivo esterno e quale effetto se è presente in Windows Update; Domande che non vengono affrontate in un'altra domanda.
Posso installare ed eseguire Windows 10 su un disco rigido esterno portatile?
Sì. Questo è tutto ciò che riguarda Windows To Go. Vedi la mia risposta a un'altra domanda Sistema operativo Windows su disco rigido esterno per maggiori dettagli.
Windows To Go è una funzionalità di Windows 8 Enterprise, Windows 10 Enterprise e Windows 10 Education che consente loro di avviarsi ed eseguire da dispositivi di archiviazione USB come unità USB e dischi rigidi esterni. È un ambiente aziendale Windows completamente gestito.
È progettato per consentire agli amministratori aziendali di fornire agli utenti una versione visualizzabile di Windows che rispecchia il desktop aziendale. La creazione di dischi Windows To Go non è ufficialmente supportata da altre versioni di Windows.
Fonte di Windows per andare
Esistono vari modi per ignorare Windows To Go con altre versioni di Windows, vedere ad esempio 4 strumenti di creazione di Windows per passare a USB da Windows 10.
Questo è considerato legale?
Sì. Questo dovrebbe essere il modo in cui Microsoft lo immagina.