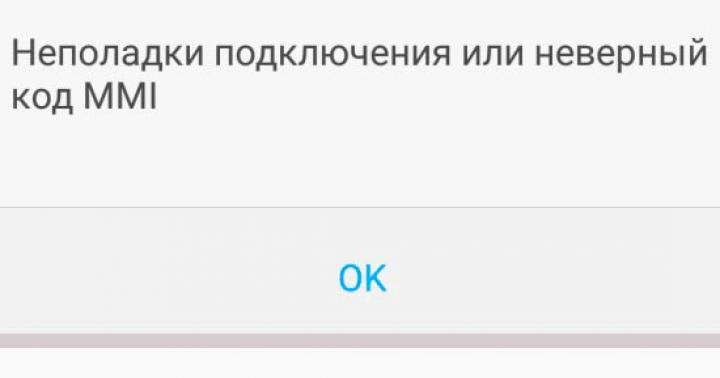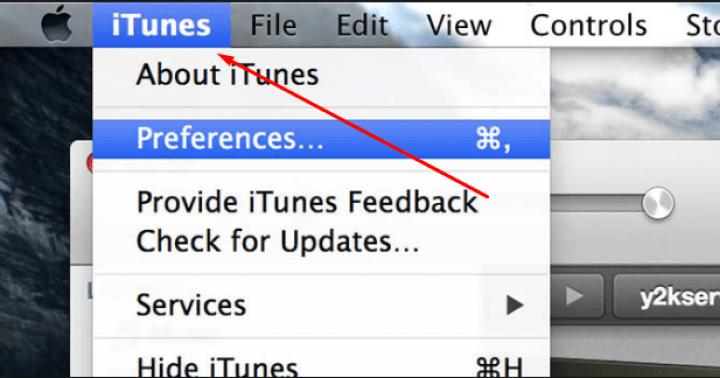Grazie alla possibilità di connettersi tramite wi-fi, oltre all'utilizzo di un cavo di rete, i router offrono un comodo accesso a Internet su vari dispositivi. Ma per avviare il router, la connessione Internet viene stabilita direttamente nelle impostazioni del router stesso.
Collegamenti a filo
Affinché il router funzioni correttamente, è necessario collegare i cavi appropriati ai suoi connettori. Queste prese si trovano sul retro del router e hanno uno standard comune, quindi il collegamento dei cavi non ti causerà alcuna difficoltà.
- La prima cosa da fare è collegare il cavo di alimentazione al dispositivo.
- Il passaggio successivo consiste nel collegare un cavo che fornisce l'accesso a Internet. Il relativo connettore si chiama "Internet" e, di regola, è evidenziato con un colore diverso o si trova a una certa distanza dagli altri ingressi.
- Per l'accesso completo alle impostazioni del router, è necessario collegare un computer tramite una connessione cablata. ciò richiede un normale cavo LAN, che viene fornito con la maggior parte dei router. Per collegare il cavo tra il router e il computer, viene utilizzato uno qualsiasi dei numerosi connettori lan, indicati sul router dalla corrispondente sigla.
Accendere il router
Per accendere il router, a seconda del produttore e del modello, utilizzare il pulsante corrispondente o l'interruttore sul retro del dispositivo. Alcuni router non dispongono di tale chiave e si accendono immediatamente dopo aver collegato il cavo di alimentazione.
Passaggi su come accedere alle impostazioni del router Wi-Fi
Tutto ciò che serve per accedere al menu delle impostazioni del router è un nome utente e una password. Se non li conosci, i produttori indicano sempre le opzioni di fabbrica sul retro del dispositivo: login è rispettivamente il login per accedere al menu e password è la tua password. Nella maggior parte dei casi, la parola admin viene utilizzata come login e la password non viene utilizzata o è simile al login. Oltre al nome e alla password per l'inserimento dei parametri del router, sul pannello posteriore è indicato anche l'indirizzo del router in rete. Nella maggior parte dei router, l'indirizzo è 192.168.1.1 o 192.168.0.1. Per accedere alle impostazioni, è necessario aprire un browser e inserire l'indirizzo specificato nella barra degli indirizzi. Successivamente, verrai reindirizzato alla pagina di accesso del menu del router, dove devi inserire il tuo nome utente e password. L'accesso alle impostazioni del router consente di apportare modifiche ai singoli parametri, modificare la password per il wi-fi e anche di accedere alle impostazioni del router. Di norma, le impostazioni del router sono suddivise in categorie appropriate. Nonostante il fatto che l'interfaccia di molti router sia tradotta in russo, ci sono alcuni modelli per i quali è disponibile solo l'inglese.

Accedi per D-Link
L'immissione delle impostazioni del router d link è praticamente uguale all'accesso ai parametri dei router di altri produttori. L'unica differenza è solo l'indirizzo ip del router per accedere al menu delle impostazioni, per entrare è necessario inserire l'indirizzo 192.168.0.1.
Accedi ad Asus
L'immissione delle impostazioni del tuo router asus viene eseguita, come su altri dispositivi, la funzione ha gli stessi valori per il login e la password - admin.
Accedi per TP-Link
Come accedere alle impostazioni del router tp link? I parametri per accedere alle impostazioni dei router TP-Link sono identici alle impostazioni standard dei router Asus. Pertanto, per accedere all'interfaccia si inserisce l'indirizzo 192.168.1.1 e si utilizza il valore admin per i campi Login e Password.
Ripristina
Nei casi in cui sono state immesse impostazioni Internet errate o si sta collegando il router a un altro provider, è possibile ripristinare le impostazioni del router alla versione originale. Pertanto, puoi ottenere le impostazioni del router nella forma in cui si trovavano al momento dell'acquisto. Inoltre, gli utenti dimenticano spesso la password per accedere alle impostazioni dopo aver modificato la password di fabbrica. Reimpostando il dispositivo, è possibile ripristinare le impostazioni e utilizzare password standard per accedere alle impostazioni del router.

Esistono due modi per ripristinare il dispositivo alle impostazioni di fabbrica:
- Il primo metodo prevede il ripristino delle impostazioni a livello di codice, viene eseguito tramite l'interfaccia web del router. Questo metodo è adatto solo agli utenti che hanno accesso al menu del dispositivo. Se è necessario reimpostare la password, si consiglia di utilizzare il secondo metodo. Il ripristino software del router nella versione inglese dell'interfaccia assomiglia a "ResetFactoryDefaults", nella versione russa è più comune come "Ripristina impostazioni di fabbrica".
Per i router TP-Link, questa impostazione si trova nella sezione "Strumenti di sistema". Basta selezionare l'opzione "Impostazioni di fabbrica" e fare clic sul pulsante "Ripristina". Successivamente, il router si riavvierà entro un minuto.
Per ripristinare i parametri dei router Asus, devi andare nella sezione delle impostazioni "Amministrazione" e fare clic sul pulsante "Ripristina" accanto alla scritta "Impostazioni di fabbrica". Per ripristinare le impostazioni, è necessario riavviare il router.
Le impostazioni dei router del produttore D-Link vengono ripristinate alla versione originale utilizzando la funzione "Impostazioni di fabbrica" nella sezione dell'interfaccia "Sistema".
- Il secondo metodo prevede un ripristino hardware delle impostazioni del dispositivo. Il ripristino delle impostazioni avviene premendo l'apposito pulsante "Reset", solitamente situato sul retro del router. Questi pulsanti, come su altri tipi di apparecchiature, si trovano in un apposito vano che protegge il pulsante da pressioni accidentali. Pertanto, per ripristinare le impostazioni, avrai bisogno di una penna o una matita, con la quale devi tenere premuto il pulsante per 6-15 secondi fino a quando gli indicatori sul pannello frontale si accendono o lampeggiano. Dopo il download, le impostazioni del router verranno ripristinate come predefinite.
Importante! Dopo aver ripristinato le impostazioni, dovrai riconfigurare la tua connessione Internet nelle impostazioni del router.
Video: configurazione di un router TP-Link TL-WR743ND come router cablato
Installazione del firmware
Il firmware del router aiuta non solo ad aumentare le funzionalità del dispositivo, ma anche a risolvere alcuni problemi di funzionamento. Va subito detto che un lampeggio non riuscito può portare a un guasto completo del dispositivo. Per ridurre il possibile rischio, il lampeggio avviene solo con un cavo. Esistono molti firmware non ufficiali per vari modelli, ma per evitare danni al router, si consiglia di installare il firmware fornito solo dal produttore del dispositivo. Situazioni impreviste come un'interruzione di corrente durante il firmware del router possono anche portare a conseguenze irreversibili. Pertanto, durante il firmware, è necessario collegare il dispositivo e il computer a un gruppo di continuità.

Foto: aggiornamento del firmware per il router
Per eseguire il flashing stesso, è necessario eseguire una serie di semplici operazioni:
- scarica e controlla il nuovo firmware per il tuo dispositivo. Il firmware di varie versioni è disponibile per il download sui siti Web dei produttori di router.
- ripristinare il dispositivo alle impostazioni di fabbrica.
- scollegare il cavo Internet dal router.
- apri l'interfaccia web e vai alla sezione di aggiornamento del firmware (FirmwareUpdate).
- alcuni modelli hanno una ricerca automatica del file del firmware, per aggiornare un dispositivo del genere basta seguire le istruzioni che compaiono a schermo.
- se il tuo dispositivo non dispone di questa funzione, dovrai specificare manualmente la posizione del nuovo firmware.
Durante il firmware, in nessun caso spegnere o riavviare il dispositivo. Al termine dell'operazione, viene visualizzato un messaggio sull'avvenuta installazione del firmware, è necessario riavviare il router.
nuova password
Per modificare la password di accesso all'interfaccia web del dispositivo è necessario recarsi nelle impostazioni del router e selezionare l'apposita categoria; per TP-Link questa sezione è denominata "Strumenti di sistema". Per modificare la password o il login, è necessario inserire la password corrente e fare clic su Salva.

Foto: impostazione di una nuova password per il router
Per modificare la password wi-fi è necessario accedere alla sezione delle impostazioni della rete wi-fi (rete wireless / rete wireless). In questa sezione è possibile impostare una nuova password per la rete wi-fi, nonché selezionare il tipo di protezione. Sono disponibili 3 opzioni di crittografia delle chiavi, ognuna delle quali offre un diverso livello di protezione, il tipo più consigliato è WPA/WPA2, che fornisce il massimo grado di sicurezza per il router.
Come accedere al browser se hai dimenticato la password? Sfortunatamente, per accedere al menu delle impostazioni, sono necessari login e password, che possono essere ripristinati solo se si dispone di una copia di backup salvata delle impostazioni del router. Per visualizzare le password da un backup, basta scaricare il programma RouterPassView. Esistono diverse opzioni di password standard, una di queste potrebbe essere stata impostata per il router:
- riga vuota,
- "parola d'ordine",
- "12345"
- "amministratore".
Se hai cambiato la password in precedenza e non riesci a ricordarla, in questo caso l'unica soluzione è ripristinare completamente le impostazioni di fabbrica del router. Dopo il ripristino, è possibile utilizzare il login e la password standard per accedere alle impostazioni.
Un router (o router) è un dispositivo che consente di organizzare facilmente una rete wireless su piccola scala. Questo è conveniente per fornire l'accesso a Internet all'interno di un appartamento residenziale o di un piccolo ufficio. Ciascuno di questi dispositivi ha un numero abbastanza elevato di opzioni di configurazione che corrispondono all'una o all'altra modalità operativa del dispositivo. I produttori di router hanno deciso che la forma più conveniente di accesso al menu delle impostazioni è un'interfaccia web speciale. L'accesso a questa interfaccia web viene effettuato all'indirizzo IP 192.168.1.1 (come opzione è possibile utilizzare l'indirizzo 192.168.0.1) - per questo è necessario specificare questo indirizzo nella barra degli indirizzi di qualsiasi browser. Successivamente, ti verrà richiesto di inserire una password per accedere al dispositivo, che a sua volta può essere modificata nelle impostazioni. Questo è il modo standard per accedere alle impostazioni del router come tp-link.
Il metodo descritto è così semplice che potresti avere delle domande: perché abbiamo iniziato tutta questa conversazione? Il fatto è che non sempre è possibile arrivare alle impostazioni descritte nel modo descritto. A volte, ostacoli apparentemente insormontabili sorgono sulla strada per questo. Su cosa fare in questi casi, e la nostra storia andrà. Sono state individuate tre ragioni principali per cui non è possibile aprire la pagina 192.168.1.1. Li considereremo in ordine.
Motivo uno: il dispositivo non è collegato al computer
Per manipolare le opzioni di menu del router, è necessario che il dispositivo sia collegato direttamente al computer, tramite un cavo. Chi si lamenta dell'indisponibilità dell'indirizzo 192.168.1.1 e non riesce ad accedere all'interfaccia web spesso dimentica questo punto.
Verificare se la connessione tra il router e il computer è corretta. Il cavo di alimentazione del router deve essere inserito nella presa e l'altra estremità deve essere collegata al connettore "Power" dell'hub. Il secondo cavo (con due connettori "latch") deve essere inserito nel connettore LAN del router a un'estremità e nell'ingresso della scheda di rete all'altra estremità. Il cavo del provider deve essere collegato al connettore contrassegnato "WAN" sul router. Solo dopo diventa possibile l'accesso all'interfaccia web.
 Dopo aver collegato tutti i cavi come sopra, puoi provare ad aprire un browser e ad accedere a 192.168.1.1. Se non ne deriva nulla, puoi provare altre opzioni.
Dopo aver collegato tutti i cavi come sopra, puoi provare ad aprire un browser e ad accedere a 192.168.1.1. Se non ne deriva nulla, puoi provare altre opzioni.
Motivo due: il router ha un indirizzo IP diverso
È improbabile, ma possibile, che si acceda al menu del router a un indirizzo diverso da 192.168.1.1 . Come determinare con maggiore precisione le "coordinate" del dispositivo. Per fare ciò, capovolgilo e guarda cosa c'è scritto sulle etichette. Di solito c'è un link all'indirizzo e alla password per l'accesso. Per un router tp-link, tale etichetta appare come nell'immagine qui sotto:
 È facile vedere che l'indirizzo sull'etichetta differisce dall'indirizzo 192.168.1.1 di una sola cifra. Ecco perché è così facile confonderli. Componi 192.168.1.1 invece di 192.168.1.1 e sarai sicuramente in grado di accedere. Presta attenzione alla correttezza dell'insieme di numeri, è del tutto possibile che tu abbia appena commesso un errore durante l'inserimento. Precisione, accuratezza e ancora accuratezza! Potrebbe risultare che anche dopo sarà impossibile accedere all'interfaccia web. Raramente, ma succede anche, ciò è dovuto a impostazioni di rete errate in Windows stesso. Successivamente, passiamo alla loro discussione.
È facile vedere che l'indirizzo sull'etichetta differisce dall'indirizzo 192.168.1.1 di una sola cifra. Ecco perché è così facile confonderli. Componi 192.168.1.1 invece di 192.168.1.1 e sarai sicuramente in grado di accedere. Presta attenzione alla correttezza dell'insieme di numeri, è del tutto possibile che tu abbia appena commesso un errore durante l'inserimento. Precisione, accuratezza e ancora accuratezza! Potrebbe risultare che anche dopo sarà impossibile accedere all'interfaccia web. Raramente, ma succede anche, ciò è dovuto a impostazioni di rete errate in Windows stesso. Successivamente, passiamo alla loro discussione.
Motivo tre: l'acquisizione automatica di IP e DNS non è impostata
Per il normale funzionamento delle entità di cui abbiamo bisogno, è necessario che le impostazioni della connessione di rete di Windows siano impostate per ottenere automaticamente un indirizzo IP. Non dovrebbero esserci valori specifici impostati manualmente.


- Nella scheda rete, accedi alla finestra "Protocollo Internet versione 4 (TCP/IPv4)" facendo doppio clic sulla voce omonima dell'elenco. Controlla i valori "Ottieni un indirizzo IP automaticamente" e "Ottieni indirizzo server DNS automaticamente".
Successivamente, l'ingresso all'interfaccia web dovrebbe essere sbloccato e l'ingresso dovrebbe funzionare. L'ingresso potrebbe essere bloccato per altri motivi, ad esempio per malfunzionamento delle apparecchiature.
In questo manuale, mostrerò in dettaglio come configurare il router Wi-Fi TP-Link per funzionare con il provider Internet Aist. Allo stesso modo, è adatto per i seguenti modelli di router e le loro modifiche:
- Collegamento TP TL-WR740N
- Collegamento TP TL-WR741N
- Collegamento TP TL-WR841ND
La guida passo passo descrive i seguenti passaggi: come collegare correttamente un router TP-Link per la successiva configurazione, come accedere all'interfaccia web del router, configurare la connessione Internet PPTP Aist e impostare una password per un Wi -Rete Fi.
Come collegare un router TP-Link
Ci sono cinque porte sul retro del tuo dispositivo, una delle quali è etichettata come WAN: devi collegare un cavo Internet Aist ad esso.
Collega una delle porte contrassegnate con i numeri con il cavo in dotazione al connettore di rete del tuo computer o laptop. Durante la configurazione iniziale, è meglio utilizzare una connessione cablata, questo ridurrà il numero di sfumature che potrebbero causare difficoltà.
Inoltre, prestare attenzione ai seguenti punti:
- Nelle impostazioni della connessione LAN sul computer, nei parametri del protocollo TCP / IP, è necessario impostare "Ottieni un IP automaticamente" e "Connetti automaticamente al server DNS".
- La tua connessione Internet Aist deve essere disconnessa durante l'installazione, così come dopo (il router stabilirà la connessione stessa). Se sul computer è installato Aist Online, disattivare la connessione automatica a Internet e disconnettere la connessione Aist.
Spero che il router sia già collegato, vai al passaggio successivo.
Come inserire le impostazioni del router TP-Link
Per accedere alle impostazioni del router, avvia qualsiasi browser Internet e inserisci tplinklogin.net o 192.168.0.1 nella barra degli indirizzi.
Successivamente, vedrai una finestra per l'inserimento di una password. Il login e la password standard per il router TP-Link sono admin. Inoltre, le informazioni per accedere all'interfaccia web delle impostazioni sono disponibili su un adesivo nella parte inferiore del router Wi-Fi. Se per qualche motivo la password standard non funziona, potresti averla modificata durante i precedenti tentativi di configurazione, nel qual caso puoi provare a ricordarla o ripristinare TP-Link alle impostazioni di fabbrica.

Di conseguenza, dovresti trovarti nella pagina principale dell'interfaccia web, dove verranno eseguite tutte le azioni successive.
Configurazione di Internet Aist su TP-Link
Innanzitutto, va notato che quando si configura un router per Aist, c'è un avvertimento, ovvero la necessità di modificare l'indirizzo LAN nel router da 192.168.0.1 a 192.168.1.1 ed ecco come farlo.
Nel menu a sinistra, seleziona "Rete" - "Rete locale" e inserisci 192.168.1.1 nel campo "Indirizzo IP", quindi fai clic su "Salva".

Dopo aver riavviato il dispositivo, la connessione con esso si interromperà. Attendi un po' e vai alle impostazioni di TP-Link già al nuovo indirizzo (inserirlo nella barra degli indirizzi, se necessario riconnettersi alla rete wireless se le impostazioni vengono effettuate tramite Wi-Fi).
Il passaggio successivo consiste nel configurare la connessione Internet Aist PPTP nell'interfaccia web del router. Per fare ciò, vai alla voce di menu "Rete" - "WAN" e compila i campi come segue:
- Tipo di connessione WAN - PPTP/Russia PPTP
- Nome utente - il tuo login da Internet Aist
- Password e conferma password: la tua password da Internet
- Indirizzo IP/Nome server - server.avtograd.ru

Il resto dei parametri non ha bisogno di essere modificato. Fare clic su Salva. Se tutto è stato eseguito correttamente e la connessione Internet in Aist Online è disabilitata, il router stabilirà una connessione (per vedere il cambiamento di stato da "Disabilitato" a "Connesso", puoi semplicemente aggiornare la pagina nel browser).
Configurazione del Wi-Fi su un router TP-Link
L'ultimo passaggio è configurare una rete wireless e inserire una password sul Wi-Fi, per questo:

Questo completa la configurazione del router TP-Link per Aist e puoi connetterti dal tuo telefono, laptop o tablet alla tua rete wireless e utilizzare Internet.
Per modificare la password per l'autorizzazione nella rete wifi o per vedere la password già impostata, è necessario sapere come entrare nelle impostazioni del router. Inoltre, dal pannello tramite il pannello di controllo, è possibile configurare il nome del punto di accesso, le impostazioni di rete, lo stato della connessione e altre impostazioni.
Router di collegamento TP
Tutti i router tp link hanno una configurazione simile, quindi le istruzioni sono adatte a tutti i modelli di dispositivo. Entrare nelle impostazioni di configurazione è abbastanza semplice.
Segui le istruzioni:
- Per prima cosa devi connettere il tuo computer al router tramite una rete Wi-Fi;
- Una volta stabilita la connessione, controlla se Internet funziona: questo è un indicatore che il router funziona nella modalità normale;
- Usa qualsiasi browser installato sul tuo computer. Nella barra degli indirizzi, inserisci l'indirizzo 192.168.0.1 o 192.168.0.1. L'indirizzo per accedere al pannello di controllo del sistema del router è indicato sul pannello inferiore del router. Dopo aver inserito l'indirizzo locale nella barra degli indirizzi, è necessario premere il tasto Invio. Apparirà la seguente finestra:
Finestra di accesso al router
- Nella finestra è necessario inserire login e password per entrare. Di norma, questi sono admin e admin. Se questa combinazione non funziona, controllare il pannello inferiore del router o il manuale utente. Devono esserci le informazioni di accesso;
- Dopo aver inserito login e password, apparirà il pannello di controllo. Si presenta così:

Aspetto del pannello di controllo
Router D-Link
I router d link sono uno dei router più popolari oggi sul mercato. La loro caratteristica sta nella facilità di installazione. Questo li rende perfetti per l'uso domestico. Inoltre, il router può supportare diversi metodi di comunicazione contemporaneamente. Puoi configurare il tuo dispositivo in due modi:
- Utilizzo del disco incluso con il prodotto;
- Andando al pannello delle impostazioni di configurazione.
Per accedere al pannello delle impostazioni, avvia un qualsiasi browser installato sul tuo PC e segui le istruzioni seguenti:
- Immettere IP168.0.1 nella barra degli indirizzi - i router d link si connettono solo a questo indirizzo;
- Premere Invio;
- Nella finestra che si apre, inserisci i dati per l'autorizzazione. La password predefinita è 1234 e il nome utente è admin. Questi dati potrebbero cambiare se hai acquistato il router direttamente dal provider;

- Il pannello di controllo si presenta così:

Pannello delle impostazioni del router
router Asus
I router Asus sono veloci e convenienti. Prima di configurare questi tipi di router, è meglio connettersi direttamente al computer e non connettersi utilizzando una connessione Wi-Fi.
Lo schema di collegamento è mostrato nella figura seguente:

Come collegare un router Asus a un computer
Il cavo WAN Internet è indicato in giallo, LAN è la porta attraverso la quale viene effettuata la connessione al personal computer. Dopo aver collegato il router al computer, il PC dovrà essere impostato per ottenere automaticamente un indirizzo nelle impostazioni di rete. Vai al centro di controllo della rete, fai clic sulla rete del router e apri la finestra delle proprietà del protocollo Internet. Imposta acquisizione IP automatica.

Configurazione dell'acquisizione IP automatica
Ora apri il browser che usi di default sul tuo computer. Nella barra di ricerca, inserisci l'indirizzo 192.168.1.1 e nella finestra di dialogo che si apre, inserisci il nome dell'amministratore di rete e la password per accedervi. Per i dispositivi Asus, questi sono admin e admin.
Dopo aver completato questi passaggi, si aprirà la finestra di gestione della configurazione del router:

Finestra delle impostazioni del router Asus
Ricorda!È necessario connettersi al pannello delle impostazioni dopo aver collegato il router al computer. In caso contrario, quando si tenta di accedere tramitewifi, potresti ricevere un messaggio che il browser non è stato in grado di connettersi al server remoto.
Router Zyxel Keenetic
Una caratteristica della serie di router Zyxel Keenetic risiede nelle loro potenti caratteristiche tecniche. Grazie a loro, il router ha un ampio raggio d'azione. Tuttavia, questi router sono piuttosto costosi. Il loro prezzo varia da 1500 a 5000 rubli.
Per un corretto funzionamento del dispositivo, è necessario configurarne il funzionamento tramite il pannello di controllo del router.
Segui le istruzioni:
- Innanzitutto, assicurati che il firmware del router sia aggiornato. La versione attualmente installata può essere visualizzata sul pannello inferiore del dispositivo. Il nuovo software aiuterà l'utente a evitare problemi durante la configurazione e l'ulteriore funzionamento del dispositivo. È possibile scaricare la versione attuale del firmware dal sito Web ufficiale del produttore del router;
- Nella barra degli indirizzi del browser, inserisci l'indirizzo 192.168.0.1 e premi Invio;
- Nella finestra, inserisci il tuo login e password per accedere come amministratore del router e ottenere l'accesso a tutte le informazioni e le impostazioni. Password - 1234, login - admin. Ricorda che il caso è importante.

Pannello di controllo del router zyxel Keenetic
Router Rostelecom
Rostelecom fornisce ai propri utenti router con il proprio marchio da diversi anni. Di norma, sono prodotti da noti produttori sul mercato: D Link, QTech, Sagemcom o Huawei. Oltre l'80% dei router di un'azienda russa sono prodotti da Sagemcom. Diamo un'occhiata più da vicino a come inserire le impostazioni di un tale router:
- Collega il computer al router tramite Wi-Fi;
- Nel browser, inserisci l'indirizzo dell'interfaccia web del router 192.168.1.1 e premi Invio;
- Nella finestra pop-up, inserisci la password - admin o login - admin. Se questi dettagli non corrispondono, prova ad accedere utilizzando il tuo login. superamministratore e password [email protetta] . Pertanto, entrerai nel pannello di controllo come superutente.

Pannello delle impostazioni del router Rostelecom
Se non riesci a connetterti all'indirizzo web del router
Se dopo aver inserito l'indirizzo IP 192.168.1.1 o 192.168.0.1 compare la finestra del browser mostrata in figura, questo indica che è necessaria una configurazione aggiuntiva del router.

Tentativo di connessione all'indirizzo web del router fallito
Esistono due possibili cause di un errore di connessione:
- Il router è collegato in modo errato al computer (nel caso in cui la connessione non avvenga tramite Wi-Fi, ma tramite le porte del computer e del router);
Lo schema corretto per collegare il router al computer è mostrato nella figura sopra. La stessa connessione a un computer o laptop sarà simile a questa:

Router collegato a un laptop tramite un cavo di rete
Se tutto è collegato correttamente, uno degli indicatori si accenderà sul router, responsabile del funzionamento della porta LAN.

Il funzionamento dell'indicatore responsabile della porta LAN
- Un altro motivo per un errore di connessione dell'indirizzo Web è che le impostazioni di rete sul computer non sono corrette.
Dopo aver collegato correttamente il router al computer, aprire la finestra delle connessioni correnti sulla barra delle applicazioni del PC:

Finestra delle connessioni correnti nel sistema operativo Windows
Il computer deve essere collegato al router. Se lo stato della connessione è impostato su "Nessun accesso a Internet", è necessario configurare le impostazioni di rete.
Per fare ciò, segui le istruzioni:
- Vai al Centro connessioni di rete e condivisione. Per fare ciò, fare clic con il tasto destro del mouse sull'icona delle connessioni correnti e selezionare l'apposita voce di menu, come mostrato nella figura seguente:

Apertura del Centro di controllo di rete su un PC
- Vai alla finestra per modificare le impostazioni della scheda di rete;
- Seleziona l'icona della connessione LAN e apri la sua finestra delle proprietà;

Apertura delle proprietà della LAN
- Selezionare nell'elenco il protocollo per la connessione alla rete versione 4 e selezionarne le proprietà;
- Nella finestra che si apre, spuntare le caselle accanto alle opzioni per ottenere indirizzi IP e DNS, come mostrato in figura;

Impostazione del protocollo di connessione
- Salva tutte le modifiche e prova ad accedere nuovamente al pannello delle impostazioni del router (utilizzando un browser).
Trovare l'indirizzo IP del router
Nel novanta percento dei casi, puoi accedere alle impostazioni del router in 192.168.1.1 o 192.168.0.1. Se hai effettuato tutte le impostazioni necessarie e l'accesso a Internet è apparso sul tuo PC, ma non riesci a connetterti al pannello delle impostazioni del router, il tuo router potrebbe utilizzare un indirizzo web speciale. In questo caso, è necessario guardare l'IP desiderato nelle impostazioni di connessione sul computer dell'utente.
Vai al Centro connessioni di rete e condivisione. Ora trova l'icona di connessione tramite LAN. Fare clic destro su di esso e selezionare "Stato". Nella finestra che si apre, clicca sul pulsante "Dettagli". Appariranno ulteriori informazioni sulla connessione di rete. Trova il campo "Gateway IP predefinito", il suo valore è l'indirizzo che devi inserire nella barra degli indirizzi del browser.

Controllo del gateway IP
Impostazione manuale dell'indirizzo di connessione
La rete potrebbe non supportare la capacità di configurare automaticamente gli indirizzi IP. In questo caso, è necessario configurare personalmente le impostazioni di rete. Vai alla finestra delle impostazioni del protocollo di connessione (Figura 17). Al posto della configurazione automatica, selezionare le caselle "Utilizza il seguente indirizzo IP" e "Utilizza il seguente server DNS".
Per i router tp-link, immettere i seguenti parametri:

Configurazione manuale dei parametri di connessione per un router tp link
Gli utenti dei router del produttore D Link devono inserire i seguenti parametri per stabilire una connessione:

Organizzazione della configurazione manuale della rete per i router D Link
Reimposta i dati di autorizzazione
Se non riesci a ricordare login e/o password precedentemente modificati in fase di autorizzazione nel browser, l'unico modo per risolvere il problema è ripristinare le impostazioni del router. Tutti i parametri verranno riportati alla configurazione originale (di fabbrica) e la password di accesso diventerà quella predefinita. È indicato nel manuale utente o sul coperchio inferiore del router.
Il processo di ripristino è molto semplice. C'è un pulsante di ripristino sul retro del router, è necessario tenerlo con qualsiasi oggetto appuntito per 10-15 secondi. Dopo aver fatto clic, tutte le impostazioni verranno ripristinate alle impostazioni di fabbrica ed è possibile accedere al pannello di controllo del router utilizzando un login e una password standard.

Pulsante per tornare ai parametri standard del router
Utilizzando tutti i metodi descritti in questo articolo, puoi accedere rapidamente al pannello di controllo del router per un'ulteriore configurazione.
Visto: 4 087
Quando si modifica la password, se è necessario accedere a una rete wireless, Wi-Fi o per vederla, saranno necessarie le impostazioni del router. In questo articolo ti spiegheremo come entrare nelle impostazioni di configurazione usando gli esempi di alcuni dei router più famosi.
Inoltre, utilizzando il pannello di controllo del router, è possibile effettuare una serie di impostazioni: dalla ridenominazione del punto di accesso ai parametri e allo stato della connessione Internet wireless.
Router TP-Link
I router dell'azienda cinese TP-Link hanno impostazioni simili, quindi la guida che vedrai di seguito è universale. Se possiedi uno di questi modelli di router, vai alle impostazioni seguendo cinque passaggi in sequenza:
Router D-Link
I router del produttore globale di apparecchiature di rete, la società cinese D-Link, sono facili da configurare. Pertanto, questi router sono così popolari e richiesti nell'uso domestico. Inoltre, i dispositivi di questo marchio sono disponibili con supporto per diversi metodi di comunicazione. Quindi, per configurare un router da D-Link, utilizzare uno dei due metodi:Metodo 1 Individua il disco nella confezione con il router e segui le istruzioni.
Metodo 2Utilizzare il pannello delle impostazioni del router.
Per avviare il pannello delle impostazioni del router D-Link, è necessario un browser funzionante. Aprilo e segui quattro passaggi in sequenza:

Router Asus
Le apparecchiature di rete di Asus (Asus) sono popolari e i router wireless sono caratterizzati da prestazioni elevate e prezzi ottimali. Si consiglia di collegare i router progettati da questo produttore cinese direttamente a un computer, a differenza di altri che si connettono tramite una connessione Wi-Fi wireless.Il diagramma mostra come collegare un router Asus direttamente a un computer:

WAN - cavo di rete del provider, è contrassegnato in giallo. Il router è collegato a un personal computer tramite la porta LAN.
Dopo aver collegato il router Asus al computer, è necessario configurare la rete in modo che riceva automaticamente un indirizzo IP. Tutte le impostazioni vengono effettuate nel centro di controllo di rete. Entra e fai clic sulla rete che appartiene al router. Verrà visualizzata la finestra delle impostazioni delle proprietà del protocollo TCP/IP.
In questa finestra, è necessario selezionare la casella di controllo corrispondente, che consente di ricevere automaticamente l'indirizzo durante la connessione.

Avvia il browser che utilizzi per navigare e digita l'indirizzo locale nella barra di ricerca. Si aprirà una finestra in cui è necessario inserire un nome utente e una password per l'autorizzazione. Per i router Asus, il login e la password sono admin.

Non avviare il pannello delle impostazioni del router prima di aver collegato il router al computer. Se i due dispositivi non sono collegati, non sarà consentito accedere al pannello di controllo. Verrà visualizzata una notifica del browser sull'impossibilità di connettersi al server remoto.
Zyxel Keenetic router
L'azienda taiwanese ZyXEL è un produttore di apparecchiature di rete chiamato nel mondo. In termini di parametri tecnici, i router Zyxel Keenetic non hanno eguali, ma il prezzo di questi dispositivi corrisponde. Affinché il router funzioni come dovrebbe, deve essere configurato correttamente. E tutte le impostazioni vengono eseguite nel pannello di controllo del dispositivo.Esegui i tre passaggi seguenti in sequenza:

Router Rostelecom
I router sono prodotti con il marchio Rostelecom, una società di telecomunicazioni nazionale. Sono prodotti da aziende famose, ad esempio una di queste è Sagemcom. Questa azienda produce per il mercato interno la maggior parte (quasi l'82%) dei router con il marchio Rostelecom. Se disponi di un dispositivo di questo tipo, puoi inserirne le impostazioni seguendo tre passaggi in sequenza:
Se non riesci a connetterti all'indirizzo web del router
Se hai inserito l'indirizzo locale del router, ad esempio 192.168.1.1, ma il pannello di controllo non si è aperto e il browser ha segnalato che il server non è disponibile, il dispositivo necessita di una configurazione aggiuntiva.
Non sei riuscito a connetterti per due motivi:
 Collega correttamente due dispositivi - un computer e un router - vai sulla barra delle applicazioni del PC e seleziona la finestra delle connessioni attive:
Collega correttamente due dispositivi - un computer e un router - vai sulla barra delle applicazioni del PC e seleziona la finestra delle connessioni attive:

PC e router devono essere collegati tra loro. Se vedi lo stato "Nessuna connessione Internet", hai bisogno delle impostazioni corrette. Segui questi sei passaggi:

Trovare l'indirizzo IP del router
Nella maggior parte dei casi, il pannello delle impostazioni del router è disponibile a due indirizzi: 192.168.0.1 o 192.168.1.1. Il router e il computer sono collegati correttamente, è presente Internet, ma il pannello delle impostazioni del router non viene visualizzato. Il motivo potrebbe essere che il dispositivo ha un indirizzo web diverso. Vai alle tue opzioni di connessione per vederlo.Per fare ciò, apri il Centro connessioni di rete e condivisione. Cerca l'icona della connessione LAN. Visualizza il suo "Stato" facendo clic con il mouse.
Si aprirà la finestra "Dettagli". Contiene informazioni sulla connessione di rete. È necessario l'elemento "Gateway IP predefinito". Copia i numeri e digita nella barra degli indirizzi, quindi premi Invio.

Impostazione manuale dell'indirizzo di connessione
La tua rete potrebbe non essere in grado di ottenere automaticamente un indirizzo. L'acquisizione IP può essere configurata manualmente. Vai alle proprietà del protocollo Internet 4 (TCP/IPv4).Deseleziona la casella per ottenere automaticamente un indirizzo IP, un server DNS e configuralo manualmente selezionando due voci: "Usa indirizzo IP", "Usa server DNS"
Se hai un router TP-Link, inserisci i seguenti dati:

Se hai un router Asus o Rostelecom, inserisci questi dettagli:

Ripristina le impostazioni del router
Non riesci ad accedere al tuo browser perché non ricordi la password del pannello delle impostazioni del tuo router? L'unica via d'uscita dalla situazione è riportare il dispositivo alle precedenti impostazioni di fabbrica.Quando si ripristinano le impostazioni, tutti i parametri saranno predefiniti, il che significa che è possibile utilizzare la password standard per l'autorizzazione. Questa password si trova sul router stesso o nel manuale.
Non c'è niente di complicato nel ripristinare le impostazioni. C'è un pulsante speciale sul retro del router. Utilizzare l'elemento appropriato per fare clic su di esso. La durata del bloccaggio è di circa 9-14 secondi.

Non appena si rilascia il pulsante, tutte le impostazioni utente verranno eliminate. Ora apri il browser, specifica l'indirizzo del router e accedi con i dati standard. Ti abbiamo mostrato tutti i modi in cui puoi aprire il pannello delle impostazioni del router e modificarne le impostazioni secondo necessità.