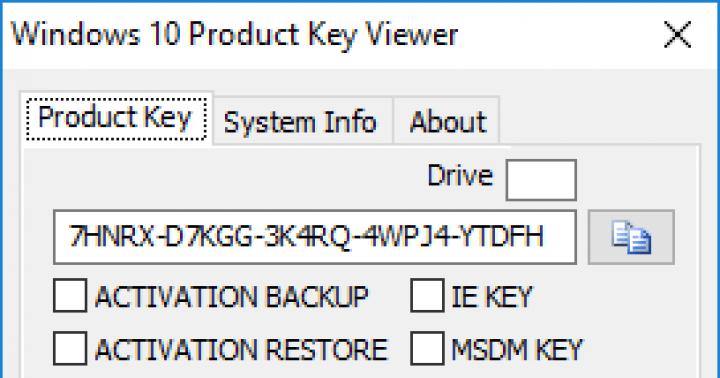Tutti fanno degli errori. In questo caso, stiamo parlando di errori di ortografia. Durante la scrittura, e soprattutto durante la digitazione negli editor di testo, l'utente può commettere un errore durante la digitazione di una parola particolare. Ciò accade per vari motivi, come l'ignoranza delle regole della lingua russa o un semplice errore di battitura dovuto alla chiamata rapida. Ma in tempi di progresso tecnologico, gli editor di testo sono in grado di identificare automaticamente tutti gli errori e suggerire modi per risolverli.
Questo articolo discuterà come abilitare il controllo ortografico in Word, come usarlo e molto altro, che in qualche modo riguarda la correzione degli errori di battitura nel testo digitato.
Abilita controllo ortografico
Inizialmente, vale la pena prestare attenzione alla domanda su come abilitare il controllo ortografico in Word. Sebbene per impostazione predefinita, dopo l'installazione, sia abilitato, per qualche motivo l'utente può disabilitarlo senza saperlo. In questi casi, utilizzare le istruzioni seguenti per riavviare questo strumento.
- Nella pagina principale del programma, fai clic sul pulsante "File", che si trova nell'angolo in alto a sinistra.
- Nel menu che appare, vai alla sezione "Opzioni".
- Nella finestra che compare, clicca sulla voce "Ortografia", che si trova nel pannello a sinistra.
- Nel menu "Quando si utilizza l'ortografia in tutte le caselle di controllo accanto agli elementi.
- Nel menu "Esclusioni per il file", deseleziona le caselle che si trovano lì.
- Fare clic su OK.
Ora sai come abilitare il controllo ortografico automatico in Word. Dopo aver eseguito tutti questi passaggi, non è necessario riavviare il programma, tutte le modifiche hanno effetto immediatamente dopo aver fatto clic sul pulsante "OK".
Controlla l'ortografia automaticamente
Dopo aver appreso dove attivare il controllo ortografico in Word, puoi immediatamente procedere direttamente all'utilizzo di questo strumento. Prima di tutto, analizzeremo l'esecuzione di tutte le azioni in modalità automatica. Questo non significa che non devi fare nulla, al contrario, il programma ti indicherà automaticamente gli errori di ortografia previsti e sarai tu a decidere cosa fare per correggerli.
Quindi, supponiamo di avere un documento aperto di fronte a te che contiene errori. In questo caso, sono sottolineati con linee colorate (rosso, blu o verde). Per iniziare a correggerli, devi aprire il pannello degli strumenti Ortografia. Per fare ciò, premi il tasto F7 o il pulsante "Ortografia", che si trova nella scheda "Revisione".

Successivamente, sul lato destro della finestra apparirà il pannello Ortografia, in cui si svolgeranno tutte le azioni. Immediatamente, la parola problematica verrà evidenziata nel testo e dovrai decidere cosa farne. Ci sono quattro azioni tra cui scegliere:
- Salta: salti il presunto errore e passi alla parola successiva, mentre la selezione da essa scompare.
- Ignora tutto: salti tutti gli errori nel testo deselezionandoli.
- Aggiungi: aggiungi una parola al dizionario del programma in modo che quando viene trovato lo stesso errore, il programma non lo percepisce.
- Modifica: cambia la parola errata in una selezionata dall'elenco suggerito.
- Cambia tutto - cambi tutte queste parole errate in quella selezionata dall'elenco.

Conoscendo il significato di tutti i pulsanti del pannello, puoi correggere facilmente tutti gli errori nel testo. Come ultima risorsa, se nessuna delle correzioni è corretta, puoi sostituire tu stesso la parola.
Controlla l'ortografia manualmente
Sai già come abilitare la modalità automatica. Tuttavia, questo non è l'unico modo per correggere tutti gli errori nel testo. Ora scopriremo in dettaglio come abilitare il controllo ortografico in Word in modalità manuale.
Per completare l'attività, è necessario prestare inizialmente attenzione alle sottolineature stesse nel testo. Sappiamo già che si tratta di errori. Puoi risolverli non solo premendo F7, ma anche con il pulsante destro del mouse (RMB). Questo viene fatto semplicemente: passa il mouse sopra la parola sottolineata e fai clic con il tasto destro, nel menu contestuale, oltre alle solite voci, appariranno voci aggiuntive che duplicano i pulsanti nel pannello "Ortografia", ne conosci già il significato. Non resta che selezionare l'azione desiderata e fare clic sulla riga appropriata.

Conclusione
Ora sai non solo come abilitare il controllo ortografico in Word, ma anche come usarlo. Come puoi vedere, l'essenza è semplice, devi solo specificare l'azione desiderata e il programma sostituirà tutto da solo.
Utilizzando un elaboratore di testi così potente, è sciocco usare un dizionario per scrivere correttamente parole e frasi controverse. Lascia che Word faccia questo lavoro ingrato! Ma l'editore non reagisce in alcun modo alle provocazioni franche e pretende che i nostri scritti siano un modello di alfabetizzazione della lingua russa. Rendendoci conto che ciò non è possibile, ci chiediamo: come abilitare il controllo ortografico in Microsoft Word? La risposta è sotto.
Controllo ortografico automatico
Per abilitare questa funzione, è necessario fare clic su "File" - "Opzioni" - "Ortografia". Nella finestra che appare, controlla i campi richiesti e clicca sul pulsante "Salva".
Attenzione! Se viene utilizzato un layout di tastiera cirillico diverso (ucraino o bielorusso) per digitare parole russe, tutto il testo digitato potrebbe essere sottolineato con un errore. Stai attento!
Aggiunta di parole sconosciute
Per aggiungere tali parole al dizionario del programma ed escluderne la sottolineatura in futuro, è necessario selezionarlo (o una frase), fare clic con il pulsante destro del mouse e selezionare "Aggiungi al dizionario" nel menu contestuale. Quando si fa clic sull'opzione "Salta", questo costrutto lessicale non sarà più evidenziato in questo documento.
Attenzione! Tutti i metodi considerati per includere l'ortografia funzionano nelle versioni a partire da Microsoft Word 2007 e successive.
Abilitazione dei correttori ortografici
Se, per qualche motivo, durante il controllo ortografico, viene visualizzata una notifica con il testo "Controllo ortografico completato" o "Gli strumenti di controllo ortografico per la lingua non sono installati", è necessario effettuare le seguenti operazioni:
- Vai a "Questo PC" - "Disinstalla o modifica un programma".

- Nell'elenco delle applicazioni, trova Microsoft Office, fai clic su di esso e fai clic sul pulsante "Cambia".

- Nella finestra che appare, seleziona "Aggiungi o rimuovi componenti" e fai clic su "Continua".

- Vai al percorso "Strumenti di Office generali" - "Strumenti di ortografia" - "Strumenti di ortografia per la lingua russa" - "Correttore ortografico e grammaticale". Cliccando sul pulsante (come mostrato nello screenshot) e richiamando il menu contestuale, seleziona "Esegui dal mio computer".
Abilita il controllo ortografico per la lingua selezionata
Quando si digita in altre lingue, il controllo ortografico potrebbe non funzionare. Per abilitarlo è necessario:

Ora puoi essere sicuro al 90% che il tuo testo sia corretto. Ma dopo aver appreso come abilitare il controllo ortografico in Word, non dimenticare di controllare i neologismi e quelle parole che non sono nel database dell'editor o che hanno diversi significati.
Quando si scrive un articolo, l'editor di testo di Word sottolinea le parole, indicando così errori grammaticali o di punteggiatura. Se la parola è scritta in modo errato ed esiste già nel dizionario del programma, la parola verrà sostituita (se la correzione automatica è abilitata). Ci sono casi in cui è necessario controllare l'ortografia in Word, ma la correzione automatica non è abilitata e il programma non sottolinea affatto le parole errate. In questo caso, considera come controllare il documento per errori nelle parole e nella punteggiatura.
Impostazione del controllo automatico del testo
Affinché i punti con errori ortografici e grammaticali vengano sottolineati automaticamente, è necessario:
- Vai alla scheda "File" e fai clic su "Opzioni";
- Nel pannello di sinistra della nuova finestra, seleziona "Ortografia";
- Nell'area "Quando si corregge l'ortografia di Word", seleziona le caselle "Controlla l'ortografia durante la digitazione", "Usa ... controllo ortografico" o "Segna errori grammaticali ...";
- Puoi selezionare tutte le caselle in questa sottosezione, poiché tutte le variazioni elencate ti aiuteranno a lavorare con il testo.
Attenzione! Se Word ha smesso di sottolineare gli errori con una linea rossa, è necessario deselezionare le caselle nella sottosezione "Eccezioni file". Vai su "File" - "Opzioni" - "Ortografia" e infine "Eccezione file". Rimuovere i segni di spunta dalle righe "Nascondi ortografia e grammatica ... in questo documento".

Dopo questa impostazione, nel documento verranno enfatizzati non solo gli errori di ortografia, ma anche gli errori di punteggiatura.
Come abilitare il controllo automatico degli errori
Grazie a questa funzione, puoi correggere facilmente tutti gli errori in una volta. Puoi attivare "Controlla ortografia e grammatica nel testo" premendo F7 oppure vai alla scheda "Revisiona" - nella sezione "Ortografia" - fai clic su "Ortografia".

Si aprirà una nuova finestra e apparirà il primo errore che hai fatto. Puoi correggerlo direttamente nell'area "Non nel dizionario", oppure specificare il modulo desiderato nella sezione "Opzioni" e fare clic su sostituisci.
Attenzione! MS Word non può correggere automaticamente i segni di punteggiatura. Pertanto, se nell'intero testo è presente una linea ondulata verde o blu, sarà necessario apportare le modifiche da soli, ovvero manualmente. Inoltre, il programma fornisce suggerimenti dopo la quale manca una virgola.


Successivamente, verrà visualizzata una nuova finestra con un nuovo errore, e così sarà fino a quando tutti gli errori non saranno corretti. Dopo tutte le modifiche, verrà visualizzata una finestra con una notifica che il controllo ortografico è stato completato, fare clic su "OK".

Successivamente, Word fornirà statistiche sulla leggibilità. Nascondi questa notifica facendo clic su "OK".

Controllo manuale degli errori
Sottolineare con una linea rossa significa che la parola è probabilmente scritta in modo errato o che la frase non è familiare a Word e non è elencata nel dizionario. Puoi correggere facilmente gli errori manualmente, come segue:
1) Cliccare sulla parola evidenziata con il tasto destro del mouse e selezionare l'opzione corretta nella finestra che si apre.

2) Aggiungi una nuova parola Word al dizionario del programma. Clicca sulla parola sbagliata con il tasto destro del mouse e seleziona "Aggiungi al dizionario" e la sottolineatura scomparirà. Con un ulteriore uso di questa parola, la sottolineatura non apparirà.

3) Trova in fondo al programma Word, un libro con una croce (se ci sono errori) e clicca.

Apparirà l'ortografia corretta, è necessario indicare l'ortografia corretta della parola.

Come impostare la funzione di correzione automatica
La funzione di "correzione automatica delle parole" è molto utile, poiché durante la digitazione rapida si verificano errori di battitura nelle parole. Questa funzione aiuterà a correggere automaticamente una frase scritta in modo errato, per questo è necessario effettuare le seguenti impostazioni:
1) Cliccando sulla sezione "File", seleziona "Opzioni";
2) Nella finestra pop-up sul lato sinistro, trova "Ortografia", nella sezione "Opzioni di correzione automatica", fai clic sul pulsante "Opzioni di correzione automatica ...";

3) Nella sezione "Correzione automatica", spuntare la casella accanto a "Sostituisci durante la digitazione";

4) Aggiungi una frase che è spesso errata. Ad esempio: "helper" inserisci sotto il campo "sostituisci" come opzione errata e sotto il campo "a", inserisci la forma della parola corretta e fai clic su "Aggiungi". Come mostrato nell'immagine qui sotto.

Puoi aggiungere qualsiasi frase e specificarne l'ortografia corretta. Può anche essere un'abbreviazione di frasi quotidiane, un'abbreviazione o il nome di tasti di scelta rapida in inglese. Ecco alcuni esempi:

Come modificare una frase nell'elenco di correzione automatica
È necessario scorrere l'intero elenco e trovare la frase desiderata, selezionarla in modo che appaia nel campo "sostituisci" e nel campo "a". 
Ora non resta che posizionare il cursore del mouse nel campo desiderato e inserire la propria ortografia del carattere o della frase, sostituire e salvare. Considera un esempio. Per scrivere rapidamente il carattere (a) sotto forma di "@", devi prima aggiungere e indicare quale carattere verrà sostituito.
Le azioni sono standard, come prima quando si aggiunge una nuova frase. "File" - "Opzioni" - "Ortografia" - "Opzioni di correzione automatica". Nella sezione in cui "Correzione automatica" sotto il campo "sostituisci" - inserisci "(a)" e nel campo "a" - scrivi "@". Aggiungi e fai clic su OK.

Ora è il momento di controllare. Stampiamo il frammento desiderato dell'articolo e scriviamo "(a)" (nella foto sotto), la sostituzione con "@" avviene dopo aver premuto ")" del carattere finale.

Lavorare con Word diventerà molto più semplice se si effettuano tutte le impostazioni per la correzione automatica di frasi diverse. Immagina di poter stampare (Moscow State University) in un secondo semplicemente scrivendo tre lettere "mgu". Grazie ad alcune opzioni, l'utente potrà verificare automaticamente la corretta punteggiatura, molto velocemente, dato che la visualizzazione manuale di un documento di 10 fogli A4 richiederà molto tempo. In questo caso, stiamo parlando di utilizzare l'opzione "Ortografia" nella sezione "Revisione".
Il controllo ortografico è una di quelle caratteristiche che gli scrittori del passato e persino le macchine da scrivere invidierebbero. Dopotutto, ora non è necessario stare così attenti a non commettere errori, a causa del quale dovrai ridigitare un'intera pagina. E in un lampo di ispirazione, puoi dimenticare completamente tutte le regole di punteggiatura, grammatica e ortografia. Il computer risolverà tutto. La cosa principale è non dimenticare di dargli questo comando.
Per impostazione predefinita, in Word è abilitato il controllo ortografico automatico. Nella parte inferiore dello schermo sono presenti 2 indicatori: il primo mostra se ci sono errori nel testo o meno, mostrando rispettivamente un segno di spunta o una crocetta. Accanto ad esso viene visualizzata la lingua del dizionario utilizzato per il controllo.
Per disabilitare o assicurarsi che il controllo sia abilitato, cliccare sulla lingua, in questo caso " russo' e seleziona la casella accanto a ' Non controllare l'ortografia". Ecco com'è facile sbarazzarsi di sottolineature utili, ma deprimenti nel testo.

La stessa operazione può essere eseguita cliccando sulla scheda " Revisione tra pari", nella sezione " Lingua» clicca sulla voce « Lingua» e seleziona « Linguaggio del correttore ortografico…”

Il programma è abbastanza intelligente da determinare autonomamente quale lingua usi nel documento, anche se ci sono frasi in frasi diverse in una frase, ma per questo devi assicurarti che ci sia un segno di spunta accanto a " Rileva automaticamente la lingua».
Ulteriori impostazioni di ortografia sono disponibili al seguente indirizzo: " File» -> « Parametri» -> « Ortografia". La prima e la seconda sezione sono responsabili delle eccezioni e delle regole di sostituzione. E nel terzo Quando si corregge l'ortografiaParola"Sei libero di disabilitare direttamente la funzione di controllo automatico.



Una caratteristica importante di Microsoft Word è la possibilità di connettere programmi di terze parti per controllare l'ortografia. Sono progettati per fornire una verifica più approfondita e fornire definizioni dettagliate delle regole grammaticali. Tuttavia, sia le funzionalità integrate che i dizionari di Microsoft Word fanno un ottimo lavoro con le principali lingue.
Inoltre, tu, come utente, hai l'opportunità di integrare e migliorare in modo indipendente il tuo dizionario. Per fare ciò, in caso di errore con cui non sei d'accordo, puoi semplicemente fare clic con il tasto destro sulla parola e fare clic su " Aggiungi al dizionario". Successivamente, questa frase non sarà considerata un errore.

In Word 2003, puoi attivare e disattivare il controllo ortografico automatico in " Servizio» -> « Parametri» -> scheda « Ortografia» -> prima partizione « Ortografia» -> « Controlla automaticamente l'ortografia».
Microsoft Word controlla automaticamente gli errori di ortografia e grammatica durante la scrittura. Le parole scritte con errori, ma contenute nel dizionario del programma, possono essere automaticamente sostituite con quelle corrette (se è abilitata la funzione di correzione automatica), inoltre, il dizionario integrato offre la propria ortografia. Le stesse parole e frasi che non sono nel dizionario sono sottolineate con linee ondulate rosse e blu, a seconda del tipo di errore.
Vale la pena dire che la sottolineatura degli errori, così come la loro correzione automatica, sono possibili solo se questa opzione è abilitata nelle impostazioni del programma e, come accennato in precedenza, è abilitata di default. Tuttavia, per qualche motivo questa opzione potrebbe non essere attiva, ovvero potrebbe non funzionare. Di seguito condivideremo come abilitare il controllo ortografico in MS Word.
1. Aprire il menu "File"(nelle versioni precedenti del programma, è necessario fare clic sul pulsante "Ufficio SM").

2. Trova e apri l'elemento lì "Parametri"(in precedenza "Opzioni parola").

3. Nella finestra che ti appare di fronte, seleziona la sezione "Ortografia".

4. Spunta tutte le caselle di spunta nei paragrafi della sezione "Quando si corregge l'ortografia in Word" e deseleziona la casella "Eccezioni file" se sono installati lì. Clic "OK" per chiudere la finestra "Parametri".

Nota: Segno di spunta accanto all'elemento “Mostra statistiche sulla leggibilità” potrebbe non essere installato.
5. Il controllo ortografico in Word (ortografia e grammatica) sarà abilitato per tutti i documenti, inclusi quelli che creerai in futuro.
Nota: Oltre alle parole e alle frasi errate, l'editor di testo sottolinea anche le parole sconosciute che non sono presenti nel dizionario integrato. Questo dizionario è comune a tutti i programmi del pacchetto Microsoft Office. Oltre alle parole sconosciute, sono sottolineate con una linea ondulata rossa anche quelle parole scritte in una lingua diversa dalla lingua principale del testo e/o dalla lingua del pacchetto ortografico attualmente attivo.

- Consigli: Per aggiungere una parola sottolineata al dizionario del programma e quindi escluderne la sottolineatura, fare clic con il pulsante destro del mouse su di essa, quindi selezionare "Aggiungi al dizionario". Se necessario, puoi saltare il controllo di questa parola selezionando la voce appropriata.

Questo è tutto, da questo breve articolo hai imparato perché Word non sottolinea gli errori e come risolverli. Ora tutte le parole e le frasi errate verranno sottolineate, il che significa che vedrai dove hai commesso un errore e potrai correggerlo. Master Word e non commettere errori.