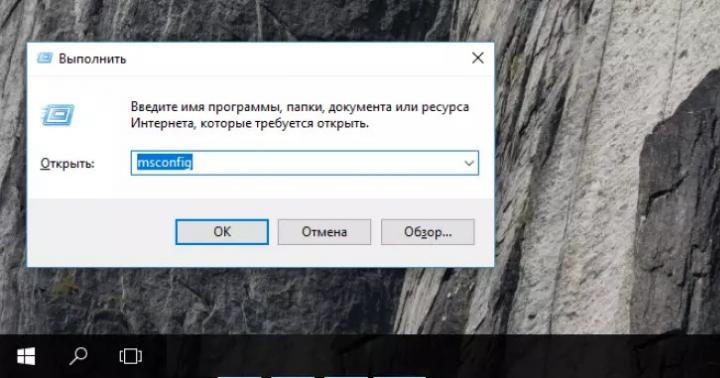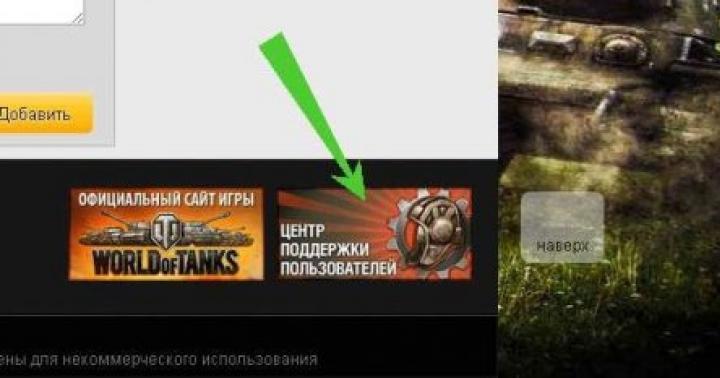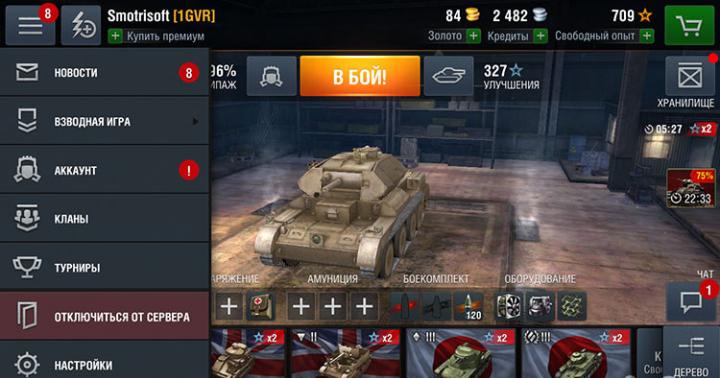Buona giornata! Ci sono già molte note su questo blog che ti aiutano a eseguire varie applicazioni Android sul tuo computer. La domanda più popolare riguarda i requisiti di sistema: molti semplicemente non sanno come guardare le caratteristiche di un computer e confrontarle con la tabella dei requisiti dell'emulatore. Nella nota di oggi, analizzeremo tutte queste lacune nelle conoscenze e risponderemo alla domanda fondamentale "Come scoprire i requisiti di sistema del tuo computer".
Molto spesso c'è bisogno di scoprire cosa c'è dentro il tuo amico di ferro (intendo un computer o laptop), ma smontalo e guardalo dentro frattaglie nessun desiderio particolare. Certo, aprire un computer e vedere cosa c'è scritto sui componenti è il modo più sicuro, ma è tutt'altro che adatto a tutti e non lo prenderemo in considerazione: utilizzeremo metodi software.
Come scoprire le caratteristiche del tuo computer o laptop senza smontarlo? - molto semplice, non importa come gli amministratori di sistema e gli specialisti della reinstallazione di Windows ti convincano del contrario. Oggi considereremo le opzioni utilizzando gli strumenti standard di Windows, tuttavia le informazioni sulla scheda video non sono sempre complete, quindi le diluiremo leggermente con software di terze parti per determinare i parametri del tuo computer.
Come scoprire le caratteristiche del tuo computer con mezzi standard
Possiamo esaminare le caratteristiche di un computer su qualsiasi versione di Windows con le utilità e gli strumenti integrati. Queste variazioni sono buone perché non richiedono l'installazione di programmi di terze parti e generalmente mostrano informazioni complete (che nella maggior parte dei casi saranno sufficienti).
Metodo 1. Raccogliamo informazioni da "Proprietà del computer"
Il modo più semplice per scoprire le caratteristiche generali delle prestazioni di un computer è la finestra Proprietà, che può essere aperta facendo clic con il pulsante destro del mouse sull'icona Computer.
Questa finestra mostra informazioni sulla versione del tuo sistema operativo e la sua profondità di bit. Siamo più interessati al blocco "Sistema", che dice quale processore è installato nel sistema e la quantità di RAM (RAM), sfortunatamente le informazioni sulla scheda video non vengono visualizzate qui. Tuttavia, per la maggior parte degli utenti, le informazioni presentate qui saranno sufficienti.

Abbastanza spesso, si verifica una situazione in cui la quantità di RAM disponibile e utilizzata non corrisponde (ad esempio, hai notato che su 4 GB di RAM, solo 3,25 sono disponibili per l'uso - ne scriverò in una nota dettagliata sulla RAM )
Metodo 2. Informazioni sul computer in DirectX
Penso che tutti abbiano familiarità con DirectX: questo è un insieme di API per la programmazione. In parole povere, DirectX è necessario per la stragrande maggioranza dei giocattoli per computer, è incluso in Windows e ci consente di trovare informazioni sul nostro computer.
Ai bei vecchi tempi, poteva essere eseguito dalla cartella dei programmi (come Windows 98 e simili), ma ora lo strumento di diagnostica DirectX viene chiamato da un comando nella finestra Esegui. Premi "Win + R" e inserisci il comando dxdiag

Nella finestra che si apre, possiamo vedere il processore e la quantità di RAM installata nel computer. Simile al metodo precedente: qui vengono visualizzate le informazioni sul sistema Windows installato e la sua profondità di bit. (Puoi anche vedere la versione di DirectX - questo problema preoccupa molti)

Metodo 3. Gestione dispositivi: molte informazioni utili
Il task manager può dire molto sull'interno del tuo computer o laptop (ma sfortunatamente non fornisce informazioni sulla quantità di RAM nel sistema), di seguito ho allegato uno screenshot del mio gestore dispositivi e contrassegnato il più importante con i numeri - Parlerò ora in dettaglio di ciascuno dei punti:
- Nella sezione "Schede video" c'è la nostra scheda video (potete averne diverse, ad esempio, integrate nel processore e discrete), nel mio caso è la serie AMD Radeon HD 5800 (Serie significa che può essere sia 5850 o 5870 - una tale risposta da parte nostra non è particolarmente soddisfatta, ma ad esempio tali informazioni sono sufficienti per installare i driver)
- Dispositivi su disco. Questa sezione contiene informazioni sulle unità installate nel sistema. Ha poco a che fare con i requisiti di sistema, ma in generale, molte persone sono interessate a conoscere i dispositivi che hanno archiviato foto, video e un sacco di altre informazioni per anni.
- Processori. Le informazioni sulla tua CPU vengono raccolte qui: il loro numero indica il numero di thread, ma non di core (sebbene di solito il numero di core sia lo stesso del numero di thread)
Device Manager ti consente di vedere tutti i dispositivi installati nel sistema: è un assistente indispensabile per ogni utente e sarebbe sciocco ignorarlo.

Quindi abbiamo scoperto le caratteristiche del nostro computer, ma non abbiamo scoperto le informazioni esatte sulla scheda video. Esistono molti altri modi per determinare il ferro, ma di regola duplicano quanto sopra e non vedo molto senso parlarne.
Come scoprire i parametri del tuo computer con programmi di terze parti
Gli strumenti standard vanno bene per tutti, ma a volte sono fastidiosi: guardane uno qui, guarda un altro lì ... Non sono sorpreso che siano apparse applicazioni specializzate che raccolgono tutte le informazioni sulle caratteristiche di un laptop o di un computer. Ora ne parleremo brevemente e considereremo le loro funzionalità di base.
Metodo 1. Esaminiamo i parametri del computer con il programma AIDA64
Puoi scoprire le caratteristiche del tuo computer con un mostro come AIDA64. Questa applicazione fornisce solo un'enorme quantità di informazioni utili sul tuo sistema: possiamo usarle a nostro vantaggio. (ovviamente, devi prima scaricare il programma)
L'applicazione costa denaro, ma esiste una versione di prova per un mese: avremo tempo per scoprire cosa è installato sul computer. Siamo interessati a "Informazioni di riepilogo" nella sezione "Computer". Qui hai sia il processore che la quantità di RAM. Ci sono informazioni sul modello della scheda madre e, soprattutto, nella linea dell'acceleratore 3D, la corrispondenza esatta è ATI Radeon HD 5870: questa è la scheda video che ho installato.

Per lo sviluppo generale, ti consiglio di familiarizzare con questo programma in modo più dettagliato: non sai come scoprire la temperatura del processore o la velocità della ventola? AIDA64 ti dirà tutto nel dettaglio... l'applicazione può essere utilizzata per monitorare il sistema ed eseguire uno stress test per valutare la stabilità del tuo computer - un MUST HAVE per tutti!
La lettura non è richiesta! In qualche modo ho scritto poco indecentemente in questa sezione, mi vergogno anche un po' usare un programma del genere per determinare la quantità di RAM o per identificazione processore. Ci sarà tempo, assicurati di familiarizzare con AIDA64 in modo più dettagliato - non rimarrai deluso ... probabilmente nessun'altra applicazione di terze parti fornisce così tante informazioni sul sistema.
Metodo 2. CPU-Z: un piccolo programma con grandi funzionalità
Uno dei miei programmi preferiti, progettato per fornire informazioni sul processore centrale, ma in realtà può dire quasi tutto sul tuo computer e un po' di più (hanno un programma PC Wizard: un'opzione abbastanza decente per conoscere i componenti all'interno del tuo computer, ma non funziona con Windows 10 e non è stato aggiornato per molto tempo). La versione attuale è sempre scaricabile dal sito ufficiale del programma:
Il programma non richiede installazione, pesa poco e persino gratuito: dobbiamo solo eseguirlo e scorrere le schede alla ricerca delle informazioni di cui abbiamo bisogno. Cosa è scritto di solito nei requisiti di sistema per i programmi? - Esatto, il processore e la RAM ...
- scheda CPU. La riga del nome contiene il nome del processore installato nel sistema (nel mio caso, Intel Core i5 3470). Qui possiamo conoscerlo. processo, quantità di memoria cache e molte altre informazioni utili sulla tua CPU.
- Scheda Memoria. In generale, non c'è niente da dire qui. La riga Type è il tipo di RAM e Size è la dimensione... non potrebbe essere più semplice!
Pertanto, abbiamo appreso i parametri principali del computer che influiscono sulle prestazioni in tutte le applicazioni, ma le informazioni non sono esaustive, quindi andiamo avanti.

È molto importante conoscere il modello della scheda madre e della scheda video, in modo che durante la reinstallazione del sistema possiamo scaricare i driver più recenti per questo tipo di dispositivo. Anche questo piccolo programma fa un ottimo lavoro con questo, quindi non tiriamo il gatto per inevitabilità e andiamo oltre le altre schede:
- Scheda della scheda madre. Informazioni sufficientemente dettagliate sulla tua scheda madre - nel mio caso è chiaro che ho un ASUS P8H67 (puoi tranquillamente cercare su Google e visitare il sito Web ufficiale per i download)
- Scheda grafica. Informazioni non molto dettagliate sulla scheda video, ma a differenza dello strumento di diagnostica DirectX, la quantità di memoria grafica è stata determinata in modo abbastanza corretto.
CPU-Z ha una funzione molto utile che mostra la RAM per slot (cioè puoi vedere quale modulo è inserito in quale slot) - questo è molto utile quando si aggiorna e si seleziona un chip per il tuo PC o laptop.

Come puoi vedere, CPU-Z non ha problemi con la visualizzazione delle caratteristiche di un computer su Windows 10. Puoi tranquillamente consigliare al salvadanaio i migliori programmi o una sorta di "set di software per gentiluomini".
Metodo 3. Piriform Speccy - dagli sviluppatori del leggendario Ccleaner
Il miglior programma per visualizzare le caratteristiche del computer è Piriform Spessy, gli autori della tanto amata utility Ccleaner. Puoi scaricare l'applicazione sul sito ufficiale: non ho utilizzato la versione a pagamento, la versione gratuita ti consente anche di scoprire i parametri del computer, ma non abbiamo bisogno di altro ...
Tutto ciò che il programma può fare è raccogliere informazioni sul nostro PC e mostrarvele in una forma di facile comprensione. Il sistema operativo, il processore centrale, la scheda madre: tutto questo è descritto convenientemente e non ci sono difficoltà a trovare l'elemento giusto. Questo è ciò che significa un programma altamente specializzato: niente di superfluo, tutto è rigorosamente sull'argomento (si vede anche il socket della scheda madre).

In generale, ci sono molte informazioni correlate, come un disco rigido SMART o quelli. processo CPU. Speccy ti parlerà il più possibile dei ricchi mondo interiore il tuo computer ... da un lato, questo è molto buono, ma dall'altro si riversa su di te un enorme flusso di informazioni e termini sconosciuti, il cui significato dovrai cercare tu stesso le informazioni.
Impostazioni del computer. Risultati.
Penso che valga la pena concludere lentamente: ci sono abbastanza informazioni e possiamo trarre alcune conclusioni. Abbiamo imparato a visualizzare le caratteristiche di un computer in diversi modi:
- Utilità integrate
- Programmi di terze parti
Abbiamo scoperto quali sono i loro vantaggi e svantaggi e tu stesso puoi decidere quale metodo è giusto per te. In generale, le informazioni su un computer possono anche essere raccolte utilizzando gli strumenti di Windows, ma devi ammettere che un software specializzato è più conveniente e funzionale ...
PS Puoi sempre smontare il computer e guardare i segni sui componenti, ma non consiglio di farlo a un utente inesperto. Puoi scoprire le caratteristiche di un computer in modi sia sicuri che meno distruttivi.
Impostazioni del mio computer: Processore – Intel Core i5 3470 / 24 GB RAM / 120 GB SSD per il sistema / Scheda video ATI Radeon HD 5870 1GB
Un computer di casa, come qualsiasi altro dispositivo tecnico, ha le sue caratteristiche e parametri di funzionamento. Determinano il suo scopo e consentono una configurazione flessibile dei singoli elementi e del sistema nel suo insieme. Ogni utente avanzato ha bisogno di conoscere le caratteristiche generali del proprio computer per poterlo utilizzare correttamente.
Nel nostro nuovo articolo ti diremo: come visualizzare le caratteristiche di un computer su Windows 7 e 10 e considerare anche diversi programmi convenienti per questo.
Qualsiasi gioco o programma in esecuzione su un PC consuma risorse del sistema informatico. In alcuni casi, il computer potrebbe non essere in grado di far fronte al proprio compito a causa di una mancata corrispondenza tra le caratteristiche tecniche del software e/o dell'hardware. Per questo motivo, puoi osservare il lento funzionamento dei programmi e del sistema operativo, "freni" e "crash" nei giochi, rendering video lungo e prestazioni insoddisfacenti di altre operazioni. La conoscenza delle informazioni sul computer consente di utilizzarlo per lo scopo previsto, per configurarlo e aggiornarlo correttamente.
Come vengono presentate le informazioni sul PC?
Poiché un computer è un sistema informatico complesso, le sue caratteristiche dipendono dai componenti installati nell'unità di sistema e dal sistema operativo.
Pertanto, la caratteristica generale del PC è rappresentata dalle informazioni tecniche dei suoi componenti:
- processore: produttore, modello, frequenza di clock (in MHz o GHz), numero di core e thread di calcolo (potrebbe non essere indicato nella marcatura), disponibilità e dimensione della memoria cache L3
Ad esempio: AMD Ryzen 5 2600X 3,6 GHz/16 MB è il processore AMD Ryzen 5 2600X con una frequenza di base di 3,6 GHz per core e 16 MB di cache L3.
- Scheda madre: produttore, modello, socket CPU, tipo di chipset, numero di slot di espansione e RAM, fattore di forma, versione BIOS/UEFI (potrebbe non essere indicato sulla marcatura).
Ad esempio: Asus Rog Maximus X Hero (s1151, Intel Z370, PCI-Ex16) - scheda madre del modello Asus Maximus X Hero con socket s1151, chipset Intel Z370 e slot PCI-E x16 per schede video.
- RAM: produttore, standard di memoria, frequenza di clock (effettiva), dimensione della memoria del modulo.
Ad esempio: Kingston DDR4-2400 4096 MB PC4-19200 HyperX Fury Black è un modulo DDR4 di Kingston con una frequenza operativa di 2400 MHz e una capacità di memoria di 4096 MB (4 GB).
- Scheda video: produttore, standard della porta PCI-Express, modello della scheda, tipo di GPU e frequenza operativa, dimensione e frequenza della memoria video, larghezza di banda del bus di memoria, interfaccia di connessione del monitor.
Ad esempio: Palit PCI-Ex GeForce GTX 1060 Jetstream 6GB GDDR5 (192bit) (1506/8000) (DVI, HDMI, 3 x DisplayPort) - adattatore video del modello Palit GeForce GTX 1060 con 6 gigabyte di memoria video GDDR5 funzionante a un livello reale frequenza di 1506 MHz. Scambio di informazioni La memoria GP va sulla "larghezza" del bus a 192 bit. Ci sono DVI, HDMI, 3 porte DisplayPort.
- WinchesterHDD: produttore, modello, dimensione della memoria, velocità del mandrino con dischi, dimensione della memoria cache, fattore di forma, interfaccia di connessione.
Ad esempio: Western Digital Blue 1TB 7200rpm 64MB 3.5 SATA III - Un'unità da 3,5 pollici del modello Western Digital Blue con una velocità di 7200 rpm, 64MB di cache e una porta SATA III.
- disco a stato solidoSSD: Quasi le stesse specifiche dell'HDD eccetto lo standard del chip di memoria ROM.
Ad esempio: Kingston SSDNow A400 240GB 2.5″ SATAIII TLC è uno stato solido standard TLC.
- Sistema operativo: produttore, generazione, versione, profondità di bit.
Ad esempio: Microsoft Windows 10 Pro è un sistema operativo Microsoft della generazione Windows 10. Versione Professional.
Come scoprire le specifiche sul tuo PC?
Dopo una breve introduzione a tutte le caratteristiche principali, possiamo scoprire (e, soprattutto, capire) i parametri del computer utilizzando gli strumenti integrati di Windows o programmi di terze parti.
Puoi vedere le informazioni di base seguendo il percorso "Start/Pannello di controllo/Sistema e sicurezza/Sistema" o vai a "Proprietà del sistema" attraverso il menu "Il mio computer". Questo passaggio si applica anche a Windows 10.
In questa finestra possiamo vedere solo i parametri di base del computer, inclusi il nome del computer e l'utente, nonché il codice di attivazione corrente.
Per una descrizione più dettagliata della configurazione del computer, vedere "Gestore dispositivi" che è nel menu "Sistema" nell'angolo in alto a sinistra. La struttura e il principio di visualizzazione dei dispositivi sono gli stessi per Win 7 e 10. Da questo menu ci risulta chiaro che il sistema ha un processore quad-core, due dischi rigidi e una scheda video che ne indica i contrassegni. 
Nei "dieci" tutto sembra uguale: 
Lo stato attuale del computer può essere verificato tramite lo strumento integrato "Sorvegliante delle risorse" in viaggio "Start/Programmi/Accessori/Utility". Raggiungibile anche tramite "Gestione attività", che viene chiamato premendo tre tasti sulla tastiera «
Ctrl"+"Alt"+"eliminare".
Qui il sistema mostra il carico della CPU per ciascun core e thread, la quantità totale di RAM e la percentuale del suo riempimento, il carico di lavoro dei dischi rigidi e degli SSD, il numero di partizioni e la quantità di spazio libero su di esse.
In Windows 10, puoi visualizzare le proprietà del computer sopra direttamente in "Gestione attività".
La terza opzione consente di visualizzare informazioni complete sulle proprietà del sistema. Come tutti i precedenti, è identico per Windows 7 e 10. Per farlo, vai su "Start" ed entra nella barra di ricerca «
dxdiag"(senza virgolette). L'utente vedrà una finestra con i parametri del sistema nel suo insieme, scheda video, dispositivi audio. 
Utilizzando il programma CPU-Z
Il programma CPU-Z, noto a un'ampia cerchia di utenti, fornisce il massimo delle informazioni sul PC e consente di scoprire tutti i dati su processore, scheda madre, RAM e adattatore grafico. Questo strumento dovrebbe essere installato per ogni utente interessato all'hardware del computer e desidera mettere a punto il proprio sistema.
Per iniziare a utilizzare CPU-Z:

Primo - «
PROCESSORE", che contiene le caratteristiche principali e speciali del microprocessore, inclusi il processo di produzione, la revisione, il consumo massimo di energia, la tensione per chip, le istruzioni supportate e molto altro. 



Vantaggi
- Ti permette di conoscere tutte le caratteristiche dei componenti principali del tuo computer.
- Software completamente gratuito.
- Installazione rapida e facilità d'uso.
- Funziona su qualsiasi sistema anche il più vecchio.
- Aiuta a monitorare le frequenze durante l'overclock.
svantaggi
- Non esiste una versione russa.
- Informazioni compresse sulla scheda video.
Controllo della grafica con GPU-Z
Per analogia con CPU-Z, esiste un programma creato esclusivamente per l'adattatore grafico: GPU-Z. Conosciamola brevemente.
Per testare una scheda video o un adattatore video integrato:

Vantaggi
- Tutti i vantaggi di CPU-Z, ma in relazione alla scheda video.
svantaggi
- Non esiste una lingua russa.
Approfittando dell'AIDA 64
Molti lettori ci chiederanno: "Qual è il visualizzatore di prestazioni per PC più avanzato?". Noi rispondiamo - « AIDA 64".
Questo magnifico strumento è il successore del miglior programma al mondo nel suo genere - « Everest»(che, tra l'altro, non è più supportato). Aida è adatto a tutti, nessuno escluso, dai principianti agli overclocker e agli ingegneri informatici. AIDA 64 è buono perché controlla l'intero sistema, rileva le letture da tutti i sensori e fornisce informazioni in una forma chiara e conveniente in russo. Altri due vantaggi sono la disponibilità di supporto tecnico e frequenti aggiornamenti del database.
Perché non consigliamo AIDA 64 a tutti? Lei è pagata. A partire da settembre 2018, il prezzo del programma è di 2265 rubli, il che lo rende inaccessibile alla maggior parte degli utenti. Tuttavia, esiste una licenza di prova di 30 giorni, che è sufficiente per risolvere alcuni problemi tecnici con il computer.
Considera le capacità di AIDA 64 in modo più dettagliato.



Le restanti schede non sono meno utili delle precedenti, ma vengono utilizzate dalla maggior parte degli utenti un ordine di grandezza meno spesso.
Vantaggi
- Fornisce assolutamente tutte le informazioni sul sistema e sul dispositivo selezionato.
- Il lavoro di AIDA 64 si basa sull'acquisizione di letture dai sensori e sulla fornitura di informazioni sul dispositivo dai database degli sviluppatori.
- Nonostante l'enorme quantità di parametri visualizzati, Aida 64 è facile da usare.
- Traduzione di alta qualità in russo.
- Può funzionare su qualsiasi PC obsoleto.
svantaggi
- Il prezzo di una licenza domestica è superiore a 2 mila rubli.
Cercando di lavorare con la Speccy universale
Nonostante gli innegabili vantaggi di AIDA 64, ci sono ancora alcuni prodotti utili che possono ottenere l'accettazione popolare. Tra questi spicca il monitor. « Specie" da una nota azienda Piriforme quello creato « CCleaner».
Speccy visualizza informazioni dettagliate sul computer, i suoi componenti e i driver installati. La quantità di dati è lontana dall'Aida sopra descritta, ma è abbastanza per l'utente medio. Con l'aiuto di Speccy, puoi configurare correttamente il tuo sistema e, se necessario, migliorarlo.
Il principale vantaggio di Speccy è la disponibilità di una licenza gratuita.
Per usare Speccy:





Vantaggi
- Una quantità abbastanza consistente di dati forniti sul PC, sufficiente per la stragrande maggioranza degli utenti esperti.
- Interfaccia e traduzione in russo di bell'aspetto.
- Compatibile con quasi tutti i sistemi, indipendentemente dalla loro generazione.
- C'è una licenza gratuita.
svantaggi
- Questo software è di scarsa utilità per artigiani professionisti e compiti altamente specializzati.
- Nessuna informazione sui programmi installati.
- Niente stress test come in Aida.
Finalmente
In questo articolo abbiamo parlato di come visualizzare le caratteristiche di un computer su Windows e perché è necessario farlo. Per fare ciò, abbiamo utilizzato strumenti OS standard e programmi scaricati. Diamo un'occhiata e scegliamo l'opzione migliore.
- Gli strumenti standard di Windows non forniscono informazioni sufficienti sull'hardware e sul software del PC per configurarlo e aggiornarlo correttamente. Questo metodo è necessario per una valutazione approssimativa delle prestazioni del sistema quando si utilizza un software impegnativo.
- I programmi CPU-Z e GPU-Z sono un'opzione eccellente per le persone esperte che sono abbastanza esperte nei sistemi informatici. Sono gratuiti e universali per qualsiasi PC. Questo metodo è utile per gli overclocker e le persone che desiderano personalizzare o migliorare il proprio computer con nuovi componenti.
- L'utility AIDA 64 è posizionata come software per professionisti, ma è perfetta anche per l'uso domestico. In termini di accuratezza e quantità di dati forniti, non ha eguali tra i concorrenti. L'interfaccia soddisfa anche con la sua ottimizzazione e discrezione.
Dal momento che questo prodotto costa un sacco di soldi, non tutti possono permetterselo. Va notato che un tale array di dati non è necessario per un utente normale. Pertanto, questa opzione sarà davvero utile solo per i professionisti: ingegneri dello sviluppo, overclocker estremi e altri individui con una ristretta specializzazione.
- Un piccolo programma Speccy è un'interpretazione di CPU-Z in una shell più bella e in russo. La precisione della visualizzazione dei dati dai sensori è piuttosto elevata e le informazioni tecniche si adatteranno anche a un utente esperto. A nostro avviso, questa opzione è la "mezza d'oro", dato che il prodotto non costa un centesimo.
Ciao amici! Mentre insegnavo all'Accademia dei guadagni attraverso Internet, ho notato uno schema. Se una persona comprende bene ed è in grado di analizzare le caratteristiche principali del computer su cui lavora, allora ha molto più successo, sia nell'apprendimento che nel guadagno. Ho concluso che una persona che ha deciso di imparare a guadagnare tramite Internet deve assolutamente capire cos'è un computer e come usarlo con competenza per lavoro.
Vediamo come è possibile vedere le caratteristiche principali di un computer, ovvero qual è la frequenza del processore, la quantità di RAM, quale sistema operativo è installato, qual è la sua profondità di bit e come applicare nella pratica queste conoscenze.
Le principali caratteristiche del computerRAin pratica
Conoscere e comprendere le capacità fisiche del tuo computer ti dà una comprensione di quali programmi possono essere installati sul tuo computer e quali non hanno senso, per quali scopi puoi utilizzare il computer stesso e per quali ne hai bisogno di uno più potente.
Stranamente, ma molto spesso, anche gli utenti di computer abbastanza esperti non possono rispondere a semplici domande quando si tratta del cosiddetto "hardware" o dei programmi di sistema. Poche persone risponderanno immediatamente dove puoi vedere le caratteristiche principali di un computer, anche se è in esecuzione su di esso da più di un anno.
Ma se decidi di imparare a guadagnare via Internet, devi capire chiaramente che tipo di computer ti serve per la tua attività, quale sistema operativo dovrebbe essere installato al suo interno e perché. Quanta RAM è necessaria per un corretto funzionamento e cosa influenza la frequenza del processore. Risponderemo a tutte queste domande e le applicheremo alle attività pratiche.
Che sistema operativo hai installato
La prima cosa che devi sapere è quale sistema operativo hai installato e qual è la sua profondità di bit. Questa è una parte molto importante di qualsiasi computer. Molto spesso, i principianti non capiscono bene cosa sia un sistema operativo. In parole povere, un sistema operativo (OS) è un insieme di programmi che organizzano e collegano il lavoro di tutti i dispositivi informatici. La prima cosa che viene caricata all'accensione del computer è il sistema operativo. Senza di esso, il tuo computer, sfortunatamente, non funzionerà.
Attualmente vengono utilizzati principalmente i sistemi operativi Windows 7 e Windows 10. Mostrerò tutto utilizzando l'esempio del sistema operativo Windows 10.
Quindi, per poter vedere le caratteristiche principali del computer, in particolare per scoprire quale sistema operativo hai installato, il modo più semplice e veloce è richiamare il menu contestuale del desktop (tasto destro del mouse) e selezionare "Opzioni di visualizzazione " nel menu visualizzato

Si aprirà la finestra Impostazioni, in cui è possibile visualizzare e configurare i componenti principali di Windows 10. Ma per ora ci interessa la voce "Informazioni".

Vediamo che il sistema operativo Windows 10 è installato.

Questo è molto importante da sapere, perché quando si scaricano programmi, spesso è necessario sapere quale profondità di bit ha il proprio sistema operativo. Come puoi vedere nello screenshot, ho installato un sistema operativo Windows 10 a 64 bit. Ciò significa che tutti i nuovi programmi verranno installati e funzioneranno perfettamente. Se esistesse un sistema operativo a 32 bit, sarebbe più difficile, perché più nuovo è il programma, più è probabile che sia progettato per un sistema operativo a 64 bit. La profondità di bit è il numero di bit di memoria elaborati dal sistema operativo alla volta.
Pertanto, i programmi progettati per un sistema operativo a 64 bit non funzioneranno correttamente se è installato un sistema operativo a 32 bit. Sapendo questo fatto, sceglierai correttamente le opzioni del programma durante il download e sarai in grado di scegliere correttamente un computer al momento dell'acquisto.
Se acquisti un computer come strumento per fare soldi tramite Internet, devi installare un moderno sistema operativo.
Qual è la frequenza del processore
Il processore è il cervello del tuo computer. In realtà, tutte le operazioni avvengono nel processore. Sia che tu stia digitando testo in un editor di testo, o scrivendo un programma in un linguaggio di programmazione o creando un sito Web, tutto questo viene fatto nel processore.
Qual è la frequenza del processore? La frequenza del processore è il numero di operazioni eseguite al secondo. E quindi, dipende da questa caratteristica la velocità con cui i comandi e i programmi verranno eseguiti sul tuo computer.
Processore Intel (R) pentium (R) cpu p6200 2,13 GHz - cosa significa. Questo processore è progettato per laptop e funziona a una frequenza di clock di 2,13 GHz. Cioè, traducendo in un linguaggio comprensibile all'utente, la frequenza del processore di 2,13 GHz è di circa due miliardi e 130 milioni di operazioni al secondo. La cifra è approssimativa, ma riflette accuratamente la vera velocità del processore. Pertanto, è chiaro che maggiore è la frequenza del processore, più veloce sarà il funzionamento del tuo computer.
Per capire come il tuo computer soddisfi i requisiti moderni, copia la marca del processore, guarda su Internet. Si noti che la frequenza del processore deve essere sufficientemente alta.
Di che tipo di RAM hai bisogno
Un dispositivo molto importante che influisce direttamente sulla velocità di esecuzione di programmi e comandi da parte del tuo computer è la RAM - memoria ad accesso casuale. Si chiama anche memoria di lavoro. Nei computer moderni, la RAM non dovrebbe essere inferiore a 4 gigabyte.
Come puoi vedere nello screenshot, la RAM del computer di esempio in questione è di 4 GB. Per immaginare che tipo di volume sia, puoi confrontarlo con le pagine A4 stampate digitate in 12 caratteri. 4 GB di memoria possono contenere un milione e 950 mila pagine di questo formato. Questa memoria sarà sufficiente se si lavora con i documenti e anche con la grafica, ma non sufficiente, ad esempio, per elaborare file video. Rallenta un po'.
Se hai intenzione di fare soldi tramite Internet creando videoclip e film video, un computer del genere, che considero un esempio, non ti si addice. Il tuo computer deve avere almeno 8 GB di RAM.
Nei computer moderni, anche nei laptop, è già installata una RAM fino a 8 GB.
Tutte queste caratteristiche sono visualizzabili anche accedendo al Pannello di Controllo tramite il menu principale.

Si aprirà una finestra - Tutti gli elementi del pannello di controllo.

Seleziona l'elemento "Sistema" e vai alla finestra Sistema del nostro computer.

Qui vediamo anche le principali caratteristiche del computer. Usa il modo che preferisci.
Di quale scheda video hai bisogno
Un dispositivo importante che influisce sulla qualità della riproduzione delle immagini, in particolare video, è una scheda video (adattatore video). Quando acquisti un computer, assicurati di chiedere se la scheda video è integrata o integrata. Questo è molto importante per aumentare la velocità di riproduzione delle immagini, poiché la scheda video integrata utilizza la RAM per il funzionamento e la scheda video integrata ha una propria memoria, ovvero non occuperà RAM. Per vedere quale scheda video viene utilizzata, devi andare su Gestione dispositivi. Per fare ciò, vai al menu principale, seleziona Utilità di sistema - Widows - Pannello di controllo - Gestione dispositivi.

Si aprirà una finestra in cui potrai vedere tutti i dispositivi installati sul tuo computer, inclusa la scheda video.

Puoi comprendere le caratteristiche principali di un computer in modo più dettagliato utilizzando il programma DXDIAG. Basta digitare DXDIAG attraverso la ricerca e si aprirà la finestra di questo programma diagnostico.
Qui vengono descritte più dettagliatamente tutte le caratteristiche della scheda video utilizzata in questo computer. La cosa principale che vediamo è che si tratta di un adattatore video completamente funzionante con 2 GB di memoria.

Viene necessariamente emesso un messaggio sulla disponibilità del dispositivo per il funzionamento e sulla presenza o assenza di problemi.
Il blog contiene articoli in cui Viktor Knyazev rilascia interviste, che da molti anni insegna le basi tecniche del lavoro su un computer. Consiglio la lettura di questi articoli e l'ascolto di questa intervista. e
Conclusione
Quindi, penso che questo articolo sarà utile a tutti gli utenti di computer, in particolare a coloro che hanno scelto di guadagnare denaro tramite Internet come reddito aggiuntivo o principale. Dopotutto, scegliendo uno dei modi per guadagnare denaro tramite Internet, padroneggi una tecnica specifica. Ma qualunque cosa tu scelga, il computer viene utilizzato come strumento principale.
E dovresti avere un'idea chiara di quale sia il sistema operativo e cosa influisce sulla frequenza del processore, perché hai bisogno della RAM e quale scheda video aumenterà la velocità di elaborazione dei file video. Dove posso vedere queste caratteristiche di base di un computer per sfruttare al meglio le sue capacità. E se vuoi conoscere più in dettaglio le caratteristiche tecniche di un computer e imparare a guadagnare professionalmente su Internet, vieni da noi all'indirizzo accademia di guadagno online chi ha più di 50 anni!
Ricevi nuovi articoli del blog direttamente nella tua casella di posta. Compila il form, clicca sul pulsante "Iscriviti".
Windows 7 è installato su personal computer e laptop. Gli utenti sono interessati alle caratteristiche di un PC quando lo acquisteranno o quando ci sono problemi con l'hardware.
La necessità di informazioni sul dispositivo sorge nei seguenti casi:
- Al momento dell'acquisto di nuove attrezzature. In questo caso, l'utente è interessato all'indice di performance;
- Ammodernamento, quando è necessario sostituire componenti obsoleti dell'unità di sistema;
- Installazione e aggiornamento dei driver;
- Il PC si blocca ed è impossibile capirne subito i motivi;
- Al momento dell'acquisto di un nuovo gioco. È importante sapere che la scheda video e il processore lo gestiranno;
- Sei interessato al tuo PC?
- Quando è necessario conoscere la temperatura del disco rigido e del processore.
Per conoscere le caratteristiche del PC, passare dall'ordine Start/Computer/Proprietà. Lì puoi determinare le caratteristiche principali del tuo hardware. 
Esiste una valutazione generale del lavoro di tutti i sistemi di personal computer: l'indice di prestazione. Questo è un servizio del sistema operativo, che fornisce una stima della sua efficacia. Il punteggio è determinato dal numero di punti che vengono assegnati in base alla velocità decisionale dei componenti. Per Windows 7, i punteggi vanno da 7,9 a 1,0. 
L'indice di performance replica la performance di:
- Processore: la sua efficienza, nel rapporto tra le operazioni eseguite in un determinato momento;
- RAM: la capacità di eseguire un certo numero di operazioni al secondo;
- Grafica dell'interfaccia: effetti grafici desktop e giochi 2D che non richiedono prestazioni elevate della scheda grafica;
- Grafica 3D: giochi moderni che richiedono un effetto 3D e applicazioni speciali che creano un carico sulla scheda video;
- Un disco rigido è la capacità di leggere e scrivere informazioni in un secondo.
È possibile ottenere informazioni sullo stato del PC tramite "Gestione dispositivi". Puoi accedervi tramite Pannello di controllo / Sistema e sicurezza / Gestione dispositivi. "Device Manager" consente di monitorare la presenza di tutti i sistemi esistenti. Monitora i conducenti e la loro disponibilità al lavoro. 
Windows 7 monitora separatamente le prestazioni audio e video utilizzando i propri strumenti diagnostici. Attraverso il menu Start, nella ricerca di un computer, troverai DirectX. 
Questa utility tiene traccia delle principali caratteristiche del dispositivo. Oltre alla versione principale di DirectX, ce ne sono anche di aggiornate. DirectX può essere scaricato dal sito Web ufficiale di Microsoft.
Come ancora possibile visualizza le specifiche del computer su Windows 7? Tra i programmi standard di Windows 7, ci sono l'utilità "Informazioni di sistema". Puoi trovarli attraverso il menu Start.
Sono necessarie le seguenti azioni: Start/Programmi/Accessori/Informazioni di sistema. Oppure semplicemente nella ricerca del menu "Start", è necessario digitare la parola "Dettagli". Nell'elenco dei programmi, "Start" ti indicherà "Informazioni di sistema". 
Qui imparerai in dettaglio tutti i processi che avvengono nel dispositivo. L'utilità è composta da diversi componenti, ognuno dei quali consente all'utente di tracciare il blocco di informazioni di suo interesse:
- Informazioni di sistema: informazioni di base sul dispositivo. In particolare sono indicati il nome e la versione del sistema operativo, il tipo di processore, la versione del BIOS, le informazioni sulla memoria del computer;
- Risorse hardware: tiene traccia delle impostazioni hardware;
- Componenti: informazioni dettagliate sui dispositivi: scheda di rete, mouse, tastiera, scheda video e altri;
- Ambiente software: programmi, driver e servizi installati;
- Impostazioni del browser: informazioni di base sul browser.
Programmi che consentono di conoscere le caratteristiche di un computer
con i programmi? Un buon programma per analizzare le prestazioni del PC è un'utilità shareware ASTRA32
.
- Determinare il tipo, la sua frequenza, il fattore di moltiplicazione e altre caratteristiche;
- Determinare i driver esistenti sul PC, nonché determinarne la rilevanza e cercare versioni valide su Internet;
- Monitoraggio del funzionamento della scheda madre, BIOS e sue caratteristiche, modello di chipset;
- Interfaccia. Determinazione della velocità delle unità CD/DVD;
- MART informazioni e monitoraggio della temperatura di dischi rigidi;
- Moduli di memoria e loro prestazioni;
- Identificazione di ulteriori dispositivi e risorse che assorbono;
- Dispositivi USB collegati al PC
E altro.
Specie- Questa è un'utilità gratuita che monitora le prestazioni dell'unità di sistema. Fornisce all'utente informazioni complete sul PC, lo stato del suo software e il monitoraggio del funzionamento dell'hardware in generale. 
- Processore: nome, modello, prestazioni e altro;
- Disco rigido: interfaccia, volume dei file, quantità di informazioni archiviate e capacità di archiviazione;
- RAM: frequenza, prestazioni e altro;
- Scheda grafica: risoluzione durante il funzionamento, capacità attuali, nome, stato e altro;
- Sistema operativo: nome, licenze, tempo di installazione.
Il programma è installato liberamente su qualsiasi supporto.
Everestè un'utilità per monitorare il funzionamento di un computer, dei suoi sistemi e software.

- Caratteristiche della loro frequenza, alimentazione, dimensione della memoria;
- Informazioni su produttori, utenze installate;
- Informazioni sul sistema operativo;
- Monitoraggio del funzionamento del PC;
- Informazioni sulle licenze.
HWInfoè un'utilità con funzionalità estese per il monitoraggio delle prestazioni del computer. Consente di monitorare completamente il funzionamento del PC e dei suoi sistemi. Il programma determina la temperatura attuale della scheda video e del processore e fornisce consigli sulle temperature ottimali per i singoli sistemi. 
L'elenco dei programmi che monitorano le prestazioni del computer è piuttosto ampio. Tra questi ci sono programmi moderni e in passato rilevanti che sono piaciuti agli utenti. Windows 7 memorizza alcune informazioni sul computer nel BIOS.
Se sei un utente che vuole imparare a lavorare su un computer da solo, allora dovresti sapere come scoprire le caratteristiche del tuo computer utilizzando gli strumenti standard di Windows, oltre a utilizzare programmi che mostrano informazioni dettagliate sull'hardware installato sul computer.
Non sarai in grado di visualizzare informazioni più dettagliate sui dispositivi presenti nel computer tramite strumenti standard. Ma nel 90% di queste informazioni sono sufficienti per il compito.
Nessuna installazione di software
Se non hai un programma speciale a portata di mano, puoi utilizzare gli strumenti standard di Windows. Per fare ciò, fai clic con il tasto destro del mouse su "Computer" e nel menu a discesa, fai clic su "Gestisci".
Si aprirà la finestra "Gestione computer", fai clic su "Gestione dispositivi" a sinistra. Successivamente, i dispositivi presenti sul tuo computer appariranno nella parte destra della finestra.

Come visualizzare le caratteristiche di un computer, sarai anche aiutato da una normale utility che mostra alcune informazioni sui dispositivi. Per fare ciò, vai su "Start" - "Tutti i programmi" - "Standard" - "Strumenti di sistema" - "Informazioni di sistema".

Puoi anche usare dxdiag. Per fare ciò, vai su "Start" - "Esegui" o la scorciatoia da tastiera Win + R e inserisci dxdiag. Una volta inserito, premere Invio.

Si apre la finestra Strumento di diagnostica DirectX. In questa finestra vedrai: modello del computer, produttore del computer, versione del BIOS, impostazioni del processore e memoria.

Se vai alla scheda "Monitor", puoi vedere il tipo di chip e il produttore della scheda video.

Penso che tu abbia già notato che queste utilità non mostrano informazioni più dettagliate. A causa del fatto che Windows non dispone di informazioni più dettagliate sui dispositivi installati, sono stati creati vari programmi che mostrano informazioni dettagliate sui dispositivi nel computer. Di questi programmi, ci sono quelli a pagamento e quelli gratuiti, considereremo uno dei programmi gratuiti che mostra informazioni tecniche sui dispositivi.
Le informazioni di cui sopra si applicano non solo a come scoprire le caratteristiche del tuo computer in Windows 7, ma anche per altri sistemi.
Programma CPU-Z gratuito
Il programma si chiama CPU - Z, con esso puoi scoprire i seguenti parametri:
- Processore;
- scheda madre;
- Memoria ad accesso casuale;
- Schede video;
- E altri.
Voglio anche notare che questo programma non richiede installazione, il che rende più facile l'utilizzo da parte dell'utente.