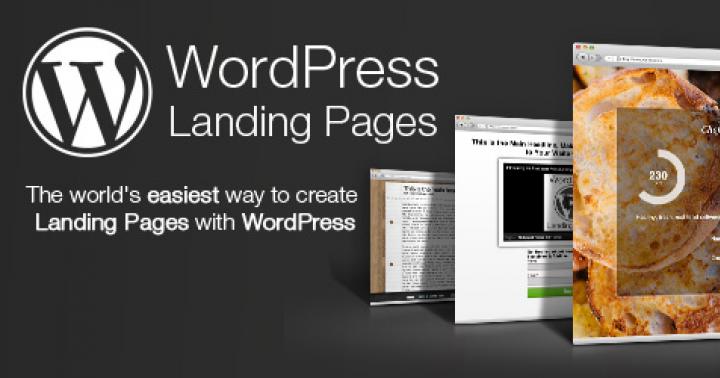Come connettere e configurare da soli il router ASUS RT-N12? In queste istruzioni ti mostrerò passo dopo passo come installare Internet e distribuire il segnale WiFi senza disco. Per chi ha un modello diverso, ad esempio N10U, N14U, N56, N18, non preoccupatevi. Questo manuale Asus è universale per qualsiasi router con l'ultima versione del design dell'interfaccia in nero e blu.
Come collegare correttamente il router ASUS RT-N12 VP?
Innanzitutto vediamo come collegare un router Asus ad un computer. Non descriverò questa procedura per molto tempo qui. Citerò solo i passaggi principali:
Per coloro che dubitano della correttezza delle proprie azioni, consiglio la lettura. Descrive più in dettaglio la sequenza di azioni su come collegare il router Asus RT-N12 a un computer tramite un cavo.
In esso imparerai come accedere al pannello di controllo per la configurazione e allo stesso tempo evitare errori.
Impostazioni del computer per la connessione al router ASUS RT-N12 VP
Andiamo avanti. Prima di iniziare a configurare il router Asus, è necessario apportare modifiche alla configurazione della scheda di rete del proprio computer o laptop. Ciò è necessario per poter accedere al pannello della scheda.
Vale a dire, nella sezione "Centro connessioni di rete e condivisione - Modifica delle impostazioni dell'adattatore"


Qui troviamo una connessione "Ethernet" o una "connessione Wireless", a seconda di come collegherai il tuo PC al router, tramite Wi-Fi o cavo. Fare clic con il tasto destro sul tipo desiderato e andare su "Proprietà".
Successivamente, apri “Protocollo Internet Versione 4” e imposta tutti i parametri su “Acquisizione automatica”. Se alcuni dati sono già stati registrati qui, trasferiscili su carta: sarà utile per configurare ulteriormente il router utilizzando il tipo "IP statico".

Quindi salviamo le modifiche.
Configurazione del router ASUS RT-N12 VP passo dopo passo
Ora puoi andare direttamente alla configurazione del router Asus RT-N12. Abbiamo bisogno:
Per accedere al pannello delle impostazioni, apri il browser e inserisci il suo indirizzo IP, dove si trova l'ingresso del router. Per autorizzare inserire login e password admin/admin. Come faccio a conoscerli? Vengono utilizzati per impostazione predefinita per accedere alle impostazioni del router Asus e poiché lo abbiamo precedentemente ripristinato con un "Reset", posso dire con la certezza del 200% che funzioneranno.

Si aprirà la pagina principale della procedura guidata di installazione rapida Asus. Fare clic sul pulsante "Vai".

Nella prima fase, lo sviluppatore del software si occupa immediatamente della sicurezza dell'accesso: cambiamo il router nell'account personale.

Successivamente, il firmware proverà in modo indipendente a determinare il tipo di connessione Internet:
- Dinamico,
- IP statico,
- PPPoE
- L2TP
Puoi scoprirlo tu stesso dal contratto con il fornitore. Se il tipo di connessione viene determinato automaticamente correttamente, fare clic su "Avanti". Se si verifica un errore e nel contratto ne viene specificato uno diverso, fare clic su "Tipo Internet" e specificarlo manualmente.

Configurazioni Asus per Beeline
Il provider Beeline utilizza il tipo L2TP nelle sue connessioni Internet. Pertanto, se sei il loro abbonato, selezioniamo questo particolare tipo sul router Asus.

- Nome utente
- Parola d'ordine
- Server VPN
Devono essere presi dal contratto o ottenuti dal supporto tecnico.
Connessione Internet Netbynet su Asus
Un altro provider popolare, Netbaynet, fornisce servizi utilizzando i protocolli PPPoE, DHCP o IP statico, a seconda della posizione del cliente.
Selezionate pertanto la tipologia indicata nella vostra brochure di collegamento. Vale la pena notare che con un IP dinamico (in Asus si chiama “Automatico”), su Netbaynet è necessario selezionare la casella “MAC Address Clone”

Poiché il mio router Asus è collegato tramite il protocollo PPPoE, devo inserire i dati di autorizzazione.

Configurazione del Wi-Fi sul router Asus RT-N12?
Successivamente, procediamo alla configurazione del router Asus per la distribuzione WiFi: impostiamo un nome per la rete wireless e una password per la connessione ad essa.

Nell'ultimo passaggio, controlliamo tutti i parametri di configurazione e usciamo dall'Asus Quick Setup Wizard.

Questo è tutto, in realtà. Per facilitare l'accesso alle impostazioni del router Asus, ho aggiunto l'indirizzo 192.168.1.1 alla barra dei segnalibri del browser: ora puoi andare rapidamente alle impostazioni di connessione senza inserirlo manualmente ogni volta.
Se desideri modificare qualcosa nel router dopo la prima connessione, le impostazioni Internet si trovano nella sezione "Internet".
E i parametri per la connessione al WiFi possono essere modificati accedendo al menu "Rete wireless".
In questo articolo esamineremo le informazioni dettagliate sulla configurazione del router Asus RT-N12. Ma per non commettere errori nella scelta del router, allora Qui puoi trovare specifiche dettagliate, fotografie, commenti, oltre a recensioni varie.
Nelle istruzioni seguenti saremo in grado di affrontare rapidamente tutto il lavoro che ci aspetta. Puoi scoprire come collegarlo correttamente inizialmente, accedere alle sue impostazioni, selezionare la configurazione Internet corretta, rinominare il router Wi-Fi e assegnare la propria password. Inoltre, appena sotto ci sarà un collegamento, se lo segui, puoi accedere al sito di aggiornamento del firmware. In generale, il lavoro richiederà poco tempo, in pochi minuti avrai il tuo centro di distribuzione Internet, che sarà pronto per l'uso.

Le caratteristiche e le recensioni di questo router sono state presentate sopra, ma vale la pena sottolineare che questo router sembra molto elegante e persino molto attraente. Ciò che vale la pena dire riguardo al funzionamento è che funziona senza problemi e ti darà sempre accesso a Internet. Un centro di distribuzione Internet di questo tipo è ideale per l'uso domestico, poiché ti darà l'opportunità di connettere tutti i tuoi dispositivi domestici alla rete Internet. Tuttavia, accade che i dispositivi non si connettano, quindi è possibile collegare 4 dispositivi tramite cavo contemporaneamente.

Configureremo l'Asus RT-N12 secondo il seguente schema:
- Accendere l'alimentazione e selezionare "Configurazioni"
- Selezione della corretta configurazione del centro di distribuzione Internet attraverso la finestra per la configurazione automatica.
- Se non si riesce a utilizzare il punto precedente, prenderemo in considerazione le impostazioni manualmente
- Gestione delle impostazioni di base del router: nome e password

Prima di iniziare la configurazione, dobbiamo configurare il router, ma per questo abbiamo bisogno di informazioni sui tipi di connessione del tuo provider. Tutto questo deve dirti quale provider utilizza il tuo provider. Passa anche i tuoi dati attraverso l'indirizzo MAC. Se il tuo ISP elenca i tipi come PPPoE, L2TP o PPTP, avrai bisogno di informazioni ancora più dettagliate. Ad esempio: nome utente, indirizzo IP, password, ecc.
Elemento di alimentazione e configurazione in Asus RT-N12+
Innanzitutto, fornire energia al centro di distribuzione Internet. Se collegato correttamente, la luce dovrebbe accendersi indicando che c'è alimentazione. Se nulla si accende o lampeggia, controlla su quale parola è acceso il pulsante sul router: acceso o spento. Quindi devi collegare un cavo dal tuo provider o dal tuo modem al connettore WAN. Quindi è necessario collegare un cavo per collegare il computer tramite il connettore LAN. Tuttavia, ci sono utenti che non dispongono di un solo dispositivo dotato di connettore LAN e, se sei una di queste persone, puoi configurarlo tramite Wi-Fi, ma questo non è consigliabile. Dopo averlo configurato tramite un cavo LAN, non ne avrai più bisogno e potrai scollegarlo poiché non è più necessario.
Nella seconda opzione, in cui non puoi connetterti tramite cavo LAN, dovrai connettere il tuo dispositivo tramite una rete wireless Wi-Fi. Per fare ciò basta accendere il router e poi collegare la rete wireless al proprio dispositivo. Si chiamerà Asus e non avrà la password di nessuno.
Se provi disperatamente e ancora non funziona nulla, allora guarda articolo sulla connessione di un laptop al Wi-Fi .
A volte capita che qualcuno prima di te abbia già scelto la configurazione del tuo router. Quindi il tuo router avrà un altro nome e una sorta di password. In questi casi, si consiglia di ripristinare immediatamente tutte le impostazioni dopo aver collegato il router. Per fare ciò basta tenere premuto il pulsante sul retro del router per 10 secondi. L'immagine di questo pulsante è stata mostrata nella foto sopra. Dopo 10 secondi, tutte le luci smetteranno di accendersi, il router si riavvierà e tutto si riaccenderà.
Vai al pannello di controllo dell'Asus RT-N12
Dopo aver connesso con successo il tuo dispositivo a una rete chiamata Asus o una rete Internet cablata, dovrai aprire uno qualsiasi dei tuoi browser e digitare questo indirizzo 192.168.1.1. Dopo aver caricato l'indirizzo, dovresti vedere le tue configurazioni, ma ci sono momenti in cui ciò non accade. Tutto quello che devi fare è visualizzare questo. La foto sotto mostra la finestra di configurazione. Nel primo passaggio, dovrai fare clic su " Accettare" Se riscontri problemi di accesso, leggi l'articolo generale sull'accesso e sulla correzione degli errori -
Passo dopo passo ti verrà data la possibilità di scegliere una password per proteggere tutti i tuoi dati e le tue configurazioni nel router Asus. Questo elemento è obbligatorio. Inserisci la password 2 volte, ricordala e, per maggiore sicurezza, annotala. Come suggerito, premi il pulsante “ Ulteriore».
Una volta accettato, il router si spegnerà e si riaccenderà. Successivamente potrà essere trovato nell'elenco di tutte le reti disponibili con il suo nuovo nome. Ora devi connetterti al router indicato e al router danneggiato.
Dopo la connessione, torna al sito delle impostazioni precedenti. Ora dovresti vedere una finestra con informazioni dettagliate sul tuo router. Ora fai clic su " Ulteriore»
Dovrebbe apparire una finestra che ti chiede di inserire nome utente e password. Hai specificato tutto questo all'inizio della configurazione.
È tutto. Questo tipo di configurazione è adatto a persone il cui tipo di connessione è " IP automatico" Se questo è il caso, il router ha configurato tutto da solo. Ora puoi usare Internet.
Se il tuo provider utilizza un tipo diverso di connessione (come descritto sopra), la tua configurazione apparirà leggermente diversa da quella descritta sopra.
Configurazione di altri tipi di connessione
Alcuni provider non utilizzano la tecnologia di connessione IP automatica e utilizzano PPPoE, PPTP, L2TP o IP statico. Successivamente è necessario, dopo aver aggiornato i dati di connessione, indicare la propria opzione di connessione. (Puoi scoprirlo dal tuo provider).
Successivamente, verrà visualizzata una finestra che richiede un utente e una password. Queste informazioni possono essere ottenute dal contratto concluso sulla connessione Internet, nonché dal fornitore. Tutto quello che devi fare è chiamarlo e scoprire queste informazioni.
Ma questo accade se viene selezionato uno dei tipi che richiede solo questi dati. Esistono tipi che richiedono un indirizzo IP, un nome di servizio e simili.
Devi ricordare che sei il comandante di tutte le impostazioni! A seconda delle tue esigenze, puoi scegliere le tue impostazioni PALLIDO. Per fare ciò, basta andare alla finestra delle impostazioni iniziali e selezionare Connessione internet.
Nella pagina di caricamento puoi selezionare la configurazione delle impostazioni di cui hai bisogno in qualsiasi momento. Se hai seguito tutti i punti e non ti sei perso nulla, allora tutto dovrebbe funzionare per te. Se è così, ora puoi utilizzare in sicurezza la tua connessione wireless. Di seguito troverai informazioni su come modificare le configurazioni modificate di frequente nel router.
Come modificare il nome della rete e configurare autonomamente il Wi-Fi
Se tu, come amico, desideri cambiare il nome della tua rete, così come la password che le è stata fornita, puoi farlo direttamente nella pagina delle impostazioni di caricamento attraverso la finestra di configurazione. Basta inserire nuove variabili e fare clic sul pulsante “Applica”.
Per selezionare e modificare un numero ancora maggiore di configurazioni è necessario cliccare sul pulsante “ Rete senza fili»
Dopo aver modificato il nome della rete e la password, riconnetti il dispositivo. Se i tuoi tentativi risultano vani, ti basterà rimuovere la rete dall'elenco “Conosciute” e poi connetterti nuovamente ad essa.
Sicurezza di tutte le impostazioni del router
In caso di hackeraggio o se desideri modificare la password e il nome utente in sicurezza del router, vai alla sezione " Amministratore", Ulteriore " Sistema" Dopodiché puoi modificare tutti i dati di cui hai bisogno e Fare domanda a loro.
Dopo la modifica, utilizzerai i dati forniti per accedere al sistema.

Ciao! Dato che io stesso utilizzo un laptop ASUS, ho deciso di scrivere un articolo separato sull'attivazione del Wi-Fi su un laptop ASUS e sulla connessione a una rete wireless. Questo è un argomento molto popolare. Di norma, quando diventa necessario connettere per la prima volta un laptop a una rete Wi-Fi, gli utenti hanno molte domande: "dove attivare questo Wi-Fi", "dove trovarlo su un laptop Asus", " come connettersi a una rete wireless", ecc. d. Inoltre, potrebbero verificarsi molti problemi ed errori. Sia durante il processo di accensione del modulo wireless sia durante il processo di connessione alla rete.
Abbiamo un compito: connettere un laptop ASUS a una rete Wi-Fi. E qui è importante capire che la decisione non dipende in gran parte dal laptop stesso (azienda produttrice) o un modello specifico, ma sul sistema operativo installato sul laptop. Ora i più popolari sono Windows 10, Windows 8 e Windows 7. Penso che non abbia senso considerare Windows XP. Sì, questo sistema è ancora in uso adesso, ma tutto è stato predisposto lì da molto tempo. E non ho XP installato.
Faremo tutto secondo questo schema:
- Innanzitutto, ti mostrerò come connettere il tuo laptop al Wi-Fi. Molto probabilmente, hai già tutto acceso e configurato lì. E non è necessario caricarsi di alcuni pulsanti e impostazioni.
- Successivamente ti mostrerò come abilitare il Wi-Fi su un laptop ASUS. Questo passaggio tornerà utile se non riesci a connetterti nel solito modo. Lo abiliteremo utilizzando una scorciatoia da tastiera e senza utilizzare il tasto Fn.
Proverò a mostrare tutto usando l'esempio di Windows 10 e Windows 7. La maggior parte delle impostazioni e delle azioni saranno simili. Il mio laptop è ASUS K56CM (non il più recente). Ma l'articolo dovrebbe essere adatto a tutti i modelli, tra cui: X553M, X55a, X54H, N61VG, X751M e altri.
Connessione di un laptop Asus a una rete Wi-Fi
Idealmente, lo stato della connessione Internet dovrebbe essere così (a condizione che non sia collegato un cavo di rete al laptop):
Questa icona a forma di stella indica che il laptop vede le reti wireless disponibili per la connessione ed è pronto per connettersi ad esse. Se hai uno stato diverso, consulta l'articolo seguente. Per connettersi è sufficiente fare clic su questa icona, selezionare la rete desiderata, fare clic sul pulsante Connetti, inserire la password (se la rete è sicura), e hai finito.

Ecco come va la connessione quando tutto è configurato e acceso. Naturalmente possono verificarsi errori di battitura, ma questa è un'altra storia. Idealmente, tutto va come ho mostrato sopra. Sarebbe molto bello se tutto funzionasse per te. Successivamente, ti mostrerò cosa fare se l'adattatore Wi-Fi del tuo laptop funziona, il driver è installato su di esso, ma per qualche motivo è disabilitato.
Potrebbe anche essere presente un'icona di connessione sotto forma di un'antenna con una croce rossa (nessuna connessione disponibile):
![]()
In questo caso, vedere le soluzioni nei seguenti articoli:
- Per Windows 7 –
- Per Windows 10 –
Accendi l'adattatore Wi-Fi sul laptop ASUS
Se l'icona di connessione sul pannello delle notifiche non assomiglia in alcun modo a una rete wireless, ma assomiglia a un computer con una croce, molto probabilmente il modulo wireless sul laptop è disabilitato o non funziona affatto (il più delle volte a causa di un driver disinstallato). Scopriamolo adesso.

Ti consiglio subito di andare in "Gestione dispositivi" e vedere se c'è l'adattatore "Wireless". Se non è presente, non ha senso torturare il laptop e te stesso. È necessario installare i driver. Se l'adattatore non è in Gestione dispositivi, non è possibile abilitarlo. E non importa che tipo di laptop hai, Asus o un altro.
È molto facile da controllare. In Windows 7, apri Start e inizia a digitare "manager..." nella barra di ricerca. Avvia Gestione dispositivi. Su Windows 10 è esattamente lo stesso, solo che c'è un pulsante di ricerca accanto al pulsante Start.
In Gestione dispositivi, apri la scheda "Schede di rete" e guarda. Se hai un adattatore il cui nome include "Wi-Fi", "Wireless" "802.11 b/g/n", allora è tutto OK. Diamo un'occhiata più approfondita all'articolo e proviamo ad abilitarlo. Dato che sei già in Gestione dispositivi, prova a fare clic con il pulsante destro del mouse sull'adattatore. Se nel menu è presente la voce "Coinvolgi", fai clic su di essa. Forse dopo questo Wi-Fi funzionerà. Puoi riconoscerlo dall'icona nella barra delle notifiche (se non c'è un cavo di rete collegato al laptop!).

Se non esiste un adattatore del genere lì, ce n'è solo una (scheda di rete), quindi molto probabilmente indica che il driver dell'adattatore wireless non è installato. In precedenza avevo già preparato un articolo in cui mostravo come installare il driver Wi-Fi sui laptop ASUS :. Le istruzioni sono molto dettagliate. Dopo aver installato il driver tutto dovrebbe funzionare.
E continuiamo. Cosa fare se si dispone di un adattatore ma non è possibile connettersi a una rete wireless.
Attiva il Wi-Fi utilizzando un interruttore o una combinazione di pulsanti sulla tastiera
Mi sembra che ASUS non realizzi più interruttori meccanici separati per abilitare/disabilitare i moduli wireless. Ma sui laptop più vecchi potrebbero esserlo. Se hai un modello precedente, cerca un interruttore simile sulla custodia del laptop.
In genere, per queste attività viene utilizzata una scorciatoia da tastiera. Chiave Fn con una chiave da una riga "F". Ma sui laptop ASUS, molto spesso è così Fn+F2. Sul tasto F2 è disegnata un'antenna. Questo è quello che appare sul mio portatile:

Se dopo aver premuto la combinazione di tasti non si ottiene alcun risultato, ti consiglio di premerla una volta e riavviare il laptop.
Tentativo di attivare il Wi-Fi su un laptop ASUS senza il tasto Fn
Non importa quale Windows hai installato. Fare clic con il tasto destro sull'icona della connessione Internet e selezionare "Centro connessioni di rete e condivisione". Successivamente, vai su "Modifica impostazioni adattatore".

Dovrebbe esserci "Connessione di rete wireless". O "Rete wireless" - in Windows 10. Se questa connessione ha lo stato "Disabilitato", fai clic con il pulsante destro del mouse su di essa e seleziona "Abilita".

In Windows 10 la rete wireless può essere disattivata anche con il pulsante "Wi-Fi":

Tutti questi suggerimenti dovrebbero sicuramente aiutarti. Se riscontri una situazione che non è descritta in questo articolo o che le soluzioni sopra descritte non aiutano, scrivi in dettaglio il tuo caso nei commenti. Scrivi il modello del laptop ASUS e quale problema hai riscontrato durante la connessione alla rete Wi-Fi.
Alcuni altri articoli su questo argomento che potrebbero esserti utili:
- Risoluzione di vari problemi con la connessione a una rete Wi-Fi wireless -
- Un articolo separato sulla risoluzione dei problemi con il Wi-Fi in Windows 10 –
Spero di non aver perso tempo e che il mio articolo ti sia stato utile. Scrivilo nei commenti. Auguri!
ASUS ha da tempo guadagnato il riconoscimento mondiale come produttore di apparecchiature informatiche di alta qualità. Una delle aree di attività dell'impresa è la produzione di dispositivi di rete. Il modello di router ASUS RT N12 VP è al primo posto in popolarità tra i router di questo marchio. Come configurare correttamente questo dispositivo? Questa recensione ti aiuterà a scoprire tutto!
Il router può essere configurato per qualsiasi provider
Molto spesso, gli utenti installano il router ASUS da qualche parte nell'angolo dell'appartamento e solo allora pensano a come configurare correttamente l'apparecchiatura per funzionare tramite Wi-Fi. Gli esperti consigliano di configurarlo collegandosi direttamente a un PC e solo successivamente trasferendolo da qualche parte. Il processo di connessione non è diverso dal collegamento di altri router a un PC:
- fornire alimentazione ad ASUS RT-N12 VP (collegarlo a una presa di corrente);
- inserire il cavo del provider in una porta di colore diverso dalle altre;
- collega il computer e il router con un cavo (incluso con il dispositivo) (inserisci un'estremità nella scheda di rete, l'altra in una qualsiasi delle porte del router N12 VP).
Ora tutto è pronto per l'ulteriore configurazione del router.
Ripristina
Per configurare il router, è importante eseguire inizialmente un ripristino delle impostazioni di fabbrica. Usa un fiammifero o uno stuzzicadenti: ti permetterà di accedere al pulsante di ripristino (una piccola chiave situata in profondità nel dispositivo). Premere il pulsante per dieci secondi. Tutti gli indicatori sul pannello ASUS RT N12 VP dovrebbero accendersi. Successivamente, il router dovrebbe riavviarsi da solo.

Accedi all'interfaccia
La configurazione viene effettuata nell'interfaccia web. È facile accedervi: scrivi la riga 192.168.1.1 nella barra degli indirizzi di qualsiasi browser che ti piace. Dopo tali manipolazioni, vedrai una finestra con i campi per nome e password. È necessario inserire i dati standard per qualsiasi router (admin/admin). Conferma la tua decisione premendo Invio.
Impostazioni Internet
Una panoramica della finestra che appare ti aiuterà a comprendere le impostazioni di base. Si consiglia di eseguire tutte le manipolazioni in ordine, quindi scarteremo immediatamente la modalità impostazioni rapide. Vai alla pagina home (principale) del menu del router. A seconda del firmware specifico, potrebbe essere necessario premere il pulsante "Avanti".

Per poter utilizzare Internet, è necessario configurare correttamente la connessione ASUS RT N12 VP. Per fare ciò, specifica il tipo di connessione e inserisci anche le informazioni fornite dal provider. I dati più utili sono indicati nel contratto rilasciato dalla società operatrice. Se perdi un documento del genere, contatta il supporto tecnico: ti aiuteranno.
Le impostazioni del router sono queste:
- SU WAN - SÌ;
- tipo: connessione WAN;
- SU UPnP - SÌ;
- IP - automatico (o dinamico);
- SU NAT-SI.
UPnP è necessario per il normale funzionamento del servizio di file hosting tramite il router ASUS RT N12 VP. Alcuni provider associano i computer degli utenti a un indirizzo MAC specifico. Se tali informazioni sono presenti nel contratto, devono essere inserite anche nell'apposito campo. Non dimenticare di inserire il tuo nome utente/password nelle impostazioni del tuo account. La decisione di salvare le informazioni modificate viene confermata premendo il pulsante “Accetta”, dopodiché la configurazione di Internet è considerata completata.
I passaggi possono variare (tutto dipende dal fornitore specifico), ma il principio generale rimane lo stesso. L'unica differenza è il tipo di connessione utilizzata (per Beeline - L2TP).
Configurazione Wi-Fi
Anche realizzare ASUS RT N12 VP un router, con l'aiuto del quale Internet verrà distribuito ad altri dispositivi, non è difficile. Pertanto, il Wi-Fi sul router n12vp è configurato nella sezione "Rete wireless". Inserisci i seguenti parametri nella sezione “Generale”:
- SSID - nome della rete (devi inserire qualsiasi nome che ti aiuti a distinguere la tua rete da quella del tuo vicino);
- Chiave WPA: crea una password complessa per il tuo Wi-Fi;
- metodo di autenticazione: WPA2-Personale;
- Salvare le modifiche.

Il router RT N12 VP inizierà la distribuzione dopo il riavvio del dispositivo.
Come puoi vedere, configurare il router ASUS RT N12 VP non è difficile, devi solo leggere le informazioni qui presentate.