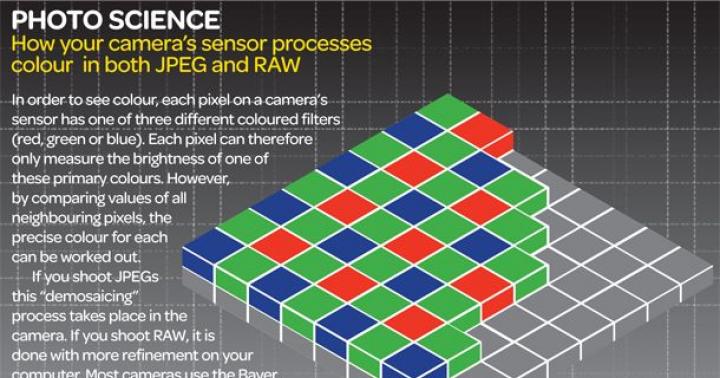I proprietari di laptop di solito utilizzano una connessione wireless per accedere a Internet, poiché è presente un adattatore Wi-Fi su tutti i modelli di laptop senza eccezioni. Tuttavia, per usarlo, a volte devi capire come attivare il wifi su un laptop.
Tasti di scelta rapida o switch hardware
Il primo passo è accendere fisicamente l'adattatore Wi-Fi. Su diversi modelli di laptop, questa procedura è leggermente diversa, ma il suo significato è lo stesso: è necessario trovare un interruttore hardware o utilizzare i tasti funzione. Diamo un'occhiata ad alcuni esempi:
Puoi andare avanti con le opzioni per abilitare il Wi-Fi per molto tempo, dando il via a MSI, Acer, Samsung e altri marchi. Anche serie diverse dello stesso produttore hanno modalità diverse per attivare il modulo wireless, quindi:
- Esamina la custodia del laptop per un interruttore hardware o un pulsante Wi-Fi.
- Esaminare la tastiera: uno dei tasti nella riga F1-F12 dovrebbe essere etichettato con un'icona wireless. Se lo si preme insieme al tasto Fn, l'adattatore si accende o si spegne.

Se disponi di un laptop della serie Sony Vaio, potrebbe non esserci un tasto hardware o un pulsante Fn sulla tastiera. Affinché il Wi-Fi funzioni in questo caso, è necessaria una speciale utility VAIO Smart Network, disponibile sul sito Web ufficiale del produttore.
Il tasto Fn non funziona
E se il tasto Fn non funziona? Come si attiva l'adattatore in questo caso? Per prima cosa devi capire perché la chiave non funziona. Fn funziona sotto il controllo del BIOS e ha la propria utilità, senza la quale il tasto non funziona. Pertanto, se il pulsante non funziona, è necessario prima trovare sul sito Web del produttore un'utilità per abilitare i tasti di scelta rapida per un modello di laptop specifico (il nome dovrebbe contenere la parola "HotKey"). 
Se l'installazione dell'utility non ha aiutato o la chiave è fisicamente danneggiata, dovrai utilizzare un metodo alternativo per accendere l'adattatore. Su Windows 8 e Windows 10, per abilitare l'adattatore, è sufficiente fare clic sull'icona Wi-Fi nella barra delle notifiche e spostare il dispositivo di scorrimento Rete wireless nella posizione attiva. Se i driver dell'adattatore sono installati correttamente, l'icona deve essere presente. 
In Windows 7 non esiste tale funzione, ma puoi provare ad abilitare la connessione wireless attraverso la finestra per la modifica dei parametri dell'adattatore (descritta di seguito). Se questo metodo non è stato d'aiuto, dovrai cercare una tastiera esterna con un tasto Fn funzionante e quindi non disattivare più il modulo Wi-Fi.
Configurazione del Wi-Fi su diverse versioni di Windows
Capirai abbastanza rapidamente l'inclusione fisica del modulo. A volte questo completa la configurazione Wi-Fi: il sistema esegue da solo il resto delle azioni necessarie, visualizzando un elenco di punti wireless disponibili. Ma a volte devi stabilire una connessione manualmente.
Indipendentemente dalla versione di Windows, per prima cosa è necessario verificare che i driver del modulo Wi-Fi siano installati senza errori:

Per essere sicuri, è meglio visitare il sito Web ufficiale del produttore del laptop e trovare l'ultima versione del driver del modulo wireless per il proprio modello. Inoltre, fai clic con il pulsante destro del mouse sull'adattatore e seleziona "Abilita" (se è fermo).
Windows XP
In teoria, Windows XP avrebbe dovuto smettere di usare molto tempo fa, ma su alcuni vecchi modelli Dell e altri laptop, il leggendario sistema continua a svolgere le sue funzioni. Il Wi-Fi in Windows XP è configurato come segue:

Dovrebbe esserci un'icona "Connessione di rete wireless" nella finestra di Explorer. La sua presenza dimostra che il modulo Wi-Fi funziona correttamente. Fare clic con il pulsante destro del mouse sull'icona e selezionare Abilita. Ulteriore:

Se l'elenco dei punti disponibili non contiene la rete distribuita dal router, fare clic su "Aggiorna elenco". Quindi selezionare il punto desiderato per nome e fare clic su "Connetti". Se la rete è protetta da password, verrà richiesto di inserire un codice di accesso, dopodiché verrà stabilita la connessione.
Windows 7
Su Windows 7, la procedura per la connessione a una rete wireless è leggermente cambiata, diventando un po' più semplice. Ora tutte le reti disponibili vengono visualizzate dopo aver fatto clic sull'icona Wi-Fi nella barra delle applicazioni. Ma se non è presente alcuna icona, allora:
- Vai al Centro di condivisione di rete.
- Fare clic su "Modifica impostazioni adattatore".
- Trova una connessione wireless e assicurati che sia attiva.

Dopo aver attivato la connessione wireless, l'icona Wi-Fi apparirà nel vassoio. Fare clic su di esso per visualizzare un elenco di punti disponibili, selezionare una rete e fare clic su "Connetti".
Windows 8
Su Windows 8 la procedura per la connessione al Wi-Fi rimane la stessa, ma è stata aggiunta la modalità aereo, con la quale è necessario poter lavorare. Se il driver dell'adattatore è installato e la connessione wireless funziona correttamente, sul pannello delle notifiche vedrai l'icona Wi-Fi, quando fai clic su di essa, viene visualizzato un elenco di reti disponibili.

Se non è presente alcuna icona, segui gli stessi passaggi di Windows 7: apri la finestra "Modifica impostazioni adattatore" e attiva la connessione wireless. Se non è presente alcuna connessione wireless, controlla i driver e lo stato del modulo: tutto dovrebbe essere acceso e installato. 
Se l'adattatore è acceso, i driver sono installati, ma non vengono trovate reti disponibili, verificare che l'icona Modalità aereo non sia visualizzata nella barra di notifica. Se ce n'è uno, devi disabilitare questa modalità. Per fare ciò, fare clic sull'icona e spostare il dispositivo di scorrimento sullo stato "Disabilitato".
Windows 10
Su Windows 10, tutto rimane lo stesso con piccole modifiche, quindi puoi capire rapidamente come connettere il tuo laptop al Wi-Fi:
- Fare clic sull'icona della connessione wireless nella barra delle applicazioni.
- Seleziona la rete desiderata.
- Fare clic su "Connetti" e inserire la password.
Se il punto di accesso non viene visualizzato, prova a regolare le impostazioni di rete. Fare clic sul collegamento con lo stesso nome: si aprirà la sezione "Rete e Internet" delle impostazioni di Windows 10. 
Ci sono due schede che ti interessano qui:
- Wi-Fi: assicurati che la rete wireless sia attiva.
- Modalità aereo: assicurati che la modalità sia disabilitata.
Puoi andare alla sezione per modificare i parametri dell'adattatore e abilitare la connessione wireless. In poche parole, su Windows 10 hai diverse opzioni equivalenti: devi solo scegliere quella più conveniente per te.
La presenza del Wi-Fi consente di utilizzare Internet in una varietà di luoghi. Ma prima che tu possa, comodamente seduto in un bar o su una panchina, tuffarti nel mondo di Internet, devi occuparti del tuo laptop e trovare come e dove accendere la rete sul tuo laptop.
Come abilito il wireless sul mio laptop?
Non c'è niente di difficile nell'attivare la connessione wireless su un laptop. Hai solo bisogno di conoscere i tasti funzione per abilitare la comunicazione wireless su un laptop del proprio marchio, perché ogni produttore riproduce le combinazioni di tasti a modo suo. Per coloro che stanno cercando di capire:
- come abilitare la comunicazione wireless su un laptop Asus, è sufficiente premere Fn e F2;
- il pulsante wireless su un laptop HP è una combinazione di Fn e F12 o un pulsante a sfioramento con un modello di antenna nei modelli in cui è disponibile;
- su Lenovo, premere Fn e F5 o un interruttore speciale, indicato nelle istruzioni;
- Acer e Packard Bell accendono la rete unendo Fn e F3;
- su diversi modelli Samsung è Fn e F9 o Fn e F12.
Se le combinazioni standard non sono adatte (nei nuovi modelli potrebbe essere introdotto un altro), è necessario prestare attenzione alle istruzioni del produttore, che devono indicare tutte le informazioni necessarie relative alla funzionalità del laptop. In ogni caso, dovrebbe essere il pulsante Fn e, in sua assenza, viene premuto un pulsante speciale con un modello di antenna o un interruttore.

Attiva il wireless sul tuo laptop in altri modi
Se l'interruttore non è contrassegnato sulla tastiera, può essere spostato sul pannello laterale o sul fondo del laptop. I pulsanti situati nella parte inferiore sono resi invisibili, quindi è necessario prestare particolare attenzione per trovarli lì. Se né la combinazione né l'interruttore sono in grado di attivare la rete wireless, molto probabilmente il Wi-Fi semplicemente non è configurato ed è ora di farlo.

Come accendo l'adattatore wireless?
Qualsiasi configurazione inizia con la verifica della presenza dei driver necessari, che sono collegati, se presenti, ma non collegati, e vengono prima scaricati e installati, quindi collegati se non sono nel laptop. È possibile controllare i driver tramite il "Pannello di controllo", voce di menu "Gestione periferiche". Se questa sottosezione non è immediatamente visibile, forse è nella sezione "Hardware e suoni".
Dal "Dispatcher" devi andare su "Schede di rete" e trovare lì la sezione Wireless, che è quella giusta. Può essere che non ci sia alcuna iscrizione o che sia contrassegnato da un punto esclamativo. Questa è un'indicazione diretta dei problemi del driver che dovranno essere installati prima. Devono essere presenti sul disco fornito con il laptop. Se il disco viene perso o, per qualche motivo, l'installazione non riesce, puoi cercarli sul sito Web del produttore.
Se sono presenti driver, ma sono contrassegnati da un punto esclamativo, è necessario fare clic con il pulsante destro del mouse su questa icona e selezionare la voce appropriata nel menu visualizzato. Di solito è la frase "Coinvolgi". Potrebbe essere necessario abilitarlo ulteriormente se l'adattatore è collegato alla modalità di risparmio energetico.
Puoi eliminare il fattore di risparmio nel menu di Windows 7 nella sezione "Proprietà", dove dovrebbe esserci una sottosezione "Risparmio energetico". Ha un segno di spunta sulla voce "Consenti spegnimento per salvare".
Dopo aver deselezionato la casella, i driver funzioneranno e la connessione può essere effettuata premendo i tasti standard. Se le manipolazioni di cui sopra non portano risultati, il laptop deve essere mostrato a uno specialista: potrebbe essere danneggiato.

Non tutti gli utenti sanno come attivare il Wi-Fi su un laptop in caso di problemi imprevisti. Gli utenti inesperti si perdono quando non riescono ad attivare il Wi-Fi utilizzando i metodi standard.
Cercheremo di considerare tutti i modi possibili per attivare il Wi-Fi e fornire soluzioni ai problemi più comuni a cui può essere esposto un adattatore di rete wireless per laptop.
Il metodo più semplice per attivare una rete wireless su un laptop Windows consiste nell'utilizzare la scorciatoia da tastiera fornita dal produttore.
Ecco alcuni esempi di queste combinazioni per i modelli di laptop più comuni (nella maggior parte dei casi è la tastiera che viene utilizzata, in rari casi - un interruttore speciale):
- HP (HP Probook, Satellite, Pavilion, 4535s e altri) - Fn + F12;
- Acer (Acer Aspire e altri) - Fn + F3, analogamente per Packard Bell;
- Asus - Fn + F2;
- Lenovo (G580, G50, G500, G570 e altri), incluso Ideapad - Fn + F5;
- Samsung - Fn + F12 o F9;
- Dell (Dell Inspiron e altri) - Fn + F12 o F2;
- MSI (MSI) - Fn + F10;
- Toshiba - Fn + F8;
- DNS - Fn + F2;
- DEXP - Fn + F12;
- Sony Vaio - utilizzando un interruttore meccanico.
Questo metodo non funzionerà sempre, quindi passiamo a considerare i metodi software.
Attraverso la barra delle applicazioni
Il secondo metodo per abilitare il Wi-Fi consiste nell'attivare manualmente l'adattatore tramite la barra delle applicazioni.
Per utilizzare l'opzione, fai clic sull'icona della rete nell'angolo in basso a destra del sistema e fai clic sull'icona Wi-Fi. Il modulo wireless si accende e avvia automaticamente la ricerca delle reti disponibili per la connessione.
È del tutto possibile che al posto della finestra sopra, il sistema ne visualizzerà un'altra con funzionalità limitate, in cui la chiave con cui è necessario attivare il Wi-Fi sarà semplicemente assente.
Se, per qualche motivo non chiaro all'utente, viene visualizzata una finestra di questo tipo, procedere al metodo successivo.
Nel centro di controllo
Il metodo precedente potrebbe non funzionare per diversi motivi, ad esempio l'adattatore wireless è stato disabilitato nelle impostazioni di Windows 10 o Windows 7.
Per risolvere questo problema, è necessario seguire queste istruzioni passo dopo passo:
- Premi la combinazione di tasti Win + R sulla tastiera e nella finestra Esegui che si apre, inserisci la frase "ncpa.cpl" tramite la riga di comando. Premiamo su Invio o su "OK".
- Stiamo cercando il blocco "Connessione di rete wireless" nella finestra "Connessioni di rete" che si apre. Se è disattivato e la barra di stato visualizza Disabilitato, l'adattatore wireless è stato effettivamente disabilitato dal sistema.
- Per attivare, fare clic con il tasto destro del mouse sul blocco evidenziato e fare clic sul pulsante "Abilita".
- L'avvenuta attivazione sarà accompagnata dall'attivazione dell'adattatore e dalla visualizzazione del suo nome nella barra di stato.
- Torniamo al primo metodo che abbiamo considerato: il pulsante per l'attivazione del Wi-Fi dovrebbe apparire al suo posto.
Anche questo metodo non è stato d'aiuto? Non c'è niente di sbagliato in questo, passa al metodo successivo.
Abilitazione tramite Gestione dispositivi
Questo è molto raro, ma a volte la scheda di rete può essere disabilitata in Gestione dispositivi di sistema. Questo di solito accade dopo che si è verificato un qualche tipo di errore che è al di fuori del controllo dell'utente.
È estremamente semplice determinare se l'adattatore wireless è effettivamente disabilitato tramite il gestore dispositivi: vai al secondo metodo descritto in questo articolo, apri la finestra "Esegui" con il comando Win + R, inserisci la richiesta appropriata, fai clic su "OK " e vedere la finestra di rete di fronte a noi. connessioni. Se non è presente alcun adattatore wireless in questa finestra, il problema risiede davvero in Gestione dispositivi.
Se nessuno dei metodi precedenti ha funzionato, è probabile che ci sia un problema con i driver dell'adattatore wireless.
Aggiornamento dei driver
Un driver obsoleto o mancante può essere il motivo principale per cui non c'è accesso al Wi-Fi o la distribuzione tramite Wi-Fi Direct non funziona. L'installazione o la reinstallazione di un driver adatto non richiederà molto tempo: basta andare sul sito Web del produttore, trovare il modello di laptop utilizzato e scaricare il driver richiesto dall'elenco di quelli offerti.
conclusioni
Non farti prendere dal panico se non riesci ad attivare il Wi-Fi su un laptop: devi controllare costantemente tutte le possibili cause di tale problema, a partire da quelle più probabili.
Istruzioni video
Abbiamo allegato istruzioni dettagliate in formato video. Riflette chiaramente il processo di applicazione di ciascuno dei metodi di cui sopra.
Hai acquistato un tablet e un router Wi-Fi, ma non puoi utilizzare completamente il tuo mini-computer: il tablet si rifiuta? Perché sta succedendo? Proviamo a capirlo.
Gli ultimi decenni ci hanno arricchito di innovazioni tecniche senza precedenti. Uno di questi fantastici segni del prossimo futuro è diventato computer tablet o tablet - dispositivi i cui schermi tattili combinavano i mezzi sia di output che di input di informazioni. L'assenza della necessità di tastiera e mouse (o dei suoi sostituti, come stick, trackball, touchpad, ecc.) ha permesso di ridurre il dispositivo quasi alle dimensioni dello schermo stesso.
È curioso che gli stessi sviluppatori del concetto di tablet abbiano visto il loro dispositivo come un aiuto per uomini d'affari e manager. Si presumeva che il nuovo dispositivo avrebbe sostituito l'intero contenuto del caso di un uomo d'affari: documenti, tabelle, rapporti, brochure dimostrative. Tuttavia, in pratica, come di solito accade, la realtà ha coinciso solo in parte con gli obiettivi ei piani.
Il tablet è diventato un mezzo per la cosiddetta "navigazione in Internet": lettura, visualizzazione e ascolto del contenuto delle pagine web. C'era persino il termine “web-tablet”, che però non si diffuse. È solo che questo tipo di dispositivo è chiamato tablet per impostazione predefinita, a differenza delle opzioni meno comuni, ad esempio le tavolette grafiche.
Naturalmente, è sorta la questione di fornire l'accesso a Internet per l'utente di tablet. Il metodo deve soddisfare due requisiti principali:
- Possibilità di muoversi liberamente con il dispositivo senza perdere la connessione a Internet;
- Velocità di accesso sufficiente per sfruttare appieno le capacità della rete.
L'ovvia soluzione al problema era l'uso di una rete cellulare, poiché l'esperienza di fornire dai telefoni cellulari è già stata. Questo metodo offriva davvero un alto grado di libertà di movimento, ma sorsero problemi con la velocità di accesso. E l'utilizzo della rete cellulare per la navigazione in Internet era spesso troppo costoso. La tecnologia Wi-Fi è un buon compromesso.
Wi-Fi sul tablet
A differenza del PC, dove per lungo tempo il "trendsetter" è stato Microsoft con i suoi, il sistema operativo Android ha preso il comando nel mondo dei tablet. Consideriamo i problemi di connessione al Wi-Fi utilizzando l'esempio dei tablet dotati di questo particolare sistema operativo.
Prima connessione
Quando connetti il tuo dispositivo al Wi-Fi per la prima volta, devi:
- Configura un router. Se non sai come fare, contatta il servizio di supporto del tuo provider Internet, ti verranno richieste le impostazioni necessarie. Se il router è fornito dall'ISP stesso, la procedura guidata si connetterà e configurerà il router durante l'installazione.
- Attiva il modulo Wi-Fi sul tablet. Questo può essere fatto nelle impostazioni del dispositivo, nella sezione "Reti wireless" o nell'area di accesso rapido nella parte inferiore dello schermo (vicino all'orologio). Fai scorrere l'interruttore Wi-Fi in posizione di accensione. Nell'elenco dei punti di accesso che appare, seleziona il tuo router e inserisci la password (il nome e la password del router predefinito sono specificati nella documentazione). Seleziona la casella di controllo "Connetti automaticamente" e fai clic su OK.
- Se tutto è stato eseguito correttamente, vedrai l'icona Wi-Fi sullo schermo. Accendi il browser e verifica che Internet sia disponibile.

Ora diamo un'occhiata ai possibili problemi, ai motivi per cui possono sorgere e alla loro soluzione.
Problemi e soluzioni
Problema: Il tuo router non è nell'elenco dei punti di accesso.
Soluzione: Controlla se il router funziona. Se funziona, prova a riavviarlo. Per fare ciò, spegnere il router, attendere 10-15 secondi e riconnettersi.
Problema: La connessione con il router non è stabilita, lo stato di "connessione" è costantemente "sospeso".
Soluzione: Disattiva e riattiva il Wi-Fi sul tablet. Se non aiuta, riavvia il dispositivo.
Problema: La connessione è persa, lo stato del Wi-Fi sul dispositivo è "Errore di controllo di sicurezza", "Errore di autorizzazione", "Errore di autenticazione".
Soluzione: Prova il metodo precedente, se non ha aiutato, seleziona il tuo punto di accesso nelle impostazioni wireless e fai clic su "Dimentica" nelle proprietà. Successivamente, seleziona nuovamente il punto del router e inserisci nuovamente la password.
Problema: La connessione è stata stabilita, ma l'icona Wi-Fi rimane grigia, non c'è Internet o alcuni siti non funzionano.
Soluzione: La data e l'ora potrebbero essere impostate in modo errato nelle impostazioni del tablet. Disabilita l'impostazione dell'ora di rete, imposta la data e l'ora manualmente. Dopo una connessione riuscita, è possibile ripristinare l'impostazione dell'ora di rete.
Problema: L'icona del Wi-Fi è blu, ma "non c'è Internet", il tablet non si connette a nessun sito.
Soluzione: Riavvia il router. Se non aiuta, collega il cavo che "fornisce Internet" al router direttamente al computer fisso. È possibile che non ci sia "Internet" nel cavo stesso, contattare il proprio ISP. Se Internet funziona sul tuo computer, le impostazioni del router sono probabilmente "fuori servizio", prova a riconfigurarlo.
Conclusione
Se nessuno dei metodi ha aiutato, non modificare le impostazioni "ottime" del dispositivo e del router se non sei sicuro di cosa stai facendo. Inoltre, non tentare di smontare questi dispositivi. Richiedere l'aiuto di personale qualificato.
Quando il Wi-Fi non funziona su un laptop, il problema può essere risolto in tre-cinque clic, leggi come! Wi-fi non funzionante: questo fenomeno è abbastanza comune e si verifica molto spesso in caso di modifiche: dopo aver reinstallato il sistema operativo, aggiornato il firmware, sostituito il router e altri. A volte è difficile anche per artigiani esperti trovare la causa dei problemi di Internet.
Il Wi-Fi non funziona su un laptop, qual è il motivo?
Le ragioni dell'impossibilità di connettersi al Wi-Fi possono essere molto diverse, condizionatamente possono essere suddivise in semplici e complesse. E in questo articolo proveremo a considerare i principali.
Motivi banali (semplici) per non lavorare wai-fay
- Non hai pagato per Internet - paga per questo.
- Il router non è acceso: accendilo.
- Nessuna copertura Wi-Fi: avvicinati al router.
- Il tuo router è difettoso: riavvialo.
Seri motivi per non funzionare Wi-Fi
Se hai un problema con la connessione al Wi-Fi, prima devi determinare qual è il motivo: in un router o in un laptop.
Il modo più semplice per scoprire qual è il problema è connettere un altro dispositivo al router o connettere il laptop a una rete Wi-Fi diversa.
Router/router Wi-Fi non configurato
Prima di connettersi a una rete wireless, è necessario configurare il router. Se non lo hai fatto, dovresti trovare su Internet le istruzioni per il router del tuo modello e per il tuo provider specifico.
Per scoprire se la connessione del provider funziona, è necessario controllare nella scheda WAN nel pannello di amministrazione o nell'indicatore sul router. Se la connessione dal provider non funziona, il problema potrebbe essere il seguente:
- Il pannello di amministrazione contiene impostazioni errate per la connessione al provider.
- Il router è difettoso.
- Problemi dal fornitore. Per escludere o confermare questa opzione, puoi contattare il provider.
Il Wi-Fi non funziona sul laptop: il ricevitore è difettoso (bruciato)
A volte il Wi-Fi del laptop smette di funzionare. La connessione di rete è mancante o instabile. Il motivo potrebbe essere un guasto del modulo Wi-Fi nel laptop. Quindi potrebbe essere necessario sostituirlo o ripararlo.

Il motivo più probabile per cui il laptop non si connette a Internet dopo la reinstallazione del sistema operativo è l'incapacità del nuovo sistema operativo di trovare e installare un driver che corrisponda alla scheda di rete.
Di norma, per installare un driver su una scheda di rete, è necessario utilizzare il disco del driver fornito con il laptop ed è anche possibile scaricare il driver richiesto dal sito Web del produttore per un modello specifico del dispositivo.
Puoi controllare il driver installato sulla scheda di rete in Gestione dispositivi.
Il modulo Wi-Fi non è incluso nel tuo laptop
Esistono 2 modi per abilitare l'adattatore Wi-Fi a livello di programmazione, se era stato precedentemente disabilitato nelle impostazioni del sistema operativo:
1. Tramite il Centro connessioni di rete e condivisione.È necessario inserire il comando ncpa.cpl nella finestra di input dopo aver premuto la combinazione Win + R. Questo comando aprirà "Modifica impostazioni adattatore", da lì devi andare su "Connessione di rete wireless". Se l'icona della scheda di rete è grigia, è necessario abilitarla.
2. Tramite Gestione dispositivi. Se l'adattatore è disabilitato in Gestione dispositivi, l'icona Connessione di rete wireless non apparirà in Connessioni di rete. Quindi, come nel passaggio 1, devi premere Win + R. Quindi è necessario inserire il comando devmgmt.msc, si aprirà il gestore dispositivi. Successivamente, troviamo un dispositivo che contiene Wi-Fi o Wireless nel suo nome e, dopo aver fatto clic con il pulsante destro del mouse, è necessario fare clic su "Attiva". Se l'adattatore non si accende, è necessario verificare se ci sono driver adatti.
Firewall o antivirus che bloccano l'accesso a Internet
A volte gli elementi di sicurezza del tuo sistema operativo possono impedire al tuo laptop di connettersi al Wi-Fi: antivirus o firewall.
Se il problema è nel firewall, non è difficile risolverlo: devi solo disabilitarlo nelle impostazioni di sistema.
Se l'antivirus soddisfa gli ostacoli, è necessario terminare i processi necessari tramite il task manager oppure disabilitare l'antivirus stesso.
Virus e malware che bloccano il Wi-Fi
Se non hai un antivirus installato o è obsoleto, c'è un'alta probabilità di incontrare un antivirus. Tali virus bloccano l'accesso a Internet, presumibilmente a causa di una violazione della legge. Un tale virus funziona in modo molto semplice: registra i suoi server DNS nelle impostazioni di rete e il tuo browser trova solo un sito Web fraudolento. Per risolvere il problema, devi solo cambiare i server DNS con quelli adatti a te.
Potrebbero esserci troppi dispositivi collegati al Wi-Fi. Guarda e spegni i più attivi che "intasano" il canale Internet.
 Molti fattori influenzano la velocità del Wi-Fi. Questi includono entrambi i problemi esterni e la custodia potrebbe essere nel dispositivo.
Molti fattori influenzano la velocità del Wi-Fi. Questi includono entrambi i problemi esterni e la custodia potrebbe essere nel dispositivo.
I motivi più comuni sono:
- L'adattatore di rete del laptop e il router Wi-Fi hanno capacità diverse.
- Si è verificata una connessione non autorizzata al router.
- L'influenza degli elettrodomestici.
- Posizione del router errata.
- Il canale wireless è interessato da un altro router.
- L'attrezzatura è scaduta.
Consigli: Per far funzionare il tuo Wi-Fi più velocemente, prova a riavviare il router, spostandolo in una posizione diversa o aggiornando il firmware.
Se, prima di reinstallare Windows, il Wi-Fi sul laptop ha funzionato correttamente, il motivo potrebbe essere solo nei driver. Fare clic con il pulsante destro del mouse sull'icona "Risorse del computer", accedere alla scheda "Hardware", quindi fare clic sul pulsante "Gestione periferiche". Nell'elenco che appare, le icone del punto esclamativo indicano quei dispositivi per i quali il driver non è installato.

Scopri il modello della tua scheda madre (se hai un computer desktop) o il modello del tuo laptop (è visibile sotto la batteria). Quindi vai al sito Web del produttore e scarica i driver per la tua scheda di rete. Dopo averli installati, il wi-fi apparirà di nuovo sul tuo computer.
Il pulsante Wi-Fi non funziona su laptop lenovo / HP / asus / acer: come risolvere?
Puoi riparare un pulsante non funzionante solo sostituendo l'intera tastiera del laptop, ordinare una tastiera dal tuo laptop e sostituire tu stesso quella vecchia con una nuova o portare il tuo laptop a un servizio.
Importante! Sebbene il pulsante non funzioni, puoi attivare il Wi-Fi sul tuo laptop senza un pulsante, utilizzando il sistema operativo Windows. Per fare ciò, fare clic su: "Start" - "Pannello di controllo" - "Rete e Internet" - "Centro connessioni di rete e condivisione". A sinistra, fare clic sulla voce: "Modifica parametri adattatore". Successivamente, stiamo cercando una rete wireless, fai clic con il tasto destro su di essa e seleziona la voce - ON.
Cosa fare se il driver wifi non funziona su un laptop?
In questo stato di cose, non abbiamo opzioni, dobbiamo aggiornare il vecchio driver o eliminare il driver esistente e installarne uno nuovo.
Per rimuovere il driver corrente dal tuo Wi-Fi, fai clic con il pulsante destro del mouse sull'icona "Risorse del computer", vai alla scheda "Hardware", quindi fai clic sul pulsante "Gestione dispositivi". Successivamente nell'elenco, cerchiamo la tua scheda di rete e rimuoviamo tutte le apparecchiature di rete, quindi riavviamo il computer e installiamo un nuovo driver per Wi-Fi.
È anche possibile che non ci siano nuovi driver per i moderni sistemi operativi sul tuo adattatore wi-fi (scheda di rete), nel qual caso dovrai restituire il vecchio sistema operativo.