Esiste un programma per una connessione desktop remota alternativa chiamata Remote Desktop Manager... Questo programma funziona sui sistemi operativi: Windows XP SP3, Vista, 7, 8, 8.1. Se si desidera installare questo programma per Windows XP SP1 o SP2, è necessario aggiornare il sistema operativo a Windows XP SP3. Questo può essere fatto usando Microsoft.
L'ideatore di questo programma è la società Devolutions, può essere scaricato gratuitamente. Lo scopo di questo programma sono funzionalità più avanzate per lavorare con desktop remoti rispetto alle funzionalità standard di Windows. Ad esempio, esiste un'opzione per controllare più computer contemporaneamente.
Istruzioni video sulla connessione
Le istruzioni mostrano prima il solito modo di connettersi a RDP e, a partire da 1 minuto e 14 secondi, un modo alternativo per connettersi tramite Remote Desktop Manager.
Istruzioni di testo per la connessione tramite Remote Desktop Manager
Quindi, consideriamo questo programma in modo più dettagliato.
Dopo il programma Remote Desktop Manager è stato scaricato e installato, è necessario eseguirlo. Il programma può essere facilmente trovato nell'elenco dei programmi.
La finestra del programma standard ha questo aspetto:
Ora devi creare un gruppo di cosiddetti server. Per questo nella sezione Navigazioni selezionare la voce di menu Sessioni, dopodiché nella sezione Azioni Continua Nuovo arrivato... Nella finestra che si apre, seleziona Connessioni remote > Microsoft Remote Desktop (RDP).

Fare clic sul pulsante OK. Si aprirà una nuova finestra di dialogo in cui è necessario selezionare una sezione Generalee sul campo Nome inserire il nome della sessione per connettersi al VPS e fare clic sul pulsante "OK".
Ora nella home page Remote Desktop Manager sul menu Sessioni verrà visualizzato il nome del server remoto appena aggiunto:
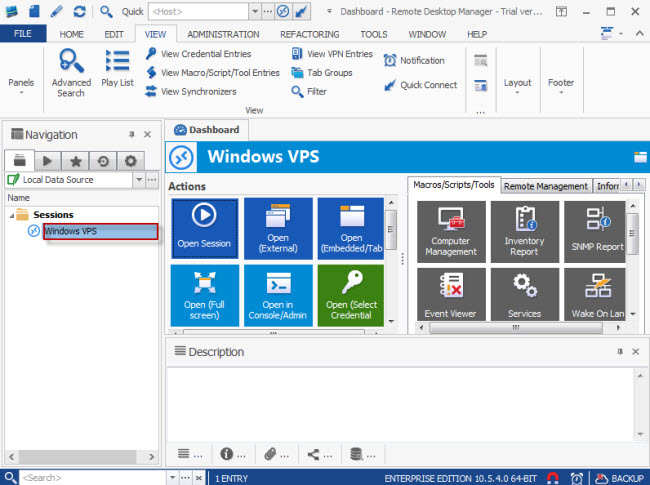
Fare clic con il pulsante destro del mouse sul nome del gruppo e nel menu a discesa selezionare Modifica voce.
Nella scheda Generale specificare i dati di accesso al server:
- indirizzo IP inserisci il tuo VPS nel campo "Computer";
- in campo " Nome utente"Accedere nome superutente;
- sul menu " Modifica password"Inserisci la password dell'utente specificato nel campo sopra e fai clic sul pulsante" ok»;
- premere di nuovo " ok».


Se i dettagli di accesso al server virtuale sono stati impostati correttamente, ora puoi collegarti al desktop remoto tramite la finestra principale del programma Remote Desktop Managerselezionando l'opzione Sessione aperta o Apri (schermo intero)o facendo doppio clic con il pulsante sinistro del mouse sul nome del server.
Ogni amministratore di sistema deve connettersi a server remoti di volta in volta. Le connessioni nei sistemi Windows, di regola, vengono eseguite tramite il protocollo RDP utilizzando il client integrato e il file con le impostazioni di connessione viene salvato come file con estensione .rdp o come un mucchio di voci nella cronologia di avvio ("Start - Esegui") - è quello che ho fatto 🙂
Tuttavia, qualsiasi amministratore più o meno funzionante di solito accumula un numero abbastanza elevato di connessioni a server diversi, il che sarebbe bello snellire (soprattutto considerando che diverse macchine remote richiedono account diversi). È anche bello poter trasferire tutte le registrazioni con te, utilizzando la versione portatile del programma o esportando tutto in un file separato per il trasferimento.
Esiste un numero sufficiente di utilità per organizzare le connessioni remote, due di quelle gratuite sono abbastanza buone: open source e mRemote (che successivamente è rinata nel mostruoso prodotto Visionapp Remote Desktop 2010).
Entrambi i programmi sono abbastanza funzionali: mRemotesupporta connessioni tramite RDP, VNC, ICA, SSH, Telnet, HTTP / HTTPS, Rlogin, RAW, ovvero l'intero set di gentleman è supportato. Sono disponibili sia una versione di installazione normale che una versione portatile, che è molto conveniente per coloro che spesso spostano e supportano server remoti tramite Internet. Supporto per più schede con connessioni aperte contemporaneamente.
non è inferiore in termini di numero di protocolli supportati (RDP, VNC, VMRC, RAS, SSH, Telnet, ICA, RAS, connessione al servizio Amazon S3). Supporta anche diverse schede aperte con connessioni, connessione a una sessione della console, ecc. funzioni richieste. È possibile impostare una password principale per accedere al programma.
Infine, la creazione di Microsoft è un'utilità Gestione connessione desktop remoto (RDCMan) ... Il programma consente di organizzare i record delle connessioni ai desktop remoti tramite il protocollo RDP. Per ovvie ragioni non sono supportati altri protocolli, ma per quanto riguarda RDP è disponibile l'intero set di funzionalità necessarie: un albero dove si inseriscono i gruppi e le registrazioni effettive delle connessioni ai desktop remoti; impostazioni a tutti gli effetti: la possibilità di specificare la connessione alla sessione della console, accedere tramite il gateway per connessioni terminali (TS Gateway), impostazioni per l'inoltro di risorse locali (audio, dischi, porte), impostazioni per la risoluzione dello schermo del desktop remoto.

C'è una funzione utile: per un gruppo di connessioni, puoi impostare un preset che erediterà le connessioni da questo gruppo.
Oltre alle tre utilità di cui sopra, possiamo menzionare lo snap-in Desktop remoto, che è integrato in Windows, ma, a mio parere, è piuttosto scadente e non merita una descrizione a parte.
Io stesso utilizzo i terminali per connettermi ai server su Internet e RDCMan in un ambiente aziendale. Se utilizzi gestori non menzionati qui, scrivi nei commenti.
Ciao Habr! Questo post è scritto al solo scopo di far luce sul programma immeritatamente perso nelle terre selvagge di Microsoft, e non per una panoramica di tutte le sue capacità. Non ci sarà nemmeno un link per il download qui. Ma prima le cose principali.
Prefazione
L'hacker è stato ispirato da pensieri sulla comodità della gestione del server remoto. E in particolare quelli che eseguono Windows Server. Per i sistemi * nix utilizzo il vecchio mastice e l'idea di una mega mietitrebbia non è di mio gradimento. Ma questa, ovviamente, è un'opinione puramente personale. Ad essere onesto, ero piuttosto pigro e usavo il client desktop remoto standard ala mstsc.exe. Ma dopo essere passati a un'altra azienda con un ordine di grandezza in più di server, infinite finestre di terminali hanno cominciato a stancarsi.Programmi come Radmin e DWNTU installano i propri moduli / servizi su ogni computer che deve essere controllato. E volevo davvero qualcosa di nativo (cioè, funzionante con il protocollo rdp), oltre che gratuito. Non elencherò l'elenco delle mietitrebbie monstroid e dei programmi semplici che sono stati testati, mi asterrò anche dall'elencare i loro pro e contro, abbastanza degni.
Ritrovamento accidentale
Vorrei anche soffermarmi su un programma in cui sono incappato per caso. Questo programma leggero (meno di 800 Kb) e, come si è scoperto, molto conveniente non richiede la configurazione di centinaia di parametri, non supporta skin e non richiede un database separato per memorizzare i parametri di connessione. Ma soddisfa perfettamente il suo scopo principale. Il suo nome è Remote Desktop Connection Manager o rdcm o RDCMan, come lo chiama Microsoft stesso. L'ultima versione risale al 2010, ma ciò non influisce in alcun modo sulla funzionalità. L'ho testato in funzione con entrambi i server 2000 e 2008R2 (dal 2012 non era ancora possibile testarlo). Oltre al set standard di funzioni, come la memorizzazione e la sostituzione di login / password, preferiti, ecc. eccetera. il programma ha il suo gusto, anzi tre.- La possibilità di connettersi alla console. Questo è molto utile per me perché l'azienda aderisce rigorosamente alla politica di licenza, quindi Terminal Service non è installato su tutti i server. Per impostazione predefinita, Windows Server consente due connessioni desktop remoto simultanee. La stessa funzione permette di "alzare" il limite a tre. Sì, sì, è nel client standard, ma non in tutti i concorrenti.
- Miniature interattive delle connessioni aperte aggiornate in tempo reale. Quelli. non solo puoi guardare cosa sta succedendo su più server contemporaneamente, ma anche fare clic, ad esempio, su OK nella finestra a comparsa, proprio nella miniatura. Non è una caratteristica fondamentale, ovviamente, ma non vista dai concorrenti.
- Una visualizzazione ad albero di un elenco di server e connessioni aperte. Ci vuole un po 'per abituarsi e risulta essere molto più conveniente delle schede. Di nuovo, IMHO, quindi al terzo posto.
Sconosciuto a nessuno
Il fattore principale che mi ha spinto a scrivere questo articolo è che il programma è poco conosciuto, raramente qualcuno lo usa e, dal mio punto di vista, questo non è meritato. Nessuno dei miei colleghi ne ha sentito parlare. Certamente non un indicatore, ma comunque. Anche Wikipedia è passata. È possibile trovare rdcm nella versione inglese del sito Web Microsoft. Se sei interessato, cerca il nome completo.Grazie per l'attenzione.
Remote Desktop Manager è un comodo organizzatore di vari tipi di connessioni remote. Il programma sarà utile a tutti coloro che lavorano con un gran numero di server remoti e altre risorse.
Remote Desktop Manager supporta quasi tutti i protocolli di controllo remoto attuali + Telnet, SSH, FTP + server virtuali (Virtual PC, VMware).
È possibile scaricare il programma da qui: http://remotedesktopmanager.com/remotedesktopmanager/Home.aspx/Download. Il programma di installazione è lo stesso per tutte le versioni.
Esistono due versioni principali: Standard Edition (gratuito) ed Enterprise Edition (a pagamento). Enterprise Edition supporta tutte le funzioni di Standard Edition + archiviazione dei dati di connessione in SQL Server, Wake On LAN e alcune altre piccole cose utili.
Caratteristiche della Standard Edition:
- Supporto:
- Desktop remoto di Windows
- Assistenza remota Windows
- VNC di tutti i tipi (RealVNC, TightVNC, UltraVNC e VNC integrato)
- Citrix
- Collegamento sul desktop di LogMeIn
- Team Viewer
- Dameware
- Radmin
- pc ovunque
- Ftp (Explorer, Filezilla, WinSCP)
- Telnet, SSH, RAW e rLogin
- X Window
- Microsoft Hyper-V
- Microsoft Virtual PC
- Microsoft Virtual Server
- Microsoft Windows Virtual PC
- Sun VirtualBox
- VMware Player, VMware Workstation, VMware ESXi, VMware vSphere
- Connessione VPN automatica (Microsoft / Cisco / SonicWall)
- Supporto per due monitor
- Funzionalità di rete: ping, traccia (è un peccato che Wake On LAN non sia supportato)
- Archiviazione dati: Access e Xml
- Funziona in Windows XP, Windows 2003, Windows Vista (32 e 64), Windows 7, Windows 2008
Diversi screenshot per chiarezza.
Remote Desktop può essere avviato in una finestra esterna o all'interno di una scheda:
All'interno della scheda:

Opzioni aggiuntive per la gestione dei computer Windows:

L'amministratore di sistema di una rete di grandi dimensioni deve connettersi tramite SSH o telnet all'apparecchiatura di rete ogni giorno per configurare e risolvere i problemi. E quante volte al giorno inserisce le proprie credenziali per riconnettersi al server Windows tramite RDP?
Utilità RDCMan (Gestione connessione desktop remoto) È un comodo gestore di connessioni RDP per l'amministratore di sistema Windows che consente di gestire un gran numero di connessioni RDP in una finestra, creare strutture ad albero con server Windows remoti (con cui si lavora o si gestisce costantemente), utilizzare vari parametri di connessione RDP per singoli server e gruppi e salvare Credenziali di amministratore (utente) per l'autorizzazione automatica sui server RDP, che elimina la routine e fa risparmiare tempo.
Download e installazione di RDCMan
L'utilità RDCman è gratuita e disponibile per il download dal sito Web Microsoft. La versione attuale è 2.7.1406.0. Caricamento del file rdcman.msi (dimensione 1,1 MB) dal link:
Sono supportate tutte le versioni moderne di Windows, fino a Windows 10 e Windows Server 2016. Sono supportati anche Windows XP e Windows Server 2003, ma su questi sistemi operativi è necessario prima installare il client RDP versione 6 o successiva.
L'installazione di RDCMan è standard, senza trucchi. Avvia, fai clic su Avanti-Avanti-Avanti e il gioco è fatto. Non viene creato alcun collegamento sul desktop, cerca il collegamento al programma nel menu Start.
Configurazione dei gruppi di server RDP in RDCMan
Lanciare RDCMan.exe e vediamo una console vuota. Innanzitutto, è necessario creare un file di configurazione che memorizzerà le impostazioni premendo Ctrl + N o tramite il menu "File" - "Nuovo". Impostiamo il nome del file * .rdg (infatti, questo è un file XML di testo che può essere modificato manualmente). Qualsiasi numero di connessioni RDP ai server remoti può essere salvato in un file di configurazione. L'utilità ti consente di strutturare le connessioni RDP secondo i tuoi criteri preferiti: usalo e crea gruppi.
Ad esempio, puoi creare un gruppo con server 1C e un gruppo con controller di dominio. È possibile raggruppare i server remoti per posizione, ruolo o cliente.
È possibile salvare le credenziali RDP dell'utente per connettersi ai server in questo gruppo. Trova la scheda "Credenziali di accesso" nelle proprietà del gruppo e inserisci le tue credenziali. Tutti i server in questo gruppo ereditano le impostazioni del gruppo. Per modificare qualsiasi parametro del server che differisce dalle impostazioni del gruppo specificato, deseleziona la casella di controllo "Eredita da genitore" e imposta le tue impostazioni personali.

Non dimenticare di fare clic su "Salva".
Attenzione! Le password per le connessioni RDP in RDCMan non vengono archiviate in Windows Credential Manager, ma direttamente nel file RDG in forma crittografata (non dipende dai domini). Tuttavia, l'algoritmo di crittografia è instabile e ci sono molte utilità in grado di decrittografare il file RDG e ottenere la password per la connessione RDP in testo non crittografato (è consigliabile crittografare il file di configurazione RDCMan utilizzando, ad esempio, TrueCrypt).
Configurazione delle impostazioni di connessione RDP in RDCMan
Ora vai alle impostazioni RDP nella scheda "Impostazioni di connessione". Per impostazione predefinita, per la connessione RDP viene utilizzata la porta standard 3389. È possibile modificare la porta se la propria. Deseleziona la casella di controllo "Eredita da genitore" e modifica la porta. Seleziona la casella di controllo "Connetti alla console", questo ti permetterà di connetterti al server in modalità console. La modalità console simula una connessione diretta a un server di monitoraggio locale, viene utilizzata per connettersi a un server con servizio RDS senza utilizzare o in situazioni in cui il server licenze non è disponibile o.

Configurare la risoluzione dello schermo che verrà utilizzata in una sessione RDP remota nella scheda "Impostazioni desktop remoto" (consiglio di impostare "Schermo intero") e le risorse locali in "Risorse locali" che devono essere reindirizzate durante una connessione remota (ad esempio, è possibile inoltrare la sessione RDP a appunti, stampante locale, disco locale, ecc.). In modo che tu non abbia lo scorrimento e che la finestra rdp possa adattarsi al tuo monitor, assicurati di selezionare la casella di controllo "Adatta il desktop remoto ancorato alla finestra".

Fare clic con il tasto destro sul gruppo e aggiungere un server.
- Nome server: nome host o IP;
- Nome visualizzato è il nome del server visualizzato nella console RDCMan.

Di conseguenza, avrai una console come questa con le tessere del server che vengono aggiornate in tempo reale.

Ora, facendo doppio clic sul server, verrà stabilita una connessione RDP utilizzando la password salvata.
Puoi creare Connect Group, quindi le console RDP saranno aperte a tutti i server del gruppo.
Puoi eseguire azioni standard con il server, sono tutte intuitive.

- Riconnetti server: riconnetti se il server è bloccato;
- Invia tasti: invia scorciatoie da tastiera standard al server;
- Disconnetti server: disconnetti dal server;
- Log off server - disconnettersi dal server;
- Elenca sessioni: visualizza le sessioni connesse al server;
- Undock: porta il server corrente in una finestra separata;
- Dock: riporta il server alla console.
Soprattutto, assicurati di salvare il file di configurazione. In caso contrario, tutte le impostazioni scompariranno all'uscita.


Importazione di server in RDCMan
Sfortunatamente, non è possibile importare i server direttamente da Active Directory. Stranamente, questo è uno strumento sviluppato da Microsoft.
È tuttavia possibile importare server da un file di testo o da un file CSV (è possibile eseguire il dump di elenchi di computer o server da AD utilizzando un cmdlet). Per fare ciò, seleziona "Importa server" dal menu "Modifica". Nella finestra che si apre, specifica il percorso del file con l'elenco dei server e clicca su "Importa"

Per dividere l'elenco dei server importati in gruppi, utilizzare l'opzione "Modifica" -\u003e "Aggiungi gruppo intelligente". Assegnare un nome al gruppo e impostare le regole in base alle quali verranno inseriti i server (ad esempio, un frammento comune del nome visualizzato o dell'indirizzo IP).


RDCMan: accesso alla console della macchina virtuale Hyper-V
In RDCMan 2.7, è possibile configurare connessioni dirette alle console di macchine virtuali in esecuzione sull'host Hyper-V (viene utilizzata la modalità). Per fare ciò, è necessario ottenere l'ID della macchina virtuale sul server Hyper-V. Usa il comando:
Get-VM -Name your_vmname1 | seleziona ID

Dopo aver ottenuto l'ID VM, è possibile utilizzarlo durante la configurazione di una connessione in RDCMan. Quando si aggiunge un nuovo server nella console RDCMan, specificare il nome dell'host Hyper-V, controllare il " Connessione della console VM"E nel campo ID copia l'ID VM ricevuto. La connessione viene eseguita con un account con diritti di amministratore Hyper-V, tramite VMBus (ovvero, non è necessario l'accesso di rete all'indirizzo IP del SO guest - l'accesso funziona tramite l'host Hyper-V sulla porta 2701).

RDCMan ha una semplice interfaccia utente ed è molto facile da usare. Esiste anche una versione per l'installazione su Linux.
Se desideri solo un gestore di connessione RDP, questo è uno strumento di amministrazione di Windows per tutti i giorni ottimo e facile da usare.


