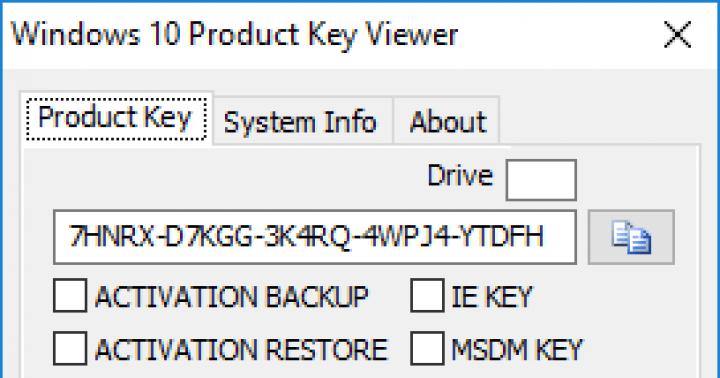I dischi rigidi stanno diventando sempre più grandi, ma per qualche motivo si riempiono sempre. Ciò è particolarmente evidente se si utilizza un'unità a stato solido (SSD), che offre molto meno spazio sul disco rigido rispetto ai tradizionali dischi rigidi meccanici.
Svuotare la spazzatura
Riso n. 1. Svuotare la spazzatura.Quando elimini elementi come file e foto dal tuo computer, non vengono eliminati immediatamente. Invece, vengono gettati nella spazzatura e continuano a occupare spazio prezioso sul disco rigido. Per svuotare il Cestino, vai sul desktop, fai clic con il pulsante destro del mouse sul Cestino e seleziona Svuota Cestino. Apparirà un pop-up di avviso se sei sicuro di voler eliminare definitivamente il contenuto del Cestino. Fare clic su "Sì" per continuare.
Pulizia del disco
Windows ha un'utilità di pulizia del disco integrata (denominata correttamente Pulizia del disco) che ti aiuterà a ripulire lo spazio rimuovendo vari file, inclusi file Internet temporanei, file di dump degli errori di sistema e persino precedenti installazioni di Windows che potrebbero essere ancora sull'unità.
 Riso #2. Pulizia del disco.
Riso #2. Pulizia del disco. Puoi trovare Pulizia disco nel menu Start in Tutte le app > Accessori > Utilità di sistema > Pulizia disco. Selezionare l'unità che si desidera ripulire, fare clic su OK.
Fare clic sul pulsante Pulizia disco nella finestra delle proprietà del disco.
 Riso n. 3.0. Pulizia del disco.
Riso n. 3.0. Pulizia del disco. Dopo aver fatto clic sul pulsante "Pulisci disco" del programma Pulizia disco, calcola quanto spazio puoi liberare. Questo processo può richiedere da pochi secondi a diversi minuti. In generale, più il disco rigido è ingombrante, più tempo è necessario per la scansione.
 Fig n. 3.1. Classificazione del posto.
Fig n. 3.1. Classificazione del posto. Seleziona i tipi di file che desideri eliminare e fai clic su OK. Ciò include file temporanei, file di registro, file nel cestino e altri file non importanti. Quando sei pronto, fai clic su OK per eliminare. Assicurati di selezionare le caselle per ciascuna delle categorie di file che desideri cancellare. Conferma di voler eliminare questi file.
Puoi anche ripulire i file di sistema che non sono elencati qui. Clic ripulire i file di sistema pulsante se si desidera eliminare anche i file di sistema.
 Riso n. 4. Pulisci i file di sistema.
Riso n. 4. Pulisci i file di sistema. Attendi mentre Pulizia disco calcola quanto spazio puoi liberare. Questo processo può richiedere da pochi secondi a diversi minuti. In generale, più il disco rigido è ingombrante, più tempo è necessario per la scansione.
 Riso n. 5. Classificazione del posto.
Riso n. 5. Classificazione del posto. Successivamente, avrai una scheda "Avanzate" in cui puoi cancellare "Ripristino configurazione di sistema e copia shadow" per rimuovere il ripristino dei dati di sistema. Questo pulsante elimina tutto tranne il punto di ripristino più recente, quindi assicurati che il tuo computer funzioni correttamente prima di usarlo: non sarai in grado di utilizzare i vecchi punti di ripristino del sistema.
 Riso n. 6. Libera spazio su disco aggiuntivo.
Riso n. 6. Libera spazio su disco aggiuntivo. Puoi anche cancellare "Programmi e funzionalità" facendo clic sul pulsante "Cancella" in alto mostrato nella Figura 6, oppure andare al seguente percorso "Start">"Pannello di controllo"> "Programmi e funzionalità" o "Disinstalla programmi".

Si aprirà la seguente finestra in cui è possibile rimuovere tutti i programmi inutilizzati o non necessari.
 Riso n. 7. Rimozione di programmi.
Riso n. 7. Rimozione di programmi. Attendi che l'elenco di tutti i programmi installati sul tuo computer venga aggiornato. Cerca programmi che occupano molto spazio e non vengono utilizzati affatto. Seleziona il programma e fai clic sul pulsante Disinstalla.
Espandere l'unità "C" con l'unità "D" senza software di terze parti.
Questo metodo è adatto solo se non hai dati importanti sull'unità "d" e puoi formattarli tutti. Apri Gestione disco di Windows. Premere la combinazione di tasti “Win + R” sulla tastiera, vedremo la finestra “Esegui”, digitare il comando “diskmgmt.msc” e premere il tasto Invio.

Nella finestra che si apre, strappiamo il disco su cui non ci sono informazioni necessarie e facendo clic con il tasto destro del mouse si aprirà la finestra delle proprietà in cui è necessario selezionare "Elimina volume".

Successivamente, apparirà lo spazio libero in cui è necessario eliminare le partizioni per espandere l'unità "C", fare clic con il pulsante destro del mouse sullo spazio libero e selezionare "Elimina partizioni".


Si aprirà la procedura guidata di espansione del volume, che consente di aumentare le dimensioni dei volumi semplici o con spanning. Fare clic sul pulsante Avanti. Nella finestra successiva, è necessario selezionare la dimensione di cui aumentare l'unità "C". Quindi, fai clic sul pulsante "Avanti" e "Pronto". E vediamo che c'è più spazio sull'unità C.

Successivamente, è necessario creare un nuovo disco D. Fare clic con il tasto destro del mouse su "Non allocato", selezionare "crea un nuovo volume ..."> "Avanti", selezionare la dimensione del disco "D"> "Avanti"> Selezionare il lettera di unità, "Avanti"> "Avanti »> Pronto.

Video come aumentare il disco C
Nel corso del suo funzionamento, il sistema operativo crea molti dati temporanei che vengono archiviati sul disco (di solito l'unità C) sotto forma di file e voci di registro. Questi possono essere file di service pack, archivi, copie shadow, contenuto scaricato da Internet e così via. I programmi di terze parti si comportano in modo simile, ad esempio i browser che memorizzano nella cache i dati dei siti Web. Alcuni file temporanei vengono eliminati automaticamente dopo un certo tempo, altri rimangono sul disco fino a quando non vengono eliminati forzatamente.
Se l'utente non esegue la regolare manutenzione e pulizia dell'unità C, lo spazio libero su di essa diventa sempre meno, al punto che il disco alla fine risulta essere pieno di file temporanei ai bulbi oculari, il che esclude l'ulteriore scrittura di eventuali dati ad esso e ne riduce le prestazioni. Esistono due modi per uscire dalla situazione attuale: aumentare le dimensioni della partizione di sistema utilizzando il volume utente o eseguire la sua pulizia completa, che è più preferibile. Vediamo come liberare spazio sull'unità locale C in Windows 7/10.
Cosa può essere rimosso se il disco è pieno
Il volume di sistema contiene molti file importanti che garantiscono il normale funzionamento di Windows, quindi una pulizia approfondita dovrebbe essere affrontata con la massima cura. Cosa si può rimuovere dall'unità C per liberare spazio e non rompere il sistema? Tutto il suo contenuto può essere suddiviso condizionatamente in tre gruppi. Il primo include file che possono essere eliminati senza alcun timore. Il secondo sono i file, la cui rimozione, sebbene non danneggi il sistema, ma in determinate circostanze può comunque causare determinati problemi. Il terzo gruppo include file che non possono essere eliminati, poiché ciò può rendere i programmi e il sistema non operativi. Puoi pulire l'unità C senza conseguenze negative eliminando:
- Contenuto del carrello.
- Cataloghi delle biblioteche.
- Cartelle e file di programma scaricati nella directory di Windows.
- Cache dei browser e di alcuni programmi di terze parti.
- Schizzi di icone.
- Registri e dump di memoria per errori di sistema.
- Vecchi file di utilità Chkdsk.
- Segnalazioni di bug.
- File creati dal debugger di Windows.
Con una certa attenzione, è possibile eliminare copie shadow () create durante l'installazione degli aggiornamenti e archiviate in copie di backup, file di installazioni di sistema precedenti (cartella Windows.old), componenti e applicazioni non necessari, cartelle di programmi disinstallati in ProgramData, Program Files e Directory mobili, cartella MSOCache di Microsoft Office. Se l'avvio rapido non viene utilizzato, è possibile eliminare il file hiberfil.sys nella radice dell'unità C, dopo aver disabilitato queste funzioni nelle impostazioni. È accettabile, ma non desiderabile, rimuovere il file di scambio file di paging.sys. Altri file e cartelle sull'unità C non devono essere eliminati per non interrompere il sistema.
Ripulire i file spazzatura e temporanei utilizzando gli strumenti di Windows
Per cominciare, vediamo come cancellare l'unità C dai file non necessari in Windows 7/10 utilizzando il sistema operativo stesso. A questo scopo, Windows ha un'utilità integrata. cleanmgr.exe, che può essere avviato sia tramite le proprietà della sezione da cancellare, sia tramite la finestra di dialogo Esegui. Dopo che l'utilità ha eseguito la scansione del disco alla ricerca di file obsoleti, selezionare le caselle nella scheda Pulizia disco e fare clic su OK.
Se si fa clic sul pulsante "Ripulisci file di sistema", i report, i pacchetti di driver di dispositivo, i dump degli errori e, in aggiunta, i punti di ripristino, ad eccezione dell'ultimo, diventeranno disponibili per l'eliminazione.

Per una pulizia più profonda e approfondita dell'unità C dalla spazzatura, puoi utilizzare le utilità della console integrate Dism e vssadmin. Il primo consente di eliminare i dati temporanei dalla cartella WinSxS, inclusi i backup creati prima dell'installazione degli aggiornamenti di Windows. A tale scopo, utilizzare i seguenti comandi, che vengono eseguiti nella console CMD avviata come amministratore:
- DISM.exe /online /Cleanup-Image /StartComponentCleanup
- DISM.exe /online /Cleanup-Image /SPSostituito
- vssadmin elimina le ombre /tutte /quiet
Il primo comando fa lo stesso dell'utilità cleanmgr.exe, solo con maggiore attenzione.

Il secondo rimuove tutti gli aggiornamenti in standby dalla cartella WinSxS.

Con il terzo comando è possibile eliminare tutti i punti di ripristino, compreso l'ultimo.

Tuttavia, dovresti usare questi strumenti con cautela, perché dopo aver eseguito i comandi indicati, non sarai più in grado di ripristinare il sistema a uno stato di lavoro o versione precedente.
Nota: prima di cancellare la cartella WinSxS, si consiglia di impostarla alla sua dimensione reale, assicurandosi così che sia davvero necessario cancellarla. Per fare ciò, esegui il comando sulla riga di comando Dism.exe /Online /Cleanup-Image /AnalyzeComponentStore e confrontare le dimensioni effettive dell'archivio componenti con l'indicatore delle dimensioni nelle proprietà di Explorer.

Dopo aver aggiornato Windows a una versione più recente, viene visualizzata una cartella nella radice dell'unità C Windows.vecchio, che può occupare molto spazio su disco.

I contenuti di questa directory sono copie dei file di sistema di installazione della versione precedente di Windows. Se si è determinati a non tornare alla versione precedente del sistema, è possibile eliminare la cartella Windows.old. Questo viene fatto di nuovo usando cleanmgr.exe o usando la riga di comando. Nel primo caso è necessario trovare e contrassegnare la voce "Installazioni precedenti di Windows" nella scheda "Avanzate", nel secondo caso eseguire il comando nella console CMD avviata come amministratore rd /s /q c:/windows.old.

È possibile ottenere un po' di spazio aggiuntivo sull'unità C rimuovendo i componenti inutilizzati, gli stessi a cui fornisce l'accesso l'applet Installazione applicazioni classica.

Anche la normale utilità Dism è coinvolta qui. Per selezionare e disinstallare un componente Windows inutilizzato, esegui i due comandi seguenti in una console CMD con privilegi elevati:
- DISM.exe /Online /Inglese /Get-Features /Formato:Tabella
- DISM.exe /Online /Disabilita-Funzione /nomefunzione:NOME /Rimuovi
Il primo comando elenca tutti i componenti nel sistema, il secondo elimina l'elemento selezionato. In questo esempio, il suo nome deve essere sostituito dall'elemento stringa NAME.


Rimozione manuale di programmi e file
Ad eccezione delle app universali di Windows 8.1 e 10, quasi tutti i programmi desktop sono installati nella cartella File di programma. Se il programma non è più necessario, dovrebbe essere eliminato in modo che non occupi spazio sul disco, ma è necessario farlo con l'aiuto di un programma di disinstallazione standard o con l'aiuto di speciali programmi di terze parti. Tuttavia, dopo la disinstallazione delle applicazioni, le loro cartelle con i file di configurazione potrebbero rimanere sul disco, il cui peso può raggiungere diverse centinaia di megabyte. Tali dati devono essere cancellati manualmente.
Supponiamo che tu abbia rimosso Microsoft Office o Skype dal tuo computer e desideri sbarazzarti anche di tutte le loro "code" rimaste sull'unità C. Per fare ciò, controlla attentamente le directory Program Files e ProgramData nella radice dell'unità C, nonché le cartelle C:/Utenti/NomeUtente/AppData. Se il nome della cartella corrisponde al nome dell'applicazione remota, può essere eliminata.

Con la cartella AppData, le cose sono un po' più complicate. Questa directory nascosta contiene tre sottocartelle: Local, LocalLow e Roaming. Il primo memorizza i file creati durante il funzionamento di vari programmi. Non puoi cancellarlo completamente, poiché ciò comporterà sicuramente la perdita delle impostazioni dell'applicazione salvate, tuttavia, le cartelle semivuote dei programmi disinstallati possono essere eliminate in modo sicuro. Puoi anche cancellare in sicurezza il contenuto della cartella che si trova al suo interno. Temp.


Lo stesso vale per le cartelle LocalLow e Roaming, solo le directory che appartenevano ad applicazioni precedentemente disinstallate possono essere eliminate da esse.

Nota: cancellando il contenuto delle cartelle Local, LocalLow e Roaming, si perdono le impostazioni utente e i dati archiviati nella loro cache. Ad esempio, dopo aver eliminato le sue cartelle nel profilo utente, perderai le impostazioni correnti di Messenger e parte della cronologia dei messaggi.
Per quanto riguarda la rimozione delle applicazioni universali, vengono disinstallate con i normali mezzi del sistema stesso o dal programma CCleaner, che verrà discusso di seguito. È anche possibile spostare alcune applicazioni universali dall'unità C all'unità D se supportano questa funzione.

È anche possibile trasferire programmi desktop su un altro volume, per questi scopi esiste un'utilità speciale Motore a vapore, che puoi scaricare dal sito dello sviluppatore www.traynier.com/software/steamover.
Utilizzo di CCleaner
Molti utenti inesperti sono interessati a come eliminare i file non necessari dall'unità C utilizzando programmi di terze parti, nonché a quali di questi programmi sono più efficienti e sicuri a questo proposito. Questi possono essere consigliati CCleanerè un pulitore di dischi e registro di Windows semplice, veloce, conveniente e soprattutto sicuro. Questo programma consente di eliminare dati temporanei da Internet e Windows stesso, il contenuto della cache delle miniature e DNS, file Index.dat, dump di memoria, frammenti di file chkdsk, vari registri di sistema, file di prefetch obsoleti e molto altro dati.

Con CCleaner, puoi pulire il registro di sistema da voci non valide, ottimizzare, abilitare, disabilitare o rimuovere le estensioni del browser, analizzare il contenuto dei dischi rigidi, cercare duplicati e, naturalmente, disinstallare le applicazioni non necessarie, comprese quelle universali.


L'interfaccia di CCleaner è molto semplice, quindi anche un utente inesperto può facilmente capire la sua semplice funzionalità.
Considerando, tuttavia, che lo scopo principale di CCleaner è ancora la pulizia, tutti i suoi strumenti aggiuntivi hanno funzionalità limitate. Se la tua unità C è intasata da qualcosa di incomprensibile e vuoi scoprire esattamente cosa, allora per questi scopi è meglio usare utilità specifiche, ad esempio, Scanner, Jdisk Report o loro analoghi, mostrando informazioni più accurate sulla struttura dei file del supporto con la possibilità di navigare attraverso le sottodirectory.

Altri modi per liberare spazio sull'unità C
Cancellazione del Driver Store
Le azioni sopra descritte sono in genere sufficienti per liberare spazio sufficiente sul volume di sistema, ma cosa succede se l'unità C è ancora piena? Cos'altro puoi fare per ottenere più spazio? Un'opzione è cancellare il contenuto della cartella Archivio di file situato in C:/Windows/System32/DriverStore.

Questa directory contiene copie dei driver di dispositivo che sono mai stati collegati al computer e potrebbe contenere anche versioni obsolete di driver. Prima di eliminare i pacchetti di driver dalla cartella FileRepository, è altamente consigliabile crearne un elenco completo e trovarvi solo versioni obsolete e lasciare intatto il resto. Inoltre, non fa male creare una copia completa di tutti i driver installati sul sistema. Per elencare i driver DriverStore in un file, eseguire il comando seguente da un prompt dei comandi con privilegi elevati:
pnputil.exe /e > C:/drivers.log

Confronta le versioni dei driver nell'elenco e rimuovi solo quelle obsolete.

Per rimuovere il driver selezionato, eseguire immediatamente il comando nella console pnputil.exe /d oem#.inf, dove # è il nome del driver nell'elenco.

Se si riceve un errore nella console durante la disinstallazione del driver, il driver è utilizzato dal sistema. Non è necessario toccare un tale componente.
In alternativa alla riga di comando, puoi utilizzare l'utilità gratuita Esploratore del negozio di driver, progettato solo per rimuovere i vecchi driver di dispositivo inutilizzati.

Disabilitazione dell'ibernazione
Grazie alla modalità di ibernazione, l'utente può tornare rapidamente a lavorare nelle applicazioni in esecuzione, d'altronde il suo utilizzo richiede l'allocazione di una notevole quantità di spazio sul disco di sistema, leggermente inferiore o uguale alla quantità di RAM. Se la disponibilità di spazio libero sul disco rigido è una priorità per te, l'ibernazione può essere disabilitata eliminando il file contenitore hiberfil.sys.

Avvia la console CMD come amministratore ed esegui il comando al suo interno powercfg -h disattivato. L'ibernazione verrà disabilitata e l'ingombrante file hiberfil.sys rimosso.
Nota: il file di ibernazione può essere compresso per un massimo di due volte con il comando powercfg ibernazione dimensione 50.
Disabilitazione del file di paging
Oltre ad altri oggetti di sistema nascosti, nella radice dell'unità C è presente anche un file che può essere eliminato in determinate condizioni. Questo è il file di scambio file di paging.sys. Questo file svolge il ruolo di un buffer di RAM e se qualche applicazione non ha abbastanza RAM per il suo lavoro, i suoi dati vengono temporaneamente scritti in . Di conseguenza, se non è presente alcun file di scambio, un'applicazione pesante rallenterà molto o semplicemente si bloccherà, in attesa del rilascio di una RAM più veloce. Pertanto, non è consigliabile disabilitare ed eliminare il file di paging, a meno che il computer non disponga di una quantità di RAM molto elevata.
Se il tuo PC ha più di 10 GB di memoria o non eseguirai applicazioni ad alta intensità di risorse, puoi provare a disabilitare con attenzione lo scambio. Per fare ciò, apri Impostazioni di sistema avanzate e nella scheda "Avanzate" nel blocco "Prestazioni", fai clic sul pulsante "Impostazioni".

Questo aprirà un'altra finestra. Passa alla scheda "Avanzate" al suo interno, quindi fai clic sul pulsante Modifica nel blocco "Memoria virtuale".

Deseleziona la casella di controllo "Seleziona automaticamente la dimensione del file di paging", attiva il pulsante di opzione "Nessun file di paging", salva le impostazioni e riavvia. Il file pagefile.sys verrà eliminato.

Eliminazione della cartella MSOcache
Gli utenti che hanno installato Microsoft Office hanno una cartella nascosta nella radice del volume di sistema MSOcache, il cui peso può raggiungere diversi gigabyte.

Questa cartella è la cache della suite per ufficio e contiene i file che potrebbero essere necessari per ripristinare Microsoft Office se viene danneggiato. La cartella MSOcache non è coinvolta nell'avvio di Microsoft Office o nell'utilizzo dei documenti, quindi può essere eliminata nel modo standard. Tieni presente che se Microsoft Office è danneggiato per qualche motivo, dovrai ripristinare il pacchetto dal disco di installazione con la sua distribuzione.
Compressione del contenuto del volume di sistema
Puoi liberare spazio libero sull'unità C senza eliminare nulla. Invece, tutti i file di sistema possono essere compressi. Per fare ciò, basta aprire le proprietà dell'unità C, nella scheda "Generale", selezionare la casella "Comprimi questa unità per risparmiare spazio" e fare clic su "OK".

Per comprimere i file di sistema in Windows 10, puoi utilizzare la funzione Sistema operativo compatto eseguendo uno dei due comandi nella console CMD avviata come amministratore:
- compatto /CompactOs:query
- compatto /CompactOs:sempre

Il secondo comando esegue le stesse azioni del primo, ma in modalità forzata. Viene utilizzato se si desidera davvero comprimere il volume del sistema e il primo comando rifiuta l'operazione, ritenendola inappropriata. La compressione è abbastanza reversibile e per riportare il file system al suo stato normale è sufficiente eseguire il comando reverse compatto /CompactOs:mai.
Oltre alla compressione NTFS, la compressione LZX è disponibile in Windows 10, ma presenta una serie di inconvenienti, a causa dei quali non è ampiamente utilizzata. La compressione LZX è applicabile a file e directory di sola lettura, ma non è possibile comprimere un intero volume di sistema a causa del rischio di un sistema non avviabile.
Molti utenti si trovano ad affrontare una situazione in cui il computer inizia a rallentare in modo inimmaginabile. Allo stesso tempo, viene visualizzato un messaggio pop-up sulla mancanza di spazio libero sull'unità C. Allo stesso tempo, le opzioni offerte dal sistema operativo stesso (tutti i tipi di pulizia della compressione) non danno nulla.
Cause:
- Virus. In questo caso, si può consigliare di scansionare attentamente il sistema con un buon antivirus. O uno scanner. Ad esempio, AVZ, drWeb Cureit.
- Disco di sistema ostruito cosiddetto. file spazzatura. La soluzione è installare un programma di pulizia. I programmi più diffusi sono Auslogics Boost Speed, CCleaner.
Ma molto più spesso il motivo della mancanza di spazio libero sulla partizione di sistema sono le azioni sbagliate dell'utente stesso. Che cosa esattamente?
Desktop (desktop)
Desktop - SOLO PER SCORCIATOIE! Vale la pena scolpire nel marmo questo slogan. Di solito gli utenti intasano il desktop con un mucchio di "file pesanti". Film, musica, centinaia di immagini e foto. Non è corretto! Dopotutto, il "desktop" è solo una cartella speciale sull'unità di sistema!
I dati utente devono trovarsi in cartelle su altre partizioni (unità locali). Lanciare scorciatoie dalle tue cartelle preferite al desktop non è affatto difficile. L'etichetta di solito pesa non più di 4 kb.
Scarica cartelle
Tutti i programmi che possono scaricare qualcosa da Internet collocano questo "qualcosa" nella cartella "Documenti". Sia in win XP che in win 7, questa cartella si trova anche sull'unità di sistema (di solito l'unità C). Pertanto, dovresti entrare nelle impostazioni del browser e del client torrent e specificare una cartella per i download su un'altra unità (sull'unità D, ad esempio).
Giochi
Gli utenti pigri e disattenti non si preoccupano di leggere le informazioni durante l'installazione dei giochi. E mettili per impostazione predefinita in "C\programmi\nome_gioco" (o Dati programma). E questo è fondamentalmente sbagliato! I giochi moderni possono "pesare" più di 10 GB.! Esatto: metti i giochi in qualsiasi altra partizione, ma non sull'unità C! Durante l'installazione, puoi sempre vedere i pulsanti "Sfoglia", "Cambia", "Visualizza", ecc. Con il loro aiuto, puoi specificare qualsiasi partizione o cartella come percorso di installazione.
File di pagina (file di pagina.sys)
Contrariamente alla credenza popolare, lo spostamento del file di scambio non influisce in alcun modo sulle prestazioni. Se viene trasferito su un'altra partizione logica dello STESSO disco rigido su cui il sistema operativo è "in piedi". La cosa principale è non confondere un "disco rigido" come dispositivo HDD e "dischi locali" C e D, che sono partizioni logiche di questo HDD! In generale, l'ottimizzazione del file di paging è un argomento per un articolo separato.
Ma un tale trasferimento può risparmiare da 1 a 4 GB, a seconda delle dimensioni della RAM installata. È vero, dobbiamo tenere conto del fatto che alcuni programmi saranno "indignati".
Dimensioni cesto (riciclatore)
Se guardi nelle proprietà del carrello (facendo clic con il tasto destro sull'icona "Cestino" sul desktop), puoi vedere una cosa interessante. Si scopre che per impostazione predefinita, Windows riserva il 10% dello spazio libero dell'intero disco rigido o di ciascuna partizione. E onestamente considera questi gigabyte occupati. Selezionando l'opzione "Configurazione disco indipendente" e impostando 2-4%, puoi comunque scaricare la sfortunata partizione C (i file del peso di diversi gigabyte non hanno senso da archiviare nel cestino).
Punti di controllo del sistema (punti di ripristino del sistema). Sono backup.
Tutto ciò che è scritto sul cestino vale anche per l'archiviazione di backup del sistema. Dove sono i punti di ripristino. Di norma, non è possibile ripristinare il sistema utilizzando un punto "più vecchio" di sei mesi. E le enormi dimensioni della memoria di sistema "predefinita" semplicemente non sono necessarie. Dovrebbe anche essere ridotto al 2-4%.
L'articolo è applicabile per OS Win XP, Vista, Win 7.
Se spazio libero sull'unità C sta finendo rapidamente, quindi è il momento di rilasciarlo in vari modi, che considereremo in questo articolo. Dopotutto, una piccola quantità di spazio sul disco di sistema porta a ogni sorta di conseguenze, prendi almeno la situazione in cui il computer inizia a rallentare o lavorare in alcuni programmi diventa impossibile.
Piaccia o no, ma sull'unità di sistema "C" dovrebbero esserci almeno alcuni gigabyte di spazio libero.
In effetti, ci sono molti modi per liberare spazio sull'unità C. Inoltre, puoi aggiungere spazio su disco a spese di altri dischi. Ma prima le cose principali. Dopo aver letto questo articolo, saprai dove sprecare spazio sull'unità C e cosa fare per recuperarlo. Puoi eseguire e utilizzare uno qualsiasi dei passaggi descritti in questo momento o applicare tutti i suggerimenti in modo complesso e ripulire lo spazio sul disco di sistema.
Programmi installati
Di per sé, la maggior parte dello spazio sul disco di sistema è occupato dai programmi installati, quindi prima di tutto presta attenzione a questo momento. Rimuovere i programmi inutilizzati utilizzando un'utilità standard di Windows.
Aprendo "Start - Pannello di controllo - Disinstalla un programma" puoi ordinare le applicazioni installate per data, dimensione o nome. Disinstalla non necessario.

In questo modo, puoi liberare, se non diversi gigabyte, almeno diverse centinaia di megabyte, che consentiranno già al disco "C" di "respirare" liberamente. E ho descritto il processo di disinstallazione dei programmi in Windows 7 in modo più dettagliato nella lezione corrispondente su questo sito.
Cestino
Ricorda che tutti i file eliminati molto spesso finiscono prima nel Cestino. Una cartella chiamata "Cestino" funge da memoria temporanea per tutto ciò che è stato eliminato. Ma in realtà, occupa spazio sui nostri computer.
Per cancellare definitivamente i dati dal cestino, è sufficiente fare clic destro su di esso e selezionare la voce corrispondente "Svuota cestino".


Download di cartelle
Molto spesso, i file scaricati da Internet vengono salvati per impostazione predefinita nella cartella "Download" sull'unità "C". Non è difficile indovinare che se scarichi costantemente qualcosa, ma non sposti i file da nessuna parte, inizieranno a occupare centinaia di megabyte o anche diversi gigabyte e lo spazio libero su disco diventerà sempre meno.
Pertanto, è necessario aprire "Computer", andare nella cartella "Download".

E assicurati che non ci siano file di grandi dimensioni lì e, se ce ne sono, eliminali o spostali su un altro disco.

Questo è un altro passaggio più tipico per gli utenti inesperti e li aiuterà a liberarsi spazio su disco in finestre 7 o un altro sistema. Andiamo avanti.
Cartelle temporanee
Windows ha due cartelle Temp che memorizzano vari file temporanei. Ad esempio, i file necessari durante l'installazione di programmi, driver, aggiornamento di Windows o antivirus e così via. Ma dopo che sono diventati inutili, possono essere semplicemente eliminati per liberare più spazio sull'unità C.
Apri "Computer - Unità C - Cartella Windows". Trova la cartella Temp lì ed elimina tutto il contenuto.

Se alcuni file non vengono eliminati, va bene, basta fare clic sul pulsante "Salta". La cosa principale è che la maggior parte della "spazzatura" non necessaria verrà rimossa.
La seconda cartella Temp può essere aperta tramite la ricerca Inizia inserendo la query% TEMP% e aprendo la cartella trovata. Ne cancelliamo il contenuto.


PS Non dimenticare di svuotare il Cestino se i dati delle cartelle Temp entrano in esso.
Pulizia del disco
Pulisci l'unità C da altri file non necessari, puoi utilizzare un'utilità Windows standard. Per fare ciò, fai clic con il pulsante destro del mouse sul disco e seleziona "Proprietà" dall'elenco a discesa.

Immediatamente nella scheda "Generale", dobbiamo fare clic sul pulsante "Pulizia disco".

E aspetta un po 'il programma analizza i dati e trova possibili file non necessari. Quindi ci offrirà di eliminarli selezionando le caselle accanto a loro.

file di scambio
Windows ha un file di paging, questa è una cosa necessaria per quei casi in cui la RAM principale non è sufficiente per eseguire attività nei programmi. Di solito, il file di paging richiede un paio di gigabyte dall'unità di sistema "C" per le sue esigenze. È necessario assicurarsi che questi gigabyte vengano presi da qualche altro disco.
Devi andare nelle "Proprietà" del Computer. Apri "Impostazioni di sistema avanzate", qui fai clic sul primo pulsante "Opzioni" e nella scheda "Avanzate", tramite il pulsante "Cambia", specifica la dimensione del file di paging su un altro disco. Pertanto, per liberare spazio sull'unità "C", otteniamo un altro paio di gigabyte in più. Ma non è tutto.
modalità di ibernazione
Se vuoi risparmiare ancora più spazio sull'unità di sistema, ti consiglio di disabilitare l'ibernazione, ma solo come ultima risorsa. Questa è una funzione molto comoda che ti permette di mettere il tuo computer in modalità Sospensione, lasciando aperte cartelle, programmi, ecc., e di spegnerlo anche dalla rete. In un modo o nell'altro, riaccendendo il computer, tutte le aperture della cartella, i programmi e i dati in esse contenuti verranno ripristinati grazie alla modalità Ibernazione.
Puoi disattivare la modalità ibernazione aprendo la riga di comando tramite la ricerca in Start.

E dopo aver registrato il comando: "powercfg.exe -h off" - per disabilitare la modalità di ibernazione. Fare clic su " accedere ».

Ora, riavviando il computer, vedremo che c'è ancora un po' più di spazio libero su disco. E per abilitare nuovamente questa modalità, dobbiamo registrare un comando simile: “ powercfg.exe -h acceso". Naturalmente, tutto questo viene fatto senza virgolette.
Ripristino del sistema
Un altro modo liberare spazio sull'unità C- eliminare i checkpoint di ripristino, poiché occupano anche un certo numero di megabyte. Per vederli, devi andare su "Start - Tutti i programmi - Accessori - Utilità di sistema - Ripristino configurazione di sistema".
Si aprirà una finestra in cui possiamo osservare i checkpoint che vengono creati ogni volta che aggiorniamo i driver o installiamo alcuni programmi e così via.

Questa utile funzione ci dà l'opportunità di ripristinare il nostro computer a uno stato più efficiente. Ad esempio, dopo un tentativo fallito di aggiornare i driver o dopo un attacco di virus. Se si verifica questa situazione, puoi prima ripristinare il PC utilizzando un checkpoint. Consiglio di lasciare un ultimo punto e cancellare il resto.
CCleaner
Se lo installi, vedrai la seguente finestra:

Le più interessanti qui sono le schede "Pulizia" e "Servizio", dove puoi: rimuovere tutto ciò che non è necessario, svuotare la cache, rimuovere i programmi dall'avvio e altro ancora. E sulla scheda " Registro"Puoi pulirlo semplicemente facendo clic sul pulsante" Cerca problemi ". Di solito lascio tutte le caselle di controllo che sono impostate lì.

E l'ultimo.
BONUS
Come ultima risorsa, se sei catastroficamente, cronicamente e costantemente non c'è abbastanza spazio sul disco, quindi puoi aumentarlo a spese di un altro disco.
Una fonte
Ai nostri giorni, la potenza dei computer moderni, si potrebbe dire, ha raggiunto il suo limite, poiché possono eseguire compiti di qualsiasi complessità (dai semplici calcoli su una calcolatrice alla creazione di immagini grafiche complesse).
Ma, prima o poi, l'utente sente che la macchina è diventata più lenta e il tempo di risposta del sistema è aumentato.
Cosa può essere rimosso dall'unità C per liberare spazio su Windows 7
Programmi installati
Naturalmente, il più grande segmento di memoria sul disco è occupato da tutti i tipi di programmi che l'utente ha installato e dopo un po' ha smesso di usarli, dimenticandosi di loro.
Per visualizzare il loro elenco, è necessario fare clic su: Start - Pannello di controllo - Disinstalla programmi. In questo menu di comando puoi anche eliminare completamente i file che hai selezionato.

È importante sapere: come mostra la pratica, in questo modo è possibile liberare diversi gigabyte di memoria sul disco alla volta.
Svuotare la spazzatura
Il Cestino è una memoria temporanea per i file eliminati. Ad esso viene allocato un segmento separato di memoria nel computer, che può intasarsi nel tempo. Per eliminare tutti i file da questo archivio, è necessario: Selezionare l'icona appropriata - Fare clic con il pulsante destro del mouse su di essa - Selezionare il menu contestuale "Svuota cestino".

È importante sapere: i file di dimensioni superiori a 10 GB vengono eliminati immediatamente, bypassando il cestino (è impossibile ripristinarli in seguito).
Download di cartelle
Sul computer puoi guardare film, giocare e fare molte altre operazioni che richiedono l'installazione di programmi aggiuntivi, e se sei abituato a scaricarli tutti tramite torrent tracker, allora nella cartella Download ci sono molti file non necessari che occupano spazio prezioso nel sistema.
Di norma, puoi trovare questo pacchetto nel seguente percorso: Risorse del computer - Barra del Dock di sinistra - Cartella di download. Quando lo apri, troverai sicuramente molti file, immagini e musica. Puoi rimuoverli con pochi clic. Per fare ciò, attenersi alla seguente procedura:
- seleziona tutti i file;
- mettili nel carrello;
- svuota il cestino.

Importante da sapere: ma, prima di eliminare il contenuto nella cartella, si consiglia di rivedere attentamente tutti i file, poiché esiste un'alta probabilità che tu possa eliminare qualcosa di cui hai bisogno.
Per garantire il corretto funzionamento di tutti i programmi in Windows, è disponibile un pacchetto temporaneo in cui vengono archiviati tutti i file temporanei dopo l'installazione dei programmi. Ad esempio, può essere un software aggiuntivo per antivirus e simili, ma dopo che questi programmi sono stati rimossi, i file residui occupano spazio su disco.
Per risolvere questo problema, devi seguire il percorso: Risorse del computer - Unità C - Windows - Temp(Dopo aver eliminato tutto il contenuto, assicurati di svuotare il cestino).

Importante da sapere: la cartella potrebbe contenere file non eliminati. Certo, possono essere saltati, ma se è necessaria una pulizia completa del sistema, vengono rimossi utilizzando utilità speciali (ad esempio Unlocker), che sbloccano questa funzionalità in un clic.
È possibile liberare spazio su disco utilizzando l'utilità integrata. Per fare ciò, apri:
- il mio PC;
- fai clic destro su di esso e vai su proprietà.

Vedrai un menu contestuale aggiuntivo di fronte a te, in cui la scheda Generale conterrà la voce di menu Pulizia disco.

Scegliendo questa azione, il computer selezionerà automaticamente i file non necessari, a suo avviso, e dopo alcuni minuti di attesa, ti fornirà un intero elenco di file e programmi, dove puoi eliminarli selezionando la casella.

È importante sapere: questo metodo è rilevante anche per altre versioni del sistema operativo di Microsoft.
I file di scambio sono un file di sistema che viene utilizzato per memorizzare singole parti del programma nei casi in cui alcuni dati non si adattano al disco a causa della mancanza di spazio. Di norma, il sistema inserisce lì file di piccoli gigabyte.
Ma i file di paging hanno un piccolo intoppo, è impossibile rimuoverli anche con l'aiuto di programmi speciali. Ma è possibile trasferirli su un disco, dove c'è molto più spazio.
Per fare ciò, vai al seguente percorso: Risorse del computer - Seleziona il disco desiderato RMB - Proprietà - Impostazioni di sistema avanzate - Opzioni - Avanzate - Modifica - specifica il disco desiderato.

È importante sapere: non sarai in grado di trasferire molto da lì, perché man mano che lo spazio su disco viene liberato, il sistema operativo sposta automaticamente i file nelle partizioni necessarie.
modalità di ibernazione
La modalità Ibernazione è una speciale utility integrata che consente di salvare tutti i programmi aperti senza perdere i progressi (ovvero, funzionano offline) spegnendo il computer.
Un effetto simile può essere ottenuto dal fatto che i programmi in esecuzione caricano la loro cache sul disco di sistema, mentre lo intasano. Per disabilitare questa modalità, procedere come segue:
- menu iniziale;
- nella colonna di ricerca, inserisci la riga di comando;
- una finestra di dialogo nera si apre davanti a noi, in cui dobbiamo inserire: powercfg.exe -h off e premere Invio.

È importante sapere: dopo aver riavviato il computer, scoprirai che c'è molto più spazio sul disco di sistema.
Utilità aggiuntive
Per ripulire lo spazio su disco, vengono utilizzati componenti aggiuntivi e utilità software speciali progettati per rimuovere completamente file e altri detriti dal sistema. In questo segmento, l'utilità CCleaner è piuttosto popolare.
Puoi scaricare l'utilità dal sito Web ufficiale e installarla sul tuo computer, metterti al lavoro.

Importante da sapere: CCleaner offre la piena capacità di eliminare tutti i file manualmente o automaticamente.
Conclusione
Questo è l'intero elenco di ciò che può essere eliminato dall'unità C per liberare spazio su Windows 7. Bene, in modo che l'utente non debba perdere tempo a rimuovere la spazzatura non necessaria, dovresti ricordare la regola principale di uno specialista IT esperto: fai non installare programmi non necessari e non dimenticarli eliminarli!