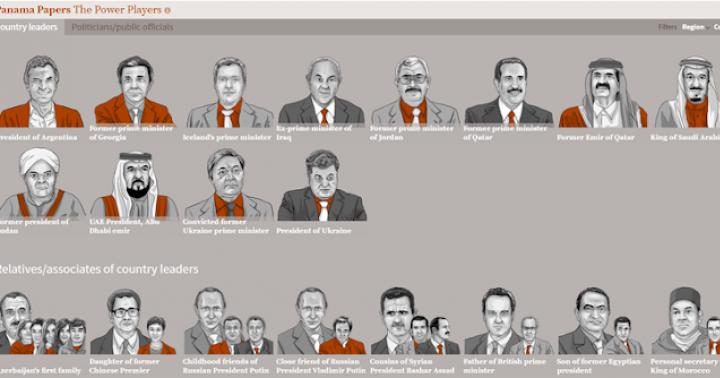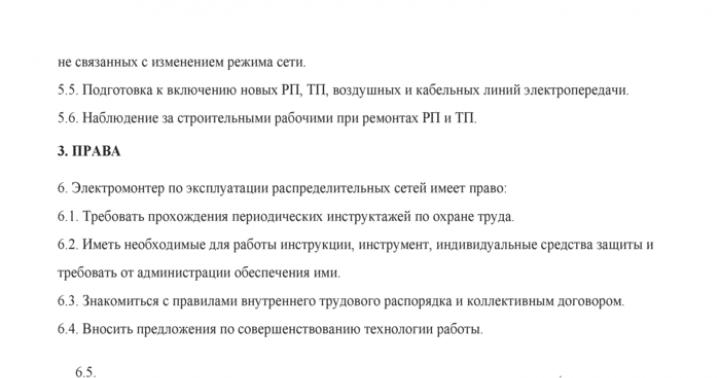Il desktop è uno strumento chiave nella gestione dell'intero sistema e contiene i file più importanti e utilizzati di frequente. Pertanto, l'impostazione di tale strumento non può ignorare il lato dell'utente, perché il desktop è la prima cosa che una persona incontra quando utilizza Windows.
Non è così spesso necessario ruotare lo schermo insieme al desktop, ma nei casi in cui si monta il monitor a parete e si riscontrano difficoltà nell'installarlo nella sua forma originale, è possibile ricorrere all'utilizzo di questa funzione di Windows. Inoltre, questa funzione può essere utile per trasformare computer e tablet con una stazione mobile. Puoi installarlo in sicurezza in qualsiasi posizione e poi, con semplici movimenti, girare il display in qualsiasi lato conveniente.
Spesso tali esigenze vengono affrontate dagli utenti che utilizzano programmi in cui sono presenti tasti di scelta rapida simili a quelli installati in Windows. Questo problema è particolarmente comune su Windows XP, poiché è su di esso che si verifica la rotazione dello schermo a causa delle scorciatoie da tastiera che vengono spesso utilizzate erroneamente nelle applicazioni, che considereremo di seguito.
Esistono 3 modi principali per capovolgere il desktop o riportarlo nella posizione corretta. Iniziamo con l'opzione più semplice e veloce, adatta per Windows Vista e versioni più recenti.
Capovolgi il desktop attraverso il menu "Risoluzione dello schermo"
- È necessario fare clic con il pulsante destro del mouse sullo spazio libero sul desktop;
- Nella finestra che si apre, dovresti trovare l'opzione "Risoluzione dello schermo" e fare clic su di essa;

- Tra le varie impostazioni, seleziona "Orientamento" e specifica quella di cui hai bisogno, cosa significano, vedi sotto;
 Opzioni disponibili per ruotare lo schermo del desktop
Opzioni disponibili per ruotare lo schermo del desktop
- Paesaggio- questa è la visualizzazione standard dello schermo;
- Ritratto- ruotato in senso antiorario di 90 gradi;
- Album invertito- questa è una vista capovolta (la barra delle applicazioni si trova nella parte superiore dello schermo);
- Ritratto invertito- ruotato in senso antiorario di 270 gradi o in senso orario di 90 gradi.
Insieme al ribaltamento del desktop, la barra delle applicazioni cambia di conseguenza la sua posizione, il cursore del mouse si inverte, iniziando a lavorare lungo gli altri assi X e Y. Utilizzare questa funzione solo quando necessario, perché è estremamente scomodo ribaltare il desktop su un angolo che non corrisponde a questo monitor.
Capovolgi il desktop attraverso le impostazioni dell'adattatore video
Considereremo un esempio con nvidia, ovvero una scheda video Geforce, ma azioni simili vengono eseguite per il produttore Radeon. L'unica differenza per Radeon è il titolo del sommario.
1 modo
1. Fare clic con il tasto destro del mouse su uno spazio libero del desktop;
2. Seleziona "Pannello di controllo NVIDIA", nota che questo elemento sarà disponibile se hai installato i driver per il tuo modello di dispositivo, molto probabilmente li hai già;
 3. Trova il capitolo "Display" nel menu di destra, dal quale verranno eliminati alcuni altri sotto-voci, per Radeon il nome suona "Common Display Tasks";
3. Trova il capitolo "Display" nel menu di destra, dal quale verranno eliminati alcuni altri sotto-voci, per Radeon il nome suona "Common Display Tasks";
 5. Vedrai le stesse impostazioni di "Risoluzione dello schermo", quindi non ci soffermeremo su questo.
5. Vedrai le stesse impostazioni di "Risoluzione dello schermo", quindi non ci soffermeremo su questo.
Presta attenzione al capitolo che si trova nella parte inferiore della finestra, che dice "Situazioni tipiche dell'applicazione", forse questo ti aiuterà a impostare correttamente lo schermo del monitor.
2 vie
Un altro metodo, che si applica anche a questo punto, è discusso di seguito, poiché utilizza lo stesso driver della scheda video.
- Fare clic sull'icona del driver nvidia con il tasto destro del mouse, di solito è nascosta dalla barra delle applicazioni e si trova nel vassoio;
- Passa il mouse sopra le "Opzioni grafiche";
- Si apriranno diverse opzioni aggiuntive, è necessario selezionare "Ruota";
- Indica l'opzione di cui hai bisogno con un semplice clic del mouse.
 Tasti di scelta rapida per capovolgere il desktop
Tasti di scelta rapida per capovolgere il desktop
Questo metodo funziona per Windows XP, grazie al supporto di questa opzione per modificare l'orientamento del desktop. Per eseguire queste azioni, tieni premuto Ctrl + Alt + freccia su: questa combinazione porterà alla rotazione del desktop nella sua posizione originale. Angolo di rotazione del piano di lavoro corrispondente alla direzione della freccia premuta.
 Cerca di evitare tali tasti di scelta rapida in utilità, programmi, giochi e altre applicazioni, poiché molto probabilmente verranno interpretati erroneamente dal sistema. In questo caso, invece dell'azione che il programma intercettore dovrebbe eseguire, l'orientamento potrebbe cambiare. Scegli con saggezza quali pulsanti impostare le azioni nelle applicazioni, in modo da non entrare in tali situazioni.
Cerca di evitare tali tasti di scelta rapida in utilità, programmi, giochi e altre applicazioni, poiché molto probabilmente verranno interpretati erroneamente dal sistema. In questo caso, invece dell'azione che il programma intercettore dovrebbe eseguire, l'orientamento potrebbe cambiare. Scegli con saggezza quali pulsanti impostare le azioni nelle applicazioni, in modo da non entrare in tali situazioni.
Utilizzando questa funzione, puoi aumentare la tua produttività se il monitor viene installato in una posizione diversa dall'originale.
Se hai ancora domande sull'argomento "Come capovolgere lo schermo del desktop in Windows?", Puoi chiedere loro nei commenti
I moderni modelli di laptop hanno un sacco di opzioni e funzionalità diverse. Ad esempio, su alcuni dispositivi, puoi ruotare lo schermo, più precisamente, l'immagine visualizzata su di esso di 90, 180 o anche 270 gradi. Inoltre, ciò accade spesso contro i desideri dell'"utente" stesso, il che rende estremamente scomodo lavorare ulteriormente con un laptop. Come restituire l'immagine familiare e capovolgere l'immagine? Parleremo di questo e di molte altre cose più avanti.
Su alcune versioni del sistema operativo, è abbastanza facile aprire lo schermo. Con solo una tastiera e una combinazione di tasti speciale. Inoltre, questo metodo è applicabile a laptop di diversi produttori: asus (asus), lenovo (lenovo), samsung (samsung), ecc. Lo schema delle azioni stesso è semplice:
- Premi ctrl + alt + freccia.
- Quale freccia dovresti premere? La direzione in cui devi girare lo schermo. Per essere più precisi, "giù" - capovolge l'immagine, "su" - torna alla sua posizione originale, "sinistra" e "destra" - ruota di 90 ° in una direzione o nell'altra.
Tuttavia, su alcune build di Windows, i "tasti di scelta rapida" potrebbero non aiutare a ripristinare lo schermo. Pertanto, per correggere l'immagine invertita sul display, è necessario ricorrere ad altri metodi.

Esistono anche programmi speciali che possono aprire il display del monitor come desidera l'utente. Di norma, tali utilità non sono incluse nel pacchetto standard di Windows, quindi devono essere installate in aggiunta. Allo stesso tempo, tali programmi per ruotare l'immagine sul monitor sono convenienti per coloro che cambiano spesso l'orientamento dello schermo. Ad esempio, per presentazioni, lettura di libri o visualizzazione di foto e video da una certa angolazione.
Le utility che possono aiutarti a capovolgere rapidamente lo schermo del laptop includono:
- iRotate
- EEERotate
- Pivot Pro, ecc.

Istruzioni per Windows 7 e 8
Cosa fare se o l'immagine sul monitor di un laptop con Windows 7 si restringe? Iniziamo in ordine:
- Esci sul desktop. Quindi fare clic con il pulsante destro del mouse. Seleziona la sottovoce "risoluzione dello schermo".
- Si aprirà un menu in cui è necessaria la sezione "orientamento". La modalità standard e familiare è orizzontale. Ma se l'immagine sul monitor è capovolta, qui sarà attivo un diverso orientamento del display.
- Pertanto, selezioniamo "orientamento orizzontale" dall'elenco a discesa. Quindi "ok" o "applica". L'immagine girerà nella direzione desiderata e dovrai solo confermare le nuove impostazioni cliccando sul pulsante "salva modifiche". Questo riporterà lo schermo nella sua posizione originale.

Se per qualche motivo non riesci ad accedere alle impostazioni dello schermo nel modo descritto sopra, puoi provare un'altra opzione. Per fare ciò, attraverso il menu "start" entrare nel "pannello di controllo". Quindi seleziona la voce "design e personalizzazione". Cliccaci sopra. Resta solo da fare clic su "impostare la risoluzione dello schermo".
A proposito, per i laptop con sistema operativo Windows 8, puoi anche ruotare l'immagine nella finestra delle impostazioni dello schermo. Lo schema delle azioni è simile a quello descritto sopra.

Come capovolgere lo schermo su un laptop Windows 10?
Per i dispositivi con sistema operativo Windows, esistono anche diversi modi per riportare lo schermo del monitor nella posizione originale. In effetti, sono identici a quelli che si applicano a Windows 7 e 8. Ma per maggiore chiarezza, li descriviamo in dettaglio:
- Attraverso lo "start" vai al pannello di controllo. Quindi seleziona "impostazione della risoluzione dello schermo". Di nuovo, come con Windows 7 e 8, presta attenzione alla colonna "orientamento", dove dovrebbe essere scritto "paesaggio". In caso contrario, installalo e fai clic sul pulsante "applica".
- Usa il menu contestuale. Per fare ciò, posiziona il cursore su qualsiasi punto libero da icone e icone sul desktop e premi il tasto destro del mouse. Inoltre, nella finestra che si apre, quasi in fondo, trova la riga "parametri dello schermo". Come con il primo metodo, verrai indirizzato al menu di sistema, dove dovrai cambiare l'orientamento in "orizzontale".
Windows 10 viene spesso installato sui cosiddetti laptop convertibili, che combinano le funzioni e le capacità di un laptop e di un tablet. Quindi un accelerometro è necessariamente integrato in essi: un dispositivo che ruota automaticamente tutto ciò che viene mostrato sul display a causa della posizione specifica del gadget stesso nello spazio. Pertanto, non dimenticare questa funzione di rotazione automatica dell'immagine. Forse, per riportare l'immagine alla sua prospettiva originale, è sufficiente ruotare il laptop stesso.
Come capovolgere lo schermo attraverso il pannello di controllo della scheda grafica?
Offriremo un altro modo: utilizzare le funzionalità del centro di controllo dell'adattatore video. È possibile inserire le impostazioni per le modalità operative della scheda video tramite il pannello di controllo. Sono disponibili anche tramite la barra delle applicazioni. Oppure fai semplicemente clic con il pulsante destro del mouse e seleziona Pannello di controllo NVIDIA (o "Proprietà grafica" o AMD Catalyst Control Center).
Le interfacce di Settings Center sono progettate in modo diverso per i diversi sistemi operativi e schede video. Tuttavia, è difficile confondersi qui. Sul lato sinistro, trova la sezione "display". Quindi "rotazione display". Ora controlla anche l'orientamento. Se necessario, cambialo in "paesaggio" per restituire la modalità di output dell'immagine standard.

Le cose sono leggermente diverse con le schede grafiche AMD. Qui, nel centro di controllo per l'adattatore grafico, devi andare alla voce "attività di visualizzazione comuni" e selezionare "ruota il desktop". Successivamente, vedrai diverse immagini che mostrano la rotazione dello schermo richiesta. Scegli l'opzione che desideri e premi il pulsante di conferma.
Se hai un laptop con un chipset Intel integrato, cambiare il layout dello schermo è ancora più semplice. Fare clic con il pulsante destro del mouse sul desktop. Si aprirà un menu in cui è necessario posizionare il cursore sulla riga "opzioni grafiche". Quindi, fai clic sulla sottovoce "rotazione" e imposta di quanti gradi vuoi ruotare lo schermo. Per farlo basta selezionare una delle opzioni di rotazione proposte:
- Aspetto normale;
- 90°;
- 180°;
- 270°.

Cosa può causare il capovolgimento dell'immagine sullo schermo del laptop?
Questa domanda a volte preoccupa alcuni utenti. Dopotutto, voglio sapere perché l'immagine sullo schermo del monitor si è improvvisamente capovolta. Bene, succede principalmente a causa di:
- Disattenzione. L'utente stesso (o un bambino che gioca con la tastiera) preme accidentalmente una combinazione di "tasti di scelta rapida".
- Problemi software. Vari errori di sistema, malfunzionamenti dell'hardware, ecc. possono anche far capovolgere improvvisamente l'immagine sullo schermo.
- Virus. In alcuni casi, il software dannoso modifica le impostazioni dello schermo. Pertanto, controlla regolarmente il tuo laptop per tale software pericoloso e utilizza anche programmi antivirus.
La maggior parte delle persone si chiede come puoi ruota lo schermo su laptop o computer 90, 180 gradi in Windows 7.8. Forse vuoi scherzare con un collega di lavoro, visualizzare i contenuti da una diversa angolazione, oppure hai un problema, il tuo schermo si è capovolto e non sai come riportarlo nella sua posizione originale. Nel nostro articolo, ti parleremo in dettaglio dei metodi per farlo.
Come capovolgere lo schermo con una scorciatoia da tastiera e tramite l'interfaccia grafica Intel
Il metodo è spesso applicabile ai laptop. Se disponi di una scheda grafica Intel integrata nel laptop o nel computer, il metodo più semplice per ruotare l'immagine del monitor è utilizzare i tasti di scelta rapida. Per fare ciò, ci sono tali combinazioni di tasti:
- Ctrl + Alt + Freccia su - Riporta l'immagine nella posizione standard.
- Ctrl + Alt + Freccia giù: capovolge lo schermo.
- Ctrl + Alt + Freccia sinistra: ruota lo schermo del laptop di 90 gradi a sinistra.
- Ctrl + Alt + Freccia destra: capovolge l'immagine sul monitor di 90 gradi a destra.
Puoi anche fare lo stesso nelle impostazioni di Intel Embedded Adapter:
1. Aprire la grafica Intel. Di solito è disponibile nel vassoio accanto a. Fare clic sull'icona Intel, selezionare "Specifiche grafiche".

2. Selezionare la "modalità principale" dell'applicazione. Nella sezione "Impostazioni di base", nell'area "Rotazione", impostare la posizione appropriata.

3. Fare clic su OK due volte per confermare il ribaltamento.
Puoi anche, dopo aver cliccato sull'icona Intel, passare il mouse sopra le "opzioni grafiche", quindi "rotazione" e impostare il parametro richiesto. Di conseguenza, lo schermo del laptop ruoterà immediatamente.

Se hai problemi con il metodo sopra e non funziona, procedi con i passaggi del metodo successivo.
Come ruotare lo schermo utilizzando le funzionalità standard di Windows
Windows 7.8 ha le proprie impostazioni per il controllo dell'orientamento dello schermo. Per sfruttare questa opportunità, segui i passaggi seguenti:
1. In uno spazio libero (dove non ci sono scorciatoie) sul desktop, fare clic con il pulsante destro del mouse, dopodiché si aprirà un menu, in cui è necessario selezionare "risoluzione dello schermo".

3. Toccare l'elemento della posizione dello schermo (mostrato nello screenshot) per selezionare un orientamento diverso per lo schermo. Indica la posizione di cui hai bisogno:
- orizzontale - orientamento standard
- ritratto - ruota di 90 gradi a sinistra
- orizzontale (invertito) - Capovolgimento di 180 gradi
- ritratto (invertito) - cambia posizione di 90 gradi a destra

4. Dopo aver apportato le modifiche, fare clic su OK, dopodiché vedrai cambiare la posizione dello schermo e un messaggio con un timer per confermare o annullare le modifiche. Per evitare confusione, premi la freccia sinistra, quindi il tasto Invio. La finestra si chiuderà automaticamente e le modifiche avranno effetto.
Come modificare la posizione dell'immagine dello schermo tramite gli adattatori video NVIDIA e AMD Radeon
Per ruotare lo schermo su un laptop, computer in Windows 7.8, puoi anche utilizzare il software degli adattatori video dei noti produttori NVIDIA e AMD Radeon. Innanzitutto, determina la tua scheda video e, a seconda del produttore, segui i passaggi seguenti.
Se disponi di un adattatore NVIDIA, procedi in questo modo:
1. Aprire il pannello di controllo NVIDIA facendo clic con il pulsante destro del mouse in un'area aperta del desktop e selezionando la voce di menu appropriata. Un modo alternativo per avviare NVIDIA dal vassoio o.

2. Nel menu di sinistra nella sezione "display", seleziona la sottovoce "rotazione display".
3. Sul lato destro, rispettivamente, scegliere una delle 4 posizioni dello schermo (le posizioni sono descritte in dettaglio sopra nel metodo delle funzionalità standard di Windows).

Nota: non tutti i modelli di laptop includono queste impostazioni.
Se disponi di un adattatore AMD Radeon, procedi come segue:
1. Come in NVIDIA, è possibile accedere al pannello AMD dal menu facendo clic con il pulsante destro del mouse sul desktop.
2. Nel riquadro di sinistra, selezionare Attività di visualizzazione comuni, quindi Ruota desktop.
3. Nel riquadro di destra, selezionare l'angolo di rotazione dello schermo desiderato e fare clic su "applica". Conferma le modifiche.

Speriamo che il materiale ti abbia aiutato ruota lo schermo su laptop, computer in Windows 7, 8 alla posizione 90 (destra, sinistra) 180 gradi. In caso di problemi con la rotazione, si consiglia di aggiornare il driver video. Quindi riprova.
Cosa succede se lo schermo è capovolto?
- In qualsiasi spazio libero sul desktop, fai clic con il pulsante destro del mouse
- seleziona "Risoluzione schermo"
- apparirà una finestra in cui il campo ha il parametro Orientamento.
- Vai a Caratteristiche grafiche allo stesso modo
- Trova il parametro nelle proprietà della scheda video, che è responsabile dell'orientamento dell'immagine, e modificalo.
Per i sistemi operativi Windows 7 o Vista, chiudere tutte le schede, liberare spazio sul desktop, premere il tasto destro. Si aprirà un menu contestuale. Lì vedrai la risoluzione dello schermo. Non resta che modificare le impostazioni del tuo display.
E per vedere la funzione che ruota lo schermo, trova l'elenco sotto "orientamento". È necessario selezionare il grado di rotazione desiderato e premere OK.
C'è un altro metodo più semplice. Aprirai anche il menu contestuale e fai clic su opzioni grafiche. Ci sarà una sezione di cui abbiamo bisogno turn. Fai clic, ottieni opzioni di inversione, accetti e basta.
Per i sistemi operativi Windows XP, la rotazione dello schermo dipende dalla scheda grafica installata nel computer. Se NVIDIA è in piedi, apri il menu contestuale e ci sarà già una sezione chiamata Pannello di controllo NVIDIA. Sul lato sinistro troverai l'elenco delle attività e seleziona la rotazione del display. Appariranno quattro opzioni. Seleziona la casella accanto all'opzione desiderata e puoi chiudere la finestra in sicurezza
Oppure guarda il vassoio in basso, dovrebbe esserci un'icona della scheda video, passa il cursore e lavora di nuovo con il tasto destro, ma seleziona i parametri di rotazione divisa. Apparirà di nuovo un elenco con le opzioni, seleziona quello che ti serve.
Non dimenticare le chiavi, che ti aiuteranno a risolvere rapidamente il problema.
Alt più Ctrl può Strg più freccia giù, lo schermo ruoterà di 180 gradi.
E se premi Alt più Ctrl può essere Strg più una freccia su, lo schermo tornerà alla posizione corretta.
Se lo schermo del laptop viene capovolto, è necessario accedere alle impostazioni e controllare le impostazioni esistenti (orientamento) dello schermo. Nelle impostazioni, è necessario selezionare l'orientamento appropriato e applicarlo, dopodiché lo schermo tornerà alla modalità normale.
Se questo effetto viene osservato per diverse immagini diverse,
anche per il desktop, quindi
Dettagli per Win7:
Vedi il suo valore e imposta quello che ti serve.
Un altro modo:
Se il desktop è capovolto, questi suggerimenti sono difficili a causa del suo stato capovolto, quindi
Un modo molto semplice ti aiuterà - tasti di scelta rapida Alt + Crtl + freccia su o giù - capovolgere lo schermo di 180 gradi.
Molto probabilmente, sono stati loro che hai accidentalmente premuto e hai ottenuto uno schermo invertito.
Se il tuo laptop capovolge improvvisamente lo schermo, non farti prendere dal panico. Questo problema è molto facile da risolvere. È necessario fare clic con il pulsante destro del mouse sul desktop. Premere le caratteristiche grafiche, modificare il parametro di orientamento al valore desiderato. Qualunque cosa.
Il sistema operativo Windows funziona su un'ampia varietà di dispositivi e dispone di centinaia di impostazioni di cui gli utenti ordinari non avranno bisogno. Una delle funzionalità "nascoste" di Windows è quella di capovolgere l'immagine visualizzata sul monitor o su qualsiasi altro schermo di 90, 180 o 270 gradi. Puoi ruotare l'immagine deliberatamente, ma cosa fare se lo schermo di un laptop viene capovolto o si verifica un problema simile su un computer fermo contro la tua volontà? Esistono diversi modi per restituire l'immagine familiare sul monitor.
Capovolgi l'immagine usando i tasti di scelta rapida
In alcune versioni di Windows 7, 8 e 10, puoi capovolgere lo schermo premendo una combinazione di "tasti di scelta rapida". Affinché la parte inferiore dell'immagine visualizzata sia sul lato di cui hai bisogno, premi sulla tastiera: Ctrl + Alt + freccia(a seconda della direzione).

Importante: il funzionamento dei tasti di scelta rapida non è configurato in tutti gli assembly di Windows e una soluzione così semplice al problema della rotazione dello schermo funzionerà su un numero limitato di computer.
Se non riesci a risolvere il problema e a riportare lo schermo nella sua posizione abituale, dovresti utilizzare le impostazioni di Windows o della scheda video.
Capovolgi lo schermo del laptop o del computer utilizzando gli strumenti standard di Windows
A seconda della versione del sistema operativo Windows, dovresti scegliere una delle soluzioni al problema.
Windows 7, Windows 8

Windows 10
Su Windows 10, ci sono diversi modi per capovolgere lo schermo usando il sistema operativo.
Primo modo:

Secondo modo:

Importante: Il sistema operativo Windows 10 viene spesso installato su laptop convertibili che combinano le funzioni di un computer desktop e di un tablet. Tali dispositivi utilizzano accelerometri, che sono responsabili della rotazione automatica dello schermo a seconda della sua posizione nello spazio. Puoi disattivare il ribaltamento dell'immagine in essi utilizzando il sistema operativo Windows 10 nella voce "Impostazioni schermo".
Capovolgi l'immagine del computer nel software della scheda video
Se il tuo computer ha una scheda grafica discreta, molto probabilmente viene fornito con il proprio software. Poiché la scheda video è responsabile della visualizzazione dell'immagine sullo schermo del monitor (anche su un laptop), è necessario controllare le impostazioni specificate per essa. A seconda del produttore della scheda video, il software potrebbe essere diverso.
Capovolgi lo schermo sulle schede grafiche AMD

Capovolgi lo schermo nelle schede grafiche NVIDIA

Video tutorial: come ruotare lo schermo
Perché lo schermo si è capovolto su un laptop o un computer?

Potrebbero esserci diversi motivi per cui l'immagine sul monitor è capovolta e non tutti possono essere eliminati utilizzando uno dei metodi sopra descritti.
negligenza
Se i "tasti di scelta rapida" per il capovolgimento dello schermo sono abilitati nel computer, la semplice disattenzione può portare al capovolgimento dello schermo. Un bambino o tu stesso puoi premere accidentalmente la combinazione di tasti Ctrl + Alt + freccia sulla tastiera e lo schermo si girerà. In questo caso, è abbastanza facile riportare l'immagine sul piano corretto, utilizzando i "tasti di scelta rapida" come previsto.
Problemi software
L'hardware del computer può entrare in conflitto tra loro, causando malfunzionamenti del software. Gli errori possono far capovolgere l'immagine sullo schermo e dovresti essere attento in questa situazione. Potrebbero essere necessari servizi di diagnostica per determinare il motivo esatto della rotazione automatica dell'immagine sul computer.
virus
L'orientamento dello schermo può cambiare da orizzontale a verticale o qualsiasi altro sul tuo computer a causa di virus. Puoi sbarazzartene in diversi modi:
- Controlla il tuo computer con programmi antivirus
- Eseguire il ripristino del sistema
- Reinstallare il sistema operativo Windows