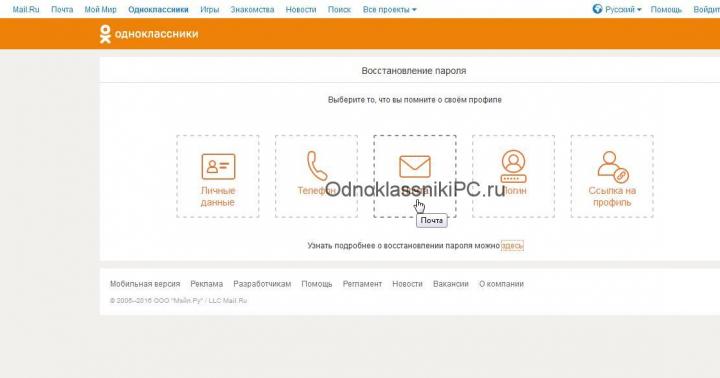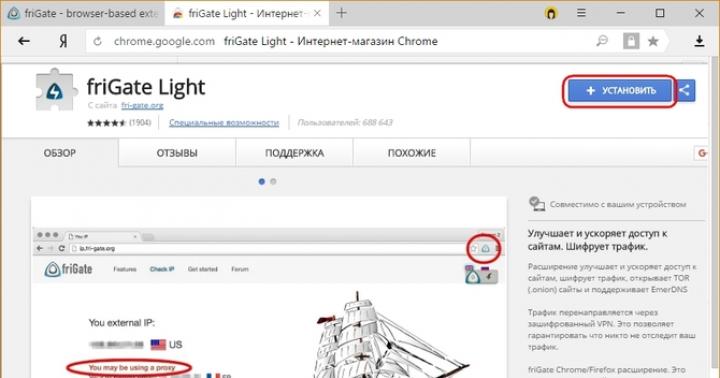In alcune situazioni, potrebbe essere necessario disabilitare il touchpad (touchpad) su un laptop, ma come farlo esattamente? Esistono diversi metodi, da quelli di fabbrica ai programmi speciali. Funzionano indipendentemente dal modello di laptop, ma possono variare e richiedere azioni diverse da parte dell'utente.
Come disabilitare il touchpad su un laptop?
Molti laptop (o meglio, la stragrande maggioranza di essi) sono dotati di tasti dotati di funzioni aggiuntive. Il loro scopo principale è manipolare il touchpad. Queste chiavi sono:- un tasto che ha un'icona speciale per interagire con il touchpad (spesso questo è un piccolo simbolo di uno schermo/touchpad barrato).
Se la pressione di questi tasti non aiuta e il laptop non risponde affatto, mancano i driver o altri software necessari.
La maggior parte dei laptop è dotata di touchpad Synaptics con il set di driver appropriato. Se questo si applica a un laptop specifico, allora:
- La prima cosa che devi fare è andare al pannello di controllo. Per fare ciò, cambia “Visualizza” su “Icone” (non “Categorie”) e seleziona “Mouse”.
- Successivamente, seleziona la scheda “Impostazioni dispositivo” (a sinistra dovrebbe esserci un’icona rossa, l’icona Synaptics).

In questa scheda puoi:
- assegnare lo spegnimento automatico del touchpad quando viene riconosciuto un mouse USB;
- disattivare il touchpad nell'elenco dei dispositivi.
Disabilitare il touchpad tramite Gestione dispositivi
Se per qualche motivo il metodo precedente non funziona e l'installazione di driver o utilità non è un'opzione, puoi disattivare il touchpad utilizzando Gestione dispositivi di Windows.Per aprirlo vengono utilizzati diversi metodi, ma in tutti i casi aiuta la combinazione R + Windows (si aprirà la finestra "Esegui"), dove è necessario inserire il comando "devmgmt.msc" senza virgolette, quindi premere il tasto Inserisci la chiave o il pulsante nella finestra "Ok" "come mostrato nella foto qui sotto.

In Windows 10, basta fare clic con il pulsante destro del mouse sul pannello Start e selezionare Gestione dispositivi. Ma questo metodo non funziona nelle versioni precedenti di Windows.
Il dispositivo richiesto si trova solitamente nelle filiali:
- Dispositivi NASCOSTI;
- mouse e altri dispositivi di puntamento.
Il touchpad stesso in Gestione dispositivi può essere chiamato in modo molto diverso. Se non è possibile scoprire quale dispositivo dall'elenco è esattamente un touchpad, puoi sperimentare e spegnere i dispositivi in modo casuale. Ciò non comporterà conseguenze gravi, poiché se si disattiva il dispositivo sbagliato, sarà possibile riattivarlo allo stesso modo.
Inoltre, anche se spegni accidentalmente il display/monitor o qualsiasi altro dispositivo, potrai riaccenderlo semplicemente riavviando il laptop. Se il mouse da lavoro è stato scollegato per errore, sarà sufficiente ricollegare la spina affinché venga nuovamente riconosciuto dal sistema.
Disabilitare il touchpad su laptop di diversi modelli
Di seguito verranno fornite descrizioni dettagliate che indicano i pulsanti di disabilitazione del touchpad necessari per tutte le marche di laptop più popolari.Va ricordato che per disabilitare o abilitare il touchpad è necessario utilizzare combinazioni dei tasti sopra indicati con il pulsante Fn. Ad esempio, Fn + 1. Questo vale per tutti i laptop.
- ASUS. Per disabilitare il touchpad su tali laptop, vengono solitamente utilizzati i tasti F7 o F
- HP. Alcuni laptop di questo produttore semplicemente non dispongono di una chiave per disabilitare il touchpad. In questi casi, puoi provare a toccare due volte l'angolo in alto a sinistra del touchpad, come mostrato nella foto. Questo metodo funziona su molti nuovi modelli di laptop HP.

Se il problema persiste, puoi provare a tenere il dito nell'angolo in alto a sinistra del touchpad per un po' (circa 5 secondi). Su alcuni laptop il touchpad viene disattivato in questo modo.
- Lenovo. Per disattivare il touchpad sui portatili Lenovo vengono utilizzati di serie i tasti F5 o F
- Acer. Per i laptop Acer, il tasto più comune per disabilitare il touchpad è il tasto F
- SonyVaio. Se disponi di programmi ufficiali standard di Sony, diventa possibile interagire (configurare e disabilitare) con il touchpad utilizzando VaioControlCenter (situato nella sezione "Tastiera e mouse"). Per quanto riguarda i tasti di scelta rapida, non sono disponibili su tutti i modelli di laptop di questo produttore, ma anche se disponibili, queste combinazioni funzioneranno solo con i driver e le utilità ufficiali installati. Per Vaio, tale utility potrebbe essere, ad esempio, SonyNotebookUtilities.
- SAMSUNG. Per i portatili di questo produttore è sufficiente il tasto F5 (in combinazione con il tasto Fn, ovviamente). Ma, come nel caso precedente, devono essere installati tutti i driver ufficiali e il software corrispondente.
- Toshiba. Nei laptop Toshiba, il tasto F è standard per disattivare il touchpad. Inoltre, la stragrande maggioranza dei laptop di questo produttore utilizza un touchpad Synaptics, il che significa che è possibile gestirlo utilizzando il programma ufficiale.
Istruzioni video: come disattivare il touchpad
Se hai ancora domande su come disattivare il touchpad, puoi guardare questo video, che copre tutti i metodi principali.
Ora discuteremo come disabilitare il touchpad su un laptop Asus. Questo accorgimento tecnico è indubbiamente utile, ma se si dispone di un mouse tradizionale, a volte l'utente può avere la necessità di evitare di duplicare le funzioni di controllo. Quindi sorge una domanda, le soluzioni di cui parleremo ora.
Perché hai bisogno di un touchpad?
Un touchpad è un dispositivo speciale progettato per controllare un laptop senza dispositivi ausiliari come un mouse. Questo dispositivo, diciamo, non è per tutti: alcune persone si adattano a muovere abilmente le dita, mentre ad altre il touchpad dà solo fastidio, poiché spesso vengono toccati dai palmi durante la digitazione e di conseguenza le impostazioni necessarie vengono ripristinate . Inoltre, oggigiorno vengono sempre più utilizzati laptop al posto dei computer desktop, che non necessitano di touchpad. Di seguito discuteremo in dettaglio come disabilitare il touchpad su un laptop Asus.
Modi non professionali per disabilitare il touchpad

Modi standard per disabilitare il touchpad

Se non succede nulla né quando premi i tasti di scelta rapida né quando esamini in dettaglio la scheda "Mouse", significa che per qualche motivo non hai installato il driver del touchpad. I laptop Asus utilizzano touchpad Elantech. Per scaricare il driver richiesto, è necessario accedere al sito Web ufficiale Asus, selezionare il modello del laptop, il touchpad e il sistema operativo.
Modi professionali per disabilitare il touchpad
Se sei un utente esperto e lo sai, puoi disabilitare in modo affidabile il touchpad tramite questo programma. L'operazione si effettua nella sezione Dispositivo di puntamento interno: seleziona il valore appropriato e la domanda su come disabilitare il touchpad su Asus non ti disturberà mai.
Puoi semplicemente scollegare il cavo dal touchpad rimuovendo il pannello superiore. Ma, in primo luogo, questo metodo è destinato agli specialisti che hanno familiarità con la struttura interna di un laptop. In secondo luogo, prima di eseguire l'operazione, è necessario assicurarsi che non avrai mai più bisogno del touchpad.
I metodi sopra elencati sono generalmente sufficienti per affrontare da soli questo spiacevole problema. Ma se, dopo aver letto il nostro articolo, la questione su come disabilitare il touchpad su un laptop Asus rimane irrisolta, contatta uno specialista. Il tuo dispositivo potrebbe essere difettoso o i programmi potrebbero non funzionare correttamente.
Il vantaggio dei laptop è la loro portabilità e autosufficienza. Per lavorare con loro, non sono necessari dispositivi di input o output aggiuntivi: tali computer forniscono tutto il necessario. In questo caso, un laptop viene spesso utilizzato in modo permanente a casa o in ufficio e in tali condizioni è possibile collegarvi un monitor aggiuntivo, una stampante, uno scanner o, cosa che accade molto più spesso, un mouse. Quando colleghi un mouse a un laptop, diventa necessario disattivare il touchpad, che può attivarsi accidentalmente quando si utilizza la tastiera. In questo articolo ti spiegheremo come disabilitare il touchpad su un laptop Asus, HP, Samsung, Lenovo, Acer, Sony e altri con Windows.
 Il sistema operativo Windows funziona con un particolare dispositivo sul computer dopo aver installato i driver e il touchpad in questo caso non fa eccezione. La maggior parte dei laptop viene fornita con i driver Synaptics installati per impostazione predefinita, che funzionano con il touchpad del touchpad. L'interfaccia grafica di questo tipo di driver consente non solo di disabilitare completamente il pannello di input touch, ma anche di configurarlo secondo necessità.
Il sistema operativo Windows funziona con un particolare dispositivo sul computer dopo aver installato i driver e il touchpad in questo caso non fa eccezione. La maggior parte dei laptop viene fornita con i driver Synaptics installati per impostazione predefinita, che funzionano con il touchpad del touchpad. L'interfaccia grafica di questo tipo di driver consente non solo di disabilitare completamente il pannello di input touch, ma anche di configurarlo secondo necessità.
Per disabilitare il touchpad su un laptop utilizzando il driver Synaptics, procedi come segue:

Importante: Dopo aver reinstallato Windows su un laptop, il driver Synaptics non viene installato automaticamente. Potrebbe anche non essere inizialmente presente su alcuni computer. Di conseguenza, questo metodo per disabilitare il touchpad non è adatto a tutti.
Se il driver Synaptics non è installato sul tuo laptop, puoi provare a disabilitare il touchpad tramite il centro di controllo per tutti i dispositivi del computer. Per fare ciò, procedi come segue:

Nota: Se vedi più dispositivi di input USB collegati e non riesci a determinare quale sia il touchpad, puoi scollegarli uno alla volta. Dopo ogni dispositivo disabilitato, prova a interagire con il touchpad e, se funziona, riaccendi il dispositivo e passa a quello successivo.
 Un modo semplice per disabilitare il touchpad su un laptop è scaricare e installare l'utilità Touchpad Blocker, che dispone di diverse opzioni utili per configurare il dispositivo di input touch e include anche la possibilità di disattivarlo completamente. Puoi scaricare l'applicazione Touchpad Blocker dal sito Web ufficiale degli sviluppatori. Una volta installato, funziona in background, eseguendo le attività richieste dall'utente.
Un modo semplice per disabilitare il touchpad su un laptop è scaricare e installare l'utilità Touchpad Blocker, che dispone di diverse opzioni utili per configurare il dispositivo di input touch e include anche la possibilità di disattivarlo completamente. Puoi scaricare l'applicazione Touchpad Blocker dal sito Web ufficiale degli sviluppatori. Una volta installato, funziona in background, eseguendo le attività richieste dall'utente.
Proponiamo di comprendere punto per punto le capacità dell'applicazione, che non ha la localizzazione russa. 
- Questa opzione è responsabile del caricamento automatico dell'applicazione Touchpad Blocker all'accensione del computer;
- Un'impostazione che abilita o disabilita le notifiche del programma che appaiono nella barra delle applicazioni quando è in esecuzione;
- L'impostazione più importante in cui l'utente può specificare quanto tempo dopo aver fatto clic su un pulsante della tastiera il touchpad del laptop è disabilitato. Se desideri bloccare completamente il dispositivo di input touch, puoi selezionarlo dal menu a discesa;
- Se il touchpad dispone di un pulsante separato per lo scorrimento del contenuto della pagina, l'attivazione di questa opzione lo bloccherà;
- Notifica sonora quando il touchpad è disabilitato;
- Configurazione dei tasti di scelta rapida per l'attivazione e la disattivazione del programma Touchpad Blocker.
La disabilitazione del touchpad utilizzando questo programma si confronta favorevolmente con le opzioni sopra descritte. Con il suo aiuto, puoi configurare il touchpad in modo che venga bloccato solo durante la digitazione, in modo che non ci siano movimenti e clic accidentali, mentre il touchpad sarà in grado di funzionare per il resto del tempo.
Ogni tastiera portatile ha un tasto funzione chiamato FN. Ti consente di eseguire azioni preprogrammate nel computer se lo premi contemporaneamente a un altro tasto. Tra questi comandi di scelta rapida, quasi tutti i laptop hanno la possibilità di disabilitare il touchpad. Allo stesso tempo, ogni produttore imposta la propria scorciatoia da tastiera per disabilitare il touchpad e di seguito esamineremo i comandi più popolari per disattivare il touchpad sui laptop di varie aziende.
Asus
Per disattivare il touchpad su un laptop Asus, è necessario premere la combinazione di tasti FN+F7 o FN+F9, a seconda del modello di computer. Cerca un'icona nell'angolo in basso a sinistra dei tasti sonori che assomigli a un touchpad barrato. 
HP
Puoi disattivare il touchpad sui laptop HP facendo doppio clic sull'area in alto a sinistra del touchpad del dispositivo. Molto spesso, l'area su cui è necessario fare doppio clic è contrassegnata da una depressione. 
Acer
Sulla maggior parte dei modelli di laptop Acer, la combinazione di tasti FN+F7 consente di disattivare il touchpad. Funzionerà se c'è una mano disegnata nell'angolo in basso a sinistra del pulsante F7 che preme sul touchpad. 
Sony
La combinazione per disabilitare il touchpad sui laptop Sony è FN+F1. Allo stesso tempo, sui laptop Sony, l'applicazione Vaio Control Center è installata per impostazione predefinita, dove è possibile, tra le altre cose, disattivare il touchpad. 
Lenovo
Sui laptop dell'azienda cinese Lenovo, il touchpad viene disattivato utilizzando la combinazione di tasti FN+F5 o FN+F8, a seconda di quale pulsante ha il pannello barrato. 
Mouse integrato in un laptop o come dirlo correttamente touchpadè un elemento molto conveniente e senza dubbio necessario di qualsiasi laptop. Grazie ad esso, puoi sempre utilizzare appieno il tuo laptop se non disponi di un normale mouse per computer. Ma a volte, soprattutto nei giochi, quando si utilizza un normale mouse cablato o wireless, il mouse integrato nel laptop inizia a interferire. E c'è bisogno di spegnerlo. In questo articolo ti diremo come disabilitare il touchpad in un laptop di qualsiasi marca e produttore.
Alcuni utenti hanno problemi ad accendere il touchpad. Particolarmente comune tra i possessori di laptop Asus.
Disabilitare il touchpad utilizzando una scorciatoia da tastiera
Tutti i laptop, senza eccezioni, hanno una chiave con la quale puoi abilitare e disabilitare rapidamente il touchpad. Vale anche la pena considerare il fatto che nella maggior parte dei casi è necessario premerlo tenendo premuto il pulsante "Fn".
Cerca l'immagine di una mano e/o del touchpad sotto forma di rettangolo sui pulsanti F in alto. Questo pulsante sarà responsabile della sua disattivazione.
Le combinazioni di tasti più comuni per abilitare e disabilitare il touchpad con la sua immagine -» Fn+F6" E " Fn+F9". Se non funzionano, prova a premere il tasto F senza Fn.
Come disabilitare il touchpad su un laptop Toshiba?

Come disabilitare il touchpad su un laptop Lenovo?

Come disabilitare il touchpad su un laptop Asus?

Come disabilitare il touchpad su un laptop Acer?
Vale la pena notare che la disabilitazione del touchpad potrebbe non funzionare a causa di .
Disabilitare il touchpad nelle impostazioni del bios
Per disabilitare il touchpad nel BIOS è necessario trovare l'opzione lì Dispositivo di puntamento interno, che si trova nella scheda Avanzate.
Come disabilitare il touchpad su un laptop Asus
Stranamente, la maggior parte degli utenti di laptop Asus è interessata alla possibilità di disabilitare il touchpad. Ciò è dovuto, ad esempio, ad alcune funzionalità di digitazione. Un tocco imbarazzante può portare a modifiche indesiderate al documento.
Disabilita il touchpad utilizzando i tasti di scelta rapida
Non importa quale Windows hai se desideri utilizzare i tasti di scelta rapida per disabilitare il touchpad. Di solito sono gli stessi per tutti i modelli Asus. Trova il pulsante "Fn" sulla tastiera e premilo contemporaneamente a "F9". Questo dovrebbe aiutarti a disabilitare il touchpad.
Se questi tasti non funzionano, prova a digitare "Fn + F7" (anche allo stesso tempo).
Disabilitare il touchpad utilizzando gli strumenti di sistema
Se non desideri utilizzare i tasti o il metodo sopra descritto non ha funzionato a causa del mancato funzionamento dei singoli tasti, puoi provare a modificare le impostazioni del mouse del driver tramite Synaptics. Per fare ciò, vai al menu Start → Pannello di controllo e vai su Visualizza. In esso devi inserire "Icone" per un lavoro più conveniente, quindi trovare la scorciatoia chiamata "Mouse". Una volta aperto, vai alle proprietà del mouse e alla scheda "Synaptics". Qui è necessario selezionare il dispositivo desiderato e fare clic su “Disabilita (D)”.

Se nessuno dei metodi descritti ha aiutato, molto probabilmente il tuo dispositivo è difettoso. Dovrai rivolgerti agli specialisti della riparazione dei laptop Asus per chiedere aiuto.
Disabilitare il touchpad tramite BIOS
Se non hai bisogno del touchpad sul tuo laptop per un lungo periodo, puoi disabilitarlo tramite le impostazioni del menu del BIOS di Windows. Per fare ciò, spegni il tuo laptop Asus e riaccendilo. Durante il caricamento, premere ripetutamente il tasto Dell per avviare questo menu. Successivamente, utilizza il tasto F2 per andare alla sezione che ti serve e nella voce Dispositivo di puntamento, seleziona Disabilitato.

Se è necessario abilitare il dispositivo touchpad, è necessario selezionare Abilitato di conseguenza.
Metodo radicale per disabilitare il touchpad
Se vuoi eliminare definitivamente il touchpad del tuo laptop, puoi scollegare il cavo dal touchpad. Basta rimuovere il pannello superiore del laptop e partire. Tuttavia, devi capire che la tua azione è irreversibile e non sarai in grado di ripristinare rapidamente il sensore. Inoltre, non scollegare il cavo se non si comprende la struttura interna del computer o non si è sicuri delle proprie capacità. Ricorda che queste sono misure estreme, ma possono essere utilizzate se necessario.
Di solito è sufficiente che gli utenti del dispositivo spengano temporaneamente il sensore in modo che non vi siano interferenze durante il funzionamento. Naturalmente, non appena sarà nuovamente necessaria la funzione touchpad, sarà sufficiente accedere nuovamente alle impostazioni utilizzando lo stesso schema e modificarle.