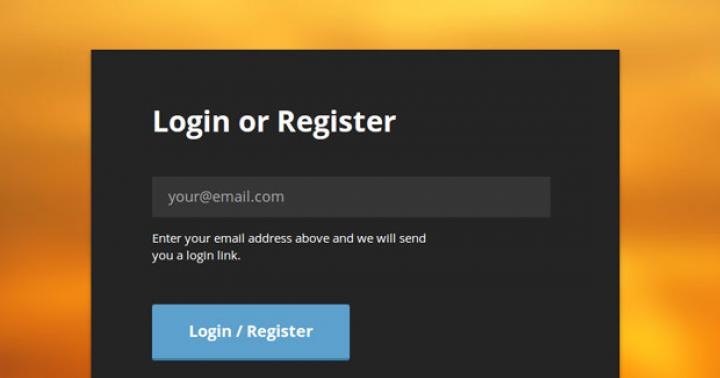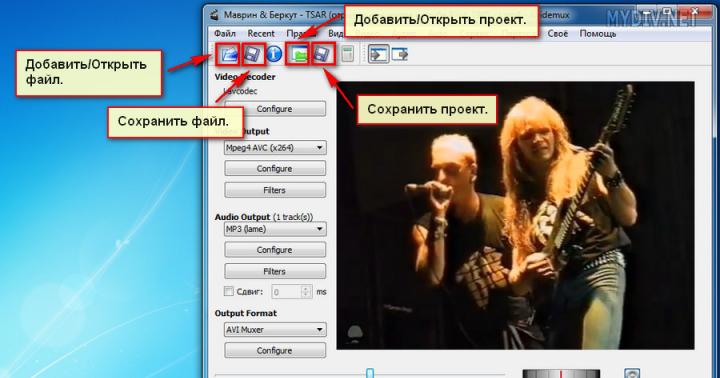La maggior parte degli utenti di PC ha sentito parlare almeno una volta dell'applicazione FileZilla, che trasmette e riceve dati tramite il protocollo FTP attraverso l'interfaccia client. Ma poche persone sanno che questa applicazione ha una controparte server: FileZilla Server. A differenza della versione normale, questo programma implementa il processo di trasferimento dei dati tramite i protocolli FTP e FTPS lato server. Impariamo le impostazioni di base del programma FileZilla Server. Ciò è particolarmente vero dato che esiste solo una versione inglese di questo programma.
Immediatamente, dopo un processo di installazione abbastanza semplice e intuitivo per quasi tutti gli utenti, FileZilla Server avvia una finestra in cui è necessario specificare il proprio host (o indirizzo IP), porta e password. Queste impostazioni sono necessarie per connettersi all'account personale dell'amministratore e non per accedere tramite FTP.
I campi host e port vengono solitamente compilati automaticamente, anche se puoi modificare il primo di questi valori se lo desideri. Ma dovrai inventare tu stesso una password. Compila i dati e clicca sul pulsante Connetti.

Impostazioni generali
Passiamo ora alle impostazioni generali del programma. Puoi accedere alla sezione delle impostazioni facendo clic sulla sezione Modifica del menu orizzontale in alto, quindi selezionando la voce Impostazioni.

Prima di noi si apre la procedura guidata di configurazione del programma. Immediatamente verremo indirizzati alla sezione Impostazioni generali. Qui è necessario impostare il numero di porta a cui si connetteranno gli utenti e specificarne il numero massimo. Si precisa che il parametro "0" indica un numero illimitato di utenti. Se per qualche motivo il loro numero deve essere limitato, annota il numero appropriato. Il numero di thread è impostato separatamente. Nella sottosezione "Impostazioni timeout", il valore di timeout è configurato fino alla connessione successiva, se non c'è risposta.

Nella sezione "Messaggio di benvenuto", puoi inserire un messaggio di benvenuto per i clienti.

La prossima sezione "Collegamenti IP" è molto importante, poiché è qui che vengono inseriti gli indirizzi, in cui il server sarà disponibile per altre persone.

Nella scheda “Filtro IP”, invece, inseriscono gli indirizzi bloccati di quegli utenti la cui connessione al server è indesiderabile.

Nella sezione successiva "Impostazione modalità passiva", è possibile inserire i parametri di funzionamento in caso di utilizzo della modalità passiva di trasferimento dati tramite FTP. Queste impostazioni sono abbastanza individuali e non è consigliabile toccarle senza necessità particolari.

La sottosezione "Impostazioni di sicurezza" è responsabile della sicurezza della connessione. Di norma, qui non sono necessarie modifiche.

Nella scheda "Varie", vengono effettuate impostazioni minori per l'aspetto dell'interfaccia, ad esempio la sua piegatura e l'impostazione di altri parametri minori. È meglio lasciare invariate anche queste impostazioni.

Nella sezione "Impostazioni interfaccia amministratore" vengono inserite le impostazioni per l'accesso all'amministrazione. In effetti, queste sono le stesse impostazioni che abbiamo inserito quando abbiamo attivato il programma per la prima volta. In questa scheda, se lo si desidera, possono essere modificati.

Nella scheda "Logging" è abilitata la creazione di file di registro. Qui puoi specificare la loro dimensione massima consentita.

Il nome della scheda "Limiti di velocità" parla da sé. Qui, se necessario, viene impostata la dimensione della velocità di trasferimento dati, sia per il canale in ingresso che per quello in uscita.

Nella sezione "Compressione del trasferimento di file", puoi abilitare la compressione dei file durante il loro trasferimento. Ciò contribuirà a risparmiare traffico. Qui dovresti specificare il livello di compressione massimo e minimo.

Nella sezione "Impostazioni FTP su TLS" è configurata una connessione sicura. Immediatamente, se disponibile, dovresti indicare la posizione della chiave.

Nell'ultima scheda della sezione delle impostazioni "Autoban", è possibile abilitare il blocco automatico degli utenti se superano un numero prestabilito di tentativi di connessione al server non andati a buon fine. Qui dovresti anche specificare per quale periodo di tempo sarà attivo il blocco. Questa funzione mira a prevenire l'hacking del server o vari attacchi contro di esso.

Impostazioni di accesso utente
Per configurare l'accesso degli utenti al server, passare dalla voce del menu principale Modifica alla sezione Utenti. Si aprirà la finestra di gestione degli utenti.

Per aggiungere un nuovo membro, è necessario fare clic sul pulsante "AGGIUNGI".

Nella finestra che si apre, è necessario specificare il nome del nuovo utente, nonché, se lo si desidera, il gruppo di appartenenza. Dopo aver effettuato queste impostazioni, fare clic sul pulsante "OK".


Nella sezione successiva "Cartelle di condivisione" assegniamo a quali directory l'utente avrà accesso. Per fare ciò, fai clic sul pulsante "AGGIUNGI" e seleziona le cartelle che riteniamo necessarie. Nella stessa sezione è possibile impostare i diritti per questo utente di leggere, scrivere, eliminare e modificare cartelle e file delle directory specificate.

Nelle schede "Limiti di velocità" e "Filtro IP", puoi impostare limiti di velocità individuali e blocchi per un determinato utente.

Dopo aver completato tutte le impostazioni, fare clic sul pulsante "OK".

Impostazioni di gruppo
Ora vai alla sezione per la modifica delle impostazioni del gruppo di utenti.

Qui eseguiamo impostazioni completamente simili a quelle eseguite per i singoli utenti. Come ricordiamo, l'utente è stato assegnato a un gruppo specifico in fase di creazione del suo account.

Come puoi vedere, nonostante l'apparente complessità, le impostazioni del programma FileZilla Server non sono così astruse. Ma, ovviamente, per un utente domestico, una certa difficoltà sarà il fatto che l'interfaccia di questa applicazione è completamente in inglese. Tuttavia, se segui le istruzioni dettagliate di questa recensione, gli utenti non dovrebbero avere problemi a configurare le impostazioni del programma.
Molto spesso, gli utenti utilizzano la posta o Skype per condividere piccoli file sulla rete. Tuttavia, quando devi inviare un archivio di foto o un filmato di diversi gigabyte, questi servizi non possono essere utilizzati. L'hosting di file pubblico crea anche alcune difficoltà, come l'attesa di un timer e la limitazione della velocità. La soluzione migliore in questo caso è creare il proprio server FTP.
FTP (File Transfer Protocol) è un protocollo per il trasferimento di informazioni su Internet e reti di computer locali. Questo è un programma che si collega da remoto a una cartella dedicata per visualizzare e condividere file, anche di grandi dimensioni. Lo scambio di dati è possibile da un computer a un server remoto e tra altri server FTP.
I dati vengono trasmessi senza crittografia del traffico, quindi gli aggressori possono facilmente accedere a login e password. Per un trasferimento di file sicuro, si consiglia di utilizzare il protocollo protetto da TLS - FTPS, che crittografa i dati.
Avere il proprio server FTP ha alcuni vantaggi:
- permette di gestire il server e le sue risorse;
- dare agli utenti diritti di accesso diversi;
- non ha bisogno di un indirizzo IP statico.
- nessun limite di velocità;
- nessun pagamento all'host per il suo posizionamento;
In base alla complessità dell'accesso, viene selezionato il software. Per configurare un server FTP per uso privato con una configurazione minima, i pacchetti software gratuiti vanno bene.
Microsoft in Windows 7 ha aggiunto la funzionalità Internet Information Services (IIS), che fornisce l'accesso generale dalla rete a una cartella allocata a questo scopo. Pertanto, per creare un server FTP per Windows 7, non è necessario installare software aggiuntivo.
Installazione del server FTP
Alcune funzionalità standard che non vengono utilizzate spesso sono disabilitate per impostazione predefinita in Windows 7. Pertanto, per attivarli, è necessario seguire una serie di passaggi.
Per creare un server FTP su Windows 7, è necessario:
- Fare clic su "Start" e aprire la sezione "Pannello di controllo". Per una visualizzazione più semplice, puoi selezionare la modalità "Icone piccole".

- Vai su "Programmi e funzionalità" e seleziona "Attiva o disattiva le funzionalità di Windows".

- Nell'elenco del menu che si apre, è necessario contrassegnare i componenti che devono essere attivati spuntando la casella accanto. Questa è la cartella "Server FTP", ha due elementi: "Estendibilità FTP" e "Servizio FTP", nonché la cartella "Strumenti di gestione del sito Web" e in essa - "Console di gestione IIS". Fare clic su OK per iniziare.

Configurazione del server FTP
- Ora devi tornare da "Start" al "Pannello di controllo".
- Trova la sezione "Amministrazione" e apri "Gestione IIS" in questa sezione.
- Vai alla scheda "Siti", fai clic con il pulsante destro del mouse sul nome, seleziona "Aggiungi siti FTP" dall'elenco.
- In una nuova finestra, devi specificare il nome del futuro server FTP e il percorso della directory con i suoi dati. È possibile procedere alla fase di configurazione successiva facendo clic sul pulsante "Avanti".
- Ora i parametri del server sono impostati. Nel campo dell'indirizzo IP, selezionare quello richiesto dall'elenco. Puoi associarlo a un indirizzo specifico o fare un accesso esteso selezionando la voce "Tutto gratis". In questo caso, dovrebbe essere selezionata la porta standard - 21. Se si prevede di utilizzare costantemente il server FTP, è necessario selezionare la casella "Avvia automaticamente il sito FTP". Seleziona l'opzione "No SSL", puoi abilitarla in seguito, se necessario. Fai di nuovo clic su "Avanti".
- In una nuova finestra viene impostato il tipo di autorizzazione. Nella voce "Autenticazione", puoi consentire il login per utenti regolari o anonimi. Qui puoi anche impostare le autorizzazioni per loro. Premi "Fatto".
Al termine dell'installazione, nella sezione "Siti" apparirà un nuovo server FTP.
Configurazione di Windows Firewall
Ora è indispensabile configurare il firewall di Windows per aprire porte e servizi.
Torna al Pannello di controllo, quindi Windows Firewall. Trova la sezione "Opzioni avanzate".

In esso, seleziona "Regole per le connessioni in entrata". Per loro, si consiglia di impostare la modalità passiva. Per fare ciò, fare clic con il tasto destro e abilitare le regole "Server FTP Passive" e "Server FTP (traffico in entrata)". Allo stesso modo, per le connessioni in uscita, abilitare la regola “Server FTP” nella sezione corrispondente.

Connettere gli utenti
Affinché gli utenti possano accedere al server, devono essere connessi.
- Nella scheda Pannello di controllo, apri la cartella Strumenti di amministrazione.

Sezione Amministrazione
- Trova la sezione "Gestione computer", quindi vai alla cartella "Utenti locali". Cliccando con il tasto destro sulla riga "Gruppi", selezionare la funzione "Crea gruppo". Nella nuova finestra, specifica un nome e una breve descrizione del gruppo, fai clic su "Crea".
- Ora puoi connettere gli utenti al gruppo creato. Nella cartella "Utenti locali", fare clic con il pulsante destro del mouse sulla riga "Utenti" e selezionare "Nuovo" dall'elenco dei menu. Compila i campi inserendo un nome e una password, qui dovresti spuntare la casella per evitare di modificare la password.
- Per collegare un utente, fai clic con il tasto destro del mouse sul suo account e seleziona la voce "Proprietà" dall'elenco del menu, quindi la scheda "Appartenenza al gruppo" e il pulsante "Aggiungi". Trova il gruppo creato, aggiungi e fai clic su OK. Questa procedura deve essere eseguita per tutti gli utenti del server.
- Nella fase successiva vengono determinati i diritti di accesso degli utenti del gruppo alla directory di lavoro. Per fare ciò, vai nella directory "Sito", fai clic con il tasto destro del mouse sul nome e apri "Proprietà". Avanti: nella scheda "Sicurezza", nella voce "Modifica", specificare il nome del gruppo e fare clic su OK. Quindi è necessario configurare le autorizzazioni per gli utenti.
- Accedi a "Gestione IIS" facendo clic con il pulsante destro del mouse sulla riga "Regole di autorizzazione FTP", aggiungi una regola di autorizzazione. Puoi consentire agli utenti di scrivere ed eliminare dati oppure puoi solo leggere.
L'installazione e la configurazione del server sono state completate. Tuttavia, ora devi sapere come accedere al server FTP.
Le funzioni standard di Windows lo rendono facile. È sufficiente aprire la cartella "Risorse del computer", quindi specificare il percorso del server nella barra degli indirizzi.
Un altro modo è creare un collegamento alla connessione FTP sul desktop del tuo computer.
Per fare ciò, apri il "Pannello di controllo", fai clic con il pulsante destro del mouse sulla sezione "Risorse di rete". Nelle attività, seleziona "Aggiungi un nuovo elemento alla posizione di rete", quindi fai clic sulla voce "Seleziona una posizione di rete diversa" e "Avanti". Ora apparirà un collegamento nella sezione "Posizioni di rete", che devi solo trascinare con il mouse sul desktop.
Continuando l'argomento del trasferimento di file su Internet, oggi parlerò del server FTP. Anche se ho dato la mia preferenza, il server FTP non può essere trascurato, poiché questo è un modo molto popolare per trasferire file. Quindi, un po' di teoria. Cos'è l'FTP?
FTP (File Tranfser Protocol) in inglese significa "File Transfer Protocol" e viene utilizzato per scambiare file tra computer tramite Internet o una rete locale. Per accedere al server FTP è sufficiente un normale browser o anche Windows Explorer. L'unica condizione è una porta 21 aperta (usata per impostazione predefinita, ma è possibile sostituirla con la propria), ovvero deve essere aperta. Quindi, se hai un firewall o un router, dovrai ricordare dove hai le istruzioni per inoltrare la porta 21.
Quindi, passiamo alla configurazione di un server FTP.
1) E la prima cosa di cui abbiamo bisogno è aggiungere componenti al nostro sistema operativo. Per fare ciò, vai su "Pannello di controllo" → "Programmi" → "Programmi e funzionalità" e fai clic sul pulsante a sinistra "Attiva o disattiva le funzionalità di Windows":
2) Nell'elenco che si apre, è necessario abilitare il gruppo di componenti IIS, ovvero: Server FTP, Servizi Internet e Strumenti di gestione del sito Web. Dovrebbe essere lo stesso dello screenshot:

Fare clic su OK e attendere il completamento dell'installazione dei componenti. A seconda dell'edizione del tuo sistema operativo, potrebbe essere necessario un disco di installazione di Windows.


Nella finestra che si apre, nella colonna di sinistra, apri l'albero fino alla scheda "Siti" e fai clic destro su questa scheda. Seleziona "Aggiungi sito FTP":

Specificare il nome del sito e la directory a cui si accederà tramite il protocollo FTP:

Specificare i parametri per avviare il server FTP. Se non si desidera che il server si avvii automaticamente all'avvio del sistema, deselezionare la casella. Nella sottosezione SSL, metti un punto su "Senza SSL":

Nella pagina successiva, seleziona la casella accanto a "Anonimo" e "Semplice" e fai clic su Fine:

Il sito FTP è stato creato, continuiamo la configurazione.

4) Vai su “Pannello di controllo” → gruppo “Sistema e sicurezza” → “Windows Firewall” e seleziona “Opzioni avanzate” nella colonna di sinistra:

Vai alla scheda "Regole per le connessioni in entrata". Devi trovare e includere due elementi:
— server FTP (traffico in entrata);
- Traffico server FTP in modalità passiva (traffico FTP in entrata in modalità passiva).
Per fare ciò, fai clic con il pulsante destro del mouse sulla regola e seleziona "Abilita regola":

Quindi vai alla scheda "Regole per le connessioni in uscita" e abilita la regola "Traffico server FTP (traffico FTP in uscita)":

Se hai un firewall o un router installato, devi aprire la porta 21(TCP) per le connessioni in entrata e la porta 20(TCP) per le connessioni in uscita.
5) E' necessario creare un utente che avrà pieno accesso al server via FTP (scrivi/cancella). Per prima cosa devi creare un nuovo gruppo di utenti. Pertanto, andiamo al "Pannello di controllo" → il gruppo "Sistema e sicurezza" → "Strumenti di amministrazione" → "Gestione del computer". Nella parte sinistra della finestra, seleziona la sezione "Utenti e gruppi locali" → "Gruppi". Facciamo clic con il tasto destro su uno spazio vuoto nella parte centrale della finestra e selezioniamo "Crea gruppo...":

Inserisci il nome e la descrizione del gruppo e fai clic sul pulsante "Crea":

Vai alla scheda "Utenti" e, per analogia, fai clic su uno spazio vuoto e seleziona "Nuovo utente":

Prescriviamo i dati e troviamo una password (almeno otto caratteri). Selezioniamo anche le caselle "Vieta la modifica della password da parte dell'utente" e "La password non scade":

Apri le proprietà del nuovo utente facendo clic con il pulsante destro del mouse su di esso. Vai alla scheda "Appartenenza al gruppo". Premiamo il pulsante "Aggiungi" → "Avanzate" → "Cerca" e selezioniamo il gruppo che abbiamo creato pochi minuti fa. Premiamo OK.


Fare clic sul pulsante "Aggiungi" e aggiungere il gruppo che abbiamo creato. Diamo al gruppo l'accesso completo selezionando la casella di controllo corrispondente nella parte inferiore della finestra:

Fare clic su OK per applicare le modifiche.
Vai su "Pannello di controllo" → gruppo "Rete e sicurezza" → "Strumenti di amministrazione" e apri "Gestione IIS" → "Siti" e seleziona il nostro sito:


Selezioniamo "I ruoli o gruppi di utenti specificati" e prescriviamo il nome del nostro gruppo. Assegna a questo gruppo le autorizzazioni di lettura e scrittura e fai clic su OK.



Torniamo al sito e andiamo su "Logging FTP".
Specificare la dimensione massima del registro o disattivarla completamente. Clicca a destra "Applica":

È tutto. Spero che questo articolo ti sia stato utile, fai clic su uno dei pulsanti qui sotto per dirlo ai tuoi amici. Iscriviti anche agli aggiornamenti del sito inserendo la tua e-mail nel campo a destra.
Grazie per l'attenzione:)
Se ti riferisci ad articoli di questo tipo, molto probabilmente non ha senso ricordarti ancora una volta l'essenza e lo scopo di tali server, ma per motivi di formalità, vale la pena chiarire che il File Transfer Protocol utilizza la porta 21 per impostazione predefinita e può essere utilizzato per visualizzarlo come un browser Internet e la maggior parte dei file manager, incluso Windows Explorer.
Proseguendo l'obbligatoria premessa, vi ricordo che per il normale funzionamento su rete locale sarà necessario aprire la porta 21 nel Fieerwall del computer server (ovviamente quello su cui andrete a configurare), e per l'accesso da rete esterna , devi anche inoltrare questa porta sul router. Gli ultimi promemoria sono necessari per i felici proprietari di firewall e router. Quindi, se utilizzi questi programmi e dispositivi, non sarà superfluo leggere le istruzioni e completare il setup.
Cominciamo col fare in modo che il nostro sistema operativo sia generalmente in grado di fare questo tipo di lavoro. Per fare ciò, guardiamo semplicemente il nome dell'assieme e consideriamo tutto ciò che è al di sopra della versione Home adatto alle nostre esigenze.
Primo passo.
Troviamo la voce "Programmi e funzionalità" nel pannello di controllo e in essa andiamo alla voce "Attiva o disattiva le funzionalità di Windows"
passo due
Il menu che si apre ci offrirà un elenco di componenti da cui dobbiamo trovare e abilitare "IIS" e tutti i suoi sottoservizi. Deve essere così:

Fare clic su OK e attendere che Windows completi l'installazione.
Fase tre
Ora dobbiamo avviare direttamente il nostro server. In tutto lo stesso pannello di controllo troviamo la voce "Strumenti di amministrazione", e in essa " Gestore di servizi di informazione Internet»

Nella finestra che si apre, nella colonna di sinistra, apri l'albero fino alla scheda "Siti" e fai clic destro su questa scheda. Seleziona "Aggiungi sito FTP"

Quindi impostiamo il nome del sito e la directory a cui il protocollo ftp accederà fisicamente

Successivamente, vengono definiti i parametri di avvio del server e, per semplificare l'accesso, vale la pena specificare l'avvio senza SSL. Se eseguirlo all'avvio del sistema e se associarlo a un indirizzo specifico dipende da te.

Nella pagina successiva, seleziona la casella accanto a "Anonimo" e "Semplice" e fai clic su Fine.

Al momento il server FTP è pronto, ma per poterlo utilizzare continueremo la configurazione.
Ora configuriamo il firewall di Windows
"Pannello di controllo"→ "Firewall di Windows"

Qui andiamo alle opzioni avanzate.
Quindi devi abilitare 2 regole per le connessioni in entrata
Server FTP (traffico in entrata)
Traffico del server FTP in modalità passiva (traffico FTP in entrata in modalità passiva).

Per le connessioni in uscita nel firewall, è necessario abilitare la seguente regola " Traffico del server FTP (traffico in uscita FTP).

Passaggio cinque
Ora devi creare un utente per lavorare con il server. Perché aprire la console di sistema. Premi la combinazione di tasti Win + R ed entra nel campo " mmc»

nella console che si apre, premi Ctrl + M o il menu "file" - "Aggiungi o rimuovi snap-in". Si aprirà un menu in cui è necessario aggiungere "Utenti e gruppi locali"

Se hai fatto tutto correttamente, otterrai una finestra come questa:

Ora creiamo un gruppo per il nostro utente del server FTP.
Fare clic con il tasto destro su "Gruppi" - "Crea un nuovo gruppo"

Diamo il comando "crea" e procediamo alla creazione di un utente.

Ora dobbiamo associare il nostro utente al gruppo precedentemente creato. Per fare ciò, vai alle proprietà dell'utente nella scheda "appartenenza a gruppi". Lì premiamo il pulsante "aggiungi" e "avanzate" - "cerca". Ora aggiungiamo il gruppo che abbiamo creato un paio di minuti fa.

Passaggio sei
È necessario specificare le autorizzazioni di gruppo per la directory specificata durante la creazione del server. Per fare ciò, apri le sue proprietà nella scheda "Sicurezza" e fai clic sul pulsante "Modifica":

Fare clic sul pulsante "Aggiungi" e aggiungere il gruppo che abbiamo creato. Diamo al gruppo l'accesso completo selezionando la casella di controllo corrispondente nella parte inferiore della finestra:

passo sette
Torniamo alle impostazioni del server FTP

Vai a "Regole di autorizzazione" FTP » e creare una regola di autorizzazione, dove in Selezioniamo "I ruoli o gruppi di utenti specificati" e prescriviamo il nome del nostro gruppo. Assegna a questo gruppo le autorizzazioni di lettura e scrittura e fai clic su OK.


Il tuo server FTP è ora configurato e pronto per l'uso. Non dimenticare di controllare il firewall e il router per le porte aperte per il sito e sei a posto.
FileZilla Server è un server che supporta FTP e FTP su SSL/TLS e fornisce una connessione crittografata sicura al server.
FileZilla supporta SSL. Il tuo browser mantiene lo stesso livello di crittografia per proteggere le tue informazioni. Quando utilizzi SSL, le tue informazioni vengono crittografate in modo che nessuno possa vederle, quindi la tua privacy è garantita. Supporta anche la compressione al volo, che accelera il trasferimento dei dati.
Sfortunatamente, l'opzione di compressione dei dati a volte può funzionare in modo errato, quindi si consiglia di usarla con cautela. Esiste la possibilità che vengano trasferiti file già compressi, di dimensioni maggiori rispetto a quelle originali.
SFTP (SSH File Transfer Protocol) non è supportato da Filezilla Server.
- Esegui il programma di installazione exe
- Devi selezionare la porta di amministrazione e ricordarla
- Avvia l'interfaccia del server FileZilla
- Immettere la porta amministratore e la password amministratore, fare clic su ok/connetti
- Crea un profilo utente e/o un gruppo con i permessi della home directory.
- Crea un'altra directory e abilita la mappatura del nome alias nella home directory (/AliasName)
- Completa l'installazione
Installazione su Windows 7 con firewall integrato
Dopo l'installazione, assicurati che FileZilla Server sia elencato come programma consentito nel firewall integrato. Nel Pannello di controllo, apri Sistema e sicurezza. Nella sezione Windows Firewall, devi selezionare "Programmi consentiti" per aprire la finestra delle impostazioni. È necessario selezionare sia la rete privata che quella pubblica per "FileZilla Server" (non "FileZilla Server Interface". Se "FileZilla Server" non è nell'elenco, è necessario aggiungere "C:\Programmi\FileZilla Server\FileZilla server. exe" in base a dove è stato installato il client). Se la rete privata non è selezionata, la connessione FTP in entrata verrà bloccata.