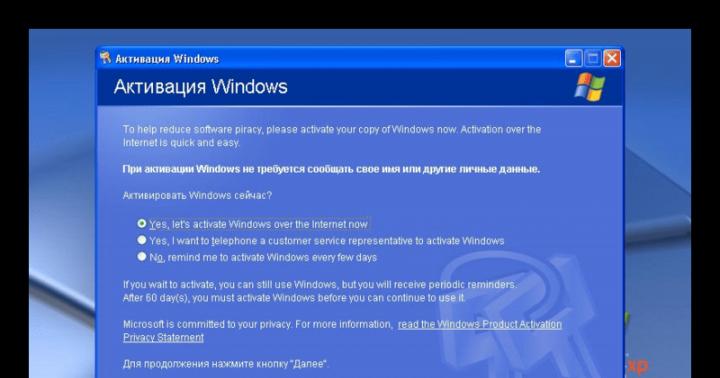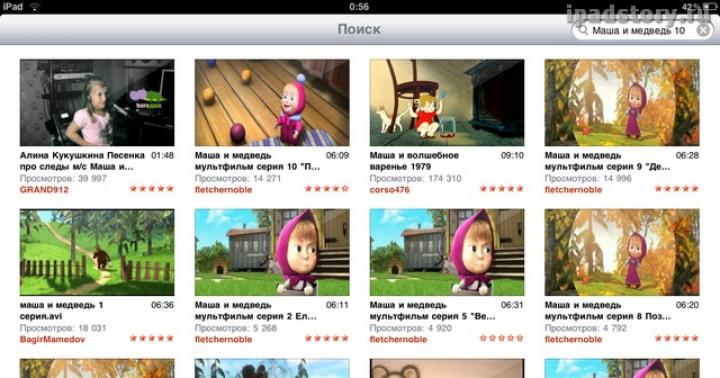I geniali sviluppatori della gemma di Adobe probabilmente non avevano idea che lo strumento Color Replacement di Photoshop sarebbe diventato, tra le altre funzioni, uno dei leader in termini di frequenza di utilizzo.
Ricolora pennello
Un pennello chiamato Sostituzione colore si trova nel set di strumenti Pennello (Photoshop CS3 e versioni precedenti). Questo strumento è buono per la sua semplicità (per ridipingere gli oggetti, puoi fare a meno della selezione che richiede tempo), ma allo stesso tempo non è del tutto prevedibile.
Fondamentalmente, questo sostituto del colore con cerchio e cursore incrociato funziona come un normale pennello, dipingendo prima sull'area mantenendo la trama e la trama dell'immagine, ma con alcuni avvertimenti.
Innanzitutto, a differenza di un normale pennello, nelle sue impostazioni, oltre a dimensione e rigidità, puoi impostare gli intervalli (durante lo spostamento), l'angolo di inclinazione e la forma della stampa, nonché regolare la pressione della penna (quando utilizzando tavolette grafiche).
Durante il processo di pittura, il programma analizza continuamente la vernice all'interno della stampa a pennello, sostituendola con il colore di base specificato in base alla modalità selezionata.
La modalità predefinita è "Colore", che cambia il colore e la saturazione, ma la luminosità rimane la stessa e la nuova tonalità, ovviamente, non corrisponderà esattamente al colore selezionato.
In modalità Luminosità, viene mantenuto il tono originale, ma la luminosità cambia.
Nella modalità "Tonalità", il colore cambierà tonale in base alla vernice dichiarata e verranno preservate la luminosità e la saturazione originali.
Scegliendo l'opzione Colore, modificheremo anche la saturazione, mantenendo la luminosità della vernice originale.
La modalità Saturazione mantiene la luminosità, ma modifica la tonalità e la saturazione del colore originale.
A destra della finestra della modalità nel pannello delle impostazioni in alto, ci sono tre opzioni per il campionamento.
Scegliendo il primo ("Continuo"), istruiamo il programma a scansionare continuamente il colore nell'area della pennellata finché si tiene premuto il pulsante mentre si dipinge sull'oggetto.
Se selezioniamo "Una volta", il campione di colore prelevato al primo clic verrà utilizzato come campione. Questa opzione è adatta per aree di colore uniforme.
Nella terza opzione ("Motivo di sfondo") verranno ridipinte solo le aree relative al colore di sfondo.
Il parametro Constraints definisce l'estensione del colore sostituito, come indicato dal suggerimento del mouse sopra.
L'opzione Tutti i pixel sostituisce tutti i pixel nell'area di destinazione del cursore del pennello. Con Adjacent Pixel selezionato (impostazione predefinita), dipingeremo all'interno dell'impronta del pennello solo quelli adiacenti ai pixel di colore direttamente sotto la croce. Seleziona bordi ricolora tutti i pixel nel campione, ma con enfasi sui bordi.
In linea di principio, dopo aver selezionato la dimensione del pennello appropriata, è possibile ridipingere con sicurezza nelle zone di confine dell'oggetto, anche salendo accidentalmente in un colore diverso, se viene selezionato correttamente solo il parametro "Tolleranza", che determina l'errore nella scelta dei colori relativi, come dice il suggerimento. All'aumentare della tolleranza, la gamma di toni da sostituire si espande e viceversa.
Pertanto, possiamo concludere che il pennello "Cambia colore" in "Photoshop" è uno strumento piuttosto flessibile e, nonostante la sua "semplicità", può "incasinare" molto in mani abili.
Tutti i comandi che possono cambiare drasticamente il colore senza conseguenze distruttive per l'immagine si trovano nell'elenco "Regolazioni" nel menu "Immagine". Queste sono funzioni come Bilanciamento colore, Tonalità/saturazione, Colore selettivo e Sostituisci colore.
Nella modalità "Tono colore" - l'oggetto "camaleonte"
Un altro metodo di trasformazione del colore immeritatamente raramente menzionato e usato di rado risiede nella modesta modalità di fusione "Tonalità". Dopo aver selezionato il livello di regolazione "Colore" e aver scelto la vernice desiderata, la modalità di fusione su questo livello viene quindi modificata in "Tonalità". L'oggetto, ovviamente, non verrà ricolorato esattamente con il colore specificato, ma la tonalità cambierà. Se quindi fai doppio clic sulla miniatura di riempimento del livello di regolazione, si apre il Selettore colore e puoi scorrere le opzioni mentre guardi l'effetto camaleonte sulla tela.
L'eccesso viene cancellato con un pennello nero morbido sulla maschera del livello di regolazione, il che è buono.
Certo, ci sarà più clamore con oggetti dai colori variegati, quindi è meglio ridipingere in questo modo oggetti che sono di colore più o meno uniforme.
Puoi creare un nuovo livello invece di un livello di regolazione, cambiarne la modalità di fusione in "Tono colore" e, scegliendo il colore desiderato, dipingere sull'oggetto con un pennello, quindi correggere le imperfezioni con una gomma.

Un po' di bilanciamento del colore
Con Color Balance selezionato, possiamo precolorare l'oggetto selezionato utilizzando i cursori delle coppie di colori Cyan-Red, Magenta-Green e Yellow-Blue. Il bilanciamento tonale viene regolato in ombre, luci e mezzitoni.

Tonalità e saturazione
Le funzioni di tonalità e saturazione sono molto spesso utilizzate per attività come la sostituzione dei colori in Photoshop.
L'algoritmo per cambiare il colore nella finestra di dialogo richiamata dal comando Tonalità/Saturazione si basa sulla regolazione dei parametri tonalità, saturazione e luminosità. Qui possiamo spostare la gamma cromatica generale dell'immagine o della selezione (oggetto) e regolare i colori separatamente in diverse parti della gamma cromatica scegliendo il tono desiderato con il contagocce.

Nell'elenco delle gamme di seguito (sotto Stile), dove l'impostazione predefinita è Tutto, sono presenti altre sei gamme di colori che possono essere elaborate contemporaneamente, ma con parametri separati.
Data la potenza dello strumento in termini di correzione del colore, ricolorare l'oggetto selezionato qui non è difficile.
Correzione selettiva del colore
Questa funzione consente di modificare i colori dal modello HSB (tonalità, saturazione, luminosità), ma CMYK, controllando la quantità di ciano, magenta, giallo e nero nel colore selezionato. Dopo aver selezionato l'oggetto da ricolorare nell'immagine, selezionare il gruppo di colori desiderato nella casella "Colori" e utilizzare i cursori per correggerne la composizione.
A volte, invece del comando "Colore selettivo" nel menu "Immagine"> "Regolazioni", è meglio utilizzare un livello di regolazione con lo stesso nome (Livelli> Nuovo livello di regolazione o il pulsante nel pannello Livelli in basso). In questo caso, diventa possibile correggere l'effetto sulla maschera del livello di regolazione con la rimozione di tutto il superfluo con un pennello nero.

Sostituendo bianco e nero
Quando si cambia colore utilizzando le funzioni correttive, potresti aver notato che il colore bianco non si presta a ridipingere in questo modo. Sostituire il colore bianco in Photoshop è molto semplice: se selezioni prima quest'area e poi, dopo averla eliminata, ricolorala.
Tuttavia, questa soluzione cardinale è distruttiva. È giustificato solo quando non è il disegno originale in sé che è importante, ma il suo colore. Oppure, se vuoi semplicemente dare al bianco una tonalità diversa, prova a cambiare l'immagine in modalità CMYK e a utilizzare la funzione Colore selettivo, quindi a tornare allo spazio colore RGB.
A seconda dell'uniformità del colore, è possibile utilizzare qualsiasi strumento dall'ampio arsenale di strumenti "Photoshop" per selezionare "Selezione rapida", "Gomma per sfondo", "Gomma magica", ecc.), ma spesso l'opzione migliore è " Gamma colori" nel menu. Assegnazione ". E come il nuovo colore attecchirà al posto del bianco rimosso dipende direttamente dalla qualità della selezione.
A proposito, se hai bisogno di una sostituzione in Photoshop, tutto il ragionamento relativo alla riverniciatura del bianco è vero anche per questo caso.
Sostituisci colore
Dall'elenco Regolazioni nel menu Immagine (o un livello di regolazione appropriato), questo comando è più facile da usare rispetto a Tonalità / Saturazione e produce risultati più prevedibili.

Nella finestra di dialogo, selezionare i colori da modificare utilizzando le pipette. Usa i cursori "Tonalità", "Saturazione" e "Luminosità" per ottenere l'effetto desiderato. Per controllare la selezione, è meglio selezionare la casella di controllo "Area selezionata" (l'immagine verrà mostrata come una maschera). Il cursore "Spread" viene utilizzato per correggere la dispersione al di fuori dell'area selezionata.
Questo metodo di sostituzione del colore è più efficace per immagini contrastanti e poco colorate.
Riverniciatura in modalità laboratorio
Uno dei modi più rapidi e relativamente semplici per ricolorare gli oggetti è sostituire un colore in Photoshop utilizzando la modalità colore Lab, sebbene per utilizzare questo metodo in modo efficace, è desiderabile avere almeno un'idea dello spazio colore Lab.
Quindi, la coordinata L imposta il valore di luminosità (luminosità), definito nell'intervallo da 0 (più scuro) a 100 (più chiaro), e i parametri del colore sono impostati dalle coordinate A (colore nell'intervallo da verde a rosso) e B ( colore nella gamma dal blu al giallo).
Pertanto, in Lab, il valore di luminosità è separato dai parametri cromatici del colore, il che consente di influenzare separatamente la luminosità, il contrasto e il colore dell'immagine. È questa circostanza che a volte ti consente di accelerare l'elaborazione delle immagini, ad esempio, se devi cambiare il colore.
È vero, questa opzione non è adatta per ridipingere oggetti multicolori variegati e oggetti con contorni complessi (capelli, pelliccia). Diciamo che vuoi cambiare il colore di un'auto. In Lab, la sostituzione di un colore in Photoshop comporta innanzitutto il trasferimento di un'immagine in questa modalità.

Trasferiamo l'immagine in modalità Lab (Immagine > Modalità > Lab), quindi selezioniamo il colore desiderato dalle librerie facendo doppio clic sul colore principale nella barra degli strumenti, e ricordiamo i valori dei canali L, A e B .
Nel gruppo di strumenti Contagocce, seleziona il Campionatore colore e posiziona un segno (punto di controllo) nell'area rappresentativa del colore sostituito automaticamente, chiamando così il pannello Info.
Ora aggiungi un livello di regolazione "Curve" e per ogni canale trova la posizione della curva secondo i valori fissati, facendo riferimento alla tavolozza "Info".
Le curve dei canali A e B devono attraversare il centro del grafico e la curva del canale di luminanza L deve certamente mantenere l'angolo di tilt.
Ora fai doppio clic sul livello dell'immagine per aprire la finestra "Stile livello, Opzioni di fusione". Trasferiamo l'attenzione sulla sua parte inferiore ("Sovrapponi se"). Qui, manipolando i cursori per ogni parametro (L, A e B), separiamo l'auto dallo sfondo o da altri oggetti.
Ridipingiamo tutto
Avendo padroneggiato i metodi sopra descritti per sostituire il colore, puoi ricolorare quasi tutti gli oggetti. A seconda della sua complessità, può essere preferibile l'uno o l'altro metodo. Ad esempio, cambiare il colore dei capelli in Photoshop è facilmente realizzabile con le funzioni di correzione Tonalità / Saturazione e Bilanciamento colore, ma qui il compito principale è selezionare qualitativamente un oggetto con un contorno così complesso (di solito).
Molto spesso, viene utilizzata una maschera rapida per la selezione (il pulsante con un anello punteggiato in fondo. Quindi la selezione viene effettuata utilizzando le funzioni speciali del comando "Affina bordo" nel menu "Selezione".
L'area selezionata viene solitamente copiata su un nuovo livello (Ctrl + J), quindi applica gli strumenti di colorazione sopra.
E compiti così semplici come cambiare il colore degli occhi in Photoshop, dove vengono utilizzati strumenti di selezione standard, vengono generalmente risolti in pochissimo tempo. L'occhio può essere selezionato selezionando Lazo o Ovale (per le pupille), quindi, come nel caso precedente, sostituire il colore applicando una regolazione Tonalità / Saturazione.
Anche il pennello Scambio colore farà bene il suo lavoro.
Con il colore tutto è fermo
La maggior parte delle richieste degli utenti relative alla riverniciatura degli oggetti nel programma Photoshop, di norma, non specificano una versione specifica dell'editor e, in tal caso, la sostituzione del colore in Photoshop CS6 interessa molto più spesso di altre.
Forse questo è dovuto a un aggiornamento del programma più significativo rispetto alla versione precedente rispetto a prima. Le modifiche hanno interessato le funzioni di salvataggio in background e di salvataggio automatico, gli strumenti di selezione, gli strumenti di ritaglio, la bacchetta magica e il contagocce, le opzioni dei pennelli, alcuni filtri, le funzioni di riempimento, la modifica dei livelli, i colori dell'interfaccia e molto altro.
Ci sono nuove possibilità per lavorare con i file RAW nella nuova versione di Camera RAW7, riempimento sfumato, stilizzazione artistica delle immagini, editing video, ricerca del livello desiderato nei documenti multistrato, nonché una nuova correzione del colore Color Lookup, ecc.
Tuttavia, le funzioni correttive nell'elenco "Correzione" nel menu "Immagine" non hanno subito modifiche particolari durante la modernizzazione del programma, quindi la ricolorazione degli oggetti, ad esempio, in CS2 e la sostituzione dei colori in "Photoshop CS6" sono praticamente le stesse in sostanza. per quei proprietari di versioni precedenti che credono che le nuove modifiche abbiano più opzioni per cambiare i colori.
1 votoCiao cari lettori del mio blog. Oggi comprenderemo nuovamente le basi per lavorare con il programma Photoshop. Mi chiedo come staresti se i tuoi capelli o il colore della tua pelle fossero completamente diversi? ne ho già parlato.
Oggi ti dirò come cambiare il colore di un livello in Photoshop senza problemi inutili. Non menzionerò ancora una volta come lavorare con loro, beh, ti parlerò anche di vari strumenti: lazo magnetico, bacchetta magica e così via.
Tutti gli articoli pertinenti sono già nel mio blog e se ti sei imbattuto per caso in questa pubblicazione e vuoi colmare alcune lacune, puoi facilmente scoprire tutte le informazioni di interesse dai materiali preparati in anticipo.

Oggi esamineremo rapidamente gli strumenti principali, alla fine puoi trovare una buona istruzione video e nei prossimi 5-7 minuti incontrerai un mare di schermate che ti aiuteranno a capire quali manipolazioni saranno necessarie in per cambiare il colore dell'immagine o del suo sito.
Lavorerò in Photoshop CC, ma se hai una versione diversa, va bene. Tutte le funzioni sono semplici. Il software è installato in russo. A proposito, se hai una versione inglese, posso anche consigliare l'articolo "". Molto comodo, semplifica la vita.
Correzione del colore
Quindi, ho già selezionato l'oggetto, o meglio lo sfondo della foto, e l'ho trasferito su un nuovo livello usando la scorciatoia da tastiera Ctrl + J.

Ora vado alla scheda "Immagine" - "Correzione". Ci sono molte opzioni qui che ti aiuteranno a cambiare la tonalità: Luminosità / Contrasto, Bilanciamento del colore, Filtro fotografico e persino Mappa sfumatura. Puoi provarli ciascuno per capire dalla tua esperienza come funziona questo o quello strumento, per scegliere un metodo interessante che si adatta specificamente a te.
Userò Tonalità / Saturazione.

Puoi tirare su diversi cursori per un effetto eccellente.

Come puoi vedere, le differenze non possono essere definite sorprendenti, ma non è necessario ingannare la testa con la selezione, in modo che i livelli appaiano uniformi e professionali e l'oggetto non si distingua dallo sfondo generale.
Cambiamenti sorprendenti
Per rendere lo sfondo di un colore completamente diverso, utilizzerò lo strumento Sostituzione colore nella stessa scheda Regolazioni (come disegnare uno sfondo nero per Photoshop -).

Dopo aver aperto la finestra di dialogo, il cursore cambierà. Lo strumento contagocce sarà nascosto al suo interno. Basta fare clic sul colore che si desidera modificare. Usa il cursore Diffusione per definire l'area con cui lavorerai, quindi fai clic sulla piastra del colore sopra la voce Risultato, o ancora lavora con i cursori Tonalità, Saturazione, Luminosità.

Ho scelto la prima opzione. Ho fatto clic su "Risultato" e ora seleziono una tonalità e un colore dalla tavolozza in modo che il blu tenue si trasformi in rosa.

Professionale, veloce, facile
Secondo me, lo strumento di maggior successo per lavorare con i colori di oggetti complessi è il pennello per la sostituzione del colore. Tieni premuto a lungo il pulsante sinistro del mouse su un pennello normale finché non si apre un menu aggiuntivo.

Ora seleziona l'ombra in cui vuoi cambiare il colore del livello.

Resta solo da dipingere sulle aree necessarie, come puoi vedere, tutte le sfumature sono preservate. Molto veloce e conveniente.

Può essere riverniciato con qualsiasi opzione adatta.

Istruzioni video
Bonus
Un altro modo per cambiare il colore con l'aiuto di un nuovo livello non mi piace molto, ma suppongo che ad alcune persone potrebbe piacere e tornerà sicuramente utile in futuro. Quindi, crea un nuovo livello, quindi seleziona la modalità di fusione "Tonalità" per esso.

Questo è come dovrebbe risultare alla fine.

Ora prendi qualsiasi colore, ad esempio giallo, lo strumento Riempi e riempi il livello che abbiamo appena creato.

Puoi provare anche altre modalità di fusione. Sentiti libero di sperimentare.

Con l'aiuto di una gomma, puoi riportare la ragazza a una carnagione normale.

A proposito, non dimenticare che molti professionisti lo usano come gomma. Non sei ancora in grado di lavorare con lei? Allora la pubblicazione, il link a cui ho dato, ti sarà utile.
Bene, se vuoi conoscere il massimo su tutti gli strumenti che ci sono in Photoshop, posso consigliarti il corso di Zinaida Lukyanova” Photoshop per principianti in formato video ". Non devi aspettare nulla. Solo poche settimane e saprai tutto ciò di cui questo programma è irto.

Alla prossima volta e buona fortuna.
11.02.2015 27.01.2018
In questo tutorial, ti parlerò in dettaglio di come cambiare il colore in Photoshop. Scriverò tutti i passaggi nel dettaglio, li accompagnerò con delle immagini in modo che siano chiari e comprensibili spiegherò dove e quale funzione può essere utilizzata.
1 modo
Il primo modo per sostituire un colore è utilizzare la funzione già pronta in Photoshop "Sostituisci colore" o Sostituisci colore in inglese.
Te lo mostrerò con l'esempio più semplice, con una semplice immagine. Prendiamo un'icona e apriamola in Photoshop.
La cazzuola sull'icona è gialla. Sostituiremo il giallo con qualsiasi altro colore che ci interessa. Per fare ciò, vai al menu Immagine - Correzione - Sostituisci colore (Immagine - Regolazioni - Sostituisci colore)
![]()
Viene visualizzata la finestra di dialogo della funzione di cambio colore. Ora dobbiamo indicare quale colore cambieremo, per questo, attiva lo strumento Contagocce (vedi la freccia) e fai clic sulla cazzuola con esso. Vedrai questo colore visualizzato nella finestra di dialogo in alto, intitolata Selezione.
![]()
In fondo c'è l'intestazione Sostituzione: lì puoi cambiare il colore selezionato. Ma prima, puoi impostare il parametro Spread in selection. Più grande è il parametro, più catturerà i colori. In questo caso, puoi scommettere sul massimo. Catturerà tutto il giallo nell'immagine.
Regola le impostazioni Sostituisci colore: il colore che vuoi vedere invece di quello sostituito. L'ho reso verde con Tonalità, Saturazione e Luminosità.
![]()
Quando sei pronto per sostituire il colore, fai clic su OK.
Quindi abbiamo cambiato un colore con un altro.
2 vie
Il secondo modo, secondo lo schema di lavoro, può dirsi identico al primo. Ma lo vedremo in un'immagine più difficile.
Ad esempio, ho scelto una foto con un'auto. Ora ti mostrerò come cambiare il colore di un'auto in Photoshop.
![]()
Come sempre, dobbiamo specificare quale colore andremo a sostituire. Per fare ciò, è possibile creare una selezione utilizzando la funzione della gamma di colori. In altre parole, evidenzia l'immagine in base al colore.
Per fare ciò, vai al menu Selezione - Gamma colori (Seleziona - Gamma colori)
![]()
Successivamente, resta da fare clic sul colore rosso dell'auto e vedremo la funzione che lo ha determinato - dipingendolo di bianco nella finestra di anteprima. Il colore bianco mostra quale parte dell'immagine è evidenziata. Lo spread in questo caso può essere regolato al valore massimo. Fare clic su OK.
![]()
Dopo aver fatto clic su OK, vedrai come viene creata la selezione:
![]()
Ora puoi cambiare il colore dell'immagine selezionata. Per fare ciò, usa la funzione - Immagine - Correzione - Tonalità / Saturazione (Immagine - Regolazioni - Tonalità / Saturazione)
![]()
Apparirà una finestra di dialogo.
Controlla immediatamente l'opzione Rendering (in basso a destra). Ora usando le opzioni Tonalità, Saturazione e Luminosità puoi regolare il colore. Ho regolato il colore sul blu.
![]()
Qualunque cosa. Il colore è cambiato.
![]()
Era - è:
![]()
Sostituire un colore in Photoshop è un processo semplice ma divertente. In questo tutorial impareremo come cambiare il colore di vari oggetti nelle immagini.
Cambieremo i colori degli oggetti in tre modi diversi. Nei primi due utilizzeremo le funzioni speciali del programma, e nel terzo dipingeremo a mano le aree desiderate.
Metodo 1: sostituzione semplice
Il primo modo per sostituire il colore è utilizzare una funzione predefinita in Photoshop. Sostituisci colore o "Sostituisci colore" in inglese. Mostra il miglior risultato su oggetti semplici. Ad esempio, prendiamo un'icona e apriamola in Photoshop. Successivamente, sostituiremo il colore con qualsiasi altro colore che ci interessa.


Quindi abbiamo cambiato un colore con un altro.
Metodo 2: gamma di colori
Il secondo metodo, secondo lo schema di lavoro, può dirsi identico al primo. Ma lo vedremo in un'immagine più difficile. Ad esempio, abbiamo selezionato una foto con un'auto.

Come nel primo caso, dobbiamo specificare quale colore andremo a sostituire. Per fare ciò, è possibile creare una selezione utilizzando la funzione della gamma di colori. In altre parole, evidenzia l'immagine in base al colore.

Il risultato è stato raggiunto. Se nell'immagine sono presenti aree del colore originale, la procedura può essere ripetuta.
1 votoCiao cari lettori. Sostituire i colori nell'immagine è un compito piuttosto interessante e avvincente. Personalmente, posso dedicare molto tempo a questo intrattenimento. Esistono diversi strumenti che aiuteranno in questo lavoro e ognuno di essi è adatto al suo caso.
Oggi ti dirò come cambiare il colore di un'immagine in Photoshop e come usarlo in ogni caso specifico. Ti piacerà, te lo assicuro.

Va notato che uso Photoshop CC, ma non faremo nulla di specifico, quindi puoi iniziare a leggere tranquillamente anche se hai una versione più semplice di questo programma. Non è un servizio online, ovviamente, è debole e non funzionante, ma nei casi con CS3, 5 o 6 non noterete le discrepanze.
Iniziamo?
Classificazione del colore semplice
L'attrezzatura per le riprese di alta qualità è piuttosto costosa e non importa se non ce l'hai. Puoi ottenere buone immagini con programmi di editing come Photoshop. Ad essere onesto, uso questa opportunità per quasi tutte le foto che pubblico sul mio blog. Mi piacciono i colori più luminosi di quelli solitamente pubblicati su Internet.
A proposito, se sei interessato, leggi l'articolo già pubblicato su Start-Luck. Scatterò una foto già pronta per iniziare a parlare di una semplice correzione del colore e mettermi al lavoro.

Apro la scheda nel menu in alto "Immagine", quindi la categoria "Regolazioni". Prenditi del tempo per capire dalla tua esperienza cosa sono "Luminosità / Contrasto", "Vividezza", "Tonalità / Saturazione" e altre opzioni che troverai in questa scheda.
Non rovinerai nulla, non si romperà e potrai sempre tornare alla versione originale, semplicemente rifiutandoti di salvare le modifiche quando chiudi l'immagine. Basta vedere come si comportano certi strumenti. Come si suol dire, quello che raggiungi da solo viene sempre ricordato meglio di quando tutto ti viene spiegato sulle dita.

Ad esempio, apri il "Tono colore" e tira i vari cursori, vedrai immediatamente come l'immagine cambia colore e sarai in grado di costruire una catena logica tra le tue azioni e il risultato. Non dimenticare di selezionare la casella accanto a "Visualizza".

Il bilanciamento del colore cambia di più i colori, l'impostazione è più sottile e interessante.

Se vuoi lavorare con un certo elemento, basta, ho già parlato più di una volta in un linguaggio semplice e comprensibile di come farlo in più di 8 strumenti e modi. Non mi ripeterò, non è difficile trovare una pubblicazione, basta seguire il link appena sopra.
Ora userò il metodo più semplice: "Bacchetta magica". Basta fare clic sull'oggetto e il frammento desiderato è selezionato. Con l'impostazione Tolleranza, ho impostato la diffusione del colore.
Come sai, ci sono molte sfumature di bianco, blu e qualsiasi altro colore. Più alto è il numero di tolleranza, più sfumature dello spettro saranno determinate dal programma e selezionate con uno stick.


Cambia la direzione della curva e il colore cambia.

A proposito, se vuoi lavorare con lo sfondo in questo modo, cioè l'area che si trova al di fuori della selezione, devi prima selezionarla, quindi nella scheda "Selezione" del menu in alto, seleziona " voce di inversione".

Le formiche in esecuzione vengono rimosse utilizzando la scorciatoia da tastiera Ctrl + D.
Sostituzione in contrasto
Ho parlato di questo metodo in modo molto dettagliato nell'articolo « » ... Ora esamineremo rapidamente le funzioni principali. Ti darò una piccola istruzione che sarà sufficiente.
Questo strumento è ideale per sostituire un colore brillante e risaltante in un'immagine. Ad esempio, una mela gialla su uno sfondo bianco, un'auto rossa in una foresta verde o, come adesso, una ragazza brillante in una stanza buia.

Torna alla sezione Regolazioni e seleziona lo strumento Scambio colore qui. Utilizzando lo strumento Contagocce che appare automaticamente, seleziono la tonalità che deve essere modificata. In questo caso, clicco sulla tenda. Quindi sposto il cursore Scatter in modo che la ragazza diventi quasi nera e tutti gli altri oggetti abbiano dei contorni ( Ho scritto un intero articolo su come disegnare uno sfondo nero).

Si prega di notare che la tenda e il muro dovrebbero avere ancora i contorni, solo l'impostazione di uno spread di 200 non funzionerà. In caso contrario, il programma non terrà conto delle sfumature e dipingerà su tutto il brutto, con un solo colore. Ora stringo su un piatto con un colore nella parte inferiore della finestra, sotto c'è scritto "Risultato".

Scorro lo spettro e le diverse sfumature fino a ottenere il risultato perfetto.

Pronto. Senza ricolorare la foto, abbiamo ottenuto un ottimo risultato. In pochi secondi. Ora parliamo un po' degli svantaggi. Come ho detto sopra, è conveniente usare questo metodo se l'immagine è contrastante. Per ridipingere il vestito di una particolare ragazza in una tonalità diversa, dovrai evidenziarlo. Posso suggerirne un altro interessante, in cui viene prestata molta attenzione a oggetti complessi, ad esempio i capelli.
Userò io stesso lo strumento Lazo magnetico.

Ora trasferisco il vestito su un nuovo livello premendo contemporaneamente Ctrl + J. ? Leggi il post che ho preparato di recente per i neofiti con un resoconto dettagliato di loro.
Torniamo alla sezione "Sostituisci colore" della sezione "Correzione". In questo caso, la tonalità dovrà essere modificata utilizzando i cursori "Tonalità", "Saturazione", "Luminosità". Se clicco su "Risultato", il risultato è estremamente disgustoso e non plausibile.

Secondo me, l'ombra del vestito della giovane donna è ancora lontana dall'ideale, e quindi voglio sfocarla un po'. Apro la scheda "Filtro" e seleziono la "Sfocatura gaussiana" preferita da tutti.

La veste divenne meno distinta, ma l'ombra si uniformò un po'.

Come ho detto, questo metodo funziona meglio se ci sono contrasti, quindi ne sarò soddisfatto e ti parlerò dell'ultimo strumento per oggi.
Uno strumento rapido per casi complessi e cambiamenti drastici
Mi piace il pennello Scambio colore più di qualsiasi altro strumento per un'attività simile. Puoi scoprirlo nell'articolo « » in cui trasformo la ragazza più ordinaria in una donna Puffo dai capelli rossi con la pelle blu.
Trovare un pennello non è difficile, per questo è necessario fare clic con il pulsante destro del mouse su un pennello normale. Si aprirà un menu aggiuntivo, in cui è possibile selezionare lo strumento desiderato.

Scelta di un colore. Tutto è come al solito. Finestra a destra. In questo caso, nero, quindi dipingi su una parte dei capelli della ragazza. Notare che tutte le sfumature vengono conservate.

Puoi mettere il verde.

Utilizzare i tasti per modificare la dimensione del pennello.

Posso anche offrire un video tutorial su questo argomento.
Bene, se vuoi capire in modo più professionale il programma e capire esattamente come funziona questa o quella funzione nel programma Photoshop, allora offro un corso molto utile " Photoshop per principianti in formato video ».

Massime informazioni utili sugli strumenti. Fondamentalmente è così. Non dimenticare di iscriverti alla newsletter per essere sempre aggiornato sulle ultime informazioni utili e semplici.
Alla prossima volta e buona fortuna.