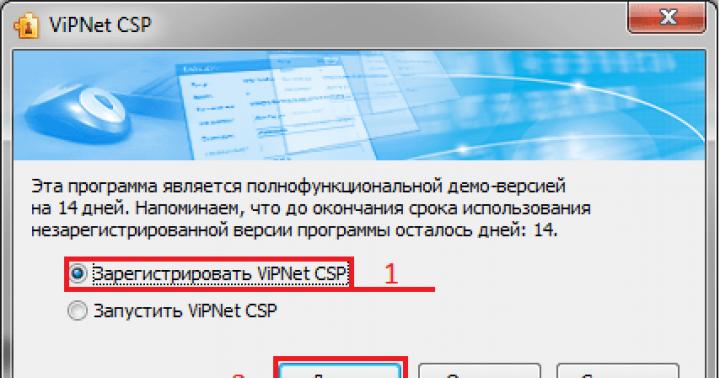La linea tariffaria tiene conto delle diverse esigenze degli utenti. Ogni tariffa è una sorta di designer: una determinata serie di funzionalità è proposta nella versione base. Se è necessario collegare ulteriori estensioni e servizi. Prendi la tariffa e scegliere il tipo di EP può essere basato sull'elenco della piattaforma necessaria per l'operazione.
Firma elettronica
La firma elettronica (EP, ED) è informazione in forma elettronica, un dettaglio speciale di un documento che consente di stabilire una mancanza di distorsione delle informazioni nel documento elettronico dal momento della formazione del PE e confermare l'affiliazione dell'EP del proprietario. Il valore dei puntelli è ottenuto a seguito della conversione di informazioni crittografiche.
Tipi di firme elettroniche:
Uno oggetti importanti di un documento elettronico è una firma elettronica, che è consuetudine firmare come EP o EDS. Sotto il PE ha significato:
Semplice firma elettronica
la firma, che attraverso l'uso di codici, password o altri mezzi conferma il fatto di formare una firma elettronica con una persona specifica.
Signature elettroniche non qualificate (NEP)
firma elettronica migliorata, che si ottiene a seguito della conversione delle informazioni crittografiche utilizzando la chiave della firma elettronica. Ti consente di determinare la persona che ha firmato un documento elettronico per rilevare il fatto di apportare modifiche al documento dopo averlo firmato; Modifica il documento all'organizzazione firmata personalmente con l'organizzazione, se è stabilita dai regolamenti del sistema informativo, che utilizza questo tipo di firma o con un accordo delle parti coinvolte nel flusso di documenti elettronici.
Firma elettronica qualificata (CEP)
la firma elettronica migliorata corrisponde a tutte le caratteristiche del Nep e comprende inoltre una chiave di controllo della firma elettronica in un certificato qualificato. Per creare e controllare la firma elettronica, vengono utilizzati i mezzi di protezione crittografica certificata dal FSB della Federazione Russa. A causa delle norme regolamentate per la questione e la descrizione della struttura della firma elettronica nella legge federale n. 63-FZ "sulla firma elettronica", può essere utilizzato nei sistemi informativi senza la necessità di descrivere l'applicazione nel regolamento o Accordo delle parti.
Chi ha bisogno di una firma elettronica qualificata
A seconda delle esigenze degli utenti, dei moduli aziendali, lo stato legale del CEP può essere utilizzato per assegnare documenti di vari scopi.
Fizlico può utilizzare una firma elettronica qualificata per organizzare un passaporto o la patente di guida; Presentare una dichiarazione di 3-NDFL; Invia documenti per l'ammissione all'università; firmare remotamente un contratto di lavoro; Ottieni un brevetto per l'invenzione e altri.
- EDS per un individuo è il più economico, progettato per funzionare con lo stato. Portali e per condurre la gestione dei documenti legalmente significativa con conferma dell'identità del mittente.
Imprenditori individuali e soggetti legali Il CEP è necessario per esercitare un flusso di documenti elettronici legalmente significativi, inviare dichiarazioni in forma elettronica, partecipare alle occasioni, lavora su portali pubblici e sistemi informativi.
- L'EP dell'imprenditore consente di organizzare un lavoro di documenti digitali, lavorare sullo stato. Portali, donare la segnalazione, partecipa a banche commerciali di offerte e offerte.
- Universal EDS di un'entità giuridica dà ampie opportunità: Organizzazione Edo, Segnalazione, partecipazione al trading nel numero 44-FZ e n. 223-FZ, partecipazione al trading commerciale ("produttore", ATP, B2B-Center, ecc.), Lavorare con i sistemi informativi: Azipi, Interfax, Prime e altri.
Istituzioni statali e comunali E le organizzazioni utilizzano una firma elettronica quando si lavora in sistemi di informazione specializzati, come Smev, Rosbrnadzor e altri.
Ambito della firma elettronica qualificata
Flusso di documenti elettronico legalmente significativo (EDO)
EDO è un flusso di documenti, in cui i partecipanti al sistema assumono l'esecuzione di documenti in forma elettronica, certificati da una firma elettronica e sono responsabili della Commissione o non commettendo le azioni specificate in essi. CEP fornisce l'integrità, l'affidabilità, l'autenticità, la non sensibilità e il significato legale dei documenti elettronici, salvo le condizioni della legge federale del 06.04.2011 n. 63-FZ "sulla firma elettronica". L'uso del CEP in EDO offre flusso di documenti elettronici al significato legale e consente:
- entrare in contratti;
- firmare documenti;
- scambio UPS (stazioni di ingranaggi universali), non validi, account, atti, ordini di pagamento e altra documentazione con controparti in forma elettronica.
Reporting elettronico
La segnalazione elettronica è la fornitura di documenti di segnalazione in forma elettronica con l'aiuto di Internet nelle autorità di controllo e di vigilanza: FTS, FIU, Rosstat, ecc.
Importante! Il flusso elettronico del documento e il reporting elettronico vengono eseguiti attraverso un operatore EDO concesso in licenza da Roskomnadzor della Federazione Russa. Operatore della gestione del documento elettronico "Kaluga Astral" opera sulla base di licenze del servizio federale per la supervisione nelle comunicazioni e nelle comunicazioni di massa per la fornitura di servizi di telematica n. 18666 del 5 giugno 2014 e di fornire servizi di comunicazione per i servizi di trasferimento dei dati, Ad eccezione dei dati dei servizi di comunicazione per scopi di acquisizione vocale n. 145888 datato il 2 settembre 2016.
Trading elettronico
Il trading elettronico è una forma di negoziazione in cui gli ordini per la fornitura di beni o servizi sono inseriti su Internet su siti elettronici specializzati. I partecipanti a negoziazione hanno accesso agli acquisti di aziende commerciali e appalti di stato.
Le persone legali e le persone possono prendere parte all'asta
L'assicurazione dei documenti necessari per partecipare alla concorrenza, presentare la proposta dei prezzi e la firma del contratto con il vincitore, si verifica solo in presenza di EDS.
La piattaforma su cui si svolge il trading, per sé determina i requisiti per l'abbonamento utilizzato.
Portali statali
A seconda delle esigenze dell'utente del CEP dà il diritto:
- ricevi servizi per enti statali e organizzazioni municipali sui rispettivi portali:
- Servizi di stato;
- FTS;
- FFR;
- Fici;
- Rosstat;
- Rosobrnadzor et al.
- lavorare nei sistemi informativi dello stato federale, come ad esempio:
- Yegais;
- Mercurio;
- Segno onesto;
- FIS Frdo e altri.
Come acquistare una firma elettronica
Prodotti software "ASTRAL-ET" e "1C-ETP" consentono di acquistare firme elettroniche su uno schema semplificato, urgentemente entro un'ora o entro un giorno. I sistemi sono completamente automatizzati, funzionano tramite il browser Internet. Tuttavia, secondo EP, è richiesta una riunione personale del richiedente con i rappresentanti del Centro di certificazione per identificare il proprietario. Pertanto, per ottenere l'EDS è necessario allocare il tempo per visitare il nostro ufficio.
Documenti per ricevere ep
Viene posizionata un elenco completo di documenti per una firma elettronica.
Vantaggi dell'UC "Kaluga Astral" e "Astral-M"
Risparmio di tempo
È possibile ottenere una firma entro 1 ora, in caso di fornire tutti i documenti necessari.
Guida professionale
I nostri specialisti soddisferanno tutte le impostazioni per lavorare con le piattaforme di CEP e Trading.
Accessibilità territoriale
L'assistenza qualificata può essere ottenuta nei nostri centri di vendita o partner in qualsiasi regione.
Supporto tecnico 24 ore su 24
Il nostro call center lavora sette giorni su sette, 24 ore al giorno.
Chiama o ordina un certificato qualificato attraverso il modulo di feedback!
Il servizio per la segnalazione in formato elettronico attraverso il sito internet del servizio fiscale federale della Russia può utilizzare i contribuenti singoli imprenditori, individui e entità legali
.
Il servizio non è destinato ai rappresentanti dei contribuenti e dei contribuenti attribuiti alla categoria del più grande (ordine del servizio fiscale federale della Russia datato 01.01.2001 N. MMB-7-6 / [Email protetto]).
Il servizio è pubblicato sul sito ufficiale del servizio fiscale federale della Russia (http: // www. *****) e sul sito web della gestione del servizio fiscale federale della Russia nella Repubblica UDMurt (http: / / www. *****) Nella sezione "Servizi elettronici / presentazione dell'imposta e contabilità in forma elettronica" (http: // www. ***** / el_usl / pred_elv).
Il computer dovrebbe funzionare a eseguire il sistema operativo Microsoft Windows XP / Vista / 7.
Inoltre, è necessario accedere a Internet dalla rete locale o utilizzando il modem.
Quando si utilizza il servizio Internet "Presentazione del reporting fiscale e contabilità in forma elettronica" Devi avere:
1. Key EP, emesso dal servizio fiscale federale DUTZ della RussiaRilasciato da un centro di certificazione attendibile del servizio fiscale federale della Russia (di seguito denominato DUZ) per la presentazione dei rapporti fiscali e contabili (di seguito "NBO) attraverso il sito del servizio fiscale federale della Russia. Se non hai una chiave EP, è necessario contattare il DUZ.
2. Identificatore di sottoscrizione unica -codice che viene emesso dal Centro di certificazione .
3. Informazioni crittografiche Cryptopro.Csp. 3.6 e versione più altache è stato acquistato nel DUZ.
4. Certificato di radice di Gnived UC GNLVES FNS della Russia (http: // ***** / uc / gnivcfnsrus. CRT).
5. Certificato di radice di UTS FNS della Russia (http: // uc. ***** / CRT / CA_FNS_RUSSIA. CRT).
6. Certificato di radice dell'UC, che ha rilasciato la chiave ep.
7. Browser Internet Explorer 8.0.e sopra;
8. Accesso ai porti: 8444, 8443, 8081. L'accesso alle porte può essere verificato utilizzando il comando TELNET Service. ***** 8444 ";
9. PC "Taxpayer Yul".Versione 4.26 e sopra (http: // www. ***** / el_usl / no_software / prog_ur / 3827656.
Se non si dispone di una chiave EP, è necessario contattare l'autorità di certificazione per acquistarlo.
Sul territorio di Udmuria, ci sono tre centri di certificazione: -Produzione delle imprese "IBORMPRO-EKT", LLC "Format Link", LLC "Centro di certificazione" Dikkey ".
L'elenco dei centri di certificazione accreditati nella rete di centri di certificazione affidabili del servizio fiscale federale, operanti sul territorio di Udmuria, i loro indirizzi postali, i numeri di telefono e gli indirizzi dei siti e possono essere trovati sul sito del servizio fiscale federale della Russia (http: // www. ***** / ocet / el_vid / obshaia_infa /).
Installazione Ski Cryptopro. Csp.
Per installare Kripto in merito a CSP versione 3.6, a seconda del bit del sistema operativo, eseguire il file MSI di installazione (per un sistema operativo a 32 bit - il file CSPRUS. MSI, per un sistema operativo a 64 bit, il CSP-X64-KC1-RUS file). msi).
La finestra di benvenuto apparirà sullo schermo.
Selezionare "Accetto i termini del contratto di licenza" e fai clic sul pulsante Avanti.
Immettere il numero di serie di licenza e fare clic su Avanti
Quando si seleziona il tipo di impostazione più adatto, selezionare "Normale" e fare clic su "Avanti"
Imposta il flag "Registra il lettore di registro".
Fare clic sul pulsante Installa
Attendi l'installazione e premere il pulsante "Avanti".
Dopo aver completato l'installazione, fare clic su Fine.
Sulla questione del riavvio, rispondere "Sì."
Installazione del certificato di radice dell'UTS FNS della Russia
Per installare il certificato di radice dell'UC FNS della Russia, sfruttare il link pubblicato sul sito web del servizio fiscale federale della Russia http: // www. ***** / MNSRUS / NAL_ZAK / 3777318 /. Selezionare il pulsante Installa certificato, per continuare l'installazione, selezionare il pulsante Avanti.
Quindi selezionare "Centri root di certificazione radice attendibili" e fare clic sul pulsante Avanti.
La finestra di informazione viene visualizzata sul completamento dell'installazione del certificato.
I certificati di radice del ministero della salute dei PNF della Russia e del DUZ sono stabiliti in modo simile.
Installazione della firma elettronica
Eseguire il programma CSP Cryptopro: (Start\u003e Impostazioni\u003e Pannello di controllo\u003e Crypto Pro CSP o Start\u003e Pannello di controllo\u003e CRSP Cryptopro).
Vai alla scheda "Servizio", "Installa il certificato personale".
Fare clic sul pulsante "Panoramica" e nella finestra a cui si apre, specificare la posizione del certificato della Società, selezionarla e fare clic sul pulsante Apri.
Nella finestra a cui si apre, fare clic sul pulsante "Panoramica" e selezionare il trasportatore appropriato, quindi fare clic su OK.
Nella finestra a cui si apre, fare clic sul pulsante "Panoramica", selezionare la memorizzazione "personale" e fare clic su OK.
Per completare l'installazione, fare clic sul pulsante Avanti e al completamento, il pulsante "Fine".
Dopo l'installazione, è necessario controllare il percorso di certificazione.
Aprire il certificato montato - scheda del percorso di certificazione. Questa sezione dovrebbe visualizzare il percorso dal certificato selezionato al Centro di certificazione che ha emesso il certificato.
Installazione del programma "Taxpayer Yul"
Per installare il programma del contribuente Yul, è possibile usufruire del link pubblicato sul sito web della FTS della Russia:
http: // www. ***** / EL_USL / NO_SOFTWARE / PROG_UR / 3827656 /.
Dopo aver avviato il file IDWXX. EXE (dove XXX è il numero della versione del programma), nella finestra visualizzata, selezionare il pulsante Start.
Quando viene visualizzata la procedura guidata di installazione, selezionare il pulsante Estrai e fare clic su Avanti\u003e.
Controlla il Contratto di licenza. Per continuare l'installazione, selezionare "Accetto i termini del contratto di licenza".
Alla fine della finestra di installazione apparirà, con un messaggio di installazione di successo.
Sul desktop, dopo l'installazione, apparirà l'etichetta "taxpayer yul". Il menu dei programmi Start → Programmi apparirà comma "Taxpayer Yul", contenente collegamenti con il programma eseguibile e il manuale dell'utente.
Lancio del programma installato "TAXPAYER YUL":
Esegui un "doppio clic" sul collegamento del desktop denominato "Taxpayer Yul".
Premere il tasto Start → Programmi → contribuente Yul → contribuente Yul.
Nella cartella in cui è stato installato il programma, eseguire il file InputDoc. EXE.
Quando si avvia il programma, dopo aver installato la versione, verrà visualizzata una descrizione della finestra nella descrizione della versione, quindi la conversione, i programmi di reindicizzazione, verrà eseguito, dopodiché il certificato dei moduli di reporting riceverà. La descrizione riceverà quindi le descrizioni nella versione selezionata. Dopodiché, il programma sarà pronto per il lavoro.
Lavorare nel programma Il contribuente è descritto nel file "Guida per l'utente". Doc »Start → Programmi → contribuente Yul → Guida di Polologer.
Formazione di un contenitore di trasporto nel programma "TAXPAYER YUL"
La dichiarazione formata nel programma del contribuente deve essere scaricata dal programma.
Utilizzare il pulsante per scaricare.
https://pandia.ru/text/78/125/images/image013_21.jpg "align \u003d" sinistra "larghezza \u003d" 471 "altezza \u003d" 210 "\u003e
Passare al "Service - Registry of Overloaded File".
Dall'elenco dei file formati, selezionare il file desiderato.
Sulla barra degli strumenti, selezionare il pulsante "Genera il contenitore del trasporto".
https://pandia.ru/text/78/125/images/image015_14.jpg "width \u003d" 699 "altezza \u003d" 235 "\u003e
Selezionare la voce "Vai al servizio del rapporto fiscale e contabilità", situato nella parte inferiore della pagina.
Nella pagina del display "Controllo dei termini del servizio", selezionare Condizioni.
Dopo aver verificato con successo l'uso del servizio, selezionare "Inizia il lavoro con il servizio" tasse ", relazioni contabili in formato elettronico".
Quando si inserisce per la prima volta il portale, viene visualizzata la finestra di dialogo Profilo utente. Compila i dati della tua organizzazione, mentre i campi contrassegnati con un asterisco sono tenuti a riempire.
https://pandia.ru/text/78/125/images/image017_14.jpg "width \u003d" 699 "altezza \u003d" 243 src \u003d "\u003e
Dopo aver inviato il file, verrà visualizzata una transizione automatica alla pagina di controllo dello stato del report: viene visualizzata il servizio "Elenco dei file trasmessi", in cui viene visualizzata la dichiarazione scaricata.
Lo stato di questa dichiarazione sarà "in attesa".
Dopo lo stato della dichiarazione modifiche a "Completato (con successo)", la segnalazione sarà considerata accettata.
Per ogni dichiarazione, è possibile visualizzare una gestione completa dei documenti, per questo è necessario selezionare una dichiarazione. Viene visualizzata una finestra di dialogo che visualizza la cronologia della gestione dei documenti sulla dichiarazione selezionata.
ISPEZIONE FISCALE "HREF \u003d" / Testo / Categoria / NalogoVaya_inspektCiya / "rel \u003d" Segnalibro "\u003e L'ispezione fiscale è completata.
Congratulazioni, hai superato con successo la Dichiarazione,
ha superato tutto il controllo necessario
e introdotto nella base di ispezione.
Errori derivanti dal funzionamento con il servizio Internet "Presentazione delle imposte e relazioni contabili in formato elettronico"
1. Se si verifica un errore durante il controllo dei termini di utilizzo del servizio nella terza fase.
- Assicurarsi che la connessione TLS sia consentita nel browser. Vai al menu "Servizio" - "Proprietà dell'osservatore". Vai alla scheda "Avanzata" e controlla "TLS 1.0"
- Assicurarsi che lo sci criptopro sia installato nel pannello di controllo e vedi se CSP Cryptopro è etichetta. Controllare il periodo di validità della licenza.
- Il certificato di radice del Ministero del calore del Ministero degli Affari Interni della Federazione Russa dovrebbe essere impostato sullo spazio di archiviazione del "Certificazione di Certificazione di radice attendibile".
Per installarlo, è necessario seguire il link http: // ***** / uc / gnivcfnsrusrusrus. CRT e impostato in modo simile ad altri certificati di root.
- Controllare la disponibilità di porte: 8444, 8443, 8081. L'accesso può essere vietato dall'amministratore di sistema dell'organizzazione. Specificare la disponibilità delle porte dall'amministratore di sistema.
2. Se si verifica un errore durante il controllo dei termini di utilizzo del servizio al quarto fase.
Assicurarsi che il certificato selezionato durante il controllo sia valido (aprire il certificato a doppio clic). Nel caso di informazioni sull'errore della catena, impostare il certificato di root dell'UC, emettendo un certificato.
- Controllare la disponibilità di porte: 8444, 8443, 8081. L'accesso può essere vietato dall'amministratore di sistema dell'organizzazione. Specificare la disponibilità delle porte dall'amministratore di sistema.
Se hai effettuato tutto ciò che è indicato sul portale e quanto sopra, ma si verificano errori, quindi accedere al conto dell'amministratore e provare a configurare il lavoro con il portale dall'account amministratore. Forse il resoconto del tuo utente è limitato e non ha accesso a SCJW o non ha il diritto di installare i certificati nello spazio di archiviazione di "Centri root certificazione di radice attendibili".
3. Se il portale non è disponibile. C'è stato un fallimento del programma.
È necessario contattare il servizio in seguito. Se, dopo la ri-circolazione, il servizio rimane inaccessibile, è necessario contattare il servizio di supporto del servizio fiscale federale della Russia per Ele-Ktrona Mail ***** @ *** ru.
4. Se non riesce a formare un contenitore di trasporto nel PC "contribuente Yul".
È necessario aggiornare il Ver, PC "Nalo-Goplatelik Yul".
Servizio di menu / Ricerca aggiornamenti su Internet.
Termini e definizioniutilizzato nell'attuazione della gestione elettronica dei documenti
Abbonato - Un partecipante registrato di interazione informatica, che è un contribuente.
DUZ. - Centro di certificazione attendibile del servizio fiscale federale della Russia.
Notifica di entrando - Il documento elettronico per il contribuente (rappresentante) formabile dall'autorità fiscale che conferma il trasferimento dei dati della dichiarazione fiscale presentata (calcolo) nelle risorse informative dell'autorità fiscale.
Notifica della ricevuta- Il documento elettronico generato dal destinatario per il mittente, informando il mittente sulla ricezione di un documento elettronico.
Certificato di controllo della firma elettronica qualificata Certificato chiave (certificato qualificato) - Certificato della chiave di controllo della firma elettronica, rilasciata da un centro di certificazione accreditato o da una persona affidata di un centro di certificazione accreditato o un organismo esecutivo federale autorizzato nel campo della firma elettronica.
Ricevuta ricevuta - un documento elettronico che conferma il fatto di ricevere la dichiarazione fiscale presentata (calcolo) per l'autorità fiscale.
MI del servizio fiscale federale della Russia per il data center (FCD) - L'ispettorato interregionale del servizio fiscale federale della Russia per l'elaborazione centralizzata dei dati è un partecipante registrato di interazione informatica che svolge le funzioni di un operatore di telecomunicazioni specializzato del servizio fiscale federale della Russia.
Nbo -dichiarazioni fiscali (calcoli), contabilità e altri documenti che servono come base per il calcolo e il pagamento delle tasse.
PC "Taxpayer Yul" -uno strumento software destinato ad automatizzare il processo di preparazione da parte dei moduli dei contribuenti dei documenti fiscali e contabili, documenti utilizzati nella contabilità dei contribuenti, se presentati alle autorità fiscali
Conferma della data della spedizione- Un documento elettronico generato dall'autorità fiscale contenente dati sulla data e l'ora di invio del declinazione fiscale (calcolo) e un documento in formato elettronico nei canali di telecomunicazione.
Ricevere complesso dell'autorità fiscale - Pacchetto software specializzato utilizzato sul lato dell'autorità fiscale per condurre la gestione elettronica dei documenti sui canali di comunicazione delle telecomunicazioni.
Complesso di autorità fiscale - Pacchetto software specializzato utilizzato dalle autorità fiscali al fine di effettuare la somministrazione fiscale.
Certificato della chiave della firma elettronica - un documento elettronico o documento su carta emesso dal Centro di certificazione (di seguito "L'UC) o un trustee del Centro certificante e confermando l'identità della chiave della firma elettronica al proprietario del certificato chiave della firma elettronica;
Messaggio di errore -il documento elettronico (senza investimenti) è generato dal destinatario per il mittente, che informa sulla ricezione di un documento elettronico contenente errori o l'impossibilità di decrittografia.
Transazione - Una singola fase di trasmissione del contenitore con documenti e EP come parte di un tipo specifico di gestione dei documenti, che determina il set di documenti trasmessi, EP, il loro mittente e destinatario.
Connessione di trasporto - Il documento elettronico generato dal destinatario per il mittente, progettato in conformità con i requisiti per il formato di scambio tra i contribuenti e le autorità fiscali nei canali di comunicazione delle telecomunicazioni.
Contenitore di trasporto - Un insieme di documenti logicamente correlati e EP, oltre a informazioni relative al trasporto, combinate in un unico file.
Notifica del rifiuto - un documento elettronico che conferma il fatto di rifiuto di ricevere la dichiarazione fiscale (calcolo) della dichiarazione fiscale (calcolo) con l'autorità fiscale del contribuente.
Notifica dei chiarimenti - il documento elettronico che conferma il fatto di ricevere la dichiarazione fiscale (calcolo) dell'errore contenente tali errori, oltre a contenere il messaggio sulla necessità di rappresentare la spiegazione o la creazione di correzioni appropriate.
Partecipanti dell'interazione delle informazioni- contribuenti, autorità fiscali.
Firma elettronica (EP)- I puntelli di un documento elettronico progettato per proteggere questo documento elettronico da un falso ottenuto a causa della conversione delle informazioni crittografiche e che consente di identificare il proprietario del certificato del tasto della firma, nonché stabilire la mancanza di distorsione delle informazioni in il documento elettronico.
Documento elettronico - Documento presentato in forma elettronica, in conformità con i requisiti del formato per questo tipo di documento.
Nome dell'autorità fiscale | Codice dell'IFS. | Nome dell'area subordinata | ||
Interdistrict No. 2 presso la Repubblica UDMurt | Distretto di Balezinsky Distretto di Kesky. Distretto di Krasnogorsky. Distretto di Yukamemane. Yarsky District Distretto di Glazovsky glazov. | |||
Interdistrict n. 3 presso la Repubblica UDMurt | Distretto di Debesysky. Distretto di Sharcansky Votkinsky District vokinsk. | |||
Interdistrict n. 5 presso la Repubblica UDMurt | Distretto di Kambar Distretto di Karakulinsky. Distretto di Kiyasovsky Distretto di Sarapulsky sarapul. | |||
Interdistrict No. 6 presso la Repubblica UDMurt | Distretto di Vawozhsky Distretto di Selinsky Sumshinsky District Distretto malopurgico Distretto di Usinsky | |||
Interdistrict n. 7 presso la Repubblica UDMurt | Distretto di alnash Distretto di Grakhovsky Distretto di Kizner Distretto di Mozhginsky. | |||
Interdistrict No. 8 presso la Repubblica UDMurt | I. Distretti di Ustinsky. g. Izhevsk. | |||
Interdistrict n. 9 presso la Repubblica UDMurt | Distretto pervomaisky. g. Izhevsk. Distretto di Zavyalovsky. | |||
Interdistrict No. 10 presso la Repubblica UDMurt | Yak Bodinsky District Distretto IGRishky I. pGT. Il gioco, OkTyabrsky District g. Izhevsk. | |||
sul distretto di Leninsky di Izhevsk | Distretto di Leninsky g. Izhevsk. |
Come contattare l'ispettorato fiscale - Chiamata, scrivere una lettera, lamentarsi?
Per scrivere una lettera all'ispezione fiscale è necessario conoscere quanto segue.
- Lettera inviato all'ispezione nel luogo di residenza, è il suo può essere portato all'ispezione personalmente, invia per posta o trasferimento in forma elettronica;
La risposta ti verrà fornita entro 30 giorni di calendario dalla data di registrazione dell'appello scritto all'ispezione;
La lettera non sarà considerata nell'ispezione, se non contiene cognome, nome, indirizzo patronimico o mailing o se la lettera non è firmata.
Se le domande riflesse nella lettera non sono incluse nella competenza delle autorità fiscali, l'ispezione invierà la tua lettera all'affiliazione.
Speso lettera in forma elettronica È possibile utilizzare il servizio Internet per "contatto", pubblicato sulla pagina principale del sito di gestione del servizio fiscale federale della Russia nella Repubblica UDMurt - www.. r.18. nalog.. ru..
Per inviare la lettera, selezionare l'ispezione nel luogo di residenza e, compilando le informazioni necessarie su di te, inserire il file.
La risposta riceverà entro 30 giorni di calendario dalla data di ricevimento di ricorso all'ispezione;
La risposta per iscritto viene inviata all'indirizzo specificato in circolazione;
Se si specifica che si desidera ottenere una risposta via e-mail (in forma elettronica), la risposta invierà un'e-mail sotto forma di un modo di risposta scansionata con la firma di un numero in uscita ufficiale e della data di registrazione;
La lettera nell'ispezione non sarà considerata se non si specifica il tuo cognome, nome, patronimico, indirizzo e-mail (se la risposta deve essere diretta in forma elettronica) e l'indirizzo postale (se la risposta deve essere inviata per posta).
Ricevere risposta orale Nelle domande disponibili, è possibile chiamare il servizio informativo unificato delle autorità fiscali della Repubblica UDMurt - 488-617 .
Gli specialisti del servizio di riferimento rispondono a problemi comuni di tassazione, questioni relative alla registrazione e alla registrazione dei contribuenti, la modalità di funzionamento delle ispezioni, i loro dettagli e gli indirizzi. Se necessario, la chiamata può essere reindirizzata all'ispezione.
Se vuoi lamentartiÈ possibile utilizzare tutti i modi - portare un reclamo all'ispezione personalmente, inviare per messaggio di posta o via e-mail. Puoi portare una denuncia scritta all'ispezione e omettere una scatola speciale, che è destinata a denunce e ricorsi.
Per inviare denunce e presentazione dei reclami, è possibile utilizzare il servizio telefonico di fiducia nella gestione del servizio fiscale federale della Russia presso la Repubblica UDMurt - 488-618.
Attenzione! Conformemente al paragrafo 3 dell'articolo 80 e al paragrafo 5 dell'articolo 174 del codice fiscale
Installazione del programma "Taxpayer Yul"

Per registrarsi, è necessario inserire un login, una password, una conferma password e e-mail:

Dopo aver premuto il pulsante "Registra", un'e-mail verrà inviata a un'e-mail con riferimento per confermare la registrazione:

Dopo aver confermato l'e-mail e accedere al tuo account personale, verrà visualizzato un messaggio sulla necessità di registrare un certificato e ottenere un identificatore:

Dopo aver fatto clic sul pulsante "Registra certificato", si aprirà il modulo per il download del certificato:

Dopo aver selezionato il file del certificato, si aprirà una finestra con le informazioni sull'organizzazione in cui è necessario compilare campi vuoti (PPC e il codice dell'autorità fiscale):

Quindi fare clic sul pulsante "Trasmissione per registrazione". La pagina verrà aggiornata e verrà visualizzato lo stato dell'applicazione per la registrazione del certificato:

Quando un certificato è registrato e verrà assegnato un identificativo, verrà assegnato un messaggio sulla registrazione e l'assegnazione di successo dell'identificatore (specificato durante la registrazione).
Dopo aver aggiornato la pagina, lo stato di registrazione del certificato cambierà e l'identificatore assegnato verrà visualizzato nell'organizzazione:

Per inviare rapporti, è necessario utilizzare il servizio "Servizio fiscale e contabile".
Rappresentanza della segnalazione nel FTS
Attenzione! Conformemente al paragrafo 3 dell'articolo 80 e paragrafo 5 dell'articolo 174 del codice fiscale della Federazione Russa, le dichiarazioni fiscali sull'imposta sul valore aggiunto tramite il servizio FTS non sono accettate. Inoltre, secondo il paragrafo 10 dell'articolo 431 del codice fiscale della Federazione Russa, i calcoli per i premi assicurativi non sono accettati attraverso questo servizio.
Per presentare dichiarazioni fiscali e contabili in formato elettronico è necessario andare alla pagina: http://nalog.ru/rn77/service/pred_elv/:

Successivamente, è necessario stabilire una firma del certificato a chiave aperta del servizio fiscale federale della Russia sul data center, il certificato di radice del servizio fiscale federale della Russia e l'elenco dei certificati ricalcolati.
Installazione del tasto Apri FTS
Per installare il certificato del tasto OPEN, le firme del servizio fiscale federale della Russia sul data center devono salvarlo e avviare l'installazione del doppio clic del mouse.


Va notato "Seleziona automaticamente un tipo di certificato basato su memoria", fare clic su "Avanti":



Il certificato delle firme chiave aperte del servizio fiscale federale della Russia sul data center è impostato.
Installazione del certificato di root.
Per installare il certificato di root del FTS, è necessario seguire il collegamento: http://www.nalog.ru/rn77/about_fts/uc_fns/, scaricare il certificato di radice dell'UC FNS della Russia e il doppio clic del mouse su Aprilo, per questo nella finestra di apertura della finestra, fai clic sul pulsante "Apri" ":

Nella scheda Generale, fare clic sul pulsante "Installa certificato ...":

Si apre il "Master of Certificate Import":


È necessario selezionare "Posizionare tutti i certificati nella seguente archiviazione", fare clic sul pulsante "Panoramica" e selezionare la memorizzazione di "Centri root certificazione di radice attendibili" e fare clic su "OK":

Dopo aver selezionato la memorizzazione del certificato, fare clic su "Avanti":

Per completare la "procedura guidata di importazione certificati", fare clic sul pulsante "Fine":

In caso di finestra di certificazione di importazione riuscita, fare clic sul pulsante OK:

Certificato di root installato.
Impostazione dell'elenco dei certificati revocati
Per impostare l'elenco RECALL, è necessario salvarlo sul computer, fare clic su di esso con il tasto destro del mouse e selezionare "Imposta l'elenco di revisione (CRL)". Nell'apertura di Windows, è possibile premere in modo coerente "Avanti" - "Avanti" - "Fine" senza modificare le impostazioni predefinite.
Dopo aver installato i certificati e l'elenco di revisione, fare clic su "Vai a" Servizio di imposte e servizi di contabilità ".
Fai conoscenza della tecnologia delle dichiarazioni di ricezione e elaborazione (calcoli) e procedere per verificare le condizioni facendo clic su "Controllo dei termini delle condizioni":

Assicurarsi che tutte le condizioni siano eseguite e fai clic su "Esegui assegni":

Al quarto passo di controllo sarà una proposta per selezionare un certificato digitale.
Dopo aver selezionato il certificato richiesto, fare clic su "OK":

Dopo aver controllato il certificato del tasto della firma, fare clic su "Inizia a lavorare con il servizio":

Nella finestra che si apre:

È necessario compilare campi vuoti (codice di abbonato, checkpoint) e fare clic su "Salva":

Dopo aver salvato i dati inseriti, vai alla sezione "Download del file":

Fai clic su "Revisione" e scegli un contenitore preparato utilizzando il programma del contribuente Yul.
Dopo aver selezionato il file, fare clic sul pulsante "Invia".
Dopo aver trasferito il file, si verificherà una transizione automatica nella pagina di controllo dello stato di elaborazione:

Dopo il completamento del flusso di lavoro, lo stato cambierà a "Completato":

È possibile guardare il file inviato e la cronologia della gestione dei documenti facendo clic sul collegamento nello stato del conteggio - "Completato (successo)":

Nella "cronologia dei documenti" è possibile vedere o scaricare tutti i regolamenti.

In futuro, è possibile inserire questo servizio in qualsiasi momento (https://service.nalog.ru/nbo/) e visto la dichiarazione inviata in precedenza (calcoli).
L'articolo è un'istruzione dettagliata della configurazione del computer per lavorare nell'account personale PNC e nel registro successivo del registratore di cassa online.
Istruzioni: Come configurare un computer per lavorare nell'account personale PNS
Preparazione per la configurazione
Prima di tutto, verificare la disponibilità / mancanza di software e altri mezzi tecnici per lavorare sull'ETP.
Avrai bisogno:
- Licenza per i mezzi di informazioni sulla protezione crittografica (SCJ);
- lavorare su piattaforme di trading federali;
- Computer con un sistema operativo installato (OS) Windows XP / Windows Vista / Windows 7 / Windows 8;
- Internet Explorer Browser versione 8.0 e oltre;
- Diritti amministratori per installare il software;
- Disponibilità di accesso a Internet.
Se tutto è lì, allora sei pronto per configurare.
Le licenze per SPJ e il certificato di firma elettronico possono essere acquistate presso ASP Electronic Services.
Per scaricare la distribuzione, vai sul sito, vai alla sezione "Supporto" e selezionare il centro download.
Definizione della versione e bit del sistema operativo
Cryptopro è diviso in versioni del sistema operativo (Windows XP, Windows 7, ecc.) E la loro scarica (X64 / X86). Pertanto, per scaricare il prodotto è necessario, determinare per avviare la versione del sistema operativo (OS). Fare clic con il tasto destro del mouse sull'icona del computer ("My Computer" / "Computer") e selezionare la voce di menu contestuale delle proprietà.
Dopo aver fatto clic, verrà visualizzata una finestra sullo schermo con informazioni sul sistema operativo.
In questo esempio, il sistema operativo professionale di Windows 8 è installato sul computer. Di conseguenza, è necessario scaricare la distribuzione CSP Cryptopro. Per iniziare il caricamento, accettare il contratto di licenza.
Dopo aver caricato la distribuzione, procedere per installare SPJ. Esegui la distribuzione scaricata e il clic "Installare".
L'installazione dell'intero software è effettuata per conto dell'utente con i diritti di amministratore.

Disaplicherà automaticamente i pacchetti e i moduli desiderati, dopo l'installazione di cui verrà visualizzata la finestra sull'installazione riuscita.

Dopo l'installazione, la modalità di prova è attivata per 3 mesi, per continuare il lavoro, immettere il numero di serie.
Immissione del numero di serie / attivazione della licenza
Se si utilizza la versione dimostrativa di Ski Cryptopro CSP, questa voce "Immissione del numero di serie / Attivazione della licenza" può essere saltato. "
Per inserire il numero di serie, accedere al "Pannello di controllo", selezionare la categoria "Sistema e sicurezza", quindi il programma CSP Cryptopro.
L'area di lavoro CSP Cryptopro apparirà sullo schermo.
Nella sezione della licenza, fare clic sul pulsante "Inserisci licenza ...".
Specificare il nome dell'utente che prevede di lavorare su questo computer, il nome dell'organizzazione e il numero di serie, che è elencato sul modulo con la licenza acquisita.
Completa l'attivazione facendo clic sul pulsante "OK".
La licenza viene modificata in base alla licenza acquisita.
Al momento, il lavoro con CSP Cryptopro è finito, ma potrebbe essere necessario tornare in seguito per configurare la firma elettronica e installare i certificati di root.
2. Installazione del plugin.
Per lavorare con crittografia (crittografia) sul portale FTS, installare un plug-in speciale sul computer. Puoi scaricarlo con riferimento: http://www.cryptopro.ru/products/Cades/plugin/.
Non ci sono sfumature speciali nell'installazione del plugin, è sufficiente caricare una distribuzione, eseguirlo e seguire le istruzioni della procedura guidata di installazione premendo il pulsante "Avanti".
3. Impostazione dei supporti protetti (eToken / Ratoken / Jacarta)
Dopo aver installato SPJ e la Biblioteca CapICOM, vai alle impostazioni dei supporti protetti su cui è memorizzata la firma elettronica (eToken, Ratoken, Jacarta).
Per lavorare con i media richiede un software aggiuntivo (driver). Di seguito sono riportati i media e i collegamenti ai siti di sviluppatori ufficiali per scaricare i driver.
Jacarta. - Più spesso, l'installazione del software aggiuntivo non è richiesta, il sistema stesso installerà i driver necessari quando il dispositivo è collegato principalmente. Tuttavia, se il download automatico non ha funzionato, scarica l'utilità dal sito ufficiale: http://www.aladdin-rd.ru/support/downloads/39038/.
Non c'è nulla di complicato nell'installazione del conducente. Seguire le istruzioni della procedura guidata di installazione Premere il pulsante "Ulteriore".
Importante! Installando i driver, rimuovere il mezzo sicuro dal connettore del computer USB.
Per lavorare con firme elettroniche, in base alle esigenze della legislazione, vengono utilizzati supporti protetti certificati. Non annotare le firme elettroniche agli altoparlanti USB convenzionali e al registro del sistema operativo, non è sicuro.
4. Lavorare con i certificati
Dopo aver installato il software principale e opzionale, è possibile passare a Configure certificati. Per fare ciò, è necessario dare al permesso il permesso "CSP Cryptopro" di lavorare con un portatore protetto specifico.
Inserire il supporto sicuro nel connettore USB del computer.
Esegui lo spazio di lavoro CSP Cryptopro dal pannello di controllo.
Fare clic sulla scheda "Attrezzatura" e nella sezione "I lettori chiusi dei tasti" " premi il bottone "Imposta i lettori".
Una finestra apparirà sullo schermo. "Controllo dei lettori".
Installare il cursore del mouse sulla voce "Tutti i lettori di smart card" e stampa "Inserisci ...".
Si apre la finestra guidata dell'installazione guidata, fare clic su "Ulteriore" continuare.
Fico. 10.
Nella finestra successiva, selezionare Produttore "Tutti i produttori" Nel capitolo "Produttori".
Nel capitolo "I lettori disponibili" È necessario selezionare il nome del supporto protetto su cui è registrata la firma elettronica (eToken / Jacarta / Ratoken). Dopo aver selezionato il lettore, fare clic su "Ulteriore".

Fico. undici
Dopo che il programma esegue tutte le azioni necessarie, verrà visualizzata una finestra sullo schermo con informazioni sull'aggiunta di successo di un nuovo lettore. Completa l'aggiunta del lettore premendo il pulsante. "Pronto".

Fico. 12.
Configurazione dei lettori, vai alla scheda "Servizio" e nella sezione "Certificati in un contenitore chiave chiuso" premi il bottone "Visualizza certificati in un contenitore ...".

Fico. 13.
Una finestra apparirà sullo schermo con un contenitore chiave. premi il bottone "Panoramica" Per visualizzare le firme elettroniche che vengono scritte sul tuo supporto protetto.

Fico. quattordici
In una nuova finestra con una scelta di contenitore chiave, selezionare la prima voce in ordine e fare clic "OK"e quindi pulsante "Ulteriore".

Fico. quindici
Apparirà informazioni sulla tua firma elettronica scelta. Se hai determinato che ora hai bisogno di un'altra firma, fai clic su "Indietro" E seleziona un'altra firma. Continua la procedura fino a trovare la firma elettronica necessaria.

Fico. sedici
Non appena trovi la firma elettronica necessaria, fai clic su "Installare".
Dopo aver installato con successo un certificato personale, riceverai una notifica. premi il bottone "OK" Completare.

Se si dispone di diversi certificati (con estensioni diverse o diverse organizzazioni), passare attraverso questo passaggio per ciascuno dei certificati.
Dopo aver installato il certificato, non correre per chiudere la finestra con le informazioni. È necessario installare il certificato di root del Centro di certificazione (CAC), che ha effettuato una firma elettronica.
Per fare questo, fai clic su "Proprietà". Si apre il certificato di firma elettronica.

Sulla scheda "Generale" Nella sezione "Informazioni del certificato", vedrai le informazioni: "Questo certificato non è riuscito a controllare seguendolo a un'autorità di certificazione attendibile." Per risolvere questo, vai alla scheda "Percorso di certificazione".

Nel capitolo "Percorso di certificazione" La catena dal nome della testa all'editore (Centro certificazione) è indicata. Fare clic sul pulsante sinistro del mouse sul certificato di root del Centro di certificazione per installarlo. Si apre un'altra finestra di certificazione della firma elettronica.

Fico. venti
premi il bottone "Certificato di installazione"La procedura guidata delle importazioni del certificato si aprirà sullo schermo, fare clic su "Ulteriore".
In questa fase è necessario installare il cursore nel paragrafo "Posiziona tutti i certificati nella seguente archiviazione"Quindi premere il pulsante "Panoramica".

Fico. 21.
Un elenco di repositorori si aprirà per installare i certificati. È necessario selezionare lo stoccaggio "Centri di certificazione radice fidati". Completa la selezione facendo clic sul pulsante. "OK" e "Ulteriore".
Nella fase finale, fare clic su "Pronto".

Se fai tutto correttamente, inizierà l'installazione del certificato. Confermare l'installazione. Per fare ciò, nella finestra "Avviso di sicurezza", fare clic su "Sì".

L'installazione riuscita è confermata da una finestra con una notifica. Chiudi facendo clic su "OK".

Se si dispone di diversi certificati (con diverse estensioni o a diverse organizzazioni), è necessario passare attraverso questo passaggio per ciascun certificato.
Attenzione! Tutte queste azioni per voi effettueranno un programma per l'installazione automatica dei certificati di root del Centro di certificazione. Per fare ciò, scaricare il file "certificationstaller.zip", avviare il file dall'archivio e attendere l'iscrizione "L'installazione dei certificati viene completata con successo. Per uscire, premere qualsiasi tasto "(vedere Fig. 24.1).

Dopo aver installato certificati personali e root, è necessario verificare.
Chiudere le finestre con certificati e tornare alla finestra CSP Cryptopro con un dato di certificato. Premere di nuovo il pulsante "Proprietà".
Sullo schermo, il certificato apparirà con informazioni dettagliate: per chi è progettato a chi e da chiunque emesso. Se tutto è così, chiudi tutte le finestre "CRPTOPRO csp", non ne avranno più bisogno.

Se è necessario creare l'intera catena al centro di certificazione della testa, i certificati dei centri certificati del Ministero delle Comunicazioni "Centro certificazione della testa", "UC 1 IP Huts", "UC 2 è rifugio" Download: http: // e- trust.gosuslugi.ru/mainca.
4. Configurazione del browser
Nella fase finale, configurare l'osservatore di Internet.
Il portale FNS funziona esclusivamente in "Internet Explorer" non inferiore alla versione 8.0. Poiché, è incorporato in ciascun sistema operativo Windows e l'utente non è necessario installare ulteriormente i browser. Inoltre, non tutti gli osservatori Internet supportano il supporto con componenti ActiveX necessari per eseguire attività di crittografia su Internet.
Affinché il browser funzioni tutti gli "script" e i moduli necessari per lavorare con la crittografia, è necessario aggiungere agli indirizzi attendibili, gli indirizzi e-mail.
Avviare il browser Internet Explorer. premi il bottone « Alt.» sulla tastiera. Dopodiché, le azioni del pannello vengono visualizzate nella parte superiore del browser. Fare clic sul pannello del pulsante "Servizio" e selezionare. "Proprietà del browser".
La finestra si apre "Proprietà del browser". Per configurare i nodi attendibili, andare nella scheda. "Sicurezza".

Seleziona zona. "Siti affidabili" e click. Siti.
In fondo alla finestra "Siti affidabili"scopri S. punto "Per tutte le aree della zona richiede la verifica dei server (https.:)».

Per un resoconto personale delle entità giuridiche:
Per conto personale dei singoli imprenditori:
Impostazione dei componenti ActiveX
Dopo aver aggiunto i nodi, accendere i componenti ActiveX che saranno necessari per interagire con la crittografia su piattaforme elettroniche.
Nelle proprietà del browser nella scheda "Sicurezza" Seleziona zona. "Nodi affidabili". Nella parte inferiore della finestra, nella sezione "Livello di sicurezza per questa zona" Fare clic sul pulsante "Altro".
Si apre una finestra con le impostazioni di sicurezza per i nodi affidabili. Nel parametro "Access Dati Fonti al di fuori del dominio" nella sezione "Varie", nonché nel parametro "blocco pop-up" nella sezione "Varie", impostare i cursori sugli elementi "Abilitare".


Fico. trenta
Nella parte inferiore del fondo della tabella dei parametri c'è una sezione "ElementiActiveX. e moduli di connessione ". Impostare i cursori sugli articoli "Abilitare" In tutti i parametri di questa sezione. Clic "OK" E chiudere tutte le finestre aperte corrente per completare l'impostazione del browser.

Dopo aver completato l'intera configurazione tipica, riavviare Internet Explorer e controllare.
Clicca sul "pulsante" Iniziare a controllare" Se il controllo non passa in qualche momento, ti verrà informato di questo.
Controllare la correttezza dei termini di questo articolo e ripetere il controllo.
Se il browser è configurato correttamente, viene attivato il pulsante "Avvia funzionamento con il servizio".
Questo è configurato per funzionare con il conto personale PNF.