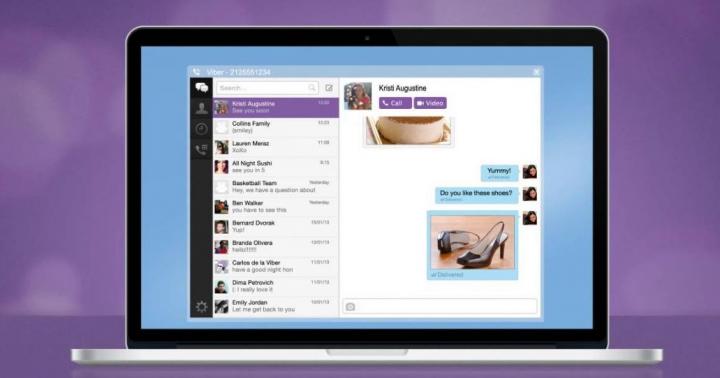CSV (Comma-Separated Values) è un file in formato testo progettato per visualizzare dati tabulari. Le colonne sono separate da virgole e punti e virgola. Scopriremo con quali applicazioni puoi aprire questo formato.
Di norma, i fogli di calcolo vengono utilizzati per visualizzare correttamente i contenuti CSV e per modificarli possono essere utilizzati anche editor di testo. Diamo un'occhiata più da vicino all'algoritmo delle azioni quando si apre questo tipo di file con vari programmi.
Metodo 1: Microsoft Excel
Considera come eseguire CSV nel popolare elaboratore di testi Excel, incluso nel pacchetto Microsoft Office.


C'è un altro modo per andare "Maestro dei testi".
- Passa alla sezione "Dati". Fare clic su un oggetto "Dal testo" posto nel blocco "Ottenere dati esterni".

- Viene visualizzato lo strumento "Importa file di testo". Come la finestra "Documento di apertura", qui devi andare nell'area in cui si trova l'oggetto e contrassegnarlo. Non è necessario selezionare i formati, poiché gli oggetti contenenti testo verranno visualizzati quando si utilizza questo strumento. clic "Importare".

- è in esecuzione "Maestro dei testi". Nella prima finestra "Specifica formato dati" mettere il pulsante di opzione in posizione "Con separatori". In zona "Formato del file" il parametro dovrebbe essere "Unicode (UTF-8)". Clic "Ulteriore".

- Ora è necessario compiere un passaggio molto importante, da cui dipenderà la correttezza della visualizzazione dei dati. È necessario specificare cosa è esattamente considerato un separatore: un punto e virgola (;) o una virgola (,). Il fatto è che in diversi paesi vengono applicati standard diversi al riguardo. Quindi, per i testi in lingua inglese, viene utilizzata più spesso una virgola e per i testi in lingua russa un punto e virgola. Ma ci sono eccezioni quando i delimitatori vengono utilizzati al contrario. Inoltre, in casi molto rari, vengono utilizzati altri caratteri come delimitatori, come una linea ondulata (~).
Pertanto, l'utente stesso deve determinare se in questo caso un particolare carattere funge da separatore o è un segno di punteggiatura regolare. Questo può farlo guardando il testo che viene visualizzato nell'area. "Analisi dei dati di esempio" e basato sulla logica.

Dopo che l'utente ha determinato quale carattere è il separatore, nel gruppo "Il carattere separatore è" seleziona la casella accanto a "Punto e virgola" o "Virgola". Tutti gli altri elementi devono essere deselezionati. Quindi premere "Ulteriore".

- Successivamente, si apre una finestra in cui, evidenziando una specifica colonna nell'area "Analisi dei dati di esempio", è possibile assegnargli un formato per la corretta visualizzazione delle informazioni nel blocco "Formato dati colonna" spostando il pulsante di opzione tra le seguenti posizioni:
- salta colonna;
- testo;
- l'appuntamento;
- generale.
Dopo aver eseguito le manipolazioni, premere "Pronto".

- Viene visualizzata una finestra che chiede dove posizionare esattamente i dati importati sul foglio. Cambiando il pulsante di opzione, puoi farlo su un foglio nuovo o esistente. In quest'ultimo caso, puoi anche specificare le coordinate esatte della posizione nel campo corrispondente. Per non inserirli manualmente è sufficiente posizionare il cursore in questo campo, quindi selezionare la cella del foglio che diventerà l'elemento in alto a sinistra dell'array in cui verranno aggiunti i dati. Dopo aver impostato le coordinate, premere OK.

- Il contenuto dell'oggetto verrà visualizzato sul foglio Excel.

Metodo 2: LibreOffice Calc
Anche un altro elaboratore di fogli di calcolo, Calc, incluso nell'assembly LibreOffice, può eseguire CSV.
- Avvia LibreOffice. clic "Apri il file" o utilizzare Ctrl+O.

È anche possibile navigare nel menu premendo "File" e "Aprire…".

Inoltre, la finestra di apertura è accessibile anche direttamente tramite l'interfaccia di Calc. Per fare ciò, mentre sei in LibreOffice Calc, fai clic sull'icona della cartella o digita Ctrl+O.

Un'altra opzione prevede una transizione sequenziale attraverso i punti "File" e "Aprire…".

- L'utilizzo di una delle molte opzioni elencate risulterà in una finestra "Aprire". Spostati nella posizione del CSV, contrassegnalo e fai clic "Aprire".

Ma puoi anche fare a meno di aprire una finestra "Aprire". Per fare ciò, trascina il CSV da "Esploratore" presso LibreOffice.

- Viene visualizzato lo strumento "Importa testo", che è analogo a "Maestri dei testi" in Excel. Il vantaggio è che in questo caso non è necessario navigare tra finestre diverse quando si effettuano le impostazioni di importazione, poiché tutti i parametri necessari si trovano in una finestra.
Vai direttamente al gruppo delle impostazioni "Importare". In zona "Codifica" scegli il valore "Unicode (UTF-8)", se viene visualizzato diversamente. In zona "Lingua" selezionare la lingua del testo. In zona "Dalla linea"è necessario specificare da quale riga iniziare a importare il contenuto. Nella maggior parte dei casi, non è necessario modificare questa impostazione.
Successivamente si passa al gruppo. "Opzioni delimitatore". Prima di tutto, devi impostare il pulsante di opzione sulla posizione "Delimitatore". Inoltre, secondo lo stesso principio considerato quando si utilizza Excel, è necessario specificare selezionando la casella accanto a un determinato elemento quale funzionerà esattamente come separatore: un punto e virgola o una virgola.
"Più opzioni" lascialo invariato.
Puoi visualizzare in anteprima l'aspetto delle informazioni importate quando modifichi determinate impostazioni nella parte inferiore della finestra. Dopo aver inserito tutti i parametri necessari, premere OK.

- Il contenuto verrà visualizzato tramite l'interfaccia di LibreOffice Calc.

Metodo 3: OpenOffice Calc
Puoi visualizzare CSV utilizzando un altro foglio di calcolo: OpenOffice Calc.
- Avvia OpenOffice. Nella finestra principale, fare clic su "Aprire…" o utilizzare Ctrl+O.

Puoi anche usare il menu. Per fare ciò, vai ai punti "File" e "Aprire…".

Come per l'utilizzo del metodo con il programma precedente, è possibile accedere alla finestra di apertura dell'oggetto direttamente tramite l'interfaccia di Calc. In questo caso, è necessario fare clic sull'icona nell'immagine della cartella o applicare lo stesso Ctrl+O.

Puoi anche utilizzare il menu scorrendo le posizioni al suo interno "File" e "Aprire…".

- Nella finestra di apertura che appare, vai all'area di posizionamento CSV, seleziona questo oggetto e fai clic "Aprire".

Puoi fare a meno di avviare questa finestra semplicemente trascinando il CSV da "Esploratore" presso OpenOffice.

- Una qualsiasi delle tante azioni descritte attiverà la finestra "Importa testo", che è molto simile sia per aspetto che per funzionalità allo strumento con lo stesso nome in LibreOffice. Di conseguenza, eseguire esattamente le stesse azioni. Nei campi "Codifica" e "Lingua" esporre "Unicode (UTF-8)" e la lingua del documento corrente, rispettivamente.
Nel blocco "Opzioni delimitatore" metti un pulsante di opzione accanto all'elemento "Delimitatore", quindi seleziona la casella accanto a ( "Punto e virgola" o "Virgola") che corrisponde al tipo di separatore nel documento.
Dopo aver eseguito i passaggi precedenti, se i dati nel modulo di anteprima visualizzato nella parte inferiore della finestra vengono visualizzati correttamente, fare clic su OK.

- I dati verranno visualizzati correttamente tramite l'interfaccia di OpenOffice Calc.

Metodo 4: Blocco note
È possibile utilizzare il normale Blocco note per la modifica.


Metodo 5: Blocco note++
Puoi anche aprirlo con un editor di testo più avanzato: Blocco note ++.


Metodo 6: Safari
Puoi visualizzare il contenuto in forma di testo senza la possibilità di modificarlo nel browser Safari. La maggior parte degli altri browser più diffusi non fornisce questa funzione.


Metodo 7: Microsoft Outlook
Alcuni oggetti CSV sono messaggi di posta elettronica esportati da un client di posta elettronica. Possono essere visualizzati utilizzando il programma Microsoft Outlook eseguendo la procedura di importazione.
- Avvia Outlook. Dopo aver aperto il programma, vai alla scheda "File". Quindi fare clic "Aprire" nel menu laterale. Successivo clic "Importare".

- è in esecuzione "Importazione ed esportazione guidata". Scegli dall'elenco sottostante "Importa da un altro programma o file". Clic "Ulteriore".

- Nella finestra successiva, seleziona il tipo di oggetto da importare. Se intendiamo importare CSV, dobbiamo selezionare una posizione "Valori separati da virgola (Windows)". Clic "Ulteriore".

- Nella finestra successiva, fare clic su "Revisione…".

- Viene visualizzata una finestra "Revisione". In esso, dovresti andare nel luogo in cui si trova la lettera in formato CSV. Seleziona questo elemento e fai clic OK.

- Ritorna alla finestra "Importazione ed esportazione guidata". Come potete vedere, in zona "File da importare" un indirizzo è stato aggiunto alla posizione dell'oggetto CSV. Nel blocco "Opzioni" le impostazioni possono essere lasciate come predefinite. Clic "Ulteriore".

- Quindi è necessario contrassegnare la cartella nella casella di posta in cui si desidera posizionare la corrispondenza importata.

- La finestra successiva visualizzerà il nome dell'azione che deve essere eseguita dal programma. Basta cliccare qui "Pronto".

- Successivamente, per visualizzare i dati importati, passare alla scheda "Invio e ricezione". Nell'area laterale dell'interfaccia del programma, seleziona la cartella in cui è stata importata la lettera. Quindi, nella parte centrale del programma, apparirà un elenco di lettere in questa cartella. È sufficiente fare doppio clic sulla lettera desiderata con il tasto sinistro del mouse.

- La lettera importata dall'oggetto CSV verrà aperta in Outlook.

Vale la pena notare, tuttavia, che non tutti gli oggetti in formato CSV possono essere lanciati in questo modo, ma solo le lettere la cui struttura soddisfa un determinato standard, ovvero contenenti campi: oggetto, testo, indirizzo del mittente, indirizzo del destinatario, ecc.
Come puoi vedere, ci sono parecchi programmi per aprire oggetti in formato CSV. Di norma, è meglio visualizzare il contenuto di tali file in fogli di calcolo. La modifica può essere eseguita come testo negli editor di testo. Inoltre, esistono CSV separati con una struttura specifica con cui lavorano programmi specializzati, come i client di posta elettronica.
In questo articolo troverai 2 semplici modi per convertire file CSV in Excel. Inoltre, imparerai come importare più file CSV in Excel e come gestire le situazioni in cui parte dei dati di un file CSV non viene visualizzata correttamente su un foglio Excel.
Recentemente abbiamo iniziato a studiare le caratteristiche del formato CSV (Comma-Separated Values) e vari modi per convertire file Excel in CSV. Oggi faremo il processo inverso: importare CSV in Excel.
Questo articolo ti mostrerà come aprire CSV in Excel e come importare più file CSV contemporaneamente. Individueremo anche possibili insidie e offriremo le soluzioni più efficaci.
Come convertire CSV in Excel
Se hai bisogno di estrarre alcune informazioni in un foglio Excel dal database della tua azienda, la prima idea che ti viene in mente è esportare il database in un file CSV e quindi importare il file CSV in Excel.
Esistono 3 modi per convertire CSV in Excel: puoi aprire il file con estensione .csv direttamente in Excel, fare doppio clic sul file in Esplora risorse o importare il CSV in Excel come origine dati esterna. Di seguito, elaborerò questi tre metodi e indicherò i vantaggi e gli svantaggi di ciascuno di essi.
Come aprire un file CSV in Excel
Anche se il file CSV è stato creato in un altro programma, puoi sempre aprirlo come cartella di lavoro di Excel utilizzando il comando aprire(Aprire).
Commento: L'apertura di un file CSV in Excel non modifica il formato del file. In altre parole, il file CSV non verrà convertito in un file Excel (formato .xls o .xlsx), ma manterrà il suo tipo originale (.csv o .txt).
Commento: Quando Microsoft Excel apre un file CSV, utilizza le impostazioni di formattazione predefinite per capire esattamente come importare ogni colonna di dati.
Se i dati corrispondono ad almeno uno dei seguenti elementi, utilizzare l'Importazione guidata testo:
Per fare in modo che Excel avvii l'Importazione guidata testo, puoi cambiare l'estensione del file da .csv sul .testo(prima di aprire il file) o come descritto di seguito.
Come aprire un file CSV utilizzando Windows Explorer
Questo è il modo più veloce per aprire CSV in Excel. In Esplora risorse, fare doppio clic sul file .csv e si aprirà come una nuova cartella di lavoro di Excel.
Tuttavia, questo metodo funzionerà solo se Microsoft Excel è impostato come programma predefinito per l'apertura dei file. .csv. In tal caso, vedrai l'icona familiare in Esplora risorse accanto al nome del file.
Se Excel non è il programma predefinito, ecco come puoi risolverlo:

Come importare CSV in Excel
In questo modo puoi importare dati da un file .csv su un foglio Excel esistente o nuovo. A differenza dei due metodi precedenti, non solo apre CSV in Excel, ma converte il formato .csv in .xlsx(se utilizzi Excel 2007, 2010 o 2013) o .xls(nelle versioni di Excel 2003 e precedenti).

Prima di andare avanti, dai un'occhiata allo screenshot qui sotto, mostra il file CSV originale e il risultato desiderato in Excel. Spero che questo ti aiuti a capire meglio perché scegliamo determinate impostazioni nell'esempio seguente.

Consiglio: Se il tuo file CSV utilizza più di una virgola consecutiva o un altro carattere delimitatore in sequenza, seleziona la casella Tratta i delimitatori consecutivi come uno(Conta i delimitatori consecutivi come uno) per evitare celle vuote.

Consiglio: Puoi premere il pulsante Proprietà(Proprietà) per configurare impostazioni avanzate come aggiornamento, layout e formattazione per i dati importati.

Commento: Se il tuo file CSV contiene numeri o date, Excel potrebbe non convertirli correttamente. Per modificare il formato dei dati importati, selezionare la/e colonna/e con errori, fare clic con il tasto destro su di esse e selezionare dal menu contestuale formattare le celle(formato cella).
Conversione CSV in Excel: problemi e soluzioni
Il formato CSV è in uso da oltre 30 anni, ma nonostante la sua lunga storia, non è mai stato ufficialmente documentato. Il nome CSV (Comma-Separated Values) deriva dall'uso delle virgole per separare i campi di dati. Ma questo è in teoria. In effetti, molti cosiddetti file CSV utilizzano altri caratteri per separare i dati, ad esempio:
- Schede - File TSV (valori separati da tabulazioni)
- Punto e virgola - File SCSV (valori separati da punto e virgola)
Alcune varianti dei file CSV separano i campi di dati con virgolette singole o doppie, altre richiedono un Unicode Byte Sequence Marker (BOM), come UTF-8, per interpretare correttamente Unicode.
Questa mancanza di standard crea una serie di problemi che potresti incontrare quando provi a farlo convertire file excel in csv e soprattutto durante l'importazione di un file CSV in Excel. Diamo un'occhiata ai problemi noti, iniziando dai più comuni.
Il file CSV viene visualizzato in modo errato in Excel
Segni: Stai tentando di aprire un file CSV in Excel e tutti i dati vanno nella prima colonna.
Causa: La radice del problema è che le impostazioni internazionali e della lingua di Windows e il file CSV hanno delimitatori diversi. In Nord America e in altri paesi, il separatore di elenco predefinito è una virgola. Mentre nei paesi europei la virgola viene utilizzata come separatore di posizione decimale e il separatore del campo dell'elenco è punto e virgola.
Decisione: Ci sono diverse possibili soluzioni a questo problema. Puoi esaminare rapidamente i consigli di seguito e scegliere il più adatto per il tuo compito particolare.
Commento: Tutte le soluzioni mostrate cambiano solo il delimitatore per il file CSV specificato. Se desideri modificare il separatore predefinito una volta per tutte, la soluzione seguente è adatta a te.
- Cambiamo i separatori nelle impostazioni degli standard regionali. Fare clic sul pulsante Inizio(iniziare) e correre pannello di controllo(Pannello di controllo), fare clic sull'elemento Regione e lingua(Norme regionali) > Altre impostazioni(Opzioni extra). Si aprirà una finestra di dialogo Personalizza formato(Impostazione formato) in cui è necessario selezionare un punto (.) per il parametro Simbolo decimale(Separatore decimale) e impostare una virgola (,) per il parametro Separatore di elenco(Elenco separatore di elementi).
Nota del traduttore: Queste impostazioni vengono fornite per la localizzazione in inglese di Excel (e di numerosi altri paesi). Per la localizzazione russa, sarà più consuetudine utilizzare una virgola come separatore tra parti intere e frazionarie e un punto e virgola per separare le voci dell'elenco.

Commento: L'impostazione del Pannello di controllo di Windows su separatori decimali e voci di elenco modificherà le impostazioni dei caratteri predefinite per tutti i programmi sul computer, non solo Microsoft Excel.
Gli zeri iniziali vengono persi quando si apre il file CSV in Excel
Segni: Il tuo file CSV contiene valori con zeri iniziali e quegli zeri vengono persi quando si apre il file CSV in Excel.
Causa: Per impostazione predefinita, Microsoft Excel visualizza il file CSV nel formato Generale(Comune), in cui gli zeri iniziali vengono troncati.
Decisione: Invece di aprire il file .csv in Excel, esegui l'Importazione guidata testo come abbiamo fatto in precedenza per convertire il file CSV in Excel.
Nel passaggio 3 della procedura guidata, seleziona le colonne contenenti valori con zeri iniziali e modifica il formato di queste colonne in testo. Questo è il modo in cui converti il tuo file CSV in Excel, mantenendo gli zeri in posizione.

Excel converte alcuni valori in date quando si apre il file CSV
Segni: Alcuni dei valori nel tuo file CSV sembrano date ed Excel convertirà automaticamente tali valori dal formato testo al formato data.
Causa: Come accennato in precedenza, Excel apre il file CSV nel formato Generale(Generale), che converte i valori simili a una data dal formato testo al formato data. Ad esempio, se si apre un file CSV contenente login utente, la voce "Apr23" verrà convertita in una data.
Decisione: Converti il file CSV in Excel utilizzando l'Importazione guidata testo. Nel passaggio 3 della procedura guidata, seleziona le colonne con record simili a date e modifica il formato della colonna in testo.

Se devi ottenere il risultato opposto, ovvero in una determinata colonna, converti i valori in date, quindi imposta il formato Data(Data) e selezionare il formato data appropriato dall'elenco a discesa.
Come importare più file CSV in Excel
Penso che tu sappia che Microsoft Excel ti consente di aprire più file CSV usando il comando aprire(Aprire).

Questo metodo è semplice e veloce e potremmo definirlo eccellente, se non per una circostanza: ogni file CSV si apre in questo modo come una cartella di lavoro Excel separata. In pratica, il passaggio avanti e indietro tra più file Excel aperti può essere estremamente scomodo e gravoso.
Spero che ora tu possa convertire facilmente qualsiasi file CSV in Excel. Se hai domande o difficoltà, sentiti libero di scrivermi nei commenti. E grazie per la pazienza di tutti coloro che hanno imparato a leggere questo lungo articolo fino alla fine!
Un file CSV (Comma Separated Values File) è un file i cui valori saranno separati da virgole. Il formato CSV è considerato un formato di testo e ha lo scopo di fornire dati tabulari.
È possibile creare un file .csv, ad esempio, utilizzando l'utilità Nokia PC Suite durante l'esportazione dei messaggi utente da un dispositivo mobile a un computer. Le righe del file CSV sono righe separate della tabella. Il valore di ogni singola colonna è un valore separato da virgole. Se i valori contengono caratteri riservati, come delimitatore vengono utilizzate le virgolette doppie. Vale la pena notare che un formato dati simile è utilizzato da un gran numero di sistemi software, alcune delle utilità utilizzano tale modulo come separatore come punto e virgola.
Il tipo di file, che ha l'estensione CSV, contiene informazioni che possono essere importate in un database e un file di testo simile può contenere i dati necessari per organizzare le tabelle.
Un file CSV può essere letto da un editor di testo e l'elenco di tali editor include la maggior parte dei programmi utilizzati per lavorare con testo e tabelle. Pertanto, programmi come Microsoft Excel o Corel WordPerfect Office possono aprire un file con un valore in formato .csv e il formato del file viene aperto anche da LibreOffice, Apache OpenOffice e molti altri.
I file di dati separati da virgola sono responsabili della comunicazione tra vari sistemi e facilitano il trasferimento e l'elaborazione di dati in blocco costituiti da una struttura tabellare.
Il formato CSV è un formato di testo progettato per rappresentare dati tabulari. La prima riga contiene i nomi delle colonne e le righe successive contengono i dati stessi. I contenuti delle colonne sono separati l'uno dall'altro da una virgola.
I dati nel file devono essere codificati in UTF-8.
Nota.
I dati nell'esempio sono nella codifica UTF-8.
Per visualizzare l'esempio in LibreOffice, è necessario importare il testo. Allo stesso tempo, seleziona codifica UTF-8, separatore - "virgola", separatore di testo - " \"(virgolette)".
Per visualizzare un esempio in Excel, apri il file salvato tramite il menu Dati → Ottenere dati esterni→ Dal testo. Selezionare codifica UTF-8, separatore di virgola, terminatore di riga "\"(virgolette)".
Descrizione degli elementi
| Elemento
| Descrizione
|
|
| Elemento richiesto.
|
|
| Elemento richiesto.
|
|
| Elemento richiesto.
|
|
| Aggiunta di indirizzi.
|
|
| Elemento richiesto.
|
|
| Elemento richiesto.
|
|
| Elemento richiesto.
|
|
|
|
|
| Elemento richiesto.
|
|
|
|
| lon |
|
| Elemento
| Descrizione
|
|
| Nome della filiale. Specificato senza virgolette, distinzione tra maiuscole e minuscole. Elemento richiesto.
|
|
| Paese. Specificato per intero, senza abbreviazioni. Elemento richiesto.
|
|
| Indirizzo completo della sede della filiale, fino alla casa. Elemento richiesto.
|
|
| Aggiunta di indirizzi.
|
|
| Numero di telefono con prefisso del paese e della località. Se sono presenti più numeri, sono separati l'uno dall'altro da un punto e virgola (;). Elemento richiesto.
|
|
| Nota. Ogni ramo può avere fino a tre rubriche, ma almeno una di esse deve corrispondere alla rubrica della catena. Elemento richiesto.
|
|
| Il sito principale della rete. Specificato in minuscolo, per intero, inclusi http:// o https://. Elemento richiesto.
|
|
|
|
|
| Orari di apertura. Non sono indicati i fine settimana, i giorni non lavorativi. Elemento richiesto.
|
|
| Coordinata di latitudine. Un punto viene utilizzato come separatore tra parti intere e frazionarie.
|
| lon | Coordinata di longitudine. Un punto viene utilizzato come separatore tra parti intere e frazionarie.
|
Preparazione file
Per impostare aggiornamenti giornalieri automatici per i tuoi affiliati:
Prepara un file CSV. I dati devono essere codificati in UTF-8.
Carica il file sul tuo sito utilizzando il link aggiornato.
I dati devono essere disponibili su HTTP o HTTPS.
Caricamento file nell'interfaccia
Nella pagina della rete, vai alla sezione Affiliati. Nel blocco Gestione filiale seleziona il file .
Se il controllo del file è andato a buon fine, fare clic sul pulsante Risultati del test. Nella finestra che si apre, controlla le modifiche nei rami. Sulla mappa è possibile visualizzare fino a 50 filiali con modifiche. Clic Esatto, inizia a caricare nel database. I dati del file verranno moderati e caricati nel database di Directory. Se la quantità di dati è elevata, potrebbero essere necessari diversi giorni per caricare i moduli. Indica nel messaggio l'indirizzo email attuale e il numero di telefono della tua organizzazione. In caso di domande sul file caricato, ti contatteremo.
I nuovi dati appariranno su Yandex.Maps entro sette giorni dal caricamento di un file formattato correttamente.