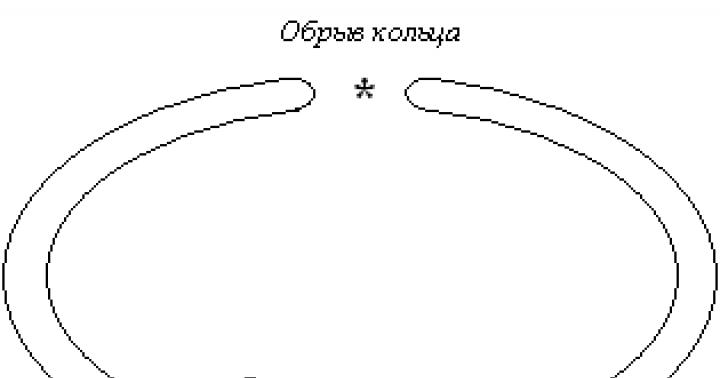Utilizza la pagina Cronologia per visualizzare un elenco di siti Web che che hai visitato negli ultimi 90 giorni utilizzando Google Chrome in modalità standard.
La cronologia non salva le pagine di siti Web protetti, le pagine visitate in modalità di navigazione in incognito o le pagine già visitate cancellato dalla cronologia del browser.
Apri la pagina Cronologia di Chrome

- Facilmente rimuovere elementi nella pagina "Storia".

- Utilizza la casella di ricerca nella parte superiore della pagina o la barra degli indirizzi per eseguire ricerche nella cronologia.
- Per visualizzare le pagine visitate durante la sessione corrente, tieni premute le frecce avanti e indietro accanto alla barra degli indirizzi.
- Per visualizzare i siti visitati di frequente, aprire una nuova scheda.
Utilizzi un dispositivo Chrome al lavoro o a scuola? L'amministratore può disattivare la cronologia di navigazione Web in modo che la pagina Cronologia non visualizzi l'elenco dei siti visitati di recente.
Eliminazione della cronologia di navigazione in Internet
La cronologia del browser Google Chrome può essere eliminare.
Cancellazione di tutta la cronologia di Chrome
A cancellando la cronologia del browser Vengono cancellati i seguenti dati:
- indirizzi web delle pagine web visitate elencate nella pagina Cronologia;
- testi memorizzati nella cache delle pagine visitate;
- istantanee delle pagine visitate di frequente nella pagina nuova scheda;
- tutti gli indirizzi IP precaricati dalle pagine visitate.
Rimozione di determinati elementi dalla cronologia del browser
Tipi di dati eliminati
- Cronologia di navigazione: cancellando la cronologia di navigazione verranno rimossi questi dati:
- indirizzi web visitati elencati nella pagina Storia;
- screenshot in miniatura delle pagine visualizzate su nuova scheda;
- Indirizzi IP delle pagine caricate in precedenza.
- Scarica la cronologia: l'elenco dei file scaricati su Google Chrome verrà cancellato, ma i file stessi rimarranno sul computer.
- Cookie e dati di siti e plug-in:
- Biscotti: file che vengono salvati sul tuo computer quando visiti siti web. Questi file contengono informazioni sull'utente come preferenze del sito e dati del profilo.
- Dati del sito: tipo di archiviazione abilitato per HTML5, incluso cache delle applicazioni, Dati di archiviazione Web, Dati del database SQL Web E Dati del database indicizzato.
- Dati del plug-in: tutti i dati archiviati sul lato client tramite plug-in che utilizzano l'API NPAPI ClearSiteData.
- Immagini e file memorizzati nella cache: i browser salvano porzioni di pagine per caricarle più velocemente la prossima volta che le apri. Il testo e le immagini dei siti web aperti in Google Chrome verranno eliminati dal tuo computer.
- Password: Le voci con password verranno eliminate.
- Compila automaticamente i dati del modulo: tutte le voci di completamento automatico e le voci contenenti testo inserito nei moduli Web verranno eliminate.
- Dati dell'applicazione installata: rimuove i dati dalle app del Chrome Web Store installate su Chrome, ad esempio i dati Gmail locali quando utilizzati offline.
- Licenze sui contenuti Nota: non potrai utilizzare file protetti (come film e musica acquistati) nel plug-in Flash Player. Se desideri vendere o regalare il tuo computer a qualcun altro, ti consigliamo di annullare l'autorizzazione delle licenze sui contenuti.
Elimina la cronologia del browser nella barra degli indirizzi
Per evitare corrispondenze con la cronologia del browser nella barra degli indirizzi, seguire i passaggi precedenti per cancellare tutta la cronologia del browser.
Puoi anche disabilitare servizio di previsione della barra degli indirizzi per impedire a Google Chrome di aiutarti a completare frasi di ricerca e collegamenti quando digiti nella barra degli indirizzi.
Elimina la cronologia del browser dalla pagina Nuova scheda
SU nuova scheda viene visualizzato un elenco dei siti più visitati. Per eliminare una miniatura specifica, passa il mouse sull'immagine. Fai clic sull'icona × visualizzata nell'angolo in alto a destra del riquadro. Puoi fare clic e trascinare la miniatura nel cestino Rimuovi dal Chrome.
Le miniature eliminate non vengono più visualizzate nella pagina. Per visualizzare solo le miniature vuote nella pagina, cancella l'intera cronologia di navigazione web.
Cancella i dati di navigazione su Android
Come funziona la cancellazione
- Se sincronizzi i dati su più dispositivi, l'eliminazione su un dispositivo ne causerà l'eliminazione da tutti i dispositivi alla successiva sincronizzazione. Puoi scegliere quali tipi di dati dovrebbero essere.
- Impostazioni della pagina salvate, come autorizzazioni, accesso al microfono o file sul computer, non cancellato in questo modo. Puoi rimuovere le impostazioni della pagina salvate aggiornando le impostazioni del contenuto.
- Se elimini i cookie, verrai disconnesso dalla maggior parte dei siti web. Se hai eseguito l'accesso a Chrome su un dispositivo mobile, non verrai disconnesso automaticamente da Google.
Tempo di lettura: 8 minuti
Questo articolo, senza ulteriori indugi, spiega e mostra come svuotare la cache nei browser più diffusi. Vengono presentate soluzioni che cancellano completamente la cache e i dati salvati. Se è necessario svuotare la cache del browser per visualizzare le modifiche sul sito, utilizzare la combinazione di tasti CTRL+F5 (più volte sulla pagina o sul sito selezionato).
Ciascun browser crea una cartella sul disco rigido con i file temporanei necessari per caricare rapidamente le pagine aperte in precedenza. La dimensione della cartella è fissa; quando vengono scritti nuovi file, quelli vecchi vengono cancellati. Ma periodicamente questi file temporanei devono essere eliminati forzatamente. Per fare ciò, devi sapere come eliminare la cache del browser.
- Premi Ctrl+Maiusc+Canc per avviare la finestra Cancella cronologia.
- Seleziona "Immagini e altri file" e seleziona il periodo per il quale desideri eliminare la cache.
- Fare clic su Cancella cronologia.
Per eliminare automaticamente la cache alla chiusura del browser, è necessario installare l'estensione Click&Clean. Nelle sue impostazioni c'è la voce "Svuota cache". La cancellazione dei dati al termine del lavoro è impostata nel blocco "Avanzate".


Per abilitare la pulizia automatica, vai alle impostazioni del browser. Prossimo:


In Internet Explorer, l'ordine in cui si svuota la cache varia a seconda della versione del browser. Puoi visualizzarlo nella sezione "Informazioni sul programma" nelle impostazioni. Per visualizzare il menu del browser, premere il tasto Alt. Se sul tuo computer è installata la versione 10 o 11 di IE:

Nelle versioni 9, 8 e 7 è necessario andare nella sezione “Servizio” e fare clic su “Elimina registro”. In IE 6, la cancellazione della cronologia e della cache viene eseguita tramite le proprietà del browser. Puoi anche abilitare la rimozione automatica della cache:

Applicare le modifiche facendo clic su OK. Dopo aver completato questi passaggi, la cache verrà eliminata forzatamente immediatamente dopo la chiusura del browser.
Per eliminare la cache in Edge, fai clic sul pulsante con tre punti e vai su Impostazioni. Nel campo "Cancella dati", fai clic sul collegamento "Scegli cosa cancellare".

Seleziona l'opzione "Dati memorizzati nella cache", deseleziona le altre caselle e fai clic su "Cancella".
Utilizzando CCleaner
Se utilizzi più browser e non desideri eliminare la cache di ciascun programma separatamente, esegui una pulizia completa utilizzando l'utilità CCleaner.

Importante: la finestra Pulitura ha due sezioni: Windows e Applicazioni. I browser integrati nel sistema, Edge e Internet Explorer, si trovano nella prima sezione, i browser di sviluppatori di terze parti si trovano nella seconda sezione.
I browser sono comparsi con l'avvento di Internet e il loro scopo principale è fornire informazioni a qualsiasi utente attraverso un'interfaccia visiva. Utilizzando un browser Internet è possibile esplorare pagine Web, ascoltare musica, guardare film e chattare con gli amici. Yandex.Browser è uno sviluppo avanzato di programmatori russi, progettato per "viaggiare" attraverso le risorse di rete. Affinché funzioni correttamente, è necessario svuotare periodicamente la cache.
Cos'è la cache e perché cancellarla
La cache del browser è una cartella speciale in cui vengono salvate copie dei dati sui siti visitati dall'utente e tutte le azioni da lui eseguite in quel momento. Quando si visualizzano nuovamente le pagine web, non ci sarà più una richiesta di informazioni, queste verranno semplicemente recuperate dalla cache e visualizzate nella finestra del browser. Quando si utilizza una cache, il carico della rete viene ridotto e il tempo di caricamento delle pagine necessarie si riduce.
Dove è memorizzato?
A volte diventa necessario visualizzare o copiare i dati della cache del browser Yandex, ad esempio, quando ti vengono inviate varie richieste di supporto tecnico o in caso di ricerca di informazioni perse sulla visita di un sito, ecc. La cache si trova in una cartella speciale su il tuo computer o dispositivo mobile.
Indirizzi di cartelle
| sistema operativo | Indirizzo della cache |
| Windows 7 e Windows 8 | C:\Utenti\Il tuo account\AppData\Local\Yandex\YandexBrowser\Dati utente\Default\Cache\ |
| Windows XP | C:\Documents and Settings\Il tuo account\Impostazioni locali\Dati applicazioni\Yandex\YandexBrowser\Dati utente\Default\Cache\ |
| Windows Vista | C:\Utenti\Il tuo account\AppData\Local\Yandex\YandexBrowser\Dati utente\Default\Cache\ |
| Sistema operativo Mac | ~\Libreria\Supporto applicazioni\Yandex\YandexBrowser\Default\GPUCache\ |
| iOS | ~\Library\Caches\Poiché i dati memorizzati nella cache vengono generati dal browser, vengono archiviati in NSCachesDirectory, per la quale è possibile creare una cartella separata, ad esempio MyAppCache. In questo caso è possibile utilizzare uno dei metodi per l'archiviazione dei dati temporanei: NSKeyedArchiver, NSURLCache, SQLite, Core Data. |
| Androide | ~\Android\data\La cartella è destinata alla memorizzazione dei dati dell'utente. Le informazioni possono anche essere archiviate nella cartella Android\obb. La cache del dispositivo si trova nella directory wipe\cache e la cache dell'applicazione di sistema si trova in wipe\dalvik-cache. |
| Windows Phone | ~\Applicazioni\Dati\Il modo più semplice per accedere alla cache è tramite la cartella Altri. Memorizza i file della cronologia del browser memorizzati nella cache. |
Come svuotare la cache
Per i sistemi operativi installati su computer e dispositivi mobili, Yandex.Browser non è di base. A questo proposito, la pulizia della cache del browser avviene sempre tramite impostazioni interne o utilizzando programmi speciali.
Al computer
 Svuota la cache facendo clic sul pulsante appropriato
Svuota la cache facendo clic sul pulsante appropriato Tasti di scelta rapida
Puoi svuotare la cache del browser Yandex utilizzando la scorciatoia da tastiera: Ctrl + Maiusc + Canc su Windows o ⌘ + Maiusc + Canc su Mac OS. In questo caso, vai immediatamente alla scheda "Cancella cronologia", dove, dopo aver selezionato i parametri necessari, inizi questo processo.
Come cancellare la cronologia di navigazione web sul tuo computer (video)
https:\\www.youtube.com\watch?v=onVxU0RJCgM
Utilizzo di Pulizia Windows
Se non desideri cercare ed eliminare la "spazzatura" sul disco di sistema o studiare le impostazioni del browser Yandex, utilizza un programma speciale per svuotare la cache. Il suo vantaggio è che esegue la scansione del sistema in modo indipendente ed elimina i file temporanei e non necessari.
Windows Cleaner è uno dei programmi più popolari che ti consente di svuotare la cache. Questo è ciò che preferiscono molti utenti. La sua popolarità è dovuta alla sua interfaccia estremamente semplice e comprensibile, completamente tradotta in russo.
Windows Cleaner è un programma gratuito con una vasta gamma di funzionalità. Fornisce una pulizia completa del sistema e l'ottimizzazione del suo funzionamento.
Su un dispositivo mobile
Diamo un'occhiata ai sistemi operativi mobili più popolari oggi:
- androide;
- Windows Phone.
iOS
Questo sistema operativo dispone di un pulitore cache integrato solo per i browser Safari e Opera Mini. Il metodo per svuotare la cache del browser Yandex è lo stesso di un computer. Puoi anche utilizzare un programma speciale chiamato PhoneExpander. Ma per fare ciò, devi connetterti a un computer con sistema operativo Mac utilizzando uno speciale cavo Lightning. Il programma può eliminare file temporanei e svuotare la cache.
Androide
 Svuotare la cache su Android
Svuotare la cache su Android - Con il browser aperto, fare clic sull'icona che mostra il menu aggiuntivo.
- Successivamente, seleziona “Impostazioni” e poi “Cancella dati”.
- Attiva "Cache". Per fare ciò, seleziona la casella accanto al nome dell'opzione e fai clic sul pulsante "Cancella dati". Dopo questi passaggi, la cache del browser Yandex verrà cancellata.
Svuota rapidamente la cache su Android (video)
https:\\www.youtube.com\watch?v=0GxYbd5zHVs
Windows Phone
Per svuotare la cache del browser Yandex sul sistema, è necessario eseguire solo tre passaggi.
Elenchi di file aperti e dispositivi collegati tramite USB, cronologia del browser, cache DNS: tutto ciò aiuta a scoprire cosa stava facendo l'utente. Abbiamo compilato istruzioni passo passo su come rimuovere le tracce delle tue attività in diverse versioni di Windows, Office e dei browser più diffusi. Alla fine dell'articolo troverai diversi script che ti aiuteranno a mantenere automaticamente pulita la tua macchina.
1. Cancella elenchi di luoghi e programmi recenti
Iniziamo a pulire con elenchi di luoghi e programmi recenti. L'elenco dei programmi recenti (in Windows 10 - utilizzati di frequente) si trova nel menu principale e l'elenco dei luoghi recenti si trova in Explorer.

Come spegnere questa vergogna? In Windows 7, fai clic con il pulsante destro del mouse sul pulsante “Start”, seleziona “Proprietà” e nella finestra che appare, deseleziona entrambe le caselle nella sezione “Privacy”.

Per cancellare l'elenco dei luoghi e dei documenti recenti, è necessario eliminare il contenuto della directory %appdata%\Microsoft\Windows\Recent. Per fare ciò, apri la riga di comando ed esegui due comandi:
Cd %appdata%\Microsoft\Windows\Recent echo y | del *.*
Inoltre non sarebbe male eliminare il contenuto della directory %appdata%\microsoft\windows\recent\automaticdestinations\. Memorizza gli ultimi file visualizzati nella jump list:
Cd %appdata%\microsoft\windows\recent\automaticdestinations\ echo y | del *.*
Per garantire che i file recenti vengano cancellati automaticamente all'uscita, è necessario abilitare il criterio "Cancella cronologia dei documenti aperti di recente all'uscita", che si trova nella sezione "Configurazione utente\Modelli amministrativi\Menu Avvio e barra delle applicazioni".
Passiamo ora a Windows 10. Puoi disabilitare l'elenco delle applicazioni aggiunte di recente e utilizzate di frequente tramite la finestra Impostazioni. Aprilo e vai alla sezione “Personalizzazione”, “Avvia”. Spegni tutto quello che c'è.

Sembra che il problema sia stato risolto, ma questo, ahimè, non è del tutto vero. Se si abilitano nuovamente questi parametri verranno visualizzate nuovamente tutte le liste con la stessa composizione. Pertanto, dovrai disabilitare questa funzionalità tramite Criteri di gruppo. Apri gpedit.msc e vai a Configurazione utente\Modelli amministrativi\Menu Start e barra delle applicazioni. Abilita i seguenti criteri:
- “Cancellare l'elenco dei programmi utilizzati di recente per i nuovi utenti”;
- “Cancella cronologia dei documenti aperti di recente in uscita”;
- “Cancella registro notifiche nel riquadro all'uscita”;
- "Rimuovi l'elenco dei programmi aggiunti al menu Start."

Cancellare le posizioni recenti in Windows 10 è più semplice che in Windows 7. Apri Esplora file, vai alla scheda Visualizza e fai clic sul pulsante Opzioni. Nella finestra visualizzata, disabilita le opzioni "Mostra file utilizzati di recente nella barra di accesso rapido" e "Mostra cartelle utilizzate di frequente nella barra di accesso rapido". Non dimenticare di fare clic sul pulsante "Cancella".

Come puoi vedere, un compito così semplice come ripulire gli ultimi oggetti ha una soluzione piuttosto complicata. Senza modificare i criteri di gruppo, da nessuna parte.
2. Cancella l'elenco delle unità USB
In alcune strutture sensibili, solo le unità flash registrate nel registro possono essere collegate al computer. Inoltre, come al solito, la rivista è la più ordinaria: la carta. Cioè, il computer stesso non limita in alcun modo la connessione di unità non registrate. Non limita, ma registra! E se durante il controllo si scopre che l'utente ha collegato unità non registrate, avrà dei problemi.
Non ti consigliamo in nessun caso di provare a rubare segreti militari, ma la possibilità di cancellare l'elenco delle unità connesse di recente può essere utile in altre situazioni della vita. Per fare ciò, esamina le seguenti chiavi di registro:
HKEY_LOCAL_MACHINE\SYSTEM\CurrentControlSet\Enum\USBSTOR\ HKEY_LOCAL_MACHINE\SYSTEM\CurrentControlSet\Enum\USB\
Eccole: tutte le unità che hai collegato al tuo computer.

Sembrerebbe che tu debba solo prenderlo e pulire tutto. Ma non è stato così! In primo luogo, le autorizzazioni per questi rami del registro sono impostate in modo tale che non sia possibile eliminare nulla nemmeno in "sette", per non parlare di "dieci".

In secondo luogo, l'assegnazione manuale di diritti e autorizzazioni richiede molto tempo, soprattutto se sono presenti molte unità. In terzo luogo, i diritti di amministratore non aiuteranno. Lo screenshot qui sopra è stato creato quando ho eseguito l'operazione di eliminazione con diritti di amministratore. In quarto luogo, oltre a queste due sezioni, è necessario pulire un lungo elenco di sezioni. Inoltre, non devono solo essere eliminati, ma modificati correttamente.
Se per qualche motivo devi fare tutto manualmente, cerca le parole chiave MountPoints, MountedDevices DeviceClasses e RemovalMedia. Ma è molto più semplice utilizzare un programma già pronto che farà tutto per te. Alcuni forum consigliano USBDeview per questo. Tuttavia, l'ho testato e dichiaro che non cancella le informazioni da tutte le sezioni necessarie. USBSTOR E USB continuano a contenere informazioni sui media collegati.
Posso consigliare il programma. Eseguilo, seleziona la casella di controllo "Esegui pulizia reale". Puoi attivare o meno l'opzione "Salva file di annullamento .reg", ma se l'obiettivo non è testare il programma, ma prepararsi per l'imminente ispezione del computer, è meglio disattivarla.

Il programma non solo pulisce il registro, ma visualizza anche un registro dettagliato delle sue azioni (vedi sotto). Al termine, non verrà menzionata la connessione delle unità al computer.

3. Cancella la cache e la cronologia del browser
Il terzo punto del nostro tutù è svuotare la cache e la cronologia del browser. Non ci sono difficoltà qui: ogni browser consente di reimpostare l'elenco dei siti visitati di recente.
La continuazione è disponibile solo per i membri
Opzione 1. Unisciti alla community del "sito" per leggere tutti i materiali sul sito
L'iscrizione alla community entro il periodo specificato ti darà accesso a TUTTI i materiali Hacker, aumenterà il tuo sconto cumulativo personale e ti consentirà di accumulare una valutazione Xakep Score professionale!
Cache o cache (inglese) cache, da p. cacher- "nascondere"; pronunciato "cache") è un buffer intermedio ad accesso rapido contenente le informazioni che molto probabilmente verranno richieste. L'accesso ai dati in una cache è più rapido rispetto al recupero dei dati di origine da una memoria più lenta o da un'origine remota, ma la sua capacità è notevolmente limitata rispetto all'archiviazione dei dati di origine.
Opera, come tutti gli altri browser, salva i file in una cache. Più pagine visualizzi, più file verranno salvati (foto, animazioni, immagini, ecc.) e più spazio occuperà il tuo disco rigido. Ti dirò diversi modi per svuotare la cache. Scegli quello più adatto a te e vai avanti!
Svuotare la cache di Opera nel browser stesso
1. Apri il menu principale del browser facendo clic sul pulsante "Opera", nel quale selezioniamo "Impostazioni" o "Cronologia". Non c'è assolutamente alcuna differenza.
2. In entrambi i casi, dobbiamo fare clic su "Cancella cronologia di navigazione". Questo pulsante è in alto.

3. Si aprirà una piccola finestra in cui selezioniamo la casella accanto a "Svuota cache" e facciamo clic su "Cancella cronologia di navigazione".

Anche i tasti di scelta rapida funzionano qui Ctrl+Alt+Canc.
Lo svantaggio di questo metodo è che la cache non viene svuotata completamente. Pertanto, ti consiglio di utilizzare i seguenti metodi.
Cancellazione automatica della cache
In Opera, puoi assicurarti che la cache venga svuotata automaticamente. Per fare ciò è necessario andare su “Impostazioni”.

A sinistra seleziona “Sicurezza”, tra le varie voci troviamo “Cookie” e seleziona “Conserva i dati locali fino alla chiusura del browser”.

Anche in questo caso la cache non viene cancellata completamente.
Cancellazione completa della cache
1. Apri il menu principale di Opera e seleziona "Informazioni sul programma".
 Nel menu Opera, seleziona “Informazioni”
Nel menu Opera, seleziona “Informazioni” 2. Nella sezione “Percorsi” troviamo la voce “Cache”. Nelle vicinanze vedi l'indirizzo della cartella in cui sono archiviati tutti i file. Devi copiare questo indirizzo.

3. Apri l'unità C sul tuo computer e incolla l'indirizzo copiato nel campo della posizione.
 Apri la cartella Cache
Apri la cartella Cache 4. Ora apri la cartella "Cache". Qui vedi molti file che devono essere eliminati. Basta selezionare i file, fare clic con il tasto destro e selezionare Elimina. Basta non eliminare la cartella stessa!

Ora la cache nel browser Opera è vuota.