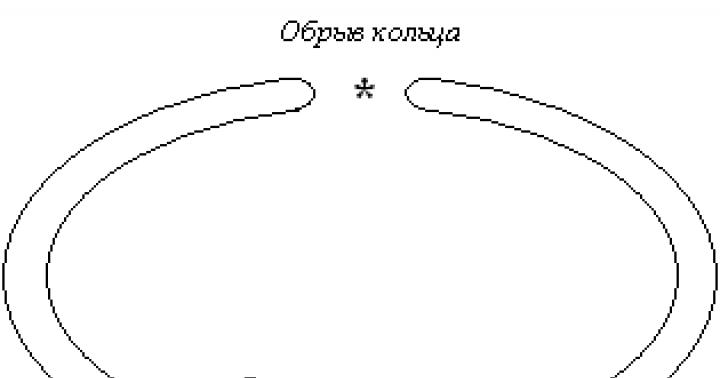In questo articolo troverai una guida all'utilizzo di chkdsk, collegamenti a programmi che ti consentono di testare in modo completo il tuo disco rigido, nonché le relative istruzioni. Inoltre, l'articolo descrive come scansionare le partizioni del disco rigido utilizzando gli strumenti Windows integrati.
In questa pagina
Utilità disco di controllo di Windows (chkdsk)
Il sistema operativo Windows dispone di una propria utilità di controllo del disco. Può essere avviato dalla GUI o dalla riga di comando.
Esecuzione del controllo del disco dalla GUI
Apri la finestra Il mio computer, fai clic con il pulsante destro del mouse sul disco o sulla partizione che desideri scansionare e seleziona dal menu contestuale Proprietà. Nella finestra delle proprietà del disco, vai alla scheda Servizio e premere il pulsante Esegui il controllo.
Nella finestra successiva, fare clic sul pulsante Lancio.

La scansione della partizione non di sistema inizierà immediatamente. Se stai controllando partizione di sistema Windows 7, potresti visualizzare un messaggio che informa che al momento non è possibile completarlo.

Ciò è normale perché la partizione di sistema è utilizzata dal sistema operativo. Fare clic sul pulsante Pianificazione del controllo del disco. Per eseguire la scansione è necessario riavviare il computer. Dopo il riavvio del computer, il controllo del disco verrà eseguito prima dell'avvio del sistema operativo.
Esegui il controllo del disco dalla riga di comando
Di seguito è riportato un esempio di esecuzione di un controllo della partizione C dalla riga di comando.
Chkdsk c: /f /r
Nota. La riga di comando deve essere eseguita con diritti di amministratore.
In Windows 7, come nel caso del controllo della partizione di sistema dalla GUI, dopo aver eseguito questo comando verrà visualizzato un messaggio che informa che la scansione non può essere completata.

Entra Y e riavvia il computer per iniziare il controllo.
Ulteriori informazioni sui parametri della riga di comando dell'utilità chkdsk puoi ottenerlo eseguendolo con la chiave /? o in questa pagina.
Esegui un controllo del disco se il sistema non si avvia
Se il sistema operativo non si avvia a causa di errori sul disco, è possibile controllare il disco utilizzando il disco di installazione di Windows.
Finestre 7, 8.1, 10
- Avviare nell'ambiente di ripristino e aprire un prompt dei comandi (istruzioni per Windows 8 e versioni successive, Windows 7)
- Al prompt dei comandi, inserisci chkdsk c: /r
Windows XP
Se il problema si verifica in Windows XP, utilizzare la Console di ripristino. Dopo l'avvio dal disco di installazione nella console, esegui il comando
Chkdsk c: /r
Per ulteriori informazioni sulla Console di ripristino di emergenza, vedere i seguenti articoli della Microsoft Knowledge Base:
- Installazione e utilizzo della Console di ripristino di emergenza in Windows XP
- Abilita l'accesso automatico dell'amministratore quando si utilizza la Console di ripristino
Diagnostica del disco rigido utilizzando programmi di terze parti
Se dopo aver controllato il disco rigido con l'utility chkdsk Se continui a riscontrare errori critici relativi alla tua attrezzatura, vale la pena eseguire test più approfonditi utilizzando programmi specializzati. Di norma, le utilità o i programmi dei produttori di dischi rigidi come Vittoria O MHDD.
Attenzione! Prima di testare il tuo disco rigido utilizzando programmi di terze parti, devi eseguire il backup di tutti i tuoi dati.
Utilità del produttore del disco rigido
Le utilità diagnostiche potrebbero trovarsi sul CD fornito con il disco rigido. In ogni caso, possono essere scaricati dal sito Web del produttore del disco rigido. Di seguito sono forniti i collegamenti alle pagine di download di alcuni produttori.
- Digitale occidentale: Data Lifeguard Tools (è necessario selezionare il modello del disco).
- Seagate: Sea Tools.
- Hitachi: Prova di idoneità alla guida.
- SAMSUNG: Shdiag.
Sui loro siti Web è possibile trovare strumenti diagnostici di altri produttori.
Vittoria
programma Vittoria, pensato per testare approfonditamente lo stato di salute del disco rigido, è reperibile a questo link sul sito hdd-911.com.

- Estratti dalla documentazione ufficiale del test del disco rigido Victoria
MHDD
Il programma MHDD è anche in grado di testare in modo completo il disco rigido e correggere gli errori su di esso. Puoi scaricarlo da questo link dal sito web MHDD.ru.

Troverete maggiori informazioni ai seguenti link:
Il disco è in perfetto ordine: cosa accadrà dopo?
Se non vengono rilevati errori sul disco rigido, molto probabilmente non sta causando errori critici. È possibile che il problema risieda in una RAM difettosa o che l'alimentatore non abbia abbastanza potenza per garantire il funzionamento di tutti i dispositivi. Puoi controllare la RAM e i driver come descritto negli articoli collegati di seguito.
Puoi contrassegnare frammenti di testo che ti interessano, che saranno disponibili tramite un link univoco nella barra degli indirizzi del tuo browser.
Informazioni sull'autore
Mi interessa la tua opinione su questi programmi:
PC-3000 DiskAnalyzer, Ver1.02 Utilità diagnostica per tutti i tipi di unità (ATA-8, SATA, USB, SCSI, Flash, SSD), Windows NT/2000/XP/Vista/7 S.M.A.R.T. Vision, utilità S.M.A.R.T Ver4.1. diagnostica IDE HDD (ATA-8, SATA, USB, SCSI, Flash, SSD), Windows NT/2000/XP/Vista/7 http://www.acelab.ru/dep.pc/resource.php
culo, non l'ho usato. Ma noto che Victoria e MHDD sono strumenti comprovati per una diagnosi seria.
E Windows 7 può tenere traccia delle informazioni SMART e ti avviserà se succede qualcosa.
culo
Vadim Sterkin, Grazie per la risposta e per l'argomento!
Sono d'accordo con la valutazione dei programmi Victoria e MHDD, io stesso utilizzo Victoria per diagnosi serie, ma provo a testare altri programmi, tutto si impara confrontando.)
Dmitrij
Quando si controlla il disco rigido con un programma standard su Windows 7, viene visualizzato il messaggio che sono stati rilevati cluster danneggiati in null.sys... che tipo di driver è questo?
Dmitrij
Vadim Sterkin,
grazie...il sistema può rallentare a causa di ciò?
Sanyok
Ciao.
Ho eseguito (ipoteticamente) controllando l'unità C: dall'interfaccia grafica con parametri simili al tuo screenshot. Fai clic sul pulsante "Pianifica controllo disco". Ho cambiato idea. Come posso annullare questo controllo una tantum del disco di sistema prima di riavviare il sistema?
Io stesso suppongo che possa essere inserito nell'Utilità di pianificazione." Ma voglio saperlo con certezza. Non vedo il motivo di sperimentare. Poiché, dopo che un tale controllo è stato completato con successo una volta (nella realtà pratica), verrebbe inserito nello "Scheduler" anche come controllo una tantum e, in teoria, dovrebbe essere salvato. Dopotutto, le attività dello "Scheduler" non hanno la capacità di auto-eliminarsi (penso di sì). Ma non ho trovato traccia nel “Planner”. Come probabilmente saprai, non ho ricevuto risposta su Internet o sul forum.
In poche parole, voglio sapere dove si trova questo mitico "Pianificatore di controllo" e quali metodi e metodi offre Windows 7 per modificarlo. E poi il risultato è questo: clic e ala-ulu...
Sanyok
Sì...
C'erano delle grafiche, ma sono uscite tutte. Questo è una specie di graffito in bianco e nero, con un registro. Proprio come la corazzata Potemkin.
(Sì, ho cercato su Google, ma in realtà per una richiesta leggermente diversa). Grazie.
Puoi pianificarlo selezionando due caselle nella tabella e annullando andando alla cassa. Sono diventati intelligenti qui. Bene, ok, non c'è niente da fare: pubblicherò nel forum.
Sì, a proposito, ha senso selezionare la seconda casella (in basso) se il sistema è su un SSD? Dopotutto, per quanto ne so, il controller SSD stesso periodicamente (quando inattivo) scansiona la memoria alla ricerca di celle difettose.
E questa seconda casella di controllo, per definizione, ha lo scopo di verificare la presenza di celle rotte sulla superficie dell'HDD.
Sanyok
Sanyok,
Accendi la TV con il telecomando e imposti la sveglia. La mattina dopo ti svegli con la musica del tuo canale musicale preferito. E la vita scorre fluida e misurata. Ma a un certo punto ti viene in mente: dopo tutto, domani è domenica. Nessun problema, ti dici. Con un leggero movimento della mano e di un cacciavite, senza staccare la TV dalla rete elettrica, si rimuove la cover posteriore, si sostituiscono velocemente un paio di resistenze sulla scheda e il gioco è fatto. Domani potrai dormire tranquillo fino all'ora di pranzo.
Capisci cosa intendo?
Vadim Sterkin: Sanya, cosa intendi con saggio? Non devi spaccare il capello in due premendo ogni sorta di strani pulsanti e tutto andrà bene :)
È davvero divertente, ma anche, ovviamente, ovviamente Verità.
Sì, ma non è del tutto fuori luogo. Non vedo nulla di imprevedibile o di completamente incomprensibile nel controllo del disco. E la conversazione riguardava il fatto che se hai già fornito un'opportunità grafica per pianificare un'attività del genere, sii così gentile da fornire la stessa opportunità per disabilitarla, e non attraverso un unico posto (il registro). Rimuovere la grafica durante la pianificazione (eseguire la pianificazione solo tramite CMD) oppure fornire la possibilità di disabilitare questa attività utilizzando l'interfaccia grafica. Come ingegnere, nella mia pratica tecnica e nella pratica delle interfacce di vari programmi industriali e IT, questa è la prima volta che mi imbatto in qualcosa di simile. Sì, e anche nel sistema operativo Windows.
Questo è ciò che volevo trasmettere quando ho detto: “Siamo stati intelligenti”.
Di fronte alla domanda, ho notato che questa funzione provoca reclami da parte dell'utente in termini di frequenti lanci indipendenti. Ma non parliamo di questo. In quanto non correlato all'argomento.
E ovviamente grazie per i commenti. Qui mi è tutto chiaro.
Per quanto riguarda il daw inferiore:
Per eseguire una scansione approfondita del disco, seleziona l'opzione Scansione e ripara settori danneggiati. In questa modalità, il programma di scansione tenta di trovare e correggere gli errori fisici sul disco rigido stesso, operazione che potrebbe richiedere molto più tempo.
Non dice nulla sul file system. Maggiori informazioni sulle disabilità fisiche. Alcuni di noi hanno torto. Oppure non ho capito qualcosa.
E più avanti nel testo:
Per verificare la presenza di errori fisici e di file, seleziona entrambe le opzioni: Correggi automaticamente gli errori di sistema e Cerca e ripara settori danneggiati.
Per favore commenta. Vorrei chiarezza sulla questione.
Per non premere “ogni sorta di strani pulsanti” e tutto andava bene. :-)
Vyacheslav
Sono rimasto molto sorpreso dalle funzionalità di controllo e ripristino di un disco in Windows 8. La modifica della dimensione della partizione verso l'alto utilizzando Acronis Disk Director 11 si è conclusa con errori. Volevo aumentare di 200 GB la dimensione del disco di sistema utilizzando lo spazio vuoto sulla partizione adiacente. Di conseguenza, questo programma segnala che è tutto a posto e che la dimensione del disco in Explorer non è cambiata. Ho controllato il disco utilizzando il sistema operativo: diceva che c'erano errori e che era necessario riavviarlo. Dopo il riavvio, non è cambiato nulla ed è apparsa una richiesta di riavvio per risolverlo. Come puoi già immaginare, anche questo non ha aiutato. Di conseguenza, abbiamo perso 200 GB, nonostante Acronis affermi che è tutto ok, ma il sistema non è in grado di correggere gli errori rilevati. Tristezza. Devo formattarlo?
Vyacheslav
Vadim Sterkin,
Sotto Windows 7, infatti, un'operazione simile veniva sempre eseguita senza problemi. Eseguo sempre il compito di espandere/restringere una partizione in 2 fasi: in primo luogo, tagliamo un pezzo di spazio dalla partizione da comprimere e lo trasferiamo allo stato di "spazio non allocato" dall'estremità richiesta della partizione, quindi espandere un'altra partizione utilizzando questo spazio (faccio tutto manualmente in 2 riavvii in caso di “stipiti”, perché Acronis esegue un gruppo di operazioni in modo molto strano. C'è una triste esperienza sotto Windows XP). Quindi, se in Windows 7, dopo aver controllato il disco, tutto tornava alla normalità e lo spazio libero non scompariva così facilmente, in Windows 8 Acronis ha completato con successo la prima fase e durante l'esecuzione della seconda si è interrotto con errori, anche se poi riferisce che “va tutto bene”. Alla fine il problema è stato risolto eseguendo l'avvio da un Live CD di Acronis. È un peccato che ciò non possa essere fatto con Windows 8. E contavo tanto sul “migliore controllo e correzione degli errori del file system” promosso dai media. Naturalmente, è molto difficile avere fiducia che il controllo e la diagnostica in background dei problemi FS funzionino correttamente. È molto confuso che il tempo necessario per scansionare una partizione in Windows 7 e in Windows 8 differisca per ordini di grandezza, in meglio per quest'ultimo. Tutti i problemi sono davvero risolvibili così facilmente e rapidamente? Forse Windows 8 semplicemente non ne nota la maggior parte o, peggio ancora, li ignora?
Vyacheslav
Vadim Sterkin,
Bene, quale opzione c'è in Windows 8 per espandere la dimensione della partizione? Ho visto lo snap-in Gestione disco. Ebbene, non ho visto come sia possibile ridurre le dimensioni di un volume logico dall'estremità desiderata utilizzando "mezzi standard". Inoltre, non è possibile spostare una partizione all'interno dello spazio non allocato. Se c'è un analogo che mi è sfuggito, dimmelo. Nel frattempo non hai capito bene cosa intendevo con la frase "Ho avuto una brutta esperienza con Windows XP". Ed è stato così: dopo un riavvio, è stata eseguita questa operazione e in quel momento è andata via la corrente elettrica. Ho quindi perso 2 partizioni, anche se, in teoria, avrebbero potuto esserci 3 opzioni: sarebbe andata persa la seconda partizione, dalla quale sarebbe stato sottratto spazio a causa dell'incompletezza dell'operazione di spostamento delle zone di servizio NTFS, oppure solo il sistema la partizione sarebbe andata persa (anche se ciò è improbabile), oppure entrambe le partizioni andrebbero bene e tra di loro ci sarebbe un'area di spazio non contrassegnato. Ma sono stato molto “fortunato”. Tralasciamo l'argomento dei gruppi di continuità e si scopre che Acronis è un'azienda rispettabile e che i suoi prodotti a volte sono pericolosi da utilizzare in qualsiasi modo in assenza di alternative dal sistema operativo. E poi è emersa un’altra “sorpresa”. E anche qui va tutto bene con l'alimentazione. Ma come ho già notato, l'ultimo problema è stato risolto avviando da un Live CD di Acronis e un classico controllo del disco, e non quello eccessivamente ottimizzato di Windows 8, i cui vantaggi non ho ancora avvertito. Sembra essere lì, ma sembra che non abbia senso. O forse stavo usando lo strumento di controllo del disco in modo sbagliato. Sfortunatamente, questa “ottimizzazione” solleva ancora in me più domande e sfiducia che risposte.
Vyacheslav
Vadim Sterkin,
Irina
Diagnostica del disco rigido di Windows condotta (chkdsk). Non c'erano messaggi, ma in seguito si è scoperto che non c'era spazio libero. Sebbene prima del controllo, meno del 50% del disco era pieno. E ora mostra 931 GB occupati. Tutto lo spazio libero è stato sprecato? Il disco ha sei mesi.
Ho dimenticato di dirlo, dopodiché ho controllato con Victoria e ho riferito che non c'erano nemmeno errori.
Irina
Questo non è il mio caso. Non stiamo parlando del disco di sistema. E riguardo all'unità esterna. Ho già scoperto che il sistema ha contrassegnato tutto lo spazio libero come blocchi danneggiati. Ora sto cercando di capire se è un fallimento o se la vite è morta.
Sergey
Vadim, ho il seguente problema: dopo aver eseguito l'utility di controllo del disco chkdsk, se sono installati entrambi i "daws", chiede di riavviare e il controllo viene eseguito, non so come chiamarlo, ma sembra MS- DOS: le linee scorrono velocemente su uno sfondo nero. Dopo il riavvio successivo, guardo le informazioni nei registri di Windows - Applicazione, testo in inglese, "ci sono molte lettere", ma il significato può essere compreso da una singola frase: "Windows ha controllato il file system e non ha riscontrato problemi .” Allo stesso tempo, poche righe sopra sono stato gentilmente informato che, dicono, “ripulendo 31 descrittori di sicurezza inutilizzati”. A volte non vengono cancellati i “31 descrittori di sicurezza non utilizzati”, ma di più o, al contrario, di meno. Cioè, qualcosa non va ancora bene e il programma lo corregge un po'. Ad esempio, nel complesso va tutto bene, ma il Bug è morto. Quindi, non importa quante volte eseguo questo chkdsk, è necessario un riavvio per correggere questi errori, non viene rilevato nient'altro. In precedenza, su un'altra macchina con Windows XP ciò accadeva raramente, ma ora accade di volta in volta.
L'unità SSD è occupata per circa un quarto. Il sistema è legale Windows 7 x64 Professional e viene aggiornato automaticamente. Se non esegui un controllo del disco, non c'è motivo di preoccuparti, tutto funziona bene, non presenta problemi, non si blocca. Quindi, in relazione a questo, la domanda è: forse non è necessario rovinare il tuo umore. Non ho trovato una soluzione al problema di questi errori del file system sul sito Web di Microsoft e sono davvero errori?
 far_town2 Kuljasov
far_town2 Kuljasov
Esistono metodi per verificare se l'alimentatore ha potenza sufficiente? E a causa della sua potenza insufficiente, possono verificarsi blocchi/errori nei giochi?
MobaLiveCD è un programma gratuito per controllare unità flash avviabili e dischi CD/DVD avviabili. Il programma MobaLiveCD consente di testare l'avviabilità di un disco avviabile (unità flash, immagine disco) con un sistema operativo, un disco LiveCD, LiveDVD o LiveUSB avviabile o un'immagine avviabile in formato ISO.
Molti utenti inesperti hanno difficoltà a controllare il supporto di avvio, perché per fare ciò devono accedere al BIOS e quindi impostare correttamente la priorità di avvio del computer.
Come controllare un'unità flash USB avviabile senza riavviare il computer? Esistono modi per verificare la funzionalità di un'unità flash (funzionamento del bootloader, menu di avvio) senza accedere al BIOS e senza utilizzare una macchina virtuale. Inoltre, non c'è praticamente alcuna possibilità di controllare l'unità flash USB avviabile su una macchina virtuale.
Il programma gratuito MobaLiveCD è un semplice strumento per controllare il supporto di avvio, l'applicazione emula l'avvio (funziona sulla base dell'emulatore QEMU), grazie al quale l'utente può verificare l'avviabilità di un'unità flash o di un'immagine del disco.
Molti utenti scaricano immagini da Internet, vari assemblaggi da fonti sconosciute. MobaLiveCD aiuterà a verificare il funzionamento del bootloader in modo che l'utente possa essere sicuro che in caso di emergenza, il disco di avvio farà il suo lavoro: avvia il computer per eseguire le azioni necessarie.
Puoi scaricare il programma MobaLiveCD dal sito Web ufficiale dello sviluppatore: Mobatek.
scarica MobaLiveCD
Il programma MobaLiveCD non necessita di installazione sul tuo computer; per avviare l'applicazione clicca sul file eseguibile.
Come utilizzare MobaLiveCD
Dopo il lancio, si aprirà la finestra principale del programma MobaLiveCD. Il programma MobaLiveCD funziona in inglese, ma lì è tutto molto chiaro.
Caratteristiche principali del programma MobaLiveCD:
- “Installa l'associazione del clic destro di MobaLiveCD” - “Installa MobaLiveCD nel menu contestuale”
Questa opzione ti consente di avviare MobaLiveCD dal menu contestuale dei file ISO. Non è necessario utilizzare questa opzione.
- “Avvia direttamente il file immagine ISO del CD-ROM” - “Avvia immagine ISO”
Questa opzione ti consente di selezionare qualsiasi file ISO sul tuo disco rigido ed eseguirlo come se fosse su un'unità CD-ROM.
- "Avvia direttamente da un'unità USB avviabile" - "Avvia un'unità USB avviabile"
Questa opzione consente di selezionare un'unità USB avviabile (ad esempio, con un bootloader Grub4dos o Syslinux) ed eseguirla.
Usare MobaLiveCD è molto semplice: collega un'unità flash USB avviabile al tuo computer, quindi esegui il programma MobaLiveCD come amministratore. Per fare ciò, fai clic con il pulsante destro del mouse sul file MobaLiveCD.exe e seleziona "Esegui come amministratore" nel menu contestuale.
Tasti di scelta rapida in MobaLiveCD
Quando si lavora in MobaLiveCD, utilizzare i seguenti tasti di scelta rapida:
- Ctrl + Alt: torna all'ambiente (sistema operativo)
- Ctrl + Alt + F: passa alla modalità a schermo intero
- Ctrl + Alt + F: esce dalla modalità a schermo intero
Caricamento di un'immagine ISO in MobaLiveCD
Sul mio computer è presente un disco di avvio del programma Acronis True Image con Windows PE in un'immagine del file ISO. Devo verificare la possibilità di scaricare questa immagine. Scopri come verificarlo in MobaLiveCD.
Nella finestra del programma MobaLiveCD, fare clic sul pulsante "Esegui il LiveCD". Successivamente, seleziona la posizione dell'immagine sul tuo computer, selezionala e quindi fai clic sul pulsante "Apri".

Nella finestra che ti chiede di creare un disco rigido virtuale per la tua macchina virtuale, fai clic sul pulsante "No". Il file MobaLiveCD HardDisk generato non è necessario.
Non ha senso creare e installare nulla, poiché il programma alloca solo 256 MB di memoria. Non è in grado di gestire i moderni sistemi operativi a causa della mancanza di memoria.



Ci siamo assicurati che l'immagine del disco sia caricata, ora puoi chiudere la finestra “QEMU”.
Controllo di un'unità flash USB avviabile in MobaLiveCD
Controlliamo l'unità flash USB avviabile per vedere se può essere avviata sul computer. Per il test, ho scelto un'unità flash Windows 7 PE avviabile di Ratiborus.
Nella finestra MobaLiveCD, fare clic sul pulsante "Avvia direttamente da un'unità USB avviabile".
Nella finestra successiva è necessario selezionare la lettera dell'unità flash. Selezionare la lettera dell'unità flash, fare clic sul pulsante "OK".

Quindi non creare il disco rigido virtuale.

Dopo aver selezionato Windows 7 PE, il sistema si avvierà per un po', quindi si aprirà la finestra Windows 7 PE.

Questo è tutto, ci siamo assicurati che l'unità flash avviabile funzioni.
Gli utenti che hanno difficoltà con la lingua inglese possono scaricare il programma in russo dal collegamento mobalivecd 2.1 rus.
Conclusioni dell'articolo
Il programma gratuito MobaLiveCD è un semplice strumento per verificare la funzionalità delle unità flash avviabili e delle immagini avviabili in formato ISO all'avvio su un computer. L'applicazione esegue il controllo senza accedere al BIOS o riavviare il computer.
Questo esempio è problematico ( Esempio di recupero ) rappresenta le azioni passo passo quando si lavora con TestDisk, consentendo di ripristinare e correggere le partizioni danneggiate.
Una delle condizioni quando si lavora nel programma è:
- Il programma deve essere avviato con privilegi/diritti di "amministratore".
Punti importanti per l'utilizzo di TestDisk:
- Per andare a TestDisk, utilizzare i tasti freccia Su/Giù E Pagina su/Pagina giù .
- Per continuare, conferma la tua scelta premendo il tasto Entra .
- Per tornare alla schermata precedente o uscire da TestDisk, utilizzare il tasto Q (Uscita ).
- Per salvare le modifiche apportate durante l'esecuzione di TestDisk, è necessario confermarle con il tasto Y (sì) e/o Entra
- Per scrivere i dati sulla partizione MBR, è necessario selezionare "Scrivi" selezionando dalla tastiera e premendo il tasto Entra .
Segni
1. Se la partizione primaria del disco rigido contiene un sistema operativo, molto probabilmente non si avvierà più; a causa della partizione del settore di avvio primario.
2. Se il disco rigido contiene partizioni secondarie a cui non è possibile accedere o si collega l'unità a un secondo canale in un altro computer (di solito è collegata un'unità CD/DVD) e si osservano i seguenti sintomi, i seguenti sintomi sarebbero notato:
- Esplora risorse o Gestione disco visualizza la prima partizione primaria come crudo non formattato e Windows mostra:
L'unità non è formattata. Vuoi formattarla adesso? [ Il tuo disco non è formattato. Dovrei formattarlo adesso?] - Non esiste una partizione logica. L'unità logica non è accessibile in Esplora risorse. Nello snap-in Gestione disco, viene visualizzato solo lo "spazio non allocato" nel luogo in cui si trovava questa partizione logica.
Esecuzione di TestDisk
Se TestDisk non è già installato, può essere scaricato da TestDisk Download. Decomprimere tutti i file dall'archivio comprese le sottocartelle.
Per recuperare una partizione perduta o ripristinare il file system di un disco rigido, un'unità USB, una smart card..., è necessario disporre dei diritti necessari per accedere al dispositivo.
Per ripristinare una partizione da un'immagine del dispositivo o ripristinare il file system dell'immagine, eseguire
- testdisk image.dd per dividere l'immagine
- testdisk image.E01 per recuperare i file dall'immagine Encase EWF
- disco di prova "immagine.???" se l'immagine Encase è divisa in più file.
Per ripristinare un file system non visibile in TestDisk, eseguire ad esempio testdisk device
- testdisk /dev/mapper/truecrypt0 o testdisk /dev/loop0 per recuperare file del settore di avvio NTFS o FAT32 da una partizione TrueCrypt. Lo stesso metodo funziona con file system crittografati con cryptsetup/dm-crypt/LUKS.
- testdisk /dev/md0 per ripristinare il file system su un dispositivo Linux Raid.
Creazione di un registro
- Utilizzare i pulsanti freccia su/giù per selezionare il disco rigido problematico.
Se possibile, scegli dispositivi /dev/rdisk* grezzi invece di dispositivi /dev/disk* logici per migliorare la velocità di trasferimento dei dati.
Selezione di un tipo di tabella delle partizioni
TestDisk visualizza i tipi di tabella delle partizioni.
- Seleziona la voce di menu "Analizza" per verificare la struttura delle partizioni del disco corrente e cercare le partizioni "perse".
- Premere Invio per continuare.
- Rispondi alla domanda TestDisk dovrebbe cercare la partizione creata sotto Vista? (Cercare partizioni create con il sistema operativo Vista?).
- Seleziona questa sezione e fai clic P per visualizzare l'elenco dei file (per uscire dalla modalità di visualizzazione dell'elenco dei file, premere Q ).
Tutte le cartelle e i file vengono visualizzati normalmente. (L'utilità non comprende la lingua russa, quindi i file con nomi russi non verranno visualizzati correttamente)
- Premere Invio per continuare.
Devo salvare la tabella delle partizioni o continuare la ricerca?
 |
- Quando sono presenti tutte le partizioni richieste e i relativi dati vengono visualizzati correttamente, è necessario selezionare Scrivere nel menu per salvare la struttura della partizione. La voce di menu Parte estesa ti dà l'opportunità di decidere se la partizione estesa utilizzerà tutto lo spazio disponibile su disco o solo lo spazio richiesto (minimo).
- Poiché manca ancora la prima sezione , seleziona la voce di menu Ricerca più approfondita (se non è stato selezionato automaticamente) e premere (Invio) per continuare.
Sezione ancora mancante: Ricerca più approfondita
Ricerca più approfondita cerca anche il backup del settore di avvio FAT32, il backup del superblocco del settore di avvio NTFS, il backup del superblocco ext2/ext3 per trovare più partizioni,
Dopo la ricerca più approfondita, i risultati verranno visualizzati come nell'immagine seguente:
Prima sezione "Partizione 1"
è stato trovato utilizzando un backup del settore di avvio. Puoi vedere un messaggio nella riga inferiore della finestra "NTFS trovato utilizzando il settore di backup!"
e la dimensione della partizione. Seconda sezione "Partizione 2"
visualizzato due volte con dimensioni diverse.
Entrambe le sezioni sono contrassegnate con lo stato D
da eliminare perché sovrapposti.
 |
- Evidenziare la prima partizione Partizione 2 e premere P per elencarne i dati.
| Il file system della partizione logica superiore (etichetta Partizione 2) è danneggiato | (clicca sul pollice). |
- Lascia che questa partizione sia la partizione 2 con un file system danneggiato contrassegnato come D(eliminato) .
- Evidenzia la seconda partizione Parte 2 di seguito
- Premere p per elencare i suoi file.
 |
Funziona, hai trovato la partizione corretta!
- Utilizza la freccia sinistra/destra per navigare nelle tue cartelle e guardare i tuoi file per una maggiore verifica
Nota:
L'elenco delle directory FAT è limitato a 10 cluster, alcuni file potrebbero non essere visualizzati ma ciò non influisce sul ripristino.
- Premere q per Esci per tornare alla schermata precedente.
- Gli stati disponibili sono Primario, * avviabile, Logico ed Eliminato.
Utilizzando i tasti freccia sinistra/destra, modificare lo stato della partizione selezionata in Logico)
- Conferma a Scrivere con Invio, y e Ok.
Ora tutte le partizioni sono registrate nella tabella delle partizioni.
Ripristino del settore di avvio NTFS
Il settore di avvio della prima partizione denominata Partizione 1 è ancora danneggiato. È ora di risolverlo. Lo stato del settore di avvio NTFS non è valido e il settore di avvio di backup è valido. I settori di avvio non sono identici.
 |
- Per copiare il backup del settore di avvio sul settore di avvio, selezionare , convalida con Invio, usa y per confermare e poi Ok.
Ulteriori informazioni sulla riparazione del settore di avvio in Voci del menu TestDisk. Viene visualizzato il seguente messaggio:
 |
Il settore di avvio e il relativo backup ora sono entrambi ok e identici: il settore di avvio NTFS è stato ripristinato con successo.
- Premere Invio per uscire.
 |
- Viene visualizzato TestDisk È necessario riavviare il computer per accedere ai dati quindi premi Invio un'ultima volta e riavvia il computer.
Recupero di file cancellati
TestDisk può essere ripristinato
- file da partizioni NTFS a partire dalla versione 6.11.
Se non funziona o per altri file system, prova PhotoRec, un'utilità di recupero file basata sulla firma.
Ciao cari lettori del blog. - ripristino del disco rigido, questo è l'argomento del nostro articolo di oggi. L'ultimo numero è stato dedicato.
Per trattare le partizioni del tuo computer Windows e del disco rigido, esiste uno speciale programma CHKDSK che chiunque può utilizzare.
Imparerai come inserirlo e quali passaggi devi eseguire per ripristinare Windows e le partizioni sul tuo disco rigido in questo articolo.
Recupero del disco
Il tuo computer ha smesso di funzionare normalmente, Windows si avvia di tanto in tanto o non si avvia affatto, senti suoni e rumori strani e ripetuti dall'unità di sistema. Quale potrebbe essere il problema, mi chiedi?
Molto probabilmente, una delle ventole situate all'interno dell'unità di sistema è rumorosa. È anche possibile che il disco rigido faccia un tale rumore: non ha abbastanza potenza, presenta errori o presto si guasterà, questo accade. Devi pensare ad acquistarne uno nuovo e a salvare le informazioni sul vecchio disco rigido il più a lungo possibile.
Come ho detto sopra, il sistema operativo Windows dispone di un'utilità chkdsk integrata, con la quale puoi controllare la presenza di errori sul tuo disco rigido e ripristinare il sistema operativo se non si avvia.
Questo metodo non sempre funziona, ma nella maggior parte dei casi nella mia pratica, utilizzando il programma chkdsk, è stato possibile ripristinare la funzionalità precedente del sistema operativo Windows. Possono anche aiutarti.
Esistono tre modi per eseguire chkdsk sul tuo computer:
- Esecuzione di chkdsk da Windows
Esecuzione di chkdsk su Windows
Questo metodo può essere utilizzato se il tuo sistema Windows funziona normalmente e desideri controllare la presenza di errori sul tuo disco rigido.
Vai a Risorse del computer.

Fare clic con il pulsante destro del mouse sull'unità logica desiderata (C, D, E, ecc.).
Nel menu a comparsa, vai in fondo e seleziona "Proprietà".

Nella finestra che appare tra le schede in alto "Generale" e "Attrezzatura" - vai su "Assistenza".

Seleziona "Controlla la presenza di errori sul disco" e vai su "Esegui controllo".

Opzioni di scansione del disco: controlla le due opzioni proposte: "Correggi automaticamente errori di sistema" e "Scansiona e ripara settori danneggiati", fai clic sul pulsante Start.

Se il disco è attualmente in uso, ti verrà richiesto di disconnettere questo volume.

Dopo aver disconnesso questo volume, verrà avviata una scansione del disco, che potrebbe richiedere del tempo e dipenderà dalla quantità di informazioni su questo disco logico.

Se si tratta di un'unità di sistema su cui è installato il sistema operativo, ti verrà richiesto di eseguire questa scansione dopo aver riavviato il computer. È necessario fare clic su Pianifica scansione e riavviare il computer.

Dopo aver riavviato il computer, quando si utilizza Windows Vista e Windows 7, verrà visualizzata una finestra nera con lettere bianche.

Se utilizzi Windows XP, la finestra sarà blu. Non premiamo nulla e aspettiamo 10 secondi, dopodiché verranno eseguiti dai 3 ai 5 test, in media ci vogliono da mezz'ora a diverse ore.

Al termine del controllo il computer si riavvierà e funzionerà in modalità normale.
Importante da sapere! Se non aspetti il completamento di questo controllo, riavvia tu stesso il computer. La prossima volta che lo accendi, riceverai un messaggio relativo al controllo del disco fino al completamento.
Esecuzione dell'utilità chkdsk dalla riga di comando
Se sei un amante di Dos e della riga di comando o vuoi semplicemente vedere come funziona l'utilità chkdsk sulla riga di comando, puoi utilizzare questo metodo.
Prima di tutto, devi premere la combinazione di tasti Win + R (inglese) K (russo) sulla tastiera, portandoci così a Esegui il programma o Esegui. Ecco uno screenshot per chiarezza, se non capisci di cosa stiamo parlando:

Viene visualizzata una piccola finestra Esegui, in cui è necessario digitare il comando, scrivere il [volume:] desiderato (disco rigido logico), ad esempio, e specificare il comando per ulteriori operazioni o. Ecco un esempio.
Un po' più di dettaglio:
- - nome della squadra.
- [Volume:] è un disco rigido logico.
- — è impostato per correggere gli errori su un disco logico.
- — è impostato per rilevare i settori danneggiati (danneggiati) e ripristinare la parte che può essere letta.

Devi aspettare un po 'e davanti a te apparirà il programma chkdsk in esecuzione in DOS. Il volume selezionato deve superare cinque test. Questa procedura può richiedere molto tempo, soprattutto l'ultimo quinto test.

Dopo tutti i controlli, al successivo riavvio del computer, potrebbe apparire una finestra con un disco di controllo, descritto negli ultimi paragrafi del primo metodo di avvio del programma shkdsk. Quindi preparati per questo.
Esecuzione di chkdsk utilizzando il disco di avvio di Windows
Diciamo che quando si avvia il computer, Windows si riavvia costantemente nella fase di avvio iniziale o appare semplicemente una schermata nera. Esiste un secondo modo per utilizzare o eseguire CHKDSK, ma per questo è necessario avere a portata di mano un disco di avvio di Windows.
Grazie per avermi letto
Malfunzionamenti di Windows, arresto di emergenza del computer, esperimenti con software di gestione dello spazio su disco, conseguenze dei virus: questi e altri problemi possono portare all'avvio automatico dell'utilità standard Windows Chkdsk, progettata per correggere gli errori nel file system dei dischi rigidi. Il funzionamento errato del sistema operativo con i file porta a errori del file system e talvolta persino a danni al file system. In casi di emergenza, l'utilità Chkdsk si attiva prima dell'avvio di Windows, esegue la scansione delle partizioni del disco e corregge gli errori. Tuttavia, il fatto che ci siano problemi con il file system potrebbe non manifestarsi durante il normale utilizzo del computer e diventare evidente solo quando si cerca di gestire lo spazio su disco. Quindi, ad esempio, quando proviamo a ridurre una partizione del disco utilizzando gli strumenti standard di Windows, potremmo ricevere la seguente notifica: “È possibile che il volume selezionato per la compressione sia danneggiato. Utilizzare Chkdsk per risolvere il problema, quindi provare a ridurre nuovamente il volume."
In questo caso, il controllo del disco non verrà avviato automaticamente. Come eseguire Chkdsk manualmente in Windows 7, 8.1 e 10? Come posso utilizzare Chkdsk per correggere gli errori del disco se questo problema è il motivo per cui il sistema operativo non è in grado di avviarsi?
All'interno di Windows, l'utilità Chkdsk può essere avviata in diversi modi.
1. Esegui Chkdsk utilizzando la GUI di Windows
Per eseguire Chkdsk, in Esplora sistema sull'unità C, fare clic con il pulsante destro del mouse e aprire "Proprietà".

Nella finestra delle proprietà della partizione del disco che si apre, vai alla scheda "Servizi" e in essa fai clic sul pulsante "Verifica" (o "Esegui verifica" per Windows 7).

Nelle versioni di Windows 8.1 e 10, se tutto è in ordine con il file system del disco, nella finestra che appare successivamente, vedremo una notifica che il controllo non è richiesto. Ma se lo desideri, puoi iniziare a controllare il disco con l'utilità Chkdsk facendo clic su "Controlla disco".

Se il sistema sospetta errori del file system, questa finestra conterrà un pulsante per avviare la scansione e riparare il disco.

Affinché Chkdsk funzioni rispetto all'unità C, è necessario riavviare il computer. Puoi farlo immediatamente o ritardare l'esecuzione della scansione fino al prossimo riavvio.

Dopo aver riavviato il computer, potremo osservare il funzionamento di Chkdsk.

In Windows 7, l'avvio di Chkdsk è leggermente diverso: all'opzione preinstallata di correzione automatica degli errori è possibile aggiungere un'altra possibile opzione: controllare e riparare i settori danneggiati del disco rigido. Quando si attiva questa opzione, vale la pena considerare che in questo caso Chkdsk potrebbe richiedere più tempo per essere eseguito.

Come con Windows 8.1 e 10, nella versione 7 il drive di sistema C non può essere scansionato all'interno di un sistema operativo in esecuzione. Per avviare la scansione è necessario riavviare il computer. Fare clic su "Pianifica controllo disco".


Quando si controlla una partizione non di sistema di un disco, se viene utilizzata da alcuni programmi, la situazione è più semplice rispetto alla partizione di sistema. Nella finestra con la notifica che il disco è attualmente in uso, è sufficiente fare clic sul pulsante "Disconnetti" per disabilitare rispettivamente questa partizione per la durata della scansione.
2. Esegui Chkdsk utilizzando la riga di comando
Per eseguire Chkdsk utilizzando la riga di comando, innanzitutto avviare quest'ultima.
Nella riga di comando inserisci un comando come questo:
In questo comando, invece dell'unità C, sostituiamo ogni volta la lettera della partizione desiderata su cui è richiesta la scansione. Se Chkdsk deve controllare la partizione di sistema C, come con la GUI, sarà necessario riavviare il computer. Quando viene visualizzato un messaggio nella riga di comando sull'impossibilità di bloccare l'unità specificata, è necessario inserire "Y", quindi riavviare il computer.

Oltre al parametro /f, responsabile della correzione degli errori del disco, Chkdsk può essere eseguito con il parametro /r, progettato per cercare settori danneggiati e ripristinare i dati. Come risultato dell'esecuzione di Chkdsk con questo parametro, i cluster del disco rigido con settori illeggibili verranno elencati come danneggiati (blocchi danneggiati) e le loro funzioni verranno trasferite in un nuovo cluster. Pertanto, si consiglia di eseguire Chkdsk con il parametro /r solo quando la consueta correzione degli errori, ovvero l'esecuzione dell'utilità con il parametro /f, non produce i risultati necessari. Utilizzando la stessa unità C come esempio, il comando sarebbe simile al seguente:
3. Esecuzione di Chkdsk su un Windows non avviabile
Se Windows si blocca a un certo punto del processo di avvio, una delle possibili cause di questo problema sono gli errori del file system. In questo caso, è necessario eseguire Chkdsk eseguendo l'avvio dal supporto di ripristino. Pertanto, puoi utilizzare i normali supporti di installazione con le versioni di Windows 7, 8.1 o 10. Con il suo aiuto, avvieremo l'utilità Chkdsk all'interno della riga di comando. Nella prima fase di avvio del processo di installazione del sistema, premere i tasti di avvio della riga di comando – Shift+F10.

Nella riga di comando che si apre, prima di eseguire il comando Chkdsk, è necessario chiarire quali lettere definiscono le partizioni del disco. Questo è facile da fare usando un blocco note. Lo lancio con il comando:
Fare clic sul menu del blocco note "File", quindi su "Apri".

Nell'esploratore che si apre, ricorda le nuove designazioni delle unità. Di norma, in Windows 8.1 e 10, la partizione dell'unità C (come esiste all'interno del sistema operativo in esecuzione) è elencata come D, poiché la lettera C è assegnata alla prima partizione tecnica del sistema. E tutte le altre sezioni vengono spostate di una lettera dell'alfabeto.

Dopo aver deciso le lettere delle partizioni del disco, chiudi Blocco note, quindi, tornando alla riga di comando, inserisci un comando come questo:


Come con Chkdsk in Windows, devi prima provare a correggere gli errori del disco eseguendo l'utilità con il parametro /f. E solo se il problema non viene risolto, solo allora esegui il comando con il parametro /r, come indicato nel paragrafo precedente dell'articolo.
Se Windows non riesce ad avviarsi, puoi premasterizzare un Live disk di emergenza con una selezione di vari strumenti per ripristinare il sistema operativo. Tra questi c'è ad esempio AdminPE basato su WinPE. La sua immagine per la registrazione su disco o unità flash può essere scaricata dal sito ufficiale del progetto Adminpe.Ru. Utilizzando AdminPE, è possibile avviare un prompt dei comandi e immettere i comandi di avvio di Chkdsk discussi in precedenza. Ma in questo disco Live, l'utilità Chkdsk ha una propria interfaccia e viene avviata utilizzando uno script. Il collegamento per avviare l'utilità si trova direttamente sul desktop.

Nell'elenco a discesa per controllare il disco, selezionare la partizione del disco desiderata. Successivamente, attiva le caselle di controllo per ripristinare i settori danneggiati e disabilitare forzatamente una partizione (volume). Controlliamo i lanci.


Gli strumenti di AdminPE includono una serie di altre utilità per lavorare con i dischi rigidi, oltre ai noti programmi Hard Disk Sentinel e Victoria.
Vi auguro una buona giornata!