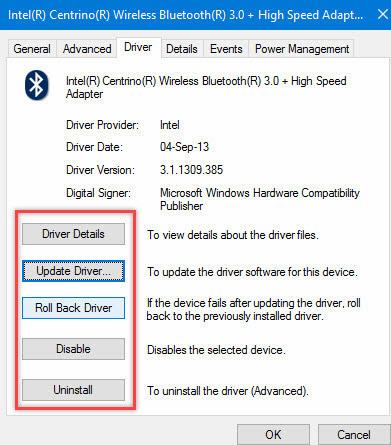Windows 10, come qualsiasi sistema operativo, potrebbe non funzionare correttamente. Quando il numero di errori supera tutte le norme consentite e il computer inizia a rallentare, c'è un desiderio logico di ripristinare Windows 10 alle impostazioni di fabbrica. Fortunatamente, non è necessario reinstallare nuovamente il sistema: puoi semplicemente utilizzare lo speciale strumento di recupero.
Attenzione. Alcuni utenti del sito hanno scritto nei commenti che durante la procedura di ripristino avevano errori e il sistema ha interrotto il caricamento.
Ho verificato più volte lo strumento di ripristino alle impostazioni di fabbrica sui sistemi di test e sono giunto alla conclusione che questo problema si verifica su alcune build di Windows 10. Ad esempio, ho riscontrato errori simili durante il test dell'assembly 10240 e sull'assembly 10586 tutto ha funzionato senza problemi. È possibile verificare la versione di build eseguendo il comando winver attraverso la finestra Esegui (combinazione di tasti Windows + R).
Ripristino allo stato iniziale
Dopo aver effettuato l'aggiornamento a Windows 10 entro 31 giorni, è possibile tornare rapidamente alla versione precedente. Se è già trascorso un mese o è stata eseguita un'installazione pulita con la formattazione delle partizioni dopo l'aggiornamento, la funzione di rollback rapido scomparirà, poiché la cartella Windows.old (i file del vecchio sistema sono memorizzati in essa) verrà eliminata.
Come riportare il computer al suo stato originale in questo caso? Usa la funzione speciale delle opzioni di Windows 10:
- Espandi il menu Start e avvia Opzioni.
- Vai alla scheda "Aggiornamento e sicurezza".
- Apri la sezione Ripristino.
Nella sezione "Ripristino" ci sono due funzioni: ripristinare il computer allo stato originale e avviare opzioni di avvio speciali. È necessario il primo strumento per ripristinare le impostazioni allo stato di fabbrica.
Durante il ripristino, non è necessario un supporto di avvio. La procedura prevede file archiviati in una sezione speciale (la sua dimensione è di circa 500 MB).
Per avviare il rollback, fai clic su "Avvia". Apparirà una finestra per selezionare la modalità di ritorno ai file sorgente. Esistono due opzioni:
- Salva i file. Tutte le applicazioni e le impostazioni verranno eliminate, ma i file utente verranno salvati.
- Elimina tutto. Tutte le informazioni, compresi i tuoi file, verranno cancellate dal disco rigido.
Per non preoccuparti di sovrascrivere le informazioni su altri supporti, seleziona un rollback con il salvataggio dei file. Inizia la preparazione del dispositivo.

Al termine della preparazione, verrà visualizzato un elenco completo di programmi che verranno disinstallati a seguito del rollback del sistema. L'elenco includerà tutte le applicazioni installate (browser, giochi, editor di immagini, ecc.). Se sei d'accordo, fai clic su Avanti.

Nella schermata successiva, la procedura guidata di ripristino legge attentamente l'avanzamento della procedura di rollback e le sue conseguenze. Se tutto è adatto a te, fai clic sul pulsante "Ripristina".

Dopo aver avviato la procedura di rollback, il computer verrà riavviato. La tua partecipazione non sarà più richiesta, poiché la macchina eseguirà tutte le azioni necessarie da sola. Dopo aver completato correttamente il ripristino, riceverai un nuovo sistema senza programmi e impostazioni aggiuntivi, ma con i tuoi file. 
Se è stata specificata la modalità di eliminazione completa dei dati, al termine della procedura di rollback è necessario specificare i parametri di funzionamento del sistema e creare un account. Una volta completato il rollback, otterrai un sistema completamente pulito.
Il sistema non si avvia
Con il lancio del rollback dei parametri in ambiente Windows, abbiamo capito, ma come ripristinare le impostazioni se il sistema non si avvia? In questo caso, dovrai utilizzare il supporto di avvio con la distribuzione di Windows 10.


Ripristina le impostazioni di fabbrica sul laptop
Il laptop ha uno strumento di ripristino integrato aggiuntivo che consente di ripristinare rapidamente e facilmente il sistema al suo stato originale.
Importante: affinché lo strumento di rollback del sistema funzioni, è necessaria una sezione con file di backup. Se lo hai eliminato formattando il disco durante l'installazione, non sarai in grado di tornare al suo stato originale.
A seconda del produttore del laptop, lo strumento di ripristino può essere avviato in diversi modi:
- ASUS - premere il tasto F9 quando si avvia il computer fino a quando viene visualizzata la finestra del programma di recupero.
- Tasto HP - F11 fino alla visualizzazione dell'utilità Recovery Manager (il programma può essere avviato in ambiente Windows).
- Acer - Alt + F10. La password per avviare l'utilità di ripristino è 000000 (sei zeri). Inoltre, la gestione di eRecovery funziona su Windows.
- Samsung - Tasto F4 all'avvio.
Poiché la modalità "Avvio rapido" viene attivata automaticamente durante l'installazione di Windows 10, è necessario disabilitarla nel BIOS prima di premere i tasti sopra. Nella scheda "Boot" c'è un parametro "Boot Booster" - impostalo su "Disabled" e salva la configurazione. 
Un modo alternativo è accendere il laptop e riavviarlo. Dopo il riavvio, iniziare a premere il tasto desiderato, l'utilità di ripristino dovrebbe iniziare. Non c'è nulla di complicato nel lavorarci: di solito l'interfaccia è completamente tradotta in russo e contiene solo una funzione: ripristina le impostazioni iniziali.
Hai eseguito l'aggiornamento a Windows 10 o stai per farlo. Tuttavia, dopo aver apportato le modifiche, voglio essere sicuro che i file importanti possano essere ripristinati rapidamente e comodamente. Ci sono anche casi in cui devi scegliere l'opzione di eliminazione. Scopriamo come ripristinare il sistema e ripristinare le prestazioni precedenti con perdite minime.
In "Explorer" puoi vedere tutte le sezioni del disco, giusto? Non proprio Alcuni sono nascosti, inclusa la sezione di recupero.
Puoi rimuoverlo, ma non lo consigliamo. Naturalmente, la cancellazione combinata con la compressione dei file farà risparmiare più di 6 GB su sistemi a 64 bit che eseguono Windows 10, ma la sezione di ripristino è molto importante per il computer per riprendere a funzionare dopo un grave errore. Nel frattempo, se hai un piccolo dispositivo su Windows 10 (ad esempio un SSD Surface Pro con 64 GB), ti consigliamo di utilizzare una scheda SD o un'unità esterna.

! importante Salvare la partizione di ripristino, nonché i dati personali e le applicazioni nella memoria secondaria. Forse a un certo punto ne avrai bisogno, perché ha molto in comune con il supporto di installazione.
Se vuoi fare la scelta giusta, ci dovrebbero essere sufficienti strumenti di ripristino e aggiornamento per risolvere la maggior parte dei problemi di Windows.
Video: come lavorare nelle partizioni del disco su Windows 10
Creazione di un punto di ripristino del sistema
In caso di problemi con le prestazioni del computer, la prima cosa a cui bisogna prestare attenzione è un elenco di punti di ripristino. Se la data di uno di essi coincide con l'ora in cui Windows ha iniziato a comportarsi male, è possibile utilizzare lo strumento e, quindi, riportare le impostazioni e i programmi alle condizioni di lavoro.
- Per creare un punto di ripristino, aprire Start.

- Fai clic sull'ingranaggio (o sul tasto "Windows + I").

- Nel campo Tipo di ricerca, immettere una richiesta per creare un punto di ripristino. Fai clic sul risultato appropriato.

- Selezionare l'unità che si desidera utilizzare per archiviare una copia funzionante del sistema (in genere un disco di sistema).

- Fai clic su Configura, quindi su Abilita protezione sistema. Questa azione attiva la funzione di recupero. Per confermare l'azione, fare clic su OK.


- Per creare un punto di ripristino e assegnargli un nome, fare clic nella finestra principale "Crea".


Il programma defender creerà un punto di ripristino, al quale è possibile tornare in seguito utilizzando il pulsante Ripristino configurazione di sistema. Lavorare con la procedura guidata riporterà Windows al suo stato precedente. Potrebbe essere necessario dedicare alcuni minuti a verificare ciò che sarà interessato. Quindi puoi reinstallare i programmi. Ci auguriamo che tu possa risolvere quelle problematiche applicazioni che ti hanno causato l'uso di Ripristino configurazione di sistema.
Accesso avanzato all'avvio
Ma cosa succede se è necessario tornare a un punto di ripristino salvato e Windows 10 non si avvia correttamente? La risposta è un lancio esteso (nel sistema di lavoro può essere attivato tramite "Opzioni"\u003e "Ripristino"). Se il tuo computer non si avvia, devi prima accedere al lancio avanzato usando le istruzioni del produttore del dispositivo. Ad esempio, per attivare la modalità di ripristino del sistema sui dispositivi HP è necessario premere il pulsante F11.

Ciò riporterà rapidamente Windows al suo stato normale. Tuttavia, allo stesso tempo, questo è il modo meno affidabile. Sfortunatamente, il recupero non ti aiuterà a far fronte a un sistema che è stato interessato da malware.
Aggiornamento di Windows 10
Si è scoperto che tornare al punto di ripristino non è sufficiente per risolvere i problemi con il computer? Potrebbe essere necessario ripristinare le impostazioni. Ciò restituirà Windows a uno stato simile a quando era nuovo di zecca.
L'unica differenza qui è che è possibile salvare i dati personali e le impostazioni. Tuttavia, ti consigliamo di sincronizzarli con il cloud.
- Apri Start. Fai clic sull'ingranaggio.

- Vai alla sezione Aggiornamento e sicurezza.

- Quindi selezionare l'opzione "Ripristina" dal menu a sinistra.

- Nella sezione per ripristinare le impostazioni originali del computer, fai clic o tocca "Avvia".

- Utilizzare l'opzione Salva i miei file.


- Viene visualizzato un avviso. Se hai aggiornato una versione precedente a Windows 10, potresti ricevere un secondo messaggio che indica che il ripristino non ti consentirà di rifiutare l'aggiornamento. Se sei soddisfatto, procedi con il ripristino.

- Dovrai attendere il completamento del processo, la cui durata dipende da quante applicazioni hai installato.

Considera anche di eseguire nuovamente un'installazione pulita di Windows 10. Questa è solo l'opzione nel caso in cui il tuo computer sia lento, si arresti in modo anomalo o si blocchi e non hai tempo per eseguire il backup delle impostazioni e delle cartelle personali.
Ripristina Windows 10
Si consiglia di utilizzare questa "opzione nucleare" in una situazione in cui è necessario riportare Windows 10 in uno stato quasi perfetto e nessuno dei precedenti aiuta. È possibile restituire il sistema operativo a. Pertanto, eseguire il backup dei dati personali in anticipo. Sfortunatamente, verranno ripristinati anche tutti i virus eliminati. Questo è un argomento forte contro l'utilizzo dell'opzione di ripristino delle impostazioni di fabbrica.

D'altra parte, poiché Windows 10 non include una partizione di ripristino, il software preinstallato dai produttori viene archiviato separatamente e gli utenti esperti possono rimuovere i virus prima di aggiornare il proprio computer.

! importante Al termine, il sistema operativo apparirà il giorno dell'installazione. Tuttavia, è necessario ripristinare il proprio account (o creare un nuovo profilo locale) e restituire i dati.
Ancora una volta, se non è possibile avviare Windows 10, questa opzione è disponibile nella schermata della modalità avanzata. Dopo aver caricato le opzioni avanzate, vai alla sezione risoluzione dei problemi.
Seleziona l'opzione di ripristino e troverai i metodi sopra descritti.
Video - Come ripristinare Windows 10 alle impostazioni di fabbrica
Windows 10 incontra spesso problemi, soprattutto dopo gli aggiornamenti. Le carenze delle ultime modifiche portano a un ripristino di Windows. Sono queste azioni che aiuteranno a riavviare il sistema e riportarlo alla sua modalità di funzionamento chiara originale senza ingombri e blocchi.
Perché ripristinare Windows 10 alle impostazioni di fabbrica?
Per verificare che un rollback sia davvero necessario, verificare innanzitutto le seguenti dichiarazioni. Il primo - riportare Windows nella posizione originale è necessario quando il sistema ha iniziato a funzionare più lentamente a causa dell'elevato numero di programmi installati e quindi eliminati. Il secondo - i casi di congelamento del computer o dei cosiddetti "freni" sono diventati più frequenti.
Suggerimento: è meglio non dedicare più di un'ora al rollback del sistema piuttosto che continuare a lottare con il costante rallentamento.
Terzo: la bassa produttività è un segnale del ricorso al rollback di Windows. E l'ultima - errata configurazione del software e l'installazione dei componenti rallenta anche la velocità del computer.
Come ripristinare Windows 10 alle impostazioni di fabbrica?
Le nuove build di Windows 10 possono sempre essere ripristinate alla versione precedente e riprendere la precedente operazione stabile del sistema. Esistono diversi modi per farlo.
Rollback da un sistema in esecuzione
Questa opzione è adatta se Windows si avvia senza problemi. L'intero processo prevede diversi passaggi:
- Apri "Opzioni"

Suggerimento: utilizzare la combinazione di tasti "Win + l" per richiamare i parametri.
- Aggiornamento e sicurezza
- Sezione "Ripristino"
- Sotto il grafico per riportare il computer nella posizione originale, fai clic su "Avvia"
- Scorri fino ai seguenti passaggi:

Dopo aver selezionato la prima funzione, verrà visualizzata una finestra informativa sui programmi da eliminare. Dopo il rollback, è necessario reinstallare il software. Un elenco di programmi che sono stati puliti dal computer viene salvato sul desktop.
- Fare clic sul pulsante "Avanti" e attendere fino all'apertura della seguente finestra:

- Clicca su "Ripristina"
Restituisci Windows 10 con l'eliminazione dei file personali
Nel menu di selezione dell'azione, il secondo elemento si chiama "Elimina tutto". Selezionalo e conferma l'azione nella finestra successiva. Sono disponibili due opzioni:

Indicare la prima opzione in caso di utilizzo successivo del dispositivo. Il sistema operativo si riavvierà tra pochi minuti. Ma se decidi di vendere il computer o di pulirlo accuratamente, la seconda opzione è adatta a questo. Cancella definitivamente i file esistenti ed eliminati.
Fai clic su continua e attendi che le finestre tornino alla loro posizione originale.

Come ripristinare Windows 10 se il sistema operativo non si avvia?
A volte i "dieci" si rifiutano di iniziare. In questo caso, sarà necessario utilizzare un disco per ripristinare il sistema o un'unità flash USB avviabile.
Importante: i proprietari di Windows 10 con licenza possono utilizzare una combinazione speciale di pulsanti per ripristinare.
La maggior parte degli utenti installa Windows 10 senza licenza sui propri computer, pertanto è necessario restituire un'unità flash o un disco.
- Accesso alla modalità di ripresa
- Seleziona "Risoluzione dei problemi"

- "Ripristina il computer allo stato originale"

- Specificare l'opzione per pulire il sistema operativo
- Fai clic su "Riporta il computer al suo stato originale".
Suggerimento: per eseguire l'avvio da una scheda flash, inserire la priorità del dispositivo nel BIOS a favore del supporto, quindi restituire tutto.
Ripristina utilizzando lo strumento Aggiorna Windows
"Dieci" ha la funzione Aggiorna strumento di Windows, che si trova nelle opzioni di ripristino. "New Launch" esegue un'installazione pulita del sistema operativo, salvando tutti i file. I programmi precedentemente installati verranno ripuliti e dovranno essere reinstallati.
- Apri "Opzioni di ripristino"
- Trova "Opzioni di recupero avanzate"
- Di seguito fai clic su "Scopri come ricominciare con un'installazione pulita di Windows"

- Conferma alla pagina successiva
- Nella finestra "Nuovo lancio", fai clic su "Guida introduttiva"

- Leggi le informazioni e fai clic su "Avanti"
- Stiamo aspettando la fine del ripristino di Windows.
Pulizia di Windows.old
Al termine del ripristino, le finestre reinstallate torneranno al precedente stato di funzionamento, ma il vecchio sistema operativo rimarrà sul computer. Devi sbarazzarti di questo backup. Si consiglia inoltre di cancellare i file di sistema. Per fare ciò, segui queste istruzioni:
- Chiamiamo la riga di comando attraverso una combinazione di "Win + R"
- Inserisci "cleanmgr"
- OK + Invio

- Nella finestra che si apre, specifica il disco da pulire
- "Cancella file di sistema"

- "Installazioni precedenti di Windows" + "OK"

Questa azione libererà circa 20 GB di spazio su disco eliminando file aggiuntivi dal computer.
Possibili problemi con il rollback del sistema
A volte dopo il ripristino possono verificarsi errori del sistema operativo. I problemi sono spesso associati ai file di rinnovo. Se Windows viene avviato, nonostante un tentativo fallito, è necessario verificare l'integrità dei file di sistema.
Suggerimento: se si verificano ulteriori problemi, eseguire una pulizia completa del sistema salvando al contempo importanti informazioni sul disco.
Incompatibilità della capacità del sistema con file di installazione di diversa capacità. Scrivi i file corretti per ripristinare il sistema operativo sull'unità flash USB.
conclusione
Abbiamo descritto diversi modi per eseguire un ripristino di fabbrica su Windows 10, ognuno dei quali dovrebbe aiutare a risolvere il problema. In caso di errori, provare un'altra opzione per ripristinare il sistema. In ogni caso, almeno uno di loro funzionerà. L'unica regola è seguire attentamente le istruzioni per ripristinare le impostazioni.
Il ripristino del sistema operativo su uno stato incontaminato è stato inventato per una buona ragione. A volte un computer inizia a rallentare terribilmente, fallire e generalmente comportarsi in modo inappropriato. Se allo stesso tempo nessuna utilità per ripulire il PC da vari aiuti spazzatura, allora c'è solo una via d'uscita: "ripristinare" le impostazioni. Ci sono abbastanza informazioni sul Web su come ripristinare Windows 10 alle impostazioni di fabbrica. Il problema è che tutti questi "manuali" sono frammentati, incoerenti e frammentati. Il nostro compito è quello di combinare tutte queste "guide" scarse in un'unica istruzione completa, dopo aver letto che non sarà necessario cercare informazioni di chiarimento.
Un po 'di Windows 10
"Dieci": l'ultimo sistema operativo di Microsoft. Quest'ultimo nel senso che non ci sarà una nuova versione, ci saranno solo aggiornamenti globali per quella attuale. Le opinioni sulla decima versione sono contrastanti. Alcuni utenti ne lodano la velocità e l'aspetto, mentre altri indicano un'ottimizzazione disgustosa e un sacco di funzionalità spyware. A ciascuno il suo, e non elencheremo i pro ei contro di questo sistema operativo (anche se il fatto di spionaggio è ovvio). Il nostro compito è capire come ripristinare Windows 10 alle impostazioni di fabbrica.

Tuttavia, non possiamo ignorare le "dozzine" che riguardano direttamente il nostro argomento. Il primo in questo elenco è il componente Recovery and Security aggiornato. Per coloro che hanno recentemente migrato con Windows 7, questa voce di menu diventerà un po 'insolita. E la questione non è solo in apparenza. La voce "Ripristino" ha due voci secondarie: "Ripristina il computer allo stato originale" e "Opzioni di avvio speciali". Ora di più su di loro. Dopo aver esaminato tutte le funzioni di questi componenti, capiremo come ripristinare Windows 10 alle impostazioni di fabbrica.
Ripristina impostazioni predefinite (utilità Windows)

Quindi, per trovare la voce "Ripristino", dovresti andare nel menu "Start" e selezionare la scheda "Impostazioni" al suo interno. Dopo l'apertura della finestra desiderata, vai alla scheda "Aggiornamento e sicurezza". E già lì selezioniamo la voce "Ripristino". Ha due commi. Consentono di ripristinare lo stato originale del PC o del laptop, ma hanno vari parametri e proprietà. L'utilità di ripristino stessa funziona estraendo un'immagine di sistema salvata situata in una partizione di sistema speciale sull'HDD. Ora su ogni metodo di recupero in modo più dettagliato.
Ripristina (informazioni generali)
"Riporta il computer al suo stato originale." In base al nome, è chiaro che questo articolo ci restituisce lo stato originario del computer che aveva subito dopo l'installazione del sistema operativo. Il meccanismo è semplice. Il fatto è che i "dieci" alla fine dell'installazione del sistema creano un punto di controllo. Da questo punto è stato ricreato lo stato del computer. Tutti i programmi installati scompariranno. Avrai semplicemente un sistema nudo con alcuni driver di dispositivo. Dopo il rollback al punto di controllo del sistema, dovrai ripristinare tutto da zero.
Altre opzioni
"Opzioni di avvio speciali." Questo elemento consente di avviare Windows con le impostazioni speciali necessarie per ripristinare o modificare i file di sistema. Questa opzione consente di ripristinare lo stato di funzionamento del sistema utilizzando il supporto con l'immagine registrata del sistema su di esso. Ma questo metodo viene utilizzato solo nei casi più estremi. Nel frattempo, siamo interessati a come ripristinare Windows 10 alle impostazioni di fabbrica. Quindi, questo metodo non è adatto a noi, perché quando lo usi, puoi perdere tutti i tuoi dati.
Ritorna allo stato iniziale (passo dopo passo)

Passaggio 2. Fare clic sul pulsante "Start" nella voce "Riporta il computer allo stato originale".
Passaggio 3. Viene visualizzata una finestra con una scelta di opzioni di ripristino: "Salva i miei file" e "Elimina tutto". Siamo interessati alla prima opzione, poiché salva i nostri dati. Noi lo scegliamo
Passaggio 4. Dopo qualche attesa, viene visualizzato un elenco di programmi che verranno eliminati durante il processo di ripristino. Dal momento che non abbiamo nessun posto dove andare, fai clic su "Avanti".
Dopo un corretto ripristino, verrà visualizzata una finestra in cui verrà richiesto di configurare i parametri di sistema principali (account, fuso orario, ecc.). Ciò significa che tutto è andato come dovrebbe. Ora hai un sistema completamente pulito senza spazzatura. Dopo aver ripristinato le impostazioni di fabbrica di Windows 10, non resta che eseguire il "tuning" del sistema operativo appena installato.
Se il sistema non si avvia
Ci sono momenti in cui il sistema operativo è così "ucciso" che si rifiuta persino di avviarsi. Cosa fare in questo caso? Come ripristinare le impostazioni di Windows 10 alle impostazioni di fabbrica sul computer in questo caso? C'è una via d'uscita. Abbiamo solo bisogno di un disco di avvio (o unità USB) con un "dieci".
Il metodo di tale ripristino è per molti versi simile al metodo su un sistema funzionante. Solo al posto di "Start" e di altre schede, dovrai eseguire diverse altre azioni. Quindi, descriveremo tutto questo passo dopo passo.
Passaggio 1. Inserire il disco (o l'unità flash USB) nel PC e in Boot impostiamo l'avvio da questo supporto.
Passaggio 2. Si avvia allo stesso modo durante l'installazione di Windows. Solo quando viene visualizzata una finestra che richiede di installare il sistema, fare clic sulla voce "Ripristino configurazione di sistema" nell'angolo in basso a sinistra.
Passaggio 3. Vai alla voce "Diagnostica" e fai clic sul pulsante "Riporta il computer al suo stato originale".
E poi tutto accade secondo lo scenario sopra descritto. Gli stessi avvertimenti, gli stessi pulsanti da premere. Dopo il riavvio, il tuo amico di ferro sarà di nuovo allegro e allegro. Anche se un po 'vuoto. Molti chiedono anche come ripristinare Windows 10 alle impostazioni di fabbrica tramite BIOS. Rispondiamo: non sempre funziona. Lo stesso BIOS deve supportare tale funzione, ma non ce ne sono abbastanza. Quindi è meglio usare il solito modo.
Ripristina sul cellulare "top ten"

Microsoft ha rapidamente rilasciato una versione aggiornata del sistema operativo per dispositivi mobili su Windows. A volte hanno anche bisogno di un rollback a uno stato perfettamente puro. Ecco perché considereremo come ripristinare le impostazioni di Windows 10 alle impostazioni di fabbrica sul telefono. Qui è tutto semplice. A proposito, ci sono diversi modi per ripristinare.
Il primo metodo è adatto se lo smartphone è bloccato. Per ripristinare, è necessario premere alternativamente i tasti meccanici del dispositivo nel seguente ordine: volume +, volume -, acceso, volume -. Successivamente, il gadget verrà riavviato e il rollback verrà completato.

Il secondo metodo viene applicato se tutto funziona correttamente. Devi andare al menu delle impostazioni, selezionare la scheda "Informazioni dispositivo" e fare clic sul pulsante "Ripristina impostazioni". Tutto qui. Dopo il riavvio, riceverai un dispositivo incontaminato.
Uso il terzo metodo molto raramente, poiché nel suo processo è necessario accedere al menu di progettazione del dispositivo. E questo non finisce sempre bene. Tuttavia, questa è un'altra risposta alla domanda su come ripristinare le impostazioni di Windows 10 alle impostazioni di fabbrica nella versione mobile. Quindi, sul tastierino numerico, inserisci la combinazione ## 777 # e accedi al menu di progettazione. Qui selezioniamo il pulsante "Ripristina" e il dispositivo si riavvia. Questo è tutto.
conclusione
Riassumendo, voglio dire che è sempre pieno di rischi. Ad esempio, un'immagine salvata può essere "cancellata", quindi un mattone verrà ottenuto dal dispositivo. Ma vale la pena provare comunque. Inoltre, ora sai come ripristinare Windows 10 alle impostazioni di fabbrica. Quindi perché non provarlo? Tuttavia, è meglio che installare il sistema da zero.
Considera tutti i modi possibili per ripristinare Windows 10 alle impostazioni di fabbrica.
Reset (o Hard Reset) - Questa è una procedura di ripristino delle impostazioni di fabbrica. Tutte le opzioni e le impostazioni verranno riportate ai valori originali.
In Windows 10 c'è due tipi di reset:
Con il salvataggio di file utente . Dopo il ripristino, riceverai un sistema completamente nuovo in cui verranno installate solo le applicazioni standard per l'assemblaggio. Tutti i parametri verranno ripristinati, ma i file e le cartelle con foto, video, documenti non verranno eliminati;
Cancellazione completa di tutti i dati . Di conseguenza, otterrai una copia del sistema operativo, che è identico a Windows "pulito" appena installato. Sarà necessario eseguire le impostazioni di base (specificare la regione, la data, l'ora, accedere al proprio account o crearne uno nuovo).
Il ripristino delle impostazioni iniziali dovrebbe essere eseguito se i programmi si caricano troppo a lungo o il sistema si avvia per più di qualche minuto.
Cosa dà una discarica?
Metodo 1: ripristino da Windows 10 già installato

Presta attenzione! Il processo di rollback del sistema può richiedere molto tempo. Tutto dipende dal numero di file da eliminare e dalle impostazioni correnti del sistema operativo.
Metodo 3 - Ripristino mediante un'unità flash USB o disco di avvio
Se per qualche motivo non sei riuscito a ripristinare le impostazioni di fabbrica utilizzando i metodi sopra indicati, puoi utilizzare il disco di avvio o l'unità flash.
L'essenza di questo metodo è che scarichi l'immagine di Windows 10 su qualsiasi altro dispositivo e sposti il \u200b\u200bfile su un'unità flash USB o un disco.
Se hai già un disco con licenza con cui hai installato il sistema operativo sul tuo computer, puoi usarlo.

Presta attenzione! Assiemi installati sul tuo computerfinestre 10 e la versione memorizzata sull'unità deve essere identica. Ad esempio, ilè possibile scaricare un'unità flashfinestre 10 professionale solo se sul computer è installata la stessa modifica di sistema.
Per creare un'unità di avvio, utilizzare il programma.
Utilità più popolari:
- Daemon Tools
- Ultra ISO
- Nero Burning ROM;
- Alcol 120%;
- Gizmo Central e altri.
Tutti i programmi sopra hanno versioni gratuite, con le quali è possibile aggiungere facilmente l'immagine del sistema operativo precedentemente scaricata sul disco e renderla avviabile.

Metodo 4 - Istruzioni per Notebook
Su tutti i laptop, lo sviluppatore offre la possibilità di recuperare rapidamente.
Per questo, una sezione speciale per una copia di fabbrica del sistema operativo è allocata sul disco rigido del sistema.
Se hai formattato l'HDD, non sarai in grado di ripristinare questi metodi.
Il tuo computer ha un'unità separata chiamata Recovery? In questo caso, puoi iniziare con il nuovo sistema. Questa versione di Windows 10 salverà tutti i programmi e le impostazioni installati dal produttore.
Il metodo per avviare l'utilità di ripristino può variare.
Tutto dipende dalla marca del tuo laptop:
- HP - subito dopo aver premuto il tasto "Accensione", fare clic su F Invece dell'icona di Windows 10, verrà visualizzata una finestra per abilitare il servizio di recupero. Seguire le istruzioni per ripristinare il sistema operativo esistente allo stato originale;
- ASUS - premere F9 per iniziare a lavorare con la finestra dell'utilità Recovery Manager. Quindi, selezionare "Ripristina la versione corrente di Windows" e attendi il completamento del processo. Dopo il riavvio automatico del computer, inizierai a utilizzare il firmware "pulito";
- Samsung - fai clic su F4 mentre accendi il computer. Quindi selezionare "Ripristina OS alla versione di fabbrica";
- Acer e Lenovo - premere la combinazione di tasti Alt + F Sui laptop Acer sarà necessario inserire una password di accesso. L'impostazione predefinita è sei zeri - 000000 . Inoltre, l'utilità di ripristino integrata può essere avviata anche in ambiente Windows. Se non è stato possibile avviare il software durante l'avvio, trovare l'icona di ripristino nell'elenco di tutti i programmi installati e aprire l'utilità.
Si noti che spesso gli utenti devono affrontare il fatto che quando si preme il tasto desiderato, non accade nulla. Viene avviato il normale avvio del sistema anziché la finestra di ripristino. Ciò è dovuto all'opzione attivata. "Accelerazione del caricamento" inBIOS.
Vai al menu di sistema premendo il tasto ESC dopo l'accensione (inoltre, il tuo modello BIOS può essere determinato per il modello del tuo laptop. La linea mobile nella parte inferiore della schermata di accensione ti dirà come farlo).
Nel BIOS, apri la scheda "Boot" e disattiva il parametro "Boot Booster", come mostrato nella figura seguente:

risultato
Come puoi vedere, il ripristino di Windows 10 alle impostazioni di fabbrica può essere facilmente eseguito con l'aiuto di un sistema già incluso.