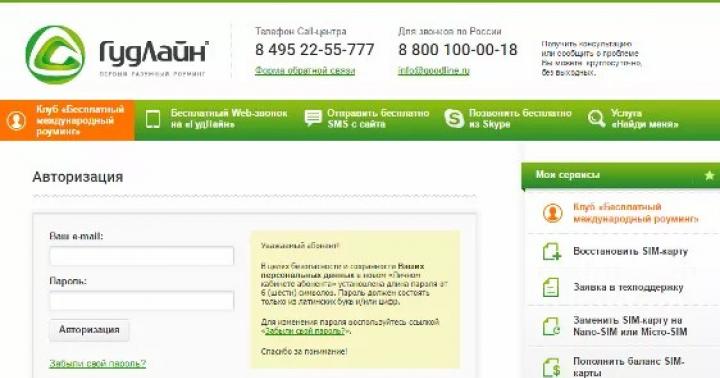Le ultime versioni dei sistemi operativi sotto forma di "otto" e "dieci", oltre a un numero enorme di innovazioni presentate, si sono distinte anche per il fatto di avere un servizio di protezione del sistema attivo integrato - il cosiddetto Windows Defender (da non confondere con un firewall). In generale, non è particolarmente necessario, soprattutto quando l'utente utilizza altri strumenti come il software antivirus. Tuttavia, non tutti sanno come disabilitare in modo permanente 10, ad esempio, in modo che non causi problemi durante il funzionamento. Ci sono diversi metodi di base che verranno ora discussi.
Come completamente nel modo più semplice?
Non tutte le persone che utilizzano Windows 10 nel loro lavoro quotidiano conoscono un tale servizio. In assenza di software antivirus, i suoi messaggi potrebbero apparire, ad esempio, durante l'installazione di alcuni programmi, bloccando l'esecuzione del processo. Tuttavia, se capisci come disabilitare definitivamente Windows 10 Defender, puoi applicare la soluzione più semplice.
Consiste, come avrai intuito, nell'installazione di qualsiasi pacchetto antivirus. Naturalmente, questa disabilitazione funzionerà solo fino a quando l'antivirus non verrà rimosso dal computer. Cioè, se l'utente utilizzerà sempre tale protezione e non disinstallerà un tale pacchetto, possiamo parlare di disabilitare il defender, sebbene in questo caso questo concetto sia molto arbitrario. Tuttavia, funzionerà come opzione.

Anche quando si accede al "Pannello di controllo" tramite il menu standard "Start" o utilizzando il comando di controllo nella barra dei menu "Esegui" (Win + R), quando si tenta di accedere alla sezione "Windows Defender", il sistema visualizza semplicemente un messaggio che indica che questo servizio è disabilitato e non controlla il computer.
Entrare tramite il menu delle opzioni
In linea di principio, puoi anche disabilitare questo servizio quando entri nella sezione corrispondente tramite il menu di aggiornamento e sicurezza, chiamato dalle impostazioni (di nuovo, se non c'è antivirus).

Qui è necessario disattivare i cursori nella linea di protezione in tempo reale e invio automatico di campioni. È vero, è in questo modo che la domanda relativa a come disattivare Windows 10 Defender per sempre non viene risolta. Il servizio si attiva automaticamente dopo circa 15 minuti. Ma se il software antivirus è installato, i campi per disabilitarlo saranno inattivi. Questo metodo è adatto, ad esempio, quando si installa un programma, niente di più.
Disabilitazione di Defender tramite l'Editor criteri di gruppo
E ora passiamo alla risoluzione del problema di come disabilitare definitivamente Windows 10 Defender. Per questo, è possibile utilizzare uno dei modi più efficaci per accedere al quale è fornito dal comando gpedit.msc inserito nel menu Esegui.

Qui è necessario scendere nell'albero dei parametri nella configurazione del computer e trovare la sezione desiderata. A seconda della versione dei primi dieci, può essere Windows Defender per la versione iniziale o Endpoint Protection per quella finale. Come disabilitare definitivamente Windows 10 Defender in questo caso? Sì, solo nella finestra di destra imposta lo stato del servizio su off (Spegni). Dopodiché, non è nemmeno necessario sovraccaricare il sistema. Il servizio verrà disattivato una volta per tutte.
Come disabilitare il defender in modo permanente: registro
Un altro metodo è quello di utilizzare Sebbene in generale duplichi Criteri di gruppo (o viceversa), è ancora il più efficace. Si noti che se la disabilitazione è già stata eseguita nell'Editor criteri di gruppo, non sarà possibile apportare modifiche al registro.

Vediamo però come disabilitare definitivamente Windows 10 Defender proprio tramite il registro di sistema. Qui, nel ramo HKLM nella sezione Software, vai alla sezione delle politiche, quindi nella directory Microsoft, trova il Windows Defender di cui abbiamo bisogno. Ora, nelle sue impostazioni, crea un parametro DWORD, chiamalo DisableAntiSpyware (se non ce n'è nessuno) e assegnagli il valore "1". Se il parametro specificato esiste, cambia semplicemente il valore da 0 a 1, tutto qui.
Programmi aggiuntivi
Se non vuoi fare queste cose, puoi usare programmi speciali come Win Updates Disabler. In tali utilità sono presenti schede speciali, in cui sono indicati i nomi dei componenti che possono essere disattivati.

Troviamo il servizio corrispondente nell'elenco degli elementi disabilitati, basta metterci un segno di spunta e applicare le modifiche apportate. E, naturalmente, questo programma è stato dato solo come l'esempio più semplice, ma oggi, sulla vastità della stessa Internet, non puoi trovare nemmeno dozzine di tali utilità, ma centinaia. Tuttavia, tutti sono inizialmente molto simili nella loro funzionalità. L'unica differenza è nell'interfaccia e nei nomi dei moduli o delle schede. Ma i principali servizi del sistema sono chiamati uguali ovunque. Quindi non dovrebbero esserci particolari difficoltà con il loro utilizzo.
Conclusione
In linea di principio, come è già chiaro, il problema di un arresto completo è risolto in modo abbastanza semplice. È vero, è meglio disattivare questo servizio tramite criteri di gruppo o tramite il registro di sistema. Naturalmente, se l'utente non ha intenzione di rimuovere l'antivirus. Questo sarà il modo più semplice. D'altra parte, se si utilizzano utility speciali, non dimenticare che monitoreranno costantemente il sistema in termini di componenti disabilitati in background, spesso utilizzando un consumo di RAM irragionevolmente elevato e producendo un carico aggiuntivo sul processore centrale. Tuttavia, con quantità sufficientemente grandi di "RAM" non sarà evidente.
Sì, e un'altra cosa: se il software antivirus per qualche motivo viene rimosso dal computer e il defender è stato disabilitato manualmente con i due metodi precedenti, è meglio riattivarlo, perché senza questo il sistema sarà a rischio. E così - almeno alcuni, ma ancora protezione.
Tuttavia, spetta a tutti decidere quale metodo di disabilitazione o abilitazione della protezione utilizzare, quali strumenti di sicurezza utilizzare. Ma il fatto che sia impossibile lasciare il sistema senza protezione, anche il più primitivo, non viene nemmeno discusso. Pertanto, prima di decidere di spegnerlo, pensaci cento volte.
È successo che molti utenti sono scettici sui servizi integrati offerti da Microsoft. E ora, dopo il rilascio della "top ten", sempre più spesso nelle righe di ricerca lampeggia la domanda: come rimuovere Windows 10 Defender? In questo articolo cercheremo di capire: vale la pena farlo e, in caso affermativo, come.
Che cos'è e perché è necessario?
Windows Defender è un sistema antivirus integrato che risale a Windows 7 e protegge ancora abbastanza bene molti computer in tutto il mondo. Sfortunatamente, nel nostro paese è estremamente popolare giurare su quale antivirus sia migliore e nessuno ricorda nemmeno che il sistema ha già tale protezione per impostazione predefinita. Perché questo accade?
Il fatto è che, come qualsiasi altro, il Defender ha bisogno di aggiornamenti regolari, che riceve insieme ai pacchetti standard di Windows Update. È qui che sta il problema: la maggior parte degli utenti Windows nel nostro paese sono pirati che utilizzano software senza licenza e cercano di rimuovere il servizio di aggiornamento di Windows. È del tutto naturale che dopo un po' le firme del Defender diventino obsolete e smetta di riconoscere virus più o meno moderni.
Conclusione: se sei un utente di un sistema operativo con licenza, provare a rimuovere questo servizio è inutile, soprattutto se lo cambi con un Avast gratuito o una copia pirata di Kaspersky o ESET. Se usi solo pirati, ti suggeriamo di andare al secondo paragrafo, in cui affronteremo il problema di come rimuovere Windows Defender.
Posso cancellare e come?
In parole povere, non puoi eliminarlo, ma puoi disattivarlo. Nella maggior parte dei casi, si spegne da solo quando sul computer appare un "concorrente", tuttavia, se ciò non è accaduto o hai deciso di rimanere senza protezione, puoi disabilitare il servizio di protezione come segue:
- Premi Win + X e seleziona "Esegui";
- Immettere la riga gpedit.msc e fare clic su OK. Sfortunatamente, questo comando non funziona sulla versione home del sistema operativo. Lo imparerai dal nostro altro articolo;
- Accedere alla cartella: "Configurazione computer" - "Modelli amministrativi" - "Componenti di Windows" - "Protezione endpoint" - "Protezione in tempo reale";
- Fare doppio clic sulla voce "Disabilita protezione in tempo reale";
- Nella finestra che appare, imposta l'interruttore sulla posizione "Abilitato" e fai clic su OK;

- Riavvia il computer.
Questa sequenza non rimuoverà Windows Defender, ma farà sì che il tuo computer se ne dimentichi per sempre (beh, o fino a quando non riavrai tutto indietro).
Domanda dell'utente
Ciao.
Aiuta a disabilitare defender in Windows. Sto cercando di installare un gioco e lo sta bloccando. Ho già controllato il gioco con Dr.Web CureIt! - nessun virus è stato trovato, va tutto bene con lei.
PS Non ho incluso il defender, non ho scaricato, non ho installato. Lui stesso è apparso dal nulla ...
Ciao.
Defender è preinstallato in Windows 8 e 10 per impostazione predefinita (Microsoft ritiene necessario che il sistema operativo abbia una sorta di protezione di base contro spyware, adware, virus e altri "buoni"). Pertanto, dopo aver installato (o aggiornato) il sistema Windows 10, Defender (il suo nome inglese) verrà installato e avviato per impostazione predefinita.
E, ad esempio, sostengo Microsoft in questo senso! L'unica cosa che non riesco a capire è il motivo per cui è impossibile costruire nel normale spegnimento di questo difensore, in modo che sia sufficiente premere un pulsante nel menu (e non salire sui registri, inserendo vari tasti ...). La domanda è retorica...
E così, al cuore della questione.
Un avvertimento! Sebbene molte persone "sgridano" il difensore, tuttavia, fornisce una protezione di base del PC contro virus e altri malware. E se funziona per qualcosa, è possibile che disabilitandolo, tu possa prendere un virus. Fai attenzione e controlla inoltre i file con utilità antivirus di terze parti.
Tramite il pannello di controllo (temporaneamente)
Il primo e più semplice modo è utilizzare il Pannello di controllo di Windows. Tuttavia, noterò immediatamente che una tale disconnessione è temporaneo personaggio e dopo aver riavviato il dispositivo, il difensore tornerà al lavoro. Comodo quando vuoi installare o fare qualcosa che il difensore sta bloccando.
1) E così, prima apri il menu / parametri START.

- oppure sarà immediatamente visibile l'"interruttore" per l'accensione/spegnimento. difensore;
- o ci sarà un collegamento al centro di sicurezza del difensore (questo è nelle versioni più recenti del sistema operativo). Prenderò in considerazione solo questa opzione (schermata sotto).

Successivamente, è necessario aprire la sezione "Protezione da virus e minacce" (prestare attenzione all'icona stessa, poiché le sezioni non sono sempre firmate). In questa sezione, è necessario aprire il collegamento "Protezione contro virus e altre minacce".

In realtà, ora puoi disattivare la protezione in tempo reale contro i virus, disattivare la protezione cloud, ecc.

Tramite l'Editor criteri di gruppo (permanentemente)
Per disabilitare in modo permanente il defender, è necessario utilizzare il registro o l'editor dei criteri di gruppo. È più semplice e veloce farlo tramite l'Editor criteri di gruppo, ma non è disponibile in tutte le versioni di Windows (ad esempio, non è nella versione home).
Se l'editor non si apre per te, puoi utilizzare il seguente metodo o aggiornare il tuo sistema operativo Windows alla versione Pro.
E quindi, come aprire l'Editor criteri di gruppo:
- premere una combinazione di pulsanti Vinci + R(nota: dovrebbe apparire la finestra "Esegui");
- inserisci il comando gpedit.msc e premi Invio.

Nell'editor, apri la sezione (nel menu a sinistra): "Computer locale -> Configurazione computer -> Modelli amministrativi -> Componenti di Windows -> Windows Defender Antivirus" .

Editor Criteri di gruppo locali (cliccabile)
Nel parametro, sposta il dispositivo di scorrimento sulla modalità "Abilitato" e salva le impostazioni.

Disattiva il defender tramite l'editor dei criteri di gruppo (cliccabile)
Quindi, dopo aver riavviato il computer, il defender stesso verrà spento! Tuttavia, c'è di più...
Non abbiamo disabilitato varie opzioni per il monitoraggio del sistema, la scansione dei dati scaricati, ecc. Anche tutto questo deve essere disabilitato. Questo viene fatto nella stessa sezione, indirizzo completo: "Computer locale -> Configurazione computer -> Modelli amministrativi -> Componenti di Windows -> Windows Defender Antivirus -> Protezione in tempo reale" .
In questa sottosezione, ci sono diversi parametri che devono essere impostati su "disabilitato" (come nell'esempio seguente):
- abilitare il monitoraggio del comportamento;
- controlla tutti i file e gli allegati scaricati;
- servire l'attività di programmi e file sul computer;
- abilitare la scansione del processo se è abilitata la protezione in tempo reale.

Disabilita la scansione in tempo reale (cliccabile)
Tramite il registro di sistema (per sempre)
Il registro di sistema causa qualche disagio a molti utenti inesperti. In effetti, l'editor del registro non è diverso (nell'aspetto) da un normale esploratore: le sezioni (cartelle) sono visualizzate a sinistra, i parametri sono a destra. Entrambi possono essere modificati, creati, eliminati proprio come i normali file.
E quindi, prima devi aprire editore del registro... Puoi farlo in questo modo:
- premere una combinazione di pulsanti Vinci + R ;
- inserisci il comando regedit, fare clic su OK.
Aiutare! 5 modi per aprire editore del registro(su qualsiasi Windows!), anche se è bloccato -
- sezione aperta Computer \ HKEY_LOCAL_MACHINE \ SOFTWARE \ Policies \ Microsoft \ Windows Defender
- crea una stringa al suo interno Disattiva AntiSpyware
- aprilo e assegnagli il valore "1" (senza virgolette). Di conseguenza, dovrebbe risultare esattamente lo stesso dello screenshot qui sotto. Ho evidenziato tutto ciò di cui ho bisogno!


Prestare attenzione al parametro durante la creazione. Richiede DWORD (32 bit)!
Dopodiché, devi creare una sezione Protezione in tempo reale(cioè cartella) nella sezione Windows Defender (cartella) e in essa creare:
- Parametro DWORD (32 bit) denominato Disabilita il monitoraggio del comportamento
- Parametro DWORD (32 bit) denominato Disabilita protezione all'accesso e assegnargli il valore "1";
- Parametro DWORD (32 bit) denominato Disabilita scansione su abilitazione in tempo reale e assegnargli il valore "1";
- Parametro DWORD (32 bit) denominato Disattiva IOAVProtection e assegnargli il valore "1". Di seguito viene presentato un esempio di ciò che si dovrebbe ottenere.

In realtà, è così semplice (difficile?) Puoi disabilitare il difensore. A proposito, dopo le modifiche apportate al registro, non dimenticare di riavviare il computer.
Inoltre, il defender viene automaticamente disabilitato durante l'installazione della maggior parte degli antivirus moderni (tuttavia, sottolineo che non tutti!). Cos'altro c'è per te? E non è un problema disattivare un antivirus moderno per un po', un esempio nello screenshot qui sotto con Avast.

I componenti aggiuntivi sono i benvenuti.
Windows Defender è un'applicazione antivirus standard fornita per impostazione predefinita con Windows 10, che fornisce protezione in tempo reale e offre scansioni su richiesta. Se installi un software antivirus di terze parti sul tuo computer, il motore di scansione in tempo reale di Windows Defender è disabilitato, ma l'utilità stessa non è disabilitata ed è ancora disponibile per la scansione manuale del tuo PC.
Molti utenti non utilizzano antivirus standard come principale mezzo di protezione. Credono che questa utility non sia necessaria, consumi risorse del PC ed è generalmente irritabile. Nelle versioni precedenti del sistema operativo, l'antivirus standard poteva essere completamente interrotto tramite le impostazioni, non nella top ten. Questa guida ti mostrerà come disabilitare Windows 10 Defender in modo permanente, temporaneamente.
Disattiva completamente Windows Defender
Ci sono 3 modi per rimuovere un difensore standard e il suo servizio. Questi includono l'uso di:
- Registro.
- Politica di gruppo.
- Software di terze parti.
Consideriamo ogni metodo in modo più dettagliato. Accedi come amministratore prima di procedere.
Utilizzo dell'editor del registro
Usa i pulsanti Win + R per chiamare Esegui. Quindi inserisci il comando regedit, fai clic su OK. Se viene visualizzato un avviso di controllo dell'account utente, fare clic su Sì.
Nel registro, visita la sezione Windows Defender (vedi lo screenshot per il percorso completo). Fare clic sul lato destro dell'RMB (su un'area vuota), puntare su "Crea", quindi selezionare "Parametro DWORD (32 bit)". 
Assegna un nome al nuovo parametro DisableAntiSpyware, fai clic su OK e LMB su di esso due volte. Nell'area del valore, immettere 1, fare clic su OK. Chiudi il registro. 
Esci, quindi accedi di nuovo per rendere effettive le modifiche alle impostazioni del registro. Questi passaggi aiutano a disabilitare completamente Windows 10 Defender e il suo servizio.
Per chi ha paura o non vuole scavare all'interno del registro, c'è un'altra soluzione. Esistono file con estensione reg che apportano modifiche da soli. Segui questi passi:

Disabilita tramite Criteri di gruppo
Questa istruzione può essere utilizzata dagli utenti dell'edizione Windows Pro, build Enterprise 1709 (stabile precedente), ad eccezione di Windows 10 Home, che non dispone di un modulo Criteri di gruppo. Avvia la finestra "Esegui" premendo i pulsanti Win + R. Digita gpedit.msc nella riga di input facendo clic su OK. 
Sul lato sinistro della finestra Editor criteri di gruppo, in Configurazione computer, apri Modelli amministrativi, quindi Componenti di Windows e seleziona la sezione relativa a Windows Defender. Nel riquadro di destra, trova e fai doppio clic sull'opzione LMB per disattivare Windows Defender. 
Per disabilitare Windows 10 Defender, seleziona Abilitato e fai clic su OK. Disattiva l'Editor criteri di gruppo. 
Disconnessione tramite programmi gratuiti
Esistono anche programmi che fermano Windows Defender in pochi clic. Questi programmi includono:
- Win Update Disabler;
- Nessun difensore;
- Winaero Tweaker;
- Altro.
Prendi in considerazione la possibilità di disabilitare, ad esempio, Winaero Tweaker. Segui questi passi:

Dopo aver completato i passaggi precedenti, nel Centro sicurezza, vedrai che il servizio minacce è stato interrotto. Quando si tenta di riavviarlo, il messaggio corrispondente scompare. 
Disabilita Windows Defender temporaneamente e parzialmente
L'antivirus standard funziona in modalità costante. A volte è necessario disabilitare del tutto questa modalità o, per un certo tempo, la scansione manuale è sempre disponibile. Queste attività vengono svolte utilizzando:
- Centro sicurezza Windows Defender;
- Anagrafe;
- Politica di gruppo;
- Eccezioni antivirus standard;
- PowerShell e Cmd.
Consideriamo ogni metodo in modo più dettagliato. Accedi come amministratore per seguire le istruzioni di seguito.
Utilizzo di Windows Defender Security Center
Questo metodo disabiliterà la protezione in modalità permanente per un po', fino al primo riavvio del PC. Avvia Security Center Protection dalla barra delle applicazioni o dal menu Start. 
Fare clic sull'icona dello scudo nel menu a sinistra. Quindi, espandi l'elemento responsabile delle impostazioni di protezione dalle minacce. 
Trascina il dispositivo di scorrimento sullo stato disabilitato per l'elemento Protezione in tempo reale. Se disabiliti questo elemento nella finestra UAC di Windows 10, fai clic su Sì. 
In questo modo si disabiliterà Windows 10 Defender fino al primo riavvio o all'azione dell'utente. In questo caso, l'interruttore per questo parametro si accenderà da solo.
Disconnetti tramite registro
Questo metodo, a differenza del primo, disattiverà la protezione in tempo reale per tutto il tempo che l'utente desidera. Chiama la ricerca sulla barra delle applicazioni (icona della lente di ingrandimento). Digita regedit nella barra di ricerca, quindi fai clic su Invio e "S" se viene visualizzato UAC. 
Nel registro, vai al ramo Protezione in tempo reale (percorso completo nell'immagine sotto). Nel riquadro destro della finestra del registro, fare clic con il pulsante destro del mouse su uno spazio vuoto, puntare su "Nuovo", selezionare DWORD (32 bit). 
Chiama il parametro come DisableRealtimeMonitoring premendo Invio. Fare clic con il tasto destro su di esso, quindi selezionare "Cambia". Immettere 1 nell'area dei valori, fare clic su OK. 
Riavvia il tuo PC. Se non si desidera apportare modifiche al registro da soli, utilizzare i file reg. Fare quanto segue:
- Scarica l'archivio con i file reg e scompattalo.
- File - Otkl_RRV: disabilita la scansione in tempo reale di Windows Defender, File - Vkl_RRV: abilitata.
- Usa il tasto destro del mouse su Otkl_RRV, seleziona "Unisci" dal menu. Fare clic su Esegui, Sì, Sì e OK.
- Riavvia il tuo computer.
Arresto tramite Criteri di gruppo
Questo metodo equivale a disabilitare Windows Defender attraverso il registro per un po'. Solo che non funzionerà per Windows 10 Home (home) e tutte le altre edizioni possono applicarlo (Pro, Enterprise, Education). Usa la combinazione Win + S per richiamare la ricerca. Immettere il comando gpedit.msc premendo Invio. 
Passare alla sezione Protezione in tempo reale (percorso completo di seguito). 
Nell'area destra della finestra, fare doppio clic su LMB sul parametro responsabile della disabilitazione della protezione in tempo reale. 
Impostalo su Abilitato facendo clic su OK affinché le modifiche abbiano effetto immediato. Puoi disattivare i criteri di gruppo. 
Aggiungi unità locali alle esclusioni di Windows Defender
Queste azioni sono più di un trucco. Il loro significato è che tutte le sezioni del tuo PC dovrebbero essere aggiunte alle eccezioni. Di conseguenza, Windows Defender non li analizzerà e sarà attivo.
Avvia Windows Defender Security Center dalla barra delle applicazioni facendo clic su di esso con LMB. 
A sinistra, seleziona la visiera. Quindi fare clic sul collegamento Impostazioni di protezione dalle minacce. 
Scorri verso il basso fino alle impostazioni delle eccezioni. Quindi fare clic sul collegamento per aggiungere esclusioni. 
Nella finestra successiva, fai clic sul segno più. Seleziona "Cartella" dall'elenco a discesa. 
Specificare un'unità locale, fare clic su "Seleziona cartella". Quindi, nella finestra UAC, fai clic su "Sì". Se ci sono più dischi, fai lo stesso con loro. Nel nostro caso, ci sono 2 dischi C e D. Assomiglia a questo. 
Utilizzo di PowerShell e Cmd
Questo metodo, come il primo, aiuta a disabilitare Windows 10 Defender in tempo reale prima del riavvio. Per PowerShell, segui questi passaggi:

Set-MpPreference -DisableRealtimeMonitoring 1

- Chiudi PowerShell
Per Cmd segui questi passaggi:

PowerShell Set-MpPreference -DisableRealtimeMonitoring 1

- Chiudi Cmd.
Rimozione di un'icona dalla barra delle applicazioni
Dopo aver interrotto Windows Defender utilizzando uno dei metodi precedenti, probabilmente vorrai rimuovere l'icona dello scudo dalla barra delle applicazioni. Questo può essere fatto tramite le impostazioni dell'area di notifica o il task manager.
1. Sulla barra delle applicazioni, fare clic con il pulsante destro del mouse, quindi selezionare "Opzioni barra delle applicazioni" dal menu. Scorri verso il basso fino alle impostazioni dell'area di notifica facendo clic sul primo collegamento. 
Assicurati che i due interruttori (vedi screenshot) siano in posizione off. Se l'icona si blocca ancora, accendila e poi spegnila di nuovo. Queste azioni dovrebbero rimuovere l'icona. 
2. Chiama il task manager (Ctrl + Maiusc + Esc). Visita la scheda Avvio. Fare clic con il tasto destro su Windows Defender, fare clic su Disabilita nel menu di scelta rapida. Riavvia il PC (disconnettiti e rientra). 
Disattiva le notifiche da Windows Defender Security Center
Protection Center visualizza notifiche critiche e non critiche. I modi per rimuoverli saranno descritti di seguito. Per non farti perdere tempo, abbiamo preparato dei file di registro. Questi file modificheranno la chiave di registro mostrata nello screenshot. 
Segui questi passi:
- Scarica l'archivio. Quindi, decomprimilo.
- Ci sono 4 file nell'archivio che abilitano e disabilitano le notifiche: Vkl_nekrit_uved - abilita, Otkl_nekrit_uved - disabilita i messaggi non critici; Vkl_vseh_uved - abilita, Otkl_ vseh _uved - disabilita tutti i messaggi.
- Fare doppio clic su LMB sul file selezionato, quindi fare clic su "Esegui". Nella finestra UAC, fai clic su "Sì", quindi di nuovo su "Sì" e OK.
- Usciamo dall'account, quindi torniamo in esso per rendere effettive le modifiche.
Ora sai come disabilitare definitivamente Windows 10 Defender, per un po' in molti modi. In generale, non ha senso toccarlo, consuma un po 'di risorse di sistema, quando installi un altro antivirus, disattiva la protezione in tempo reale. Puoi nascondere l'icona della barra delle applicazioni (sulla barra delle applicazioni) e disattivare le notifiche non critiche lungo il percorso in modo che non si ricordi di se stesso.
Il rilascio di Windows 8 ha portato una protezione antivirus integrata nel sistema operativo, anch'esso migrato alla versione 10 di Windows.
Funziona per impostazione predefinita fino a quando non decidi di installare qualche altro software antivirus come Kasperskiy o NOD 32.
Disattiveranno automaticamente la funzionalità del firmware che funziona con Windows.
Molte persone sono interessate alla domanda su come disabilitare manualmente il defender di Windows 10.
Questo può essere fatto in tre modi:
- per un breve periodo;
- attraverso il registro (per sempre).
- tramite l'editor della politica locale (per sempre).
Perché è necessario? Il fatto è che alcuni giochi, programmi e applicazioni che prevedi di installare sul tuo computer potrebbero non essere percepiti dal sistema come amichevoli.
Il difensore vede uno dei file di installazione come potenzialmente pericoloso e lo blocca.
Di conseguenza, l'installazione si interrompe e devi cercare una via d'uscita dalla situazione. Accendere il software non è così difficile, ma ne parleremo più avanti.
Disattiva difensore
Criteri di gruppo locali
Per prima cosa, premi la combinazione Win + R e scrivi il comando gpedit.msc.

Stiamo cercando l'ambita cartella Windows Defender (nella release, ovvero la versione finale del sistema operativo, può essere rinominata Defender).
Fare doppio clic sull'elemento evidenziato mostrato nello screenshot.

Per questo parametro, devi portare il pulsante di opzione (casella di controllo) in posizione "Abilitato" se intendi comunque disabilitare il difensore.

Successivamente, puoi uscire dalle impostazioni e assicurarti che le tue azioni siano corrette visualizzando tale notifica.

Modifiche al registro di sistema
Come disabilitare Windows 10 Defender tramite il registro? Per fare ciò, è necessario accedere all'editor del registro stesso. Premi la combinazione di tasti Win + R e inserisci il comando regedit.
Ci sarà una cartella con un difensore attivo, di cui devi sbarazzarti rendendolo inattivo.
Creare un parametro DWORD denominato DisableAntiSpyware, ma solo se il componente era precedentemente assente nella sezione.
Consigli! Se vuoi disabilitare il difensore, imposta il valore su "0". Per riattivare il software, applicare "1".
Ora, se il programma antivirus ti dà fastidio, sarà solo con rare notifiche che non è operativo e non è in grado di proteggere il sistema dal malware.
Riattivazione di Windows Defender
Quindi, hai deciso di accendere il tuo difensore, o non sai cosa fare quando vedi una tale iscrizione.

Si verifica in due casi:
- Il defender non funziona perché sul PC è installato un antivirus di terze parti. In tali casi, non è necessario intraprendere alcuna azione: il software integrato di Windows si è spento automaticamente dopo l'installazione del software di sicurezza.
- Tu stesso sei riuscito a disattivare il programma o si è verificato un qualche tipo di errore nel sistema che deve essere eliminato.
In Windows 10, devi solo fare clic sul messaggio che appare nell'area di notifica. Inoltre, il sistema porterà tutto in condizioni adeguate.

Se hai giocato con i criteri del gruppo locale o le impostazioni del registro, dovrai ripristinare tutto da solo, poiché il sistema non sarà in grado di avviare Windows Defender da solo.
È necessario tornare alle impostazioni di sistema e attivare un servizio precedentemente inattivo.
Consigli! Non dovresti rimuovere Windows Defender integrato solo perché ne hai voglia. Innanzitutto, è un antivirus, anche se imperfetto. Non consente a vari software dannosi, che si trovano in abbondanza su Internet, di penetrare nel sistema. Vale la pena disattivarlo solo quando è veramente necessario e si controlla l'intero processo.
Per essere sicuri della tua sicurezza, ti consigliamo di preacquistare o scaricare un software antivirus di terze parti progettato appositamente per fornire la massima protezione in tempo reale per il tuo dispositivo.
Quale antivirus scegliere dipende da te, ma è fortemente sconsigliato lasciare la macchina senza un'adeguata protezione.
Come disabilitare Windows 10 Defender
Semplici modi per disabilitare completamente Windows 10 Defender.