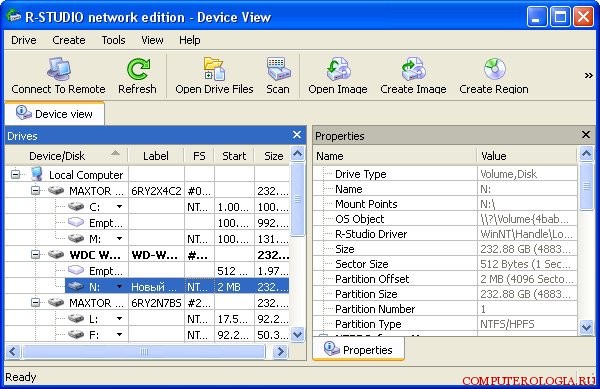- 1. Corpo elegante
2. Pittogrammi debolmente luminosi
3. Diverse antenne potenti, perforano davvero molto bene
4. La velocità lungo il filo è la stessa che se si mette il filo oltre il router direttamente nel laptop.
5. In linea d'aria diretta e ad un paio di metri dal router, con Internet di 100 Mbit / s, 2,4 GHz, circa 45 Mbit, 5 GHz 76 Mbit. La banda da 2,4 GHz è davvero strettamente bloccata con me, tutti i canali sono rossi e la banda da 5 GHz è generalmente vuota e verde, tranne me.
4. Il rapporto tra le caratteristiche / prezzo dichiarati
- 1. WiFi 2.4GHz e 5GHz si bloccano sullo stesso indirizzo MAC, il che porta a conflitti di connessione o addirittura all'impossibilità di connettersi al router, alcuni client che si connettono tramite il papavero.
2. Il foro è sicuro. A causa del problema descritto nel paragrafo 1, un client con una password da una rete a 5 GHz può essere facilmente collegato a una rete a 2,4 GHz, sebbene le password e i nomi di rete nel router siano impostati di conseguenza diversi. Nel mio caso, nel laptop sono stati inseriti solo la password e il nome della rete a 5 GHz, ma perché il papavero è lo stesso su questa lunghezza, beh, c'è un buco nel firmware, quindi salta costantemente, quindi 2.4 funzionerà, quindi di 5.
3. L'assistente della prima connessione a Internet, infatti, non funziona. Entri-entri in Vecchio e alla fine scarta stupidamente tutto e ti lancia nel menu principale.
4. Il colore blu a buon mercato dei pittogrammi, invece del solito verde ... e in effetti, in Deere 620 (il mio router precedente), vorrei essere all'estremità e non in cima. Ma questo, ovviamente, è già una questione di preferenze e gusti personali.
5. Per il primo giorno di utilizzo, una volta si blocca con i seguenti sintomi: ho distribuito il waffle, ma la velocità di Internet era come su un dialup, è stata curata solo con il pulsante on / off.
Il produttore ha promesso nel nuovo firmware di risolvere la situazione con i papaveri, ma la verità è che la soluzione sarà spensierata. 2,4 GHz avrà il proprio papavero, ma le reti guest avranno lo stesso papavero di quello principale in questo intervallo, quindi con 5 GHz avrà il suo papavero, ma per gli ospiti in questo intervallo, sarà lo stesso di quello principale. E dato il buco di sicurezza, che non hanno promesso di riparare, sarà un concerto. Bene, ho sfogliato i forum, si è scoperto che gli utenti hanno scritto sul problema con i papaveri per molto tempo, tutto l'anno, e il produttore li ha respinti, dicendo: "Per ora, questa implementazione non cambierà". Ma ora sono già tornati in sé e promettono quanto sopra.
In breve, l'ho restituito ... Ho provato ASUS RT-AC58U, ma ci sono assolutamente problemi. Ora ho comprato uno ZYXEL Keenetic Giga III, il prezzo è sicuramente a cavallo, se mi ha deluso, non so nemmeno cosa fare ... forse devi davvero aspettare un nuovo firmware per molto tempo, che non si sa quando sarà, in generale il dispositivo è eccellente, ma l'atteggiamento del produttore è eccellente secondo le suppliche degli utenti, è solo scoraggiante, avrebbero fatto papaveri su ogni griglia molto tempo fa, come tutti gli altri concorrenti, e chiuso questa domanda, e anche nessuna falla di sicurezza era stata scoperta da nessuno;) Volevo colpirne due, ma ne metterò tre in anticipo, perché qui un uomo con una lunga fila sta lavorando sul sito e risponde prontamente alle domande, per le quali si è inchinato.
19 6
- Installazione semplice (con 3 rev. Lo studente capirà)
LAN Gigabit
Asso veloce 5ghrz (ho fino a 430 mb / s)
Probabilmente qualcuno sarà un host USB importante
Design tollerabile
- La rete 5ghrz cade stabilmente una volta alla settimana
Antenne fisse
Maggiori dettagli qui. Ho comprato un sostituto per la vecchia cinetica, che non solo non sapeva come 5 GHz, ma non è cresciuto insieme a una LAN gigabit. E se lo avessi sopportato prima, avrei dovuto aggiornare la rete con l'acquisto della NASA.
Economico, facile da installare, si trova su un armadio e raccoglie silenziosamente la polvere. L'aspetto non era particolarmente interessante, ma se lo hai in piedi in vista, - ancora una volta valutane l'esterno. Piuttosto controverso.
Viene fornito con un firmware obsoleto, che consiglio di aggiornare la prima volta che mi collego. Immediatamente - se non altro perché dopo l'aggiornamento dalla revisione 2 a 3 tutte le impostazioni van / lan verranno ripristinate.
Ancora una volta scriverò: la rete a 5 GHz si interrompe periodicamente. Lei scompare e questa malattia viene trattata solo riavviando il dispositivo. Qualcuno scrive che vengono trattati disconnettendo la rete a 2,4 GHz, ma ho questa povera casa intelligente da Xiaomi e il loro gateway di controllo, le telecamere di sorveglianza a 5 GHz non sanno come. Dietro la finestra c'era l'anno 2018.
Se ti stai ancora chiedendo cosa prendere, la cinetica per i due prezzi di questo lungo o (semplice) tipo di asus, prenditi il \u200b\u200blungo. Asus può comprare da me, ats-53, per esempio. Non vedo più un passeggino andare * da molto tempo.
Segnala un abuso? 20 7
- Quattro antenne, ingresso USB, 4 connettori per il collegamento dei cavi (ho subito segnato tutto), un comodo pulsante di accensione / spegnimento. È troppo presto per parlare di stabilità: finora è solo il 2 ° giorno.
- Rispetto alla mia unità precedente (Zuchel Kinetic) in cui ho appena selezionato il mio provider dall'elenco e rimane solo per inserire il mio nome utente e password, qui direi una configurazione iniziale più complicata, ma sarebbe difficile solo per i manichini (mamma o moglie non sarebbero in grado di ). Non ho ancora avvertito altri difetti.
Nelle recensioni precedenti hanno scritto di cavi corti, sono completamente d'accordo, ci sono solo due fili nel kit: uno è molto corto per la connessione a Internet, ma non ne ho avuto bisogno, il secondo è un cavo di alimentazione, potrebbe anche essere più corto di centimetri Almeno 30.
L'ho comprato dopo che la precedente cinetica di Zuksel, dopo aver lavorato per 4 anni, ha iniziato a funzionare in modo instabile, ho dovuto disconnettermi, ho dovuto riavviare e l'area di copertura Wi-Fi è diventata 1 stanza (non ha nemmeno colpito il muro), l'intensità del segnale è diminuita per qualche motivo, i cambiamenti nelle impostazioni e l'amplificazione del segnale non hanno funzionato aiutato.
È stato questo a scegliere il rapporto qualità / prezzo. L'analogo di Zukselevsky è più costoso a 800 rubli. Ha funzionato finora solo 2 giorni, mentre tutto è stabile. C'è una casa di mattoni nella stanza, il segnale nella stanza accanto dietro 1 muro di gesso 7 cm - 5 bastoncini, in cucina ci sono già 4 bastoncini attraverso le due pareti, penso che questo sia un buon risultato anche molto, mentre l'intensità del segnale è impostata al 75%. Supporto per modem Yusby carenze
- non rilevato
- Collegare l'alimentatore del router a una presa di corrente.
- Collegare il cavo del provider alla porta WAN del router.
- Nella porta LAN, collegare il cavo patch (blu) alla scheda di rete del computer.
- Modifica le impostazioni del protocollo TCP / IP della scheda di rete del tuo computer in "Ricevi impostazioni automaticamente" (DHCP):
- Impostazioni del protocollo TCP / IP in Windows XP: "Start" - "Pannello di controllo" - "Connessioni di rete" - "Connessione alla rete locale" - "Proprietà" - "Protocollo Internet (TCP / IP)".
- Impostazioni del protocollo TCP / IP in Windows 7: fare clic con il tasto sinistro del mouse sull'icona (computer con cavo) - Selezionare "Centro connessioni di rete e condivisione" in basso - Fare clic su "Modifica impostazioni adattatore" a sinistra - Connessione alla rete locale - Proprietà - Protocollo Internet TCP / IP v4.
Il router Wi-Fi D-Link DIR-300 NRU assegna gli indirizzi IP dalla gamma 192.168.0.1/24, dopo un po 'il computer dovrebbe ricevere l'indirizzo richiesto. Se l'IP non viene assegnato, la causa è probabilmente il firewall. È possibile impostare manualmente i parametri IP sul computer:
- IP - 192.168.0.101
- Maschera di sottorete - 255.255.255.0
- Il gateway principale è 192.168.0.1
- DNS - 192.168.0.1
Come connettersi a un router Wi-Fi D-Link DIR-300 NRU / D-Link DIR-320
Entriamo nell'interfaccia web del tuo router.
Apri qualsiasi browser sul tuo computer (Google Chrome, Opera, Mozilla) e nella barra degli indirizzi scrivi il seguente indirizzo: http://192.168.0.1 (tutti i router D-Link utilizzano questo IP). Apparirà una finestra che richiede un nome utente e una password. Per impostazione predefinita, il nome utente è admin, la password è un campo vuoto. Dopo aver inserito la coppia login-password, verrai portato al menu principale del router. Prima di iniziare a configurare il router, aggiorna il firmware, che aumenterà la stabilità del router e assicurandoti dalla tua esperienza personale, ti salverà dalla disconnessione.
Aggiornamento del firmware del router
Innanzitutto, controlla la versione corrente del firmware nell'interfaccia web: item Manutenzione: aggiornamento del firmware
 Qui è possibile aggiornare il firmware nella sezione Aggiornamento del firmware. Puoi scaricare il firmware del tuo router dal server FTP del produttore (trova il modello del tuo router e apri la cartella Firmware).
Qui è possibile aggiornare il firmware nella sezione Aggiornamento del firmware. Puoi scaricare il firmware del tuo router dal server FTP del produttore (trova il modello del tuo router e apri la cartella Firmware).
Dopo aver scaricato la versione corrente del firmware, vai alla sezione Aggiornamento del firmwarepremere il pulsante "Panoramica ..." e aprire il percorso del file con il firmware, contrassegnandolo, quindi fare clic su Carica (Download).
Attenzione! Non spegnere il router Wi-Fi durante l'aggiornamento del firmware.
Dopo aver completato il processo di aggiornamento del firmware, accedere nuovamente all'interfaccia Web.
Impostazione Internet sul router DIR-300 NRU / D-Link DIR-320
Tornando all'interfaccia Web, vai su Setup - Internet Setup, quindi sulla sezione di configurazione manuale - Configurazione manuale della connessione Internet nella sezione Opzioni di connessione manuale a Internet, per assegnare manualmente i parametri della connessione Internet.
Configurazione del router Wi-Fi. Connessione PPPoE

Nella finestra Tipo di connessione Internet selezionare La mia connessione Internet è: IP dinamico (DHCP). Il campo Nome host È possibile inserire il nome del provider.
Indirizzo MAC Se il tuo ISP ha mappato l'indirizzo MAC all'indirizzo IP del computer, puoi duplicare l'indirizzo MAC del tuo computer sul router usando " Clona indirizzo MAC » (il router assegnerà automaticamente l'indirizzo MAC della scheda di rete del computer).
Indirizzo DNS primario e indirizzo DNS secondario - vengono inseriti i valori dei server DNS primari e alternativi (è possibile trovarli chiamando il fornitore o consultare il contratto con il fornitore). Lascia invariato il campo MTU.
il Modalità punto di accesso È possibile impostare il router D-Link in modalità Access Point. Caratteristiche: le porte LAN del router sono disabilitate, quindi il router non crea una rete locale. Seleziona la casella Abilita la modalità punto di accessose solo un computer deve essere collegato a Internet e ora fai clic su Salva impostazioni per salvare le impostazioni.
Configurazione del router Wi-Fi. Connessione PPTP.
Vai all'elemento Configurazione – Configurazione Internet - Configurazione manuale della connessione Internet

Nel campo Tipo di connessione Internet La mia connessione Internet è: selezionare Russia PPTP (doppio accesso). Nella modalità Dual Access, il router può accedere alle risorse locali della rete del provider con una connessione Internet attiva (quando il gateway locale e il server VPN del provider si trovano su sottoreti diverse).
IP dinamico o IP statico - selezione della modalità di connessione: DHCP (IP dinamico) o assegnazione manuale di un indirizzo IP (IP statico) (questo parametro dipende dalle funzionalità di accesso del provider Internet).
Indirizzo IP - indirizzo di rete (nel contratto con il fornitore o è necessario scoprirlo dal suo supporto tecnico). È necessario compilare se si utilizza la modalità - IP statico.
Maschera di sottorete, impostato dal fornitore (nell'accordo del fornitore). È necessario compilare se si utilizza la modalità - IP statico.
porta - il gateway principale (nel contratto del fornitore). È necessario compilare se si utilizza la modalità - IP statico.
DNS - Indirizzo del server DNS (server del sistema dei nomi di dominio) (nell'accordo del fornitore). È necessario compilare se si utilizza la modalità - IP statico.
Indirizzo MAC. Se il tuo provider Internet ha reso vincolante l'indirizzo MAC all'indirizzo IP del computer, puoi duplicare l'indirizzo MAC del tuo computer sul router usando il pulsante Clona indirizzo MAC (il router assegnerà automaticamente l'indirizzo MAC della scheda di rete del computer).
IP server / nome - Indirizzo del server VPN PPTP del provider (nel contratto del provider).
Conto PPTP - accedi per connetterti al server VPN. (nel contratto del fornitore)
MPPE - attivazione della crittografia dei dati trasmessi tramite VPN (di solito non applicabile)
Password PPTP - password per la connessione al server VPN del provider (nell'accordo del provider)
Conferma password PPTP - confermare la password in questo campo
Tempo di inattività massimo - tempi di inattività fino alla disconnessione della connessione in assenza di traffico verso il lato VPN (in minuti)
MTU - la dimensione massima del pacchetto di dati trasmessi (lasciare per impostazione predefinita). Se il router è instabile, il valore può essere ridotto a 1200-1300.
Selezione della modalità di connessione - selezionare la modalità di connessione: sempre consigliata (sempre), è possibile installare Connect-on demand (connessione su richiesta).
Ora fai clic Salva le impostazioni per salvare le impostazioni.
Configurazione della connessione Wi-Fi su un router D-Link DIR-300 (320)
Vai alla voce dell'interfaccia web Installazione - Installazione wireless e fai clic sul pulsante in basso " Configurazione manuale della connessione wireless. "

Passiamo alle impostazioni:
Abilita wireless - acceso / spento Modulo router Wi-Fi. Pulsante " nuovoSchhedule »ti permetterà di impostare l'orario di lavoro.
Nome della rete wireless - inventare qualsiasi nome per la rete wireless che verrà visualizzato durante la scansione su computer client.
Abilita selezione automatica dei canali - attivazione della selezione automatica di un canale di comunicazione wireless
Canale wireless - selezione manuale di un canale wireless. Si consiglia di utilizzare il canale 1 o 12 per ridurre al minimo la probabilità di interferenze con le reti vicine. In caso di problemi di connessione, modificare il parametro.
Velocità di trasmissione - La velocità di trasferimento dei dati su una rete Wi-Fi. raccomandato Migliore (automatico)
Abilitazione WMM - Attivazione del supporto QoS (Quality of Service) per le comunicazioni wireless.
Abilita Wireless nascosto - nascondere la rete dalla ricerca sui dispositivi client (la connessione è possibile manualmente specificando un nome oltre alla password).
Modalità di sicurezza wirelessla scelta del tipo di crittografia nella rete Wi-Fi è regolata. Altamente raccomandato WPA / WPA2crittografia ( Abilita WPA / WPA2 Wireless Security (incantato)).
Tipo di cifratura - tipo di algoritmo di crittografia WPA. raccomandato Auto (TKIP / AES), Questo algoritmo è compatibile con la maggior parte dei dispositivi. È possibile installare AES, ma se ci si connette alla rete e Internet non funziona, tornare Auto (TKIP / AES).
PSK / EAP - Modalità di crittografia WPA:
- modalità personale (per uso personale)
- infrastruttura (per le organizzazioni è richiesto un server Radius). Modalità consigliata per la casa PSK.
Chiave di rete - imposta la chiave di crittografia della rete Wi-Fi (lunga almeno 8 caratteri). Maggiore è la varietà di caratteri nella password e la lunghezza della password, meno è probabile che si rompa nella rete.
Tutto è configurato, resta da cliccare "Salva impostazioni".
Impostazioni avanzate del router Wi-Fi
È possibile accedere a impostazioni aggiuntive nell'interfaccia Web. Avanzate - Wireless avanzate.
 Le principali opzioni di impostazione avanzate:
Le principali opzioni di impostazione avanzate:
Trasmettere potenza - la portata del modulo Wi-Fi del router (ad esempio: limitare la portata all'ambito dell'appartamento o della stanza).
Attenzione! In una rete wireless 802.11n, i dispositivi di uno standard precedente, come 802.11g, riducono la velocità complessiva della rete wireless allo standard più basso. (simile a 802.11b).
Complimenti! Ora accendi il computer, usa l'adattatore Wi-Fi. La tua rete dovrebbe apparire nell'elenco dei disponibili, devi solo inserire la password.
In questa guida considereremo la configurazione dettagliata del router D-Link DIR-320 / NRU (rev. B1), che rispetto al DIR-320 alla fine del 2011 ha cambiato l'interfaccia web e ha aggiunto il supporto per lo standard Wi-Fi 802.11n. I miglioramenti non sono finiti qui, ora Dlink-Deer 320 ha imparato a lavorare con i modem 3G fin dall'inizio senza alcun lampeggiamento ...
In questa guida considereremo la configurazione dettagliata del router D-Link DIR-320 / NRU (rev. B1), che rispetto al DIR-320 alla fine del 2011 ha cambiato l'interfaccia web e ha aggiunto il supporto per lo standard Wi-Fi 802.11n. I miglioramenti non sono finiti qui, ora Dlink-Deer 320 ha imparato a lavorare con i modem 3G immediatamente senza flash.
Va notato che alla fine del 2011, D-Link ha aggiornato l'interfaccia Web in tutti gli altri router per la casa e il piccolo ufficio. Invece di nero e arancione (vedi Fig. 1), l'interfaccia web di D-Link è diventata di colore più povero: ora le voci di menu sono diventate acquamarina e lo sfondo è diventato bianco (vedi Fig. 2).

Fig. 1 Interfaccia weblink precedente di Delink
Come configurare il router D-Link con il firmware precedente (in tonalità arancione), puoi guardare questo link.

Fig. 2 Nuova interfaccia web
Anche il colore sulla scatola dei router D-Link è cambiato, ora anche la scatola è diventata bianca con il colore dell'onda marina sui lati, così come il nero in alto e in basso (vedi Fig. 3):

In questa guida alla configurazione DIR-320 / NRU, spiegheremo in dettaglio come configurare questo router in modalità DHCP, nonché in modalità PPTP (VPN) del client. Il nostro manuale per la configurazione del router D-Link Dir-320 NRU può essere utilizzato per altri modelli della linea Dlink, che hanno un'interfaccia e funzionalità Web simili:
. D-Link DIR-300 (ver. B5)
. D-Link DIR-615 (ver. E4)
. D-Link DIR-655 (ver. B1)
. e altri modelli di Dlinkov che non avremmo potuto menzionare.
Bene ... Supponiamo che tu abbia uno dei D-Link con la nuova interfaccia web in mano, l'hai tirato fuori dalla scatola di cartone insieme all'adattatore di alimentazione e al cavo di rete. Sul lato anteriore del router troverete indicatori LED che durante il funzionamento indicano il "comportamento" del router in un determinato momento (il funzionamento delle sue interfacce). Sul pannello posteriore, a destra dell'antenna, troverai 5 connettori di rete: 4 di questi con l'iscrizione LAN sono necessari per collegare i cavi interni dai PC di casa e un cavo di rete dal provider Internet è collegato al connettore solitario con l'iscrizione INTERNET (questa interfaccia è chiamata WAN per i router ). A destra dell'interfaccia WAN è presente un connettore USB per la connessione di un modem 3G da un provider Internet wireless, quindi è presente un connettore di alimentazione e un pulsante RESET incassati nella custodia per ripristinare il router, se necessario.
È possibile collegare fino a 4 PC o laptop alle 4 porte LAN di DIR-320 tramite un cavo di rete. A proposito, uno di questi cavi blu (normale patch cord) è già in bundle con il router, quindi puoi usarlo per completare la configurazione. Se è necessario connettere più di 4 PC al router tramite cavo, è possibile risolvere la mancanza di capacità della porta utilizzando uno switch di rete non controllato (switch), che si collega a una delle porte LAN del router. Di conseguenza, ne otterrai molti di più da una porta (a seconda della capacità dello switch che acquisterai).
Abbiamo esaminato le informazioni di base relative alle funzionalità del nostro router, ora puoi procedere con la configurazione. Ma prima devi collegare il router a un computer o laptop, dopodiché avremo accesso all'interfaccia web del nostro router.
Collegamento di un router DIR-320 / NRU D-Link in Windows 7 e XP
Prima di configurare il nostro D-Link DIR-320, è necessario attuare una serie di misure preparatorie: trovare un accordo dal proprio provider di servizi Internet (da lì potrebbero essere necessari dati sui parametri IP e informazioni sulla connessione con il provider); Quindi, collega il cavo LAN blu all'interfaccia LAN di qualsiasi router con la scheda di rete sul PC o sul laptop da cui configurerai, quindi, e collega l'adattatore di alimentazione al router. Per quanto riguarda il cavo del provider, deve essere collegato all'interfaccia INTERNET (WAN). Se al tuo posto Internet viene fornito utilizzando la tecnologia ADSL o DOXIS, nel connettore WAN del router dovresti collegare un cavo di rete proveniente dal modem.
Ora è necessario trasferire le impostazioni TCP / IP sul PC in modalità client DHCP (ottenere automaticamente gli indirizzi IP). Di seguito vedremo come farlo usando l'esempio di Windows XP e Windows 7.
Collegamento del router D-Link DIR-320 / NRU in Windows XP:
Start - Pannello di controllo - Connessioni di rete - Connessione alla rete locale - Proprietà - Protocollo Internet (TCP / IP) - vedi sotto. 4
Collegamento del router D-Link DIR-320 / NRU in Windows 7:
Avvia - digita Visualizza rete - seleziona nella parte superiore dei risultati della ricerca - Visualizza connessioni di rete - Connetti su una rete locale - Proprietà - Protocollo Internet versione 4 - quindi vedi fig. 5

Per impostazione predefinita, tutti i D-Link \\ 'e inviano indirizzi IP dall'intervallo 192.168.0.1/24 alla rete interna. Pertanto, dopo 10-20 secondi, il PC o il laptop dovrebbe ricevere l'indirizzo IP dal router stesso. Sembrerà 192.168.0.101 o 192.168.0.102. In Windows XP, è possibile tenere traccia della ricezione dell'indirizzo IP dal router aprendo lo stato Connessione alla rete locale. (vedi fig.6)
L'iscrizione che DHCP è assegnato alla scheda di rete indica che il router ha correttamente inviato al computer un indirizzo IP interno tramite l'interfaccia LAN. Se ciò non accade o viene visualizzato un indirizzo IP del modulo - 169. ***. ***. ***, i problemi con il client DHCP sul computer non vengono esclusi. Molto spesso questo può essere causato dal lavoro dei firewall (firewall), ma ci sono altri motivi ... In questo caso, possiamo consigliarti di inserire manualmente gli indirizzi IP necessari nelle impostazioni della scheda di rete. Per fare ciò, sarà sufficiente specificare i seguenti parametri IP sul tuo PC o laptop:
. IP - 192.168.0.101
. Maschera di sottorete - 255.255.255.0
. Il gateway principale è 192.168.0.1
. DNS - 192.168.0.1
Partiamo dal presupposto che tu abbia collegato il router all'unità di sistema del computer. Procediamo direttamente alla configurazione del nostro router.
Configurazione del router D-Link DIR-320 / NRU (hardware rev. B1)
Configureremo D-Link DIR-320 attraverso l'interfaccia web. Per fare ciò, in qualsiasi browser di computer (Opera, Internet Explorer, Mozilla, Chrome) nella barra degli indirizzi, vai all'indirizzo: http://192.168.0.1 (di solito questo indirizzo è tutto D-Link \\ 'e sono di default). Vedrai un router che saluta sullo schermo del tuo computer (vedi Fig. 7)
Per accedere all'interfaccia web di D-Link \\ "a, dovrai inserire un nome utente e una password, quindi fare clic su Accedi. Il nome utente predefinito è admin, la password è admin. Dopo aver inserito le credenziali, vedrai un messaggio pop-up dal router (vedi. Fig. 8)
In questo messaggio, il DIR-320 ti costringe a cambiare la password predefinita, che verrà successivamente utilizzata per accedere al router. Devi solo fare clic su OK e impostare una nuova password nella finestra successiva (vedi. Fig. 9)

Qui è necessario inserire una nuova password e la sua conferma, dopo di che rimane solo fare clic sul pulsante Salva. Successivamente, il router offrirà nuovamente l'accesso, ma con una nuova password (vedere la Fig. 10). Bene, non rimane altro che inserire di nuovo le credenziali ...

Immettere il nome utente e la password, quindi fare clic su Accesso. Quindi verrai portato al menu principale del router D-Link DIR-320 (B1), dove vedrai le informazioni sul dispositivo di fronte a te (vedi Fig. 11)

Ecco come appare la nuova interfaccia web di D-Link. L'autore di questa guida non ha gradito particolarmente l'interfaccia in termini di aspetto e facilità d'uso, ma la funzionalità del nuovo firmware è diventata maggiore. Importante: ora per salvare la configurazione dopo eventuali modifiche alle impostazioni (!), Ogni volta che è necessario fare clic sul pulsante Salva nell'angolo in alto a destra.
Aggiornamento del firmware per il router D-Link DIR-320 / NRU
Ora ti consigliamo di assicurarti che l'ultima versione del firmware sia installata nel router Dir-320 / NRU! Per gli utenti inesperti, spieghiamo: il firmware è il software interno del router. Nelle versioni più recenti gli errori del firmware sono generalmente corretti e talvolta vengono aggiunte funzionalità aggiuntive. Puoi scoprire la versione attuale del firmware direttamente nel menu principale (vedi Fig. 11). La versione del firmware è disponibile nel campo Informazioni sul dispositivo. Nel nostro caso particolare, abbiamo a che fare con la versione 1.2.94.
Ora devi assicurarti se ci sono aggiornamenti del firmware sul sito Web del produttore. Per fare ciò, seguire il link sopra per andare al server ftp del produttore e vedere gli aggiornamenti del firmware per DIR-320 / NRU (vedere Fig. 12). Sul sito vediamo solo un file con la stessa versione che è già installato nel nostro router (a giudicare dal nome del file). Ciò significa che al momento non ci sono aggiornamenti del firmware. Ma lo scarichiamo ancora sul nostro computer e lo trasferiamo sul PC da cui configuriamo il nostro router per mostrare come è possibile aggiornare il software del nostro router nell'ambito di questa guida.

In assenza di nuove versioni in questo caso particolare, installeremo la stessa versione per mostrare l'essenza del processo di flashing. Installerai una versione più recente per te non appena verrà visualizzata sul sito Web del produttore. Ti consigliamo di guardare il server ftp Long una volta ogni 3 mesi e controllare gli aggiornamenti!
Quindi, procediamo alla procedura per l'aggiornamento del firmware nel router D-Link. Puoi farlo a pag. Sistema - Aggiornamento software (vedi Fig. 13)

Devi dire al router dove si trova il file del firmware. Per fare ciò, fare clic sul pulsante Seleziona file e in Esplora risorse si arriva al file con il firmware per DIR-320 / NRU, fare clic sul pulsante Apri, quindi su Aggiorna.
Successivamente, il router inizierà ad aggiornare il suo firmware, in questo momento puoi solo attendere la fine del processo.
Attenzione !!! Durante i successivi 3 minuti, in nessun caso non spegnere il router wireless e non interrompere il processo di lampeggiamento con altre azioni!
Durante il processo di aggiornamento del software, sullo schermo verrà visualizzato un indicatore di avanzamento (vedere Fig. 14)
Dopo un po ', il router invaderà il nuovo firmware nelle sue viscere, si riavvierà e si offrirà di autorizzare nuovamente (vedi Fig. 10). Si noti che dopo aver lampeggiato, il router ripristinerà tutte le sue impostazioni precedenti. Immettere il nome utente e la password (admin e admin), quindi fare nuovamente clic su Accesso. Il router ti chiederà di nuovo di cambiare la password predefinita, ma l'abbiamo provata tutta in fig. 8-10.
Se tutto è successo come descritto sopra, puoi accettare le nostre congratulazioni: hai aggiornato con successo il firmware del tuo D-Link DIR-320 / NRU! Se il router non ha emesso una finestra di autorizzazione e ripetuti tentativi di accesso a 192.168.0.1 5 minuti dopo l'avvio dell'aggiornamento del firmware non sono riusciti, è probabile che il router abbia subito un'emergenza. Riavviarlo tramite interruzione di corrente e se non vi è alcuna risposta, contattare il centro di assistenza del produttore!
Ora è il momento di assicurarsi che il router sia aggiornato con il firmware che ci abbiamo inserito. Queste informazioni saranno indicate nel menu principale di D-Link DIR-320 / NRU (vedere Fig. 15)

Qui vediamo che la versione 1.2.94 è installata con il tempo di costruzione del 3 agosto 2011. Prima di ciò, abbiamo avuto l'assemblea del 13 maggio 2011 (vedi Fig. 11). Con l'aggiornamento del firmware completato, passiamo ora alla configurazione diretta del nostro D-Link DIR-320 / NRU.
Impostazione della connessione Internet in D-Link DIR-320 / NRU
Ora è il momento di configurare la connessione del router con il provider Internet. In D-Link DIR-320 NRU questo può essere fatto in p. Connessioni - WAN (vedere Fig. 16)

Come già detto in precedenza, in questa guida mostreremo come configurare il router D-Link DIR-320 NRU utilizzando i protocolli VPN DHCP e PPTP. Se si dispone dell'accesso a Internet tramite un protocollo diverso, sarà necessario contattare l'assistenza tecnica per chiarimenti sulle impostazioni.
Innanzitutto, configureremo il NRU DIR-320 in modalità DHCP.
Per fare ciò, fai clic sulla linea dell'interfaccia WAN (Fig. 16), quindi vedrai una finestra per le sue impostazioni dettagliate chiamata Rete / Connessioni (vedi Fig. 17)
Nella modalità DHCP (ricezione automatica dei parametri IP dal provider), non dovrebbero sorgere particolari difficoltà con la configurazione D-Link DIR-320 / NRU. Per fare ciò, lasciare l'opzione nella posizione IPoE nel campo Tipo di connessione.
Nel campo MAC, è possibile inserire il valore per l'indirizzo fisico del router (tramite l'interfaccia WAN). Ciò può essere molto utile quando il provider ha implementato l'associazione dell'indirizzo MAC all'indirizzo IP dei client sulla rete. Poiché ogni dispositivo di rete ha un proprio indirizzo MAC univoco, questa opzione consente di evitare le chiamate al provider quando si sostituisce l'apparecchiatura di rete connessa dall'ultimo miglio (ad esempio, l'apparecchiatura viene sostituita da una scheda di rete a un router). Puoi rendere l'indirizzo MAC nel router identico all'indirizzo MAC del tuo computer su cui hai lavorato prima di installare il router. Se si desidera utilizzare un router con un indirizzo MAC non nativo sulla rete del provider, compilare questa opzione. Se si desidera registrare l'indirizzo MAC del router, è necessario effettuare una chiamata al proprio provider e comunicargli l'indirizzo MAC che si trova nella parte inferiore del router (sei coppie di caratteri alfanumerici).
Quindi, selezionare la casella in P. Ottieni automaticamente un indirizzo IP e Ottieni automaticamente un indirizzo server DNS. Ciò farà sì che il router raccolga automaticamente le impostazioni dal server DHCP del provider di servizi Internet.
Non cambieremo più opzioni qui, in modalità DHCP tutto funzionerà e così 😉
Resta solo da fare clic sul pulsante Salva.
E quindi non dimenticare di fare clic sul pulsante Salva nella finestra successiva in fig. 18, in modo che dopo il riavvio il router non "dimentichi" le impostazioni.
Ora è il momento di controllare le impostazioni. Puoi farlo in p. Status - Statistiche di rete (vedi. Fig. 19)

Qui nel campo WAN è possibile visualizzare le informazioni secondo cui il client DHCP del router ha ricevuto correttamente i parametri IP necessari dal provider. In effetti, puoi già navigare in Internet da un computer collegato all'interfaccia LAN del router DIR-320 / NRU.
Ora configuriamo il router DIRU-320 NRU in modalità VPN PPTP
Il protocollo VPN viene spesso utilizzato dai provider domestici per fornire l'accesso a Internet. La configurazione del router D-Link DIR-320 NRU in modalità PPTP viene eseguita nella sezione di connessione che ci è già familiare (vedere Fig. 20). Per connettersi tramite PPTP o L2TP, è necessario creare una nuova interfaccia qui. (Nota: per cominciare, dobbiamo ancora configurare il router in modo che funzioni sull'interfaccia WAN con il tipo di connessione ipoe. Se il tuo provider non ha uno schema DHCP sulla rete locale, probabilmente dovrai prima configurare ipo WAN in modalità IP statico).
In questo menu dovremo creare un'altra interfaccia per la connessione tramite PPTP. Per fare ciò, fare clic sul pulsante Aggiungi, dopo di che si aprirà un menu per l'impostazione di una nuova interfaccia sullo schermo (vedere Fig. 21).
Per configurare il router affinché funzioni su una connessione VPN, è necessario impostare l'opzione Tipo di connessione su PPTP. (Nota: se il provider fornisce l'accesso L2TP, questo protocollo è selezionato nello stesso menu).
Quindi, considerare le restanti opzioni necessarie per configurare DIR-320 / NRU in modalità PPTP [top-down]:
wanPPTPSNameType: consente di specificare come specificare l'indirizzo del server VPN: come nome di dominio o come indirizzo IP. Se il provider consiglia di impostare l'indirizzo del server sotto forma di un nome di dominio, selezionare l'opzione URL, se sotto forma di un indirizzo IP, quindi l'opzione IP. (Suggerimento: guarda il tuo contratto con il provider e scopri come si consiglia di indicare lì l'indirizzo del server VPN. Puoi anche contattare l'assistenza tecnica per chiarimenti);
Indirizzo server: l'indirizzo del server VPN menzionato sopra è indicato qui. O come nome di dominio o come IP, a seconda dell'opzione wanPPTPSNameType;
Nome utente PPP: questa opzione viene utilizzata per immettere un accesso per l'autorizzazione con il server VPN. Può essere trovato nel tuo contratto con il fornitore.
Password è la password per la connessione al server VPN del provider (consultare il contratto).
Conferma password: qui dovrai inserire nuovamente la password per l'autenticazione sul server VPN per eliminare un errore di digitazione;
Crittografia: qui viene attivata la crittografia dei dati trasmessi tramite VPN. Di solito, la crittografia del tunnel VPN non viene utilizzata dai provider, quindi lasciamo l'opzione - Nessuna crittografia.
Algoritmo di autenticazione: qui è possibile selezionare il tipo di autenticazione supportato dal server VPN del provider. È possibile contattare l'assistenza tecnica per ulteriori informazioni. Ma puoi scegliere l'opzione AUTO, quindi il router stesso proverà a trovare un'opzione di autenticazione compatibile.
Altro in questo menu, nessuna opzione può essere lasciata intatta. Dopo aver fatto clic sul pulsante Salva tunnel, il server VPN del provider deve essere installato correttamente.
Puoi verificare se la sessione VPN è aumentata, nel menu Connessioni (vedi. Fig. 22). Affinché il traffico passi attraverso il tunnel VPN, assicurati di impostare l'etichetta Default Gateway di fronte alla connessione PPTP e salvare le impostazioni tramite il pulsante nell'angolo in alto a destra!

L'iscrizione che indica che il tipo PPTP è nello stato Connesso indica un'azione corretta da parte tua. Se la scritta "Connected" non viene visualizzata, da qualche parte nei passaggi precedenti è stato commesso un errore ...
Configurazione del routing (routing) per accedere alle risorse locali
Il passo successivo quando si impostano i router D-Link in modalità VPN PPTP è di solito popolare la tabella di routing. Questa procedura è necessaria per l'accesso simultaneo alle risorse locali della rete del provider con una connessione VPN stabilita. In realtà, se non sei molto interessato alle risorse locali, puoi saltare questa fase. Per coloro che intendono utilizzare servizi locali come FTP o DC ++ in futuro, dovranno configurare il routing. Puoi farlo in DIR-320 / NRU nella voce Avanzate - Routing (vedi Figura 23)

Questo menu è una tabella per l'immissione di route statiche. Puoi scoprire i percorsi statici necessari nel tuo caso particolare nel supporto tecnico del tuo provider.
Per creare un nuovo percorso locale in D-Link DIR-320 / NRU è necessario fare clic sul pulsante Aggiungi, quindi verrà visualizzata una finestra per la creazione di una nuova regola di instradamento (vedere la Figura 24).
Qui, nel campo Rete di destinazione, specificare l'area di destinazione di questo percorso.
Nel campo Maschera di rete di destinazione, specificare la maschera di sottorete per un percorso specifico.
Nel campo Gateway, è necessario specificare l'indirizzo del gateway locale (è possibile scoprirlo dal contratto o è possibile vederlo nello stato di connessione sulla rete locale sul computer che era collegato al cavo del provider prima di installare il router).
Nel campo Metrica, puoi inserirne uno. Questo valore imposta la priorità per questa particolare regola di routing.
Nel campo dell'interfaccia Via, è possibile lasciare un'opzione, quindi il router D-Link DIR-320 / NRU determinerà autonomamente quale interfaccia è più adatta per utilizzare questa route.
Per creare una regola, devi solo fare clic sul pulsante Salva.
In un modo così semplice, è necessario inserire nella tabella di routing tutte le regole necessarie. Di conseguenza, il traffico locale andrà esattamente nelle direzioni specificate nelle regole.
Potete vedere in fig. 25 (non dimenticare che l'indirizzo del gateway locale è individuale in ogni caso!

Dopo aver inserito tutti i percorsi necessari, resta da salvare i parametri del router facendo clic sul pulsante Salva. Su questo, l'impostazione di routing nel router D-Link DIR-320 / NRU può essere considerata completa.
Configurazione della connessione Wi-Fi in D-Link DIR-320 / NRU
Il router D-Link DIR-320 / NRU, a differenza del suo predecessore, DIR-320, supporta uno standard Wi-Fi più veloce che consente di trasferire i dati in modalità wireless a velocità fino a 150 Mbps utilizzando il Wi-Fi appropriato attrezzatura dal lato client (l'adattatore !!! D-Link DWA-140 !!! lo farà). Le impostazioni della rete Wi-Fi wireless nella nuova serie D-Link \\ ’DIR vengono effettuate in Wi-Fi - Impostazioni generali (vedi Fig. 26)
Qui è possibile disattivare completamente il modulo Wi-Fi nel router. Quindi il router passerà da wireless a cablato. Successivamente, passeremo alla voce Impostazioni di base, dove è possibile impostare il nome della rete e selezionare uno standard wireless (vedere la Fig. 27):

Nascondi punto di accesso: disabilita l'invio di un identificatore di rete (SSID), ciò consente di nascondere la rete dai dispositivi Windows, fungendo da strumento di sicurezza. È vero, in questo caso dovrai creare un profilo per la connessione manuale a una rete wireless.
SSID: il nome della rete wireless (identificatore di rete). Con questo nome, la rete sarà visibile nei client Wi-Fi wireless.
Paese: tutti i russi possono lasciare l'opzione Federazione Russa.
Canale: forza la selezione del canale per il wireless. Non è consigliabile trattare con il canale numero 6, poiché la maggior parte delle apparecchiature Wi-Fi funziona per impostazione predefinita su quel canale (pochi utenti lo cambiano). Idealmente, consigliamo di scegliere il Canale 1 o il Canale 12 per ridurre al minimo la probabilità di interferenze con le reti vicine.
Modalità wireless: qui è possibile scegliere la modalità wireless 802.11g o 802.11n, o forse anche 802.11be obsoleto o una combinazione di entrambi. In modalità operativa mista (802.11 b / g / n mista), tenere presente che la velocità complessiva della rete quando si collegano diversi client scenderà al livello del client più lento.
Un po 'più in basso è possibile impostare il numero massimo di client che si collegheranno al router.
Quindi devi solo fare clic su Modifica e puoi procedere con la configurazione della crittografia sulla rete.
La crittografia wireless è configurata in p. Impostazioni di sicurezza (vedere. Fig. 28)
Nell'opzione Autenticazione di rete, è possibile selezionare l'algoritmo di crittografia nella rete wireless. Ti consigliamo di scegliere la versione più versatile di WPA-PSK / WPA2-PSK mista: questo fornirà supporto per la maggior parte delle moderne apparecchiature Wi-Fi.
Nel campo Chiave di crittografia PSK, specificare la password per la rete Wi-Fi wireless. Si consiglia di utilizzare una password di lunghezza compresa tra 8 e 10 caratteri, composta da lettere maiuscole e minuscole, caratteri speciali e numeri. Ciò riduce al minimo la probabilità di violazione della password da parte di utenti malintenzionati.
Nell'opzione di crittografia WPA, è possibile selezionare un algoritmo per la crittografia WPA. TKIP è un'opzione meno crittografica di AES, ma alcuni client wireless potrebbero non funzionare con AES. Ti consigliamo di installare l'opzione TKIP + AES, quindi assicurerai la compatibilità con la maggior parte dei client Wi-Fi.
Il periodo di aggiornamento della chiave WPA può essere lasciato per impostazione predefinita.
Inoltre non resta che fare clic sul pulsante Cambia.
Vorrei dire qualche parola su un'altra opzione in Impostazioni wireless avanzate (vedi. Fig. 29)
Qui, l'opzione di alimentazione TX è responsabile dell'emissione dell'antenna wireless. Puoi abbassarlo sperimentalmente a un livello in cui sarà sufficiente coprire l'appartamento / stanza e la rete non sembrerà molto al di fuori dell'appartamento. Ciò ridurrà la possibilità di hackerare la tua rete wireless dai tuoi vicini di hacker :) E influenzerà la tua salute in meglio, specialmente se smetti di fumare 😉
Su questo, la configurazione della rete Wi-Fi wireless nel D-Link DIR-320 / NRU può essere considerata completa. Per utilizzare il Wi-Fi a casa, le manipolazioni discusse sopra saranno abbastanza per te.
Ora puoi accendere il tuo laptop e collegarlo a una rete Wi-Fi.
Port Forwarding per DC e torrent in D-Link DIR-320 NRU
Le impostazioni di port forwarding (port forwarding o Port Forwarding) devono essere eseguite se si prevede di utilizzare programmi e dispositivi sulla rete domestica che richiedono un accesso non richiesto alla rete locale del provider o a Internet esterno. Ad esempio, questo può essere necessario in caso di accesso alla telecamera IP VEB domestica o quando si lavora con servizi di condivisione di file come torrent o DC ++. Il principio del port forwarding è il seguente: l'utente stesso informa il router DIR-320 / NRU quale tipo di traffico non richiesto dall'esterno del router deve essere inoltrato a un indirizzo IP specifico della rete domestica.
Prendi in considerazione il port forwarding nel D-Link DIR-320 NRU per DC e Utorrent:
È possibile configurare il port forwarding nel router D-Link in p. Firewall - Server virtuali (vedere la Figura 30). Nuove regole vengono create dopo aver fatto clic sul pulsante Aggiungi.
In questo menu del router Dlink, è possibile creare le regole necessarie per il port forwarding. Inoltre, queste regole possono essere create sia sulla base di modelli già pronti, sia per traffico specifico.
Consideriamo di seguito come inoltrare le porte nel router D-Link DIR-320NRU per il programma di condivisione file DC ++ (vedi Fig. 31):
Nelle impostazioni di connessione DC, sarà necessario attivare la modalità di connessione Firewall con port forwarding manuale. Per la condivisione di file all'interno della rete del provider, nel campo IP esterno / WAN, immettere l'indirizzo IP della rete Intranet che il provider fornisce in base al contratto. Se hai intenzione di lavorare con DC ++ su Internet esterno, quindi nel campo IP esterno / WAN, dovrai inserire il tuo indirizzo IP dedicato / esterno (per ulteriori informazioni, contatta il tuo fornitore).
Nel campo Porte: TCP e UDP, è necessario immettere i valori delle porte su cui si pianifica l'ulteriore lavoro del client DC. Si consiglia di selezionare i valori delle porte che sono facili da ricordare, ma queste porte non sono occupate dal sistema.
Quindi torneremo al menu di port forwarding nel nostro D-Link DIR-320nru (vedi Figura 30), fai clic sul pulsante Aggiungi per creare una nuova regola (vedi Figura 32):

Poiché la nostra regola di inoltro non rientra in alcun modello, lasciamo l'opzione Personalizzata.
Successivamente, nel campo Nome, specifica il nome della nostra prima regola di inoltro di chiamata (pensala come desideri).
Lasciare l'opzione Interfaccia in posizione WAN.
Nel campo Protocollo, imposta l'opzione TCP / UDP, poiché il client DC utilizza entrambi i tipi di traffico. In tutte le linee con le porte indicheremo lo stesso valore - 11111, che corrisponde al valore delle porte nel nostro client DC. Qui spiegheremo un po ': il router, secondo questa regola, trasferisce il traffico TCP e UDP dalla porta esterna a quella interna. Le funzionalità del router consentono di inoltrare più porte contemporaneamente in una regola (ad esempio, da 11111 a 11115), ma nel nostro caso questo non è necessario, quindi le porte di inizio e fine nel nostro esempio sono le stesse.
Nel campo IP interno, è necessario specificare il valore dell'indirizzo IP interno del computer sulla rete locale verso cui il router deve reindirizzare il traffico. È possibile trovare l'indirizzo IP interno nello stato di connessione sulla rete locale su questo computer (vedere Fig. 6). Il suo valore deve corrispondere esattamente al valore nella regola di port forwarding del nostro router.
Quindi fare clic su Cambia, dopo di che il router salva la regola nella sua memoria.
Consideriamo ora il port forwarding D-Link DIR-320 / NRU per Utorrent. Apriamo le impostazioni Utorrent relative ai parametri di connessione e portiamole nel seguente modulo (vedi Fig. 33):

In questo manuale, configureremo il famoso router D-Link DIR-300A. Questo è un router economico per uso domestico. A differenza del D-Link DIR-300 / A / D1, che è già stato interrotto, il nuovo modello è disponibile in un nuovo caso molto insolito sotto forma di un cilindro. È bello che a un prezzo del genere sia possibile acquistare un router in un caso così insolito.
Ho in programma di preparare presto un articolo con suggerimenti su come scegliere un router economico per la casa. In realtà per questo motivo, ho acquistato il D-Link DIR-300A. Dal momento che è adatto per l'uso domestico sotto tutti gli aspetti, e si riferisce a modelli di budget. Mi è piaciuto il router stesso. Un caso insolito, una buona qualità costruttiva, un pannello di controllo intuitivo e persino piedini in gomma, rari nei modelli economici.
Per quanto riguarda la configurazione di questo modello, il processo stesso non è praticamente diverso dalla configurazione di altri router D-Link. Ma ho deciso di preparare un'istruzione separata in cui mostrare e raccontare tutte le sfumature. Mostrerò come connettere DIR-300A, come inserire le impostazioni, configurare il router per connettersi a Internet, configurare la rete Wi-Fi, cambiare la password, ecc. Penso che queste informazioni saranno utili a molti. Inoltre, le istruzioni fornite con il kit non sono molto istruttive.
È possibile configurare il router da quasi tutti i dispositivi, anche da un telefono o tablet, connettendosi tramite un cavo di rete o tramite Wi-Fi. Ma, se hai un computer fisso o un laptop, ti consiglio di configurare il router con questi dispositivi. E soprattutto, al momento della configurazione, si collegherà al DIR-300A tramite un cavo di rete.
Connetti e inserisci le impostazioni D-Link DIR-300A
Collegare l'adattatore di alimentazione al router, inserirlo in una presa di corrente e accendere l'alimentazione con il pulsante sul router stesso.
Se configurerai il router da un PC o laptop, prendi il cavo di rete fornito con il kit e collega il computer al router. Colleghiamo il cavo a una delle 4 porte LAN.
Nella porta "Internet" (è gialla), connetti Internet. Cavo dal tuo ISP. A proposito, invano hanno creato una porta WAN gialla e hanno inserito il cavo di rete giallo nel kit. Molti saranno confusi.

Se si desidera configurare connettendosi tramite una rete Wi-Fi, quindi connettere il dispositivo a una rete wireless che il router distribuirà immediatamente dopo l'accensione. La rete avrà un nome di fabbrica. Molto probabilmente sarà "DIR-300A".
La password per la connessione è indicata nella parte inferiore del router sull'adesivo. Firmato come "PIN WPS".

Il computer deve essere collegato a un router. La connessione potrebbe essere senza accesso a Internet, questo è normale.
Se il router richiede un nome utente e una password, specificare admin e admin. L'indirizzo per l'immissione delle impostazioni e le impostazioni di fabbrica sono indicati anche sull'adesivo nella parte inferiore del router. Il mio router mi ha immediatamente chiesto di modificare la password di fabbrica, che in futuro verrà utilizzata come input per le impostazioni anziché come amministratore. Pensa e annota la nuova password due volte. Cerca di non dimenticarlo.

Cambia immediatamente la lingua del pannello di controllo in russo o ucraino.

Prima di impostare, ti consiglio di aggiornare il firmware del router. Se esiste una nuova versione. Ne ho preparato uno separato.
Configurazione della connessione a Internet
È molto importante configurare correttamente il nostro D-Link DIR-300A per la connessione a Internet. Se il router non è in grado di connettersi al provider di servizi Internet, non sarà in grado di distribuire Internet. Senza questo, non ha senso continuare l'installazione.
Devi sapere esattamente quale tipo di connessione Internet sta utilizzando il tuo ISP. E tutti i parametri necessari che devono essere specificati per la connessione a Internet. Inoltre, sarebbe utile chiarire se il provider utilizza l'associazione dell'indirizzo MAC. E poi puoi soffrire a lungo con le impostazioni.
Se tu tipo di connessione IP dinamico (nessun indirizzo MAC vincolante)e hai già collegato il cavo dal provider al router, come ho mostrato nella foto sopra, quindi Internet tramite il router dovrebbe già funzionare. Nelle impostazioni, proprio sulla pagina principale, puoi vedere lo stato della connessione. Se è già verde, allora è tutto ok. Saltiamo questa sezione e passiamo alla configurazione di una rete Wi-Fi.

Un'icona verde indica che il router è già connesso a Internet.
Se c'è associazione indirizzo MAC, quindi ci sono due opzioni: cambia l'indirizzo MAC del router nel MAC del computer a cui era connessa Internet, oppure chiama il supporto del provider e chiedi di associare il nuovo indirizzo MAC del router, che è indicato sul dispositivo stesso, dalla parte inferiore dell'adesivo (ID MAC).
È possibile clonare il MAC nella scheda WAN selezionando la connessione desiderata.

Se si dispone di un provider Beeline che utilizza il tipo di connessione - L2TP o TTK, Dom.ru, Rostelecom il cui tipo di connessione è PPPoE, è necessario impostare qui alcuni parametri.
Tra i fornitori ucraini, i più popolari sono: Home Internet Kyivstar - Tipo di connessione IP dinamica. Provider Volya, esiste anche un IP dinamico, ma è confuso con l'associazione dell'indirizzo MAC.
D-Link DIR-300A: impostazione della connessione L2TP utilizzando come esempio il provider Beeline
Vai alla scheda "Rete" - "WAN" nelle impostazioni. Seleziona le caselle accanto alle connessioni presenti e fai clic sul pulsante "Elimina". Quindi, fai clic sul pulsante "Aggiungi".


Immettere il nome utente e la password due volte ricevuti durante la connessione a Internet. Scrivi anche "Indirizzo server VPN". Per Beeline, questo è tp.internet.beeline.ru. Controlla se c'è un segno di spunta accanto a "Connetti automaticamente". Fai clic sul pulsante "Applica".

Se hai specificato tutto correttamente, il router dovrebbe connettersi a Internet. La connessione sarà con un'icona verde e lo stato è "Connesso".
Connessione PPPoE su DIR-300A (TTK, Dom.ru, Rostelecom)
Proprio come ho mostrato sopra, crea una nuova connessione e seleziona il tipo di connessione PPPoE.

Specificare il nome utente e la password specificati nel contratto per la connessione a Internet e fare clic sul pulsante "Applica".

Se il router non desidera connettersi a Internet, chiamare il supporto del provider e specificare le impostazioni. Molto probabilmente, alcuni parametri vengono specificati in modo errato.
Vedi le statistiche di connessione nella scheda WAN:

Solo dopo aver stabilito la connessione Internet, ha senso continuare a configurare il router.
Configurazione della rete Wi-Fi, impostazione della password
Vai alla scheda "Wi-Fi" - "Impostazioni di base". Qui possiamo cambiare il nome della nostra rete Wi-Fi. Immettere il nuovo nome nel campo SSID e fare clic sul pulsante "Applica".


Tutta la rete Wi-Fi è configurata.
Dal momento che abbiamo effettuato le impostazioni di base, è necessario salvare le impostazioni e riavviare il router. Passa il mouse sopra il menu Sistema e seleziona Salva. Quindi spostare nuovamente il cursore su "Sistema" e selezionare "Riavvia".

Dopo il riavvio, viene visualizzata una rete Wi-Fi con il nome specificato durante il processo di installazione. Per connettersi alla rete, utilizzare la password impostata.
Diamo un'occhiata ad alcune altre impostazioni. Mostrerò come è possibile salvare tutti i parametri del router in un file e ripristinarli se necessario.
Creare una copia di backup delle impostazioni del router
Se tutto funziona bene, ti consiglio di eseguire il backup delle impostazioni.
Quando si tenta di immettere nuovamente le impostazioni del router, verrà richiesto un nome utente e una password. Abbiamo cambiato la password all'inizio dell'installazione. Amministratore di fabbrica e admin.

Passa il mouse su "Sistema" e seleziona "Ottieni una copia delle impostazioni".

Salvare il file su un computer in un luogo sicuro. Se necessario, sarà possibile ripristinare le impostazioni dal file nella sezione "Sistema" - "Configurazione".
Quindi abbiamo finito di allestire questo "barile". Spero che tu abbia avuto successo e che tu abbia installato il tuo D-Link DIR-300A. Puoi porre domande nei commenti. Ti auguro il meglio!
d LINK DIR 300 router, connettori WAN e LAN. WAN - Ingresso Internet, LAN - rete locale
Molti utenti sono spaventati dalla necessità di configurare il router d link dir 300. Tuttavia, in sostanza, non c'è nulla di sbagliato in questo. È impossibile romperlo senza sforzi significativi e se si commettono errori nella configurazione, è sempre possibile iniziare da zero. In questo caso, solo l'attenzione e la pazienza che saranno richieste se lo si sta facendo per la prima volta e prima di non aver inserito le impostazioni del router sono importanti.
Panoramica della struttura e della sua connessione
La prima difficoltà che gli utenti devono affrontare è la necessità di ignorare la comprensione di un dispositivo fisico in quanto tale e delle sue impostazioni virtuali, o meglio, del software. Pertanto, consideriamo innanzitutto la progettazione del router d, che, a seconda dell'anno di produzione, potrebbe differire leggermente.
! importante Quando si sceglie un luogo per il collegamento e l'installazione di un router, assicurarsi che sia presente una presa di corrente nelle immediate vicinanze, nonché il cavo del provider, che viene inserito dal connettore nella portaUna WAN situata accanto a un gruppo di quattro porte LAN di aspetto simile.
Innanzitutto, il dispositivo è collegato alla rete elettrica domestica, quindi alla rete del provider e solo successivamente, utilizzando il cavo patch (cavo fornito con il kit) al computer o al laptop, se il router dir è configurato utilizzando tali dispositivi. Qualsiasi estremità di questo cavo si collega a una delle quattro porte LAN e l'altra estremità al connettore di rete del laptop o al connettore sulla scheda di rete del computer. Se, tuttavia, per la configurazione viene utilizzato un dispositivo wireless - un tablet o uno smartphone di casa, non sarà affatto necessario.

patch cord è un cavo patch, cavo
Tip! Se un cavo patch standard lungo 1,5 metri non è adatto per un comodo lavoro con un computer, può essere sostituito da un altro, acquistato separatamente in un negozio di elettronica o sul mercato della radio.
Le restanti tre porte per la connessione LAN locale possono essere utilizzate per altre connessioni cablate dopo la configurazione. Ad esempio, puoi connetterti:
- Ricevitore multimediale per TV;
- Il secondo PC a formare una rete domestica;
- Un'unità esterna per l'organizzazione del cloud storage.
Questo termina la connessione fisica del router e può iniziare la configurazione del router wifi d link dir 300.
Utenti Windows
Nella fase successiva, quando il collegamento d è fisicamente collegato, il sistema scaricherà automaticamente i driver necessari e lo rileverà senza manipolazioni inutili da parte dell'utente. Tuttavia, quando si lavora con le versioni del sistema operativo Windows 7–10, è necessario ottimizzare i parametri di sistema per il corretto funzionamento.
Ciò richiederà l'avvio del Pannello di controllo, accessibile dal menu Start. Nell'elenco delle categorie, dovresti trovare "Rete e Internet" e, dopo il suo lancio, seleziona "Centro di controllo della rete". Nella finestra di dialogo dovrai trovare un elemento chiamato "Modifica impostazioni adattatore" e selezionare l'elemento "Proprietà" nel menu contestuale.
Nella finestra successiva, seleziona l'elemento "TCP / IPv4" e seleziona l'elemento "Proprietà". Ciò ti consentirà di scegliere per lui la scelta degli indirizzi del server DNS e dell'IP in modalità automatica.
Lavoro principale
Il passaggio successivo nella configurazione del router richiederà l'avvio di qualsiasi browser, ad esempio Chrome o Moilla Firefox, e nella riga di input, in cui viene solitamente inserito il nome del sito, è necessario scrivere l'indirizzo e-mail indicato sull'adesivo bloccato sul retro del router dir 300.

barra degli indirizzi del browser, inserire 192.168.0.1 o 192.168.1.1.
Molto spesso si tratta dei numeri 192.168.0.1 e 192.168.1.1. Oltre a questi, vengono spesso indicati il \u200b\u200blogin (admin) e la password corrispondente (admin), che sono standard in questo caso. Dovrebbero essere inseriti quando la richiesta è visualizzata sulla pagina e premere "Invio". Successivamente, verrà caricata automaticamente un'interfaccia con un elenco di parametri configurabili.

inserisci login e password

scegli una lingua
Per fare ciò, gli elementi nell'elenco sono alternativamente selezionati:
- Sistema.
- Password amministratore
In questa scheda viene inserito un nome (è possibile lasciare "admin") e una nuova password, dopo di che si fa clic sul pulsante "Salva".
Nella fase successiva, vai in un'altra sezione, scegliendo uno per uno:
- Network.
- Connect.

Vai alle impostazioni avanzate
Ora è necessario approfondire il contratto ricevuto dal provider e scoprire in esso il tipo di connessione utilizzata. Molto spesso è IPoE o PPPoE, sebbene siano possibili altre opzioni. Richiesto deve essere selezionato dall'elenco e, se si utilizza un indirizzo MAC, inserirlo nell'apposito campo. Sarà inoltre necessario impostare le etichette sui punti:
- Ottieni automaticamente un indirizzo DNS.
- Ottieni automaticamente un indirizzo IP.
Crea e configura una connessione wireless
Per configurare una connessione Wi-Fi, dovrai selezionare i seguenti elementi in sequenza:
- Wi-Fi.
- Impostazioni di base
Innanzitutto, è necessario selezionare la casella "Abilita connessione wireless". Nella scheda aperta, immettere il nuovo nome di rete nella cella "SSID" e selezionare una regione dall'elenco a discesa per ottenere gli standard nazionali. Per salvare le impostazioni, è necessario fare clic sull'elemento "Modifica".
Inoltre, si consiglia di impostare o modificare immediatamente la password standard. È necessario affinché le persone non autorizzate non possano accedere alle risorse di rete e ai dispositivi ad esse collegati. Per fare ciò, vai su "Impostazioni di sicurezza". L'elenco dei suoi parametri include il campo "Autenticazione di rete", a cui dovrebbe essere assegnato il tipo "WPA2-PSK". Di conseguenza, l'elenco dei parametri cambierà e sarà necessario inserire una password codificata nel campo "Chiave di crittografia PSK" e, per il campo WPA corrispondente alla crittografia, selezionare il tipo TKIP ".
Alla fine, fai clic sul pulsante "Modifica" per rendere effettive le regolazioni.
Questo completa l'installazione di base del router d link dir 300 e, per il corretto completamento e salvataggio dei parametri, seleziona la voce "Sistema" situata in alto a destra e nella finestra di dialogo aperta fai clic sul pulsante "Salva e riavvia".
Ripristina ai valori predefiniti
Se non riesci a inserire le impostazioni, molto probabilmente, qualcuno ha precedentemente configurato e modificato le impostazioni di protezione per il dispositivo. In questo caso, come in molti altri, ad esempio, se è stato installato un nuovo firmware non funzionante, il ripristino sarà di aiuto. Si chiama anche rollback, che è facile da fare senza andare nelle impostazioni del dispositivo.
Per fare ciò, il design del modello di cervo prevede un pulsante di reset fisico. Per evitare malfunzionamenti imprevisti, è necessario tenerlo premuto per 15 secondi.
Presta attenzione! Pressione eccessiva dei tasti« Ripristina "non darà il risultato desiderato. Al contrario, può causare danni fisici, poiché il pulsante è saldato direttamente sulla scheda.
Dopo aver effettuato la manipolazione, tutti i dati relativi alle impostazioni dell'utente, incluse password e indirizzi di rete, verranno distrutti. Pertanto, al fine di evitare una dolorosa selezione dei valori di tutti i parametri, è consigliabile salvare la configurazione nel file delle impostazioni sul computer.
Parametri e opzioni aggiuntivi
Vale la pena notare che, oltre alle sue funzioni principali, ha diverse modalità di funzionamento. Questo è un punto di accesso per la distribuzione di wi-fi, un bridge e un client. Inoltre, il modello ha un numero considerevole di opzioni ausiliarie. Ad esempio, con il suo aiuto, è possibile configurare la ricezione dei canali TV IP e, se necessario, limitare l'accesso a un elenco specifico di risorse di rete, che è particolarmente importante quando si lavora in ufficio.
Le funzionalità di progettazione del modello consentono di comprendere facilmente il corretto funzionamento del dispositivo. Il pannello frontale è dotato di LED che indicano il funzionamento:
- alimentazione elettrica;
- connessioni Internet
- connessioni cablate locali;
- connessioni wireless.
Ad esempio, una luce verde indica la disponibilità al lavoro e una luce gialla indica possibili problemi. Allo stesso tempo, il lampeggio verde corrisponde alla trasmissione dei dati sul canale corrispondente. Ma il pulsante WPS fisico ha anche una modalità blu lampeggiante, che indica un tentativo di stabilire una connessione.
Ci sono molte caratteristiche simili e puoi saperne di più su di esse dalle istruzioni incluse nella consegna. In caso di problemi, è anche possibile contattare la hotline del provider.
Alla fine
Ora sai che chiunque può installare router e non è necessario chiamare uno specialista per configurarlo. Puoi farlo tu stesso, e dopo un po 'di pratica sarai in grado di padroneggiare le opzioni più complesse disponibili nel nuovo firmware, che può essere scaricato dal sito ufficiale se hai una connessione Internet.