Versione preliminare (incompiuta)
1 Installazione e configurazione dell'ambiente di sviluppo
1.1 Generale
Innanzitutto, è necessario installare un ambiente di sviluppo, che verrà utilizzato come ambiente di programmazione integrato Code :: Blocks. I principali vantaggi di Code :: Blocks includono:
- licenza gratuita GPL v3.0, in particolare, è consentita la distribuzione e l'uso gratuiti;
- l'ambiente può essere eseguito nei sistemi operativi delle famiglie Windows, Linux, OS X (ovvero è multipiattaforma);
- la capacità di lavorare con vari compilatori.
Questo file installa sia l'ambiente Code :: Blocks stesso sia l'ambiente MinGW, che fornisce la famiglia di compilatori GCC. L'ambiente MinGW è anche software gratuito.
1.2.1.2 Processo di installazione
È necessario eseguire il file codeblocks-10.05mingw-setup.exe. Apparirà la finestra di installazione.
Devi fare clic su "Avanti". Apparirà una finestra con il testo della licenza GPL v3.0 gratuita.
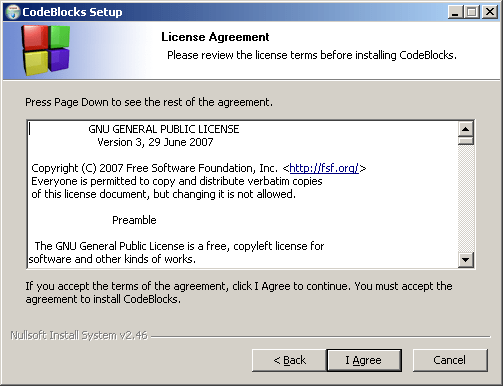
La pressione del pulsante "Accetto" implica l'accordo con i termini della licenza e consente di continuare l'installazione del programma, durante la quale verrà visualizzata una finestra per la selezione dei componenti. In questa finestra, selezionare il tipo di installazione "Completo: tutti i plugin, tutti gli strumenti, tutto".

Successivamente, è necessario fare clic sul pulsante "Avanti". Apparirà una finestra con il nome della directory di installazione. È meglio che il nome della directory completa non contenga spazi o lettere diverse dal latino. Pertanto, ad esempio, il nome C: \\ Programmi \\ CodeBlocks deve essere sostituito con qualcos'altro, ad esempio C: \\ CodeBlocks o C: \\ Programmi \\ CodeBlocks.

Successivamente, è possibile fare clic sul pulsante "Installa", che avvia il processo di installazione effettivo.
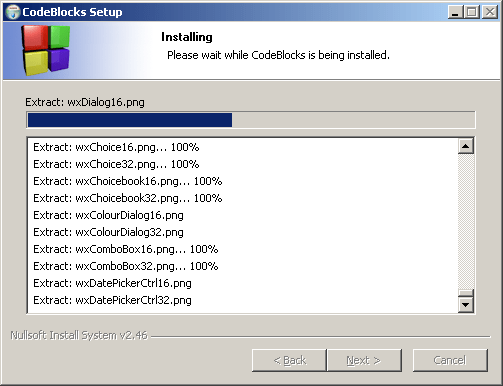
Alla fine del processo, apparirà una finestra che chiede se si desidera avviare Code :: Blocks. È meglio fare clic su "No" qui, in modo che in seguito sia possibile controllare l'avvio di Code :: Blocks nel solito modo.
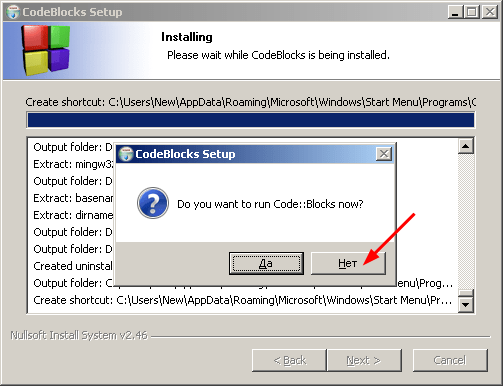
Successivamente, sarà sufficiente fare clic su "Avanti" e quindi su "Fine" per completare il processo di installazione.

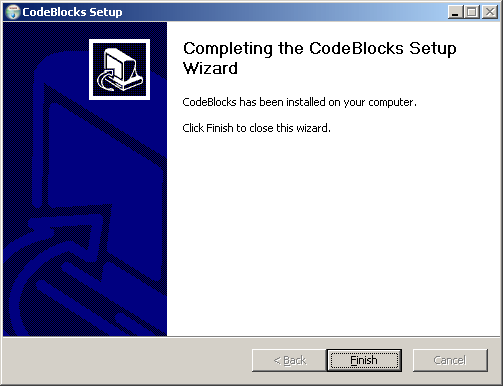
1.2.1.3 Primo avvio
Il collegamento per avviare Code :: Blocks dovrebbe apparire sulla barra di avvio veloce. Anche un collegamento simile dovrebbe apparire sul desktop.
Code :: Blocks può essere lanciato usando queste scorciatoie, così come usando il menu di sistema standard dei programmi.
quando primo Quando si esegue Code :: Blocks, dovrebbe apparire una finestra di rilevamento automatico del compilatore.
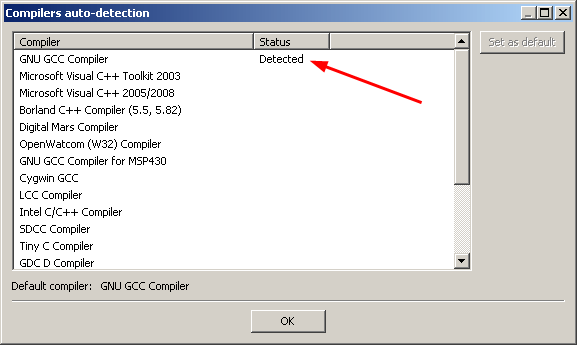
Si noti che la prima riga deve contenere la parola "Rilevato". Questo significa che il compilatore è stato trovato. Devi fare clic su "OK". Il processo di prima esecuzione continuerà e verrà avviato l'ambiente di sviluppo. Questo farà apparire una finestra con il consiglio del giorno.

Se non si desidera che questa finestra appaia ogni volta che si avvia Code :: Blocks, deselezionare "Mostra suggerimenti all'avvio in questa finestra". Fai clic su "Chiudi" per chiudere questa finestra.
Quindi potrebbe apparire la seguente finestra.
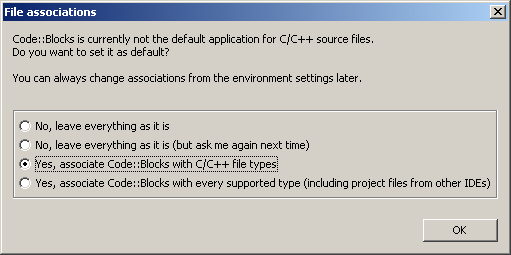
È meglio fare clic su OK qui in modo che i file relativi a C / C ++ siano collegati a Code :: Blocks.
Puoi anche chiudere la finestra "Console di scripting".
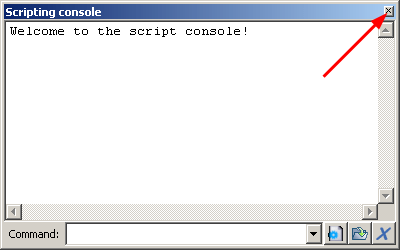

1.2.2 Installazione per sistemi operativi Linux
Per Linux, è possibile installare Code :: Blocks usando il pacchetto per la distribuzione desiderata elencata in questa pagina.
Puoi anche provare a cercare Code :: Blocks nel repository della tua distribuzione Linux. Ad esempio, il pacchetto Code :: Blocks (10.05-1) è disponibile nel repository Ubuntu 11.04.
1.3 Impostazione
Per cominciare, puoi disporre in modo più compatto le barre degli strumenti nella parte superiore della finestra.
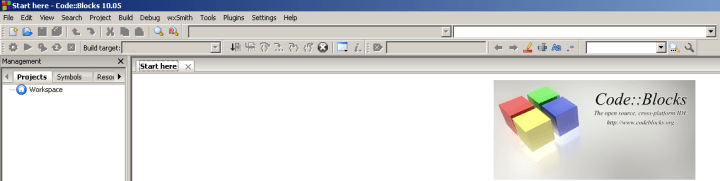
Successivamente, è necessario apportare alcune modifiche alle impostazioni di base.
Seleziona il menu "Impostazioni \u003d\u003e Compilatore e debugger ...". Apparirà la finestra delle impostazioni.
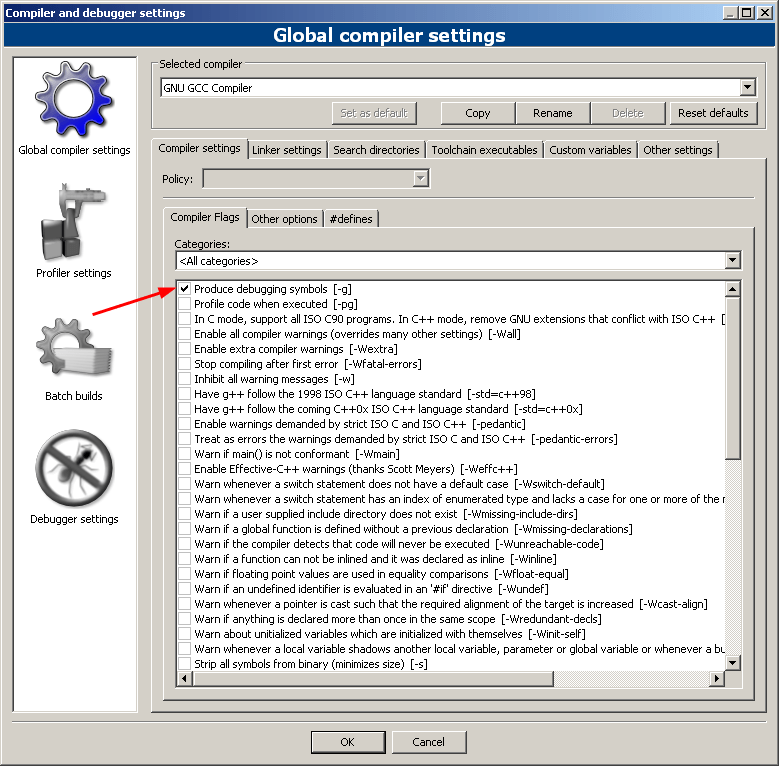
In questa finestra è necessario mettere un segno di spunta per "Produrre simboli di debug". Questa modifica abiliterà la modalità di debug, che sarà descritta in un capitolo successivo.
Senza chiudere questa finestra, è necessario fare clic sulla scheda "Altre opzioni".
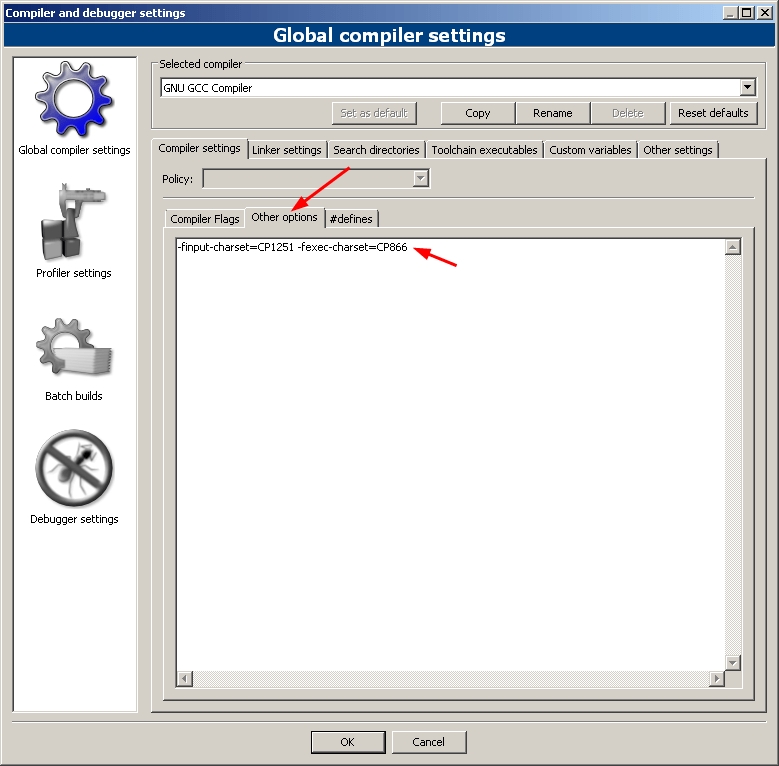
E nel campo di modifica, aggiungi la seguente riga.
Finput-charset \u003d CP1251 -fexec-charset \u003d CP866
Ciò consentirà la corretta visualizzazione dell'alfabeto cirillico nella console nel caso di un sistema operativo della famiglia Windows. Quando si utilizzano Code :: Blocks su altri sistemi operativi (ad esempio Linux), non è necessario aggiungere questa riga.
Senza chiudere questa finestra, è necessario fare clic a sinistra sull'immagine con la scritta "Impostazioni debugger", quindi mettere casella di controllo per "Valuta espressione sotto il cursore".
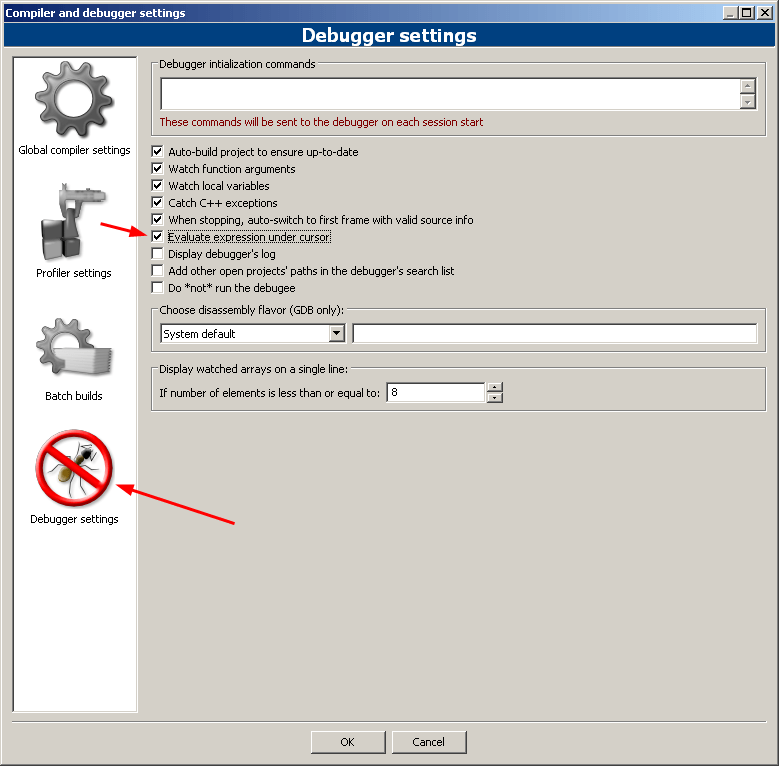
Quindi fare clic su "OK". Tutte le modifiche apportate dovrebbero avere effetto.
2 Primo progetto
2.1 Creazione del progetto
Ora proviamo a creare un programma C.
Per fare questo, è necessario creare un progetto. In generale, è necessario un progetto per combinare più file in un unico insieme. Ma in questo caso è più conveniente creare anche un progetto per un file. Inoltre, in futuro sarà più consueto lavorare con il progetto.
Quindi, per creare un progetto, selezionare il menu "File", quindi selezionare "Nuovo" nell'elenco che appare, quindi selezionare "Progetto" nell'elenco che appare (in breve, tale azione può essere designata come "File \u003d\u003e Nuovo \u003d\u003e Progetto", e in futuro ci sarà utilizzare tali designazioni più brevi). Infine, dovrebbe apparire una finestra di dialogo.

In esso, seleziona "Applicazione console" e fai clic su "Vai". Apparirà la Creazione guidata nuovo progetto.
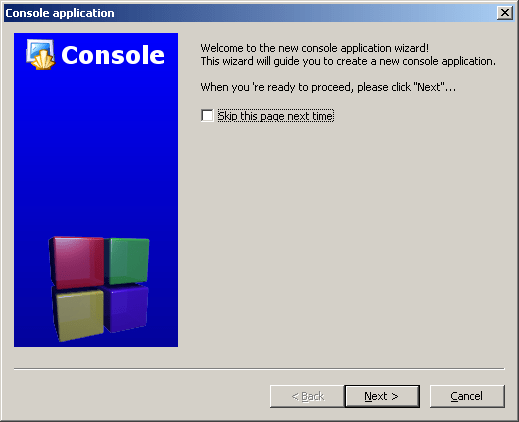
Fai clic su "Avanti". Apparirà la seguente finestra.
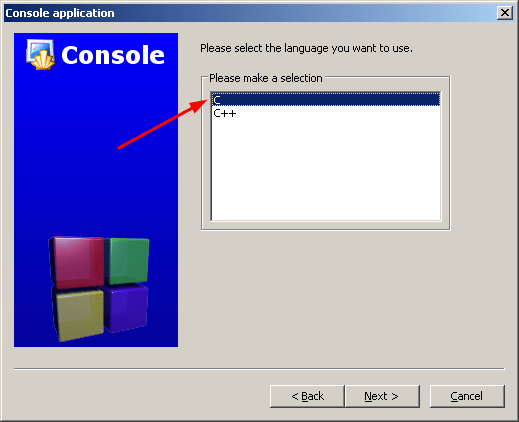
Qui è necessario selezionare C (non C ++) e fare clic su "Avanti". Apparirà la seguente finestra.
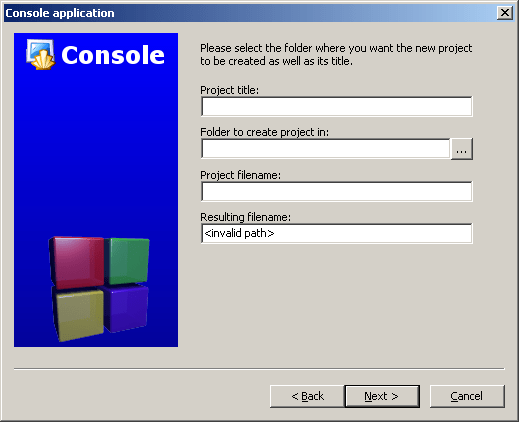
Nella riga "Titolo progetto", inserisci un nome per il progetto, ad esempio Progetto01. Si noti che sulla riga "Nome file progetto" questo nome verrà copiato. Puoi cambiare questo nome di file (per essere diverso dal nome del progetto), ma per comodità è meglio lasciarli uguali. Quindi, nella riga della riga "Cartella per creare il progetto in" (la cartella per la creazione di un progetto al suo interno), è necessario specificare la cartella in cui si trova la cartella con il progetto. È possibile selezionare una delle cartelle disponibili utilizzando il pulsante "..." oppure digitare manualmente il nome della cartella, ad esempio C: \\ Progetti.
Quindi è nella cartella selezionata che verrà creata una cartella con il nome del progetto, dove si troverà il progetto stesso. Puoi verificarlo guardando la riga "Nome file risultante".
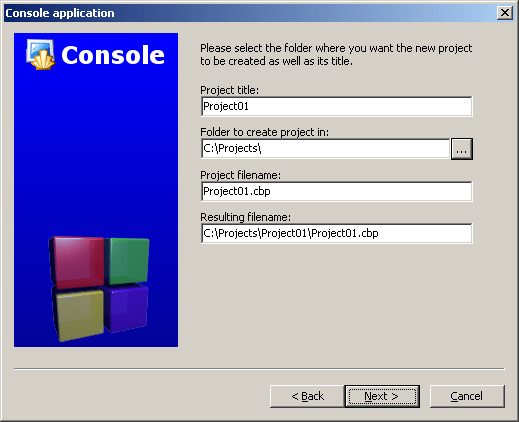
Quando si specifica un progetto e il nome della cartella per un progetto, non utilizzare i nomi delle cartelle con spazi o lettere che non sono latini (la stringa "Nome file risultante" non deve contenere spazi nei nomi delle cartelle e non deve contenere lettere diverse dal latino).
Fai clic su Avanti. Apparirà la seguente finestra.
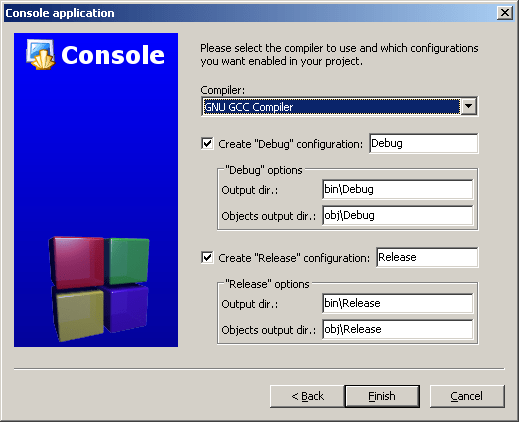
Lascia invariate queste impostazioni. Fai clic su Fine. Il progetto verrà creato.
Nella parte in alto a sinistra (nella finestra "Gestione") viene visualizzato il progetto con la cartella "Sorgenti".
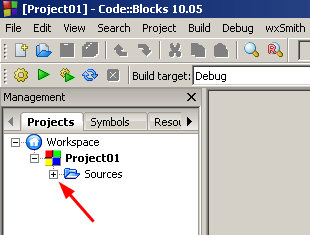
Devi fare clic su "+" (o fare doppio clic sulla cartella) e questa cartella si aprirà.
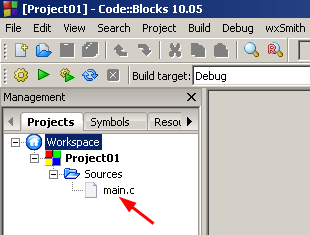
Conterrà un singolo file main.c. Devi fare doppio clic su di esso, quindi il campo di modifica si aprirà sulla destra, in cui verrà visualizzato il contenuto di questo file (nella parte superiore ci sarà una scheda con il nome del file).
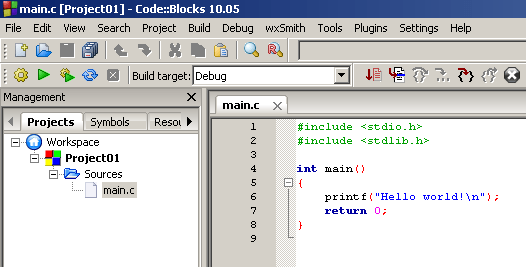
Nella finestra di modifica, verrà evidenziato il testo del primo programma. Nota che parti diverse del testo usano colori diversi per facilitare la lettura del testo.
Questo è il primo programma più semplice per stampare "Hello world!" ("Ciao mondo!"). Tradizionalmente, è un tale programma che viene utilizzato come primo programma quando ha familiarità con un linguaggio di programmazione. Nel caso di Code :: Blocks, questo programma viene creato automaticamente quando viene creato un nuovo progetto.
La dimensione del carattere nella finestra di modifica può essere modificata molto facilmente. Per fare ciò, ruota la rotellina del mouse mentre tieni premuto il tasto Ctrl.
Puoi anche utilizzare il menu "Impostazioni \u003d\u003e Editor" e fare clic sul pulsante "Scegli" nella parte in alto a destra per modificare non solo la dimensione del carattere, ma anche il carattere stesso. Basta tenere presente che per scrivere programmi è meglio usare caratteri in cui tutte le lettere abbiano la stessa larghezza. Tali caratteri, ad esempio, includono caratteri: Courier New, Courier, Liberation Mono, Lucida Console, Monospace, ecc.
Se si scopre che la finestra "Gestione" o qualche altra finestra richiesta è mancante sullo schermo, quindi selezionare il menu Visualizza e selezionare la voce corrispondente alla finestra richiesta nel menu che appare.
Se all'improvviso il progetto viene chiusoad esempio, quando si esce e si immette nuovamente Code :: Blocks, è possibile riaprirlo. Per fare ciò, selezionare il menu "File \u003d\u003e Progetti recenti", dove, quindi, nell'elenco visualizzato, selezionare il progetto desiderato. In alternativa, è possibile utilizzare il menu "File \u003d\u003e Apri" e quindi selezionare il file Project01.cbp.
2.2 Compilazione ed esecuzione del programma
Questo programma verrà esaminato in dettaglio un po 'più tardi, ma ora proviamo a eseguirlo.
Per fare questo, il compilazione il testo del programma (compilazione) e utilizzo disposizione (Collegamento) deve essere creato un file eseguibile con estensione .exe, che verrà avviato. Viene chiamato l'intero processo di compilazione e collegamento montaggio (Edificio).
Va notato che il processo indicato qui dalla parola Compilazione viene spesso definito processo. trasmissioni... Esistono varie opzioni terminologiche in quest'area. Ad esempio, il processo di compilazione sopra può essere chiamato compilazione, che a sua volta consiste in passaggi di traduzione e collegamento. Ma ora non approfondiremo la questione della terminologia e utilizzeremo semplicemente la versione inglese dei termini come base, ovviamente, con una traduzione in russo. Quindi ne parleremo montaggio (Edificio) costituito da fasi compilazione (Compilazione) e disposizione (Collegamento). In questo caso, questa opzione sembra più conveniente, poiché i nomi corrispondenti in inglese possono essere osservati durante il processo di assemblaggio.
Ambiente di sviluppo integrato Code :: Blocks consente di automatizzare la compilazione e l'esecuzione (esecuzione) del programma. Per compilare ed eseguire il programma, basta eseguire il comando "Costruisci ed esegui" premendo il pulsante o il tasto F9. Un'altra opzione è selezionare il menu "Build \u003d\u003e Build and run".
La finestra inferiore (messaggi sul processo di compilazione) visualizzerà le parole "Compilazione", "Collegamento", ecc., Che riflette l'avanzamento della compilazione e del collegamento del programma.
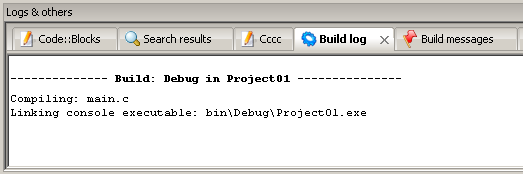
Di conseguenza, dovrebbe apparire una finestra della console, in cui la frase indicata nel programma tra virgolette verrà visualizzata in alto, vale a dire la frase "Ciao mondo!"
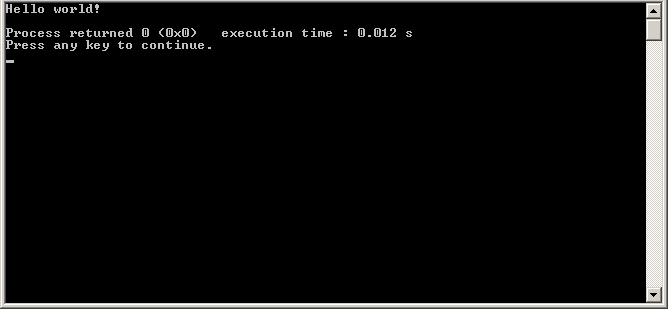
Pertanto, il programma stampa la stringa indicata sullo schermo.
Ci saranno due linee sotto questa linea. Il primo fornisce il codice di ritorno del programma e il tempo impiegato per eseguire il programma. Il secondo visualizza un messaggio che è necessario premere un tasto qualsiasi per continuare. Queste due righe vengono generate automaticamente se il programma viene avviato da Code :: Blocks.
Il carattere utilizzato nella finestra della console può essere modificato, se necessario. Ad esempio, nel caso di un sistema operativo della famiglia Windows, è possibile provare i seguenti passaggi.
Clicca su giusto facendo clic sull'icona nell'angolo in alto a sinistra della finestra della console. Dovrebbe apparire un menu a comparsa in cui è necessario selezionare la voce "Predefiniti".
Apparirà la finestra delle impostazioni.

In questa finestra, selezionare il carattere desiderato (ad esempio, Lucida Console). Quindi, per questo tipo di carattere, è necessario selezionare la dimensione desiderata (ad esempio, 14). Successivamente è necessario fare clic su "OK" per salvare le impostazioni.
Quindi, è necessario chiudere la finestra della console premendo un tasto qualsiasi.
Successivamente, è necessario riavviare il programma premendo il pulsante o il tasto F9 (o selezionando il menu "Build \u003d\u003e Build and run").
La finestra della console ora dovrebbe avere un nuovo carattere.
2.3 Spiegazione del programma
Ora, dopo aver avviato con successo il programma e averne verificato il funzionamento, è possibile dare un'occhiata più da vicino alle parti componenti del programma che sono state create automaticamente al momento della creazione del progetto. Consideriamo il testo di questo programma.
#includereViene data la parola principale, da cui inizia l'esecuzione di qualsiasi programma. Ciò significa che la funzione principale da cui inizia tutto. Ci possono essere chiamate ad altre funzioni all'interno di questa funzione, ma tutto inizia con l'esecuzione dei contenuti di main. Questo nome di funzione è seguito da parentesi che non hanno nulla in mezzo. Ciò significa che questa funzione non ha argomenti. Ogni funzione deve avere parentesi, anche se non ha argomenti.
Il contenuto della funzione, in questo caso il contenuto dell'intero programma, è tra le parentesi graffe. Corrispondono all'inizio e alla fine applicati a Pascal.
Prima del nome principale è la parola int, che specifica il tipo di valore restituito dalla funzione. In questo caso, si tratta di un tipo intero (in seguito, verranno considerati separatamente diversi tipi di dati). La funzione principale (ovvero il programma principale) restituisce il codice di uscita del programma. In genere si presuppone che un programma debba restituire 0 nell'esecuzione normale, la restituzione di questo valore viene eseguita con ritorno 0 con una parentesi graffa di chiusura.
Inoltre tra le parentesi graffe è presente una chiamata a una funzione denominata printf. Questa funzione viene utilizzata in questo caso per visualizzare il testo sullo schermo. Gli argomenti per questa funzione sono indicati tra parentesi. L'unico argomento qui è una stringa, racchiusa tra virgolette doppie. È questa linea che viene stampata sullo schermo dalla funzione printf. Tuttavia, la combinazione di caratteri \\ n non viene visualizzata sullo schermo. Questa combinazione indica un carattere di nuova riga, che non viene stampato sullo schermo, ma a questo punto è necessario eseguire una nuova riga.
Per comprendere il significato del carattere di nuova riga, prova a rimuovere la combinazione \\ n dalla riga, esegui il programma e vedi il risultato. Prova anche a mettere la combinazione \\ n più volte di seguito, esegui il programma e vedi il risultato. Quindi restituire la versione originale del programma.
C'è un punto e virgola dopo la chiamata a printf. Ciò separa i singoli operatori l'uno dall'altro. In particolare, separa la chiamata alla funzione printf dall'istruzione return.
Resta da capire a cosa serve la linea in questo programma. Senza entrare nei dettagli, possiamo dire che la stringa è necessaria per rendere possibile l'uso della funzione printf, poiché questa stringa fornisce informazioni su questa funzione. Questa riga include il file stdio.h, il cui nome è indicato tra parentesi come caratteri< и > ... Il comando #include indica l'inclusione di questo file. Questa connessione consente di utilizzare le funzioni dichiarate in questo file, in particolare la funzione printf. la linea in questo programma non è effettivamente necessaria, ma il suo principio di funzionamento è lo stesso, solo qui è incluso un altro file (stdlib.h).
2.4 Cambio di programma
Ora puoi iniziare a modificare il file main.c.
Puoi digitare qualsiasi testo nel campo di modifica, proprio come in un normale editor. In futuro, i programmi di esempio e i frammenti di programma possono essere semplicemente incollati nel campo di modifica utilizzando la normale copia di blocchi di testo. Si consideri un'azione simile nell'esempio seguente.
Il contenuto del file main.c è stato generato automaticamente. Ma un tale programma può essere scritto in modo un po 'più succinto e anche leggermente modificato aggiungendo punti esclamativi.
#includereOra questo programma deve essere trasferito nella finestra di modifica utilizzando la normale copia. Per fare ciò, selezionare il testo del programma e copiare il testo selezionato negli Appunti, ad esempio, facendo clic con il tasto destro del mouse e selezionando "Copia" dal menu). Quindi, è necessario passare alla finestra di modifica Code :: Blocks, evidenziare il testo lìe incolla il testo dagli appunti, ad esempio selezionando il menu "Modifica \u003d\u003e Incolla" o selezionando, dopo aver premuto il pulsante destro del mouse, il menu "Modifica \u003d\u003e Incolla"). Questa versione del programma dovrebbe apparire nella finestra di modifica.
Salva la nuova versione del programma. Per fare ciò, basta premere Ctrl-S (o selezionare il menu "File \u003d\u003e Salva file"). Allenati per salvare il file dopo ogni, anche piccolo, cambiamento nel testo del programma. Altrimenti alcuni lavori potrebbero andare persi se si blocca.
Prova a eseguire questa nuova versione dei programmi.
Compiti di autocontrollo
- Cambia il testo "Ciao mondo !!!" su un altro, mentre si utilizza la lingua russa. Esegui il programma per verificare le modifiche.
- Modificare il valore 0 dopo il ritorno ad un altro valore numerico, ad esempio, 5. Eseguire il programma e verificare che il nuovo valore numerico sia visualizzato nella finestra della console dopo "Processo restituito".
- Fallo in modo che quando esegui il programma, prima di stampare "Hello world !!!" spostato di una riga sullo schermo. Per fare questo, metti la combinazione \\ n all'inizio della riga usata come argomento per la funzione printf. Eseguire il programma per assicurarsi che l'attività sia stata completata correttamente.
- Assicurarsi che quando si esegue il programma, prima di stampare "Hello World!" ci fu uno spostamento di diverse righe sullo schermo. Per fare ciò, inserisci la combinazione \\ n più volte di seguito all'inizio della riga utilizzata come argomento per la funzione printf (ovvero la stringa che si trova tra parentesi tra virgolette). Eseguire il programma per assicurarsi che l'attività sia stata completata correttamente.
- Emetti la stringa "Hello world !!!" tre volte in tre righe consecutive sullo schermo (una copia per riga), posizionando la combinazione \\ n nei punti giusti.
- Fai in modo che quando esegui il programma, la stringa "Hello world !!!" visualizzato esattamente al centro dello schermo. Per fare ciò, è necessario spostare la linea verso il basso e verso destra usando \\ n e spazi.
- Stampa tre parole diverse contemporaneamente in tre punti sullo schermo: negli angoli superiori e al centro dello schermo. Usa due chiamate printf in una riga con stringhe diverse come argomenti, usando \\ n e spazi in un modo speciale.
2.5 Esecuzione del programma al di fuori dell'ambiente di sviluppo in caso di Windows
Nella cartella del progetto, il percorso a cui è stato specificato durante la creazione del progetto (vedi), dovrebbe esserci una cartella bin / Debug. E in questa cartella deve essere posizionato il file eseguibile Project01.exe, che si ottiene a seguito della creazione del programma.
Questo file eseguibile (applicazione) può essere avviato utilizzando strumenti standard (ad esempio, utilizzando "Explorer"), ovvero al di fuori ambiente di sviluppo Codice :: Blocks. Inoltre, ad esempio, è possibile creare un collegamento a questo file e posizionarlo sul desktop, in modo che in seguito sia possibile eseguirlo da lì.
Ma con un tale lancio, appare la finestra della console con la linea di output e scompare immediatamente, poiché il programma termina immediatamente senza attendere il comando dell'utente. Perché sta succedendo? Il fatto è che quando viene lanciato da Code :: Blocks, viene automaticamente aggiunta l'attesa per la pressione di un tasto e l'applicazione stessa non lo fornisce.
Per implementare l'attesa di un tasto premuto (nel caso di Windows), è necessario modificare il programma aggiungendo più righe. Quindi prenderà la seguente forma.
#includereProva a eseguire questo programma da Code :: Blocks. Per fare ciò, posizionare il programma specificato nel campo di modifica anziché disponibile ed esegui il programma premendo il tasto o il tasto F9 (o selezionando il menu "Build \u003d\u003e Build and run").
Nota che dopo il "Ciao mondo !!!" ora non viene visualizzato nient'altro, poiché è in attesa di premere un tasto. Ma dopo aver premuto il tasto, vengono visualizzate le due righe già note ("Processo restituito ..." e "Premere un tasto qualsiasi per continuare"). Dopo queste righe, viene nuovamente eseguita l'attesa per la pressione di un tasto (fornita dall'ambiente Code :: Blocks).
Ora se esegui questo programma al di fuori Code :: Blocks, eseguendo il file Project01.exe, il testo specificato verrà visualizzato nella finestra e il programma attenderà il completamento della pressione di un tasto.
Questa modifica del programma richiede due righe: una contenente conio.h e una contenente getch. conio.h è necessario per poter chiamare getch. Questo è analogo al collegamento di stdio.h per poter chiamare la funzione printf. La funzione getch consente di attendere la pressione di un tasto.
In futuro, tali modifiche non verranno indicate, ma se necessario, è sempre possibile apportarle per garantire allo stesso modo di attendere la pressione di un tasto prima di uscire dal programma.
2.6 Messaggi su avvisi ed errori nel programma
Quando si crea un programma (quando si tenta di eseguirlo dopo le modifiche), potrebbero apparire avvisi ed errori. Vediamo un esempio di come ciò avvenga. Prova a eseguire il seguente programma.
#includereQuesto programma non contiene un ritorno, ma verrà eseguito. Prova a eseguirlo.
Tuttavia, durante la compilazione, verrà emesso un avviso che non vi è alcuna dichiarazione di ritorno. All'avvio del programma, questo avviso scompare poiché non influisce sull'avvio del programma. Ma puoi leggerlo se compili solo il file (senza avviare l'applicazione). Per fare ciò, crea il comando "Build" premendo Ctrl-F9, oppure facendo clic sul pulsante o selezionando il menu "Build \u003d\u003e Build".
Ma se il programma non è cambiato dalla build o dal lancio precedenti, la nuova build non verrà eseguita. E nella finestra in basso vedrai un messaggio che indica che l'assemblaggio è già l'ultimo e che non è necessario fare altro per questo comando ("Il target è aggiornato. Niente da fare.").
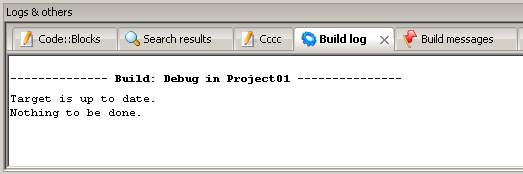
In questo caso, è necessario riassemblare. Per fare ciò, crea il comando "Ricostruisci" premendo Ctrl-F11, oppure facendo clic sul pulsante o selezionando il menu "Costruisci \u003d\u003e Ricostruisci". Dopo la formazione di questo comando, appare una finestra per confermarlo. Per confermare questo comando, fare clic su "Sì" nella finestra specificata.
Quindi nella finestra inferiore puoi vedere una riga con un avviso (blu), oltre a un messaggio sulla presenza di un avviso (1 avvisi).
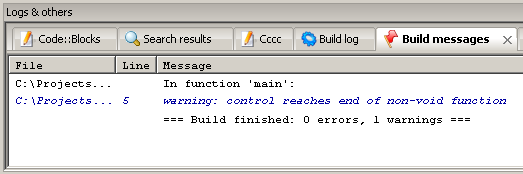
In generale, un avviso consente l'esecuzione del programma, ma segnala al programmatore possibili errori o imprecisioni.
In futuro, l'istruzione return per la funzione principale può essere omessa per brevità, come viene fatto in. Ma bisogna tenere presente che a causa di ciò appare un avviso.
Ora prova a eseguire il seguente programma.
#includereSi noti che il programma non verrà eseguito. Invece, le linee in rosso appariranno nella finestra in basso per indicare errori.
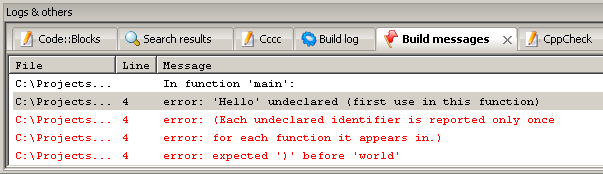
La linea nel programma in cui si verifica un errore viene evidenziata con un quadrato rosso.
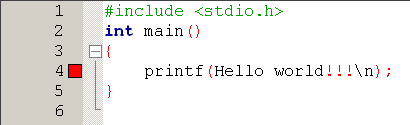
Va tenuto presente che un errore valido può portare a più messaggi di errore contemporaneamente. In questo esempio, vengono generati 5 errori, quindi 5 linee vengono visualizzate in rosso.
Confrontando anche il programma, è facile capire che l'errore si verifica perché le virgolette non sono state specificate. Di conseguenza, viene visualizzato l'errore "" Ciao "non dichiarato". La parola "non dichiarato" significa "non dichiarato", ovvero il compilatore cerca di capire cosa significa Hello e cosa fare al riguardo. Non riesce a trovare questa parola tra le parole conosciute, quindi dà un errore. Se questa parola è racchiusa tra virgolette, viene percepita come una stringa, all'interno della quale può esserci qualcosa. La stringa può essere visualizzata. Pertanto, dopo aver corretto il programma (aggiungendo le virgolette ove necessario) tutto dovrebbe andare bene.
Correggere il programma e verificare che sia eseguito correttamente.
Compiti di autocontrollo
- Prova a rimuovere l'ultima parentesi graffa e ad eseguire il programma. Si noti che l'errore è riportato sulla riga contenente printf, ovvero sulla riga precedente. Ricostruire il programma corretto.
- Prova a rimuovere le due parentesi dopo principale. Si noti che l'errore è riportato sulla riga che contiene la parentesi graffa, ovvero sulla riga successiva. Ricostruire il programma corretto.
- Prova a rimuovere la prima parentesi dopo principale. Si noti che l'errore si nota sulla riga contenente main, ovvero sulla stessa riga. Ricostruire il programma corretto.
Tenendo conto delle attività di autocontrollo, è facile notare che l'errore può essere contenuto accanto alla linea contrassegnata da un quadrato rosso. Pertanto, quando si verifica un errore, è anche necessario analizzare le linee adiacenti.
3 Informazioni di base
3.1 Numeri interi
Per lavorare con i dati, in particolare con i numeri interi, sono necessarie variabili utilizzate per memorizzare tali numeri. Innanzitutto, la variabile deve essere dichiarata per iniziare a lavorare con essa.
La dichiarazione delle variabili viene eseguita come segue.
Tipo di variabile nome_variabile;
Ad esempio, una variabile intera a viene dichiarata come segue.
int a;In questo caso, la variabile a è di tipo int, che indica un tipo intero.
Una dichiarazione di variabile specifica un blocco di memoria per l'archiviazione di dati del tipo specificato. Naturalmente, si possono distinguere diversi blocchi simili. Per distinguerli l'uno dall'altro, questi blocchi sono nominati. Ad esempio, la dichiarazione int a alloca un blocco di nome a, la dichiarazione int b alloca un blocco di nome b e così via. È possibile dichiarare contemporaneamente più variabili, ovvero allocare più blocchi dello stesso tipo con nomi diversi. Per fare ciò, i nomi di questi blocchi sono elencati separati da virgole dopo la designazione del tipo.
int x, y, z;Questa dichiarazione identifica tre diversi blocchi dello stesso tipo con nomi diversi.
Per scrivere un valore nel blocco dati selezionato, è necessario assegnare questo valore alla variabile corrispondente, ad esempio l'espressione
esegue l'assegnazione della variabile a al valore 10. È inoltre possibile assegnare una variabile al valore di un'altra variabile, ad esempio l'espressione
esegue l'assegnazione della variabile a al valore della variabile b. È possibile assegnare lo stesso valore a più variabili contemporaneamente. Per questo, ad esempio, puoi usare la seguente espressione.
X \u003d y \u003d z \u003d 100;
Ricorda che a una variabile può essere assegnato un valore solo se la variabile è stata dichiarata (in particolare, il suo tipo è stato specificato per essa).
Il valore di una variabile può essere stampato sullo schermo usando la funzione printf. Controllare il seguente programma come esempio.
#includereSi noti che il programma ha un commento "dichiarazione variabile a". Un commento è un frammento necessario per descrivere una parte particolare del programma. Il commento non influisce sul programma finale, è solo un'aggiunta al testo, che non verrà utilizzato in seguito nell'esecuzione del programma. Il commento deve iniziare con una combinazione di caratteri / * e terminare con una combinazione di caratteri * /. In questo caso, il commento può essere posizionato su più righe, per questo la combinazione / * sarà posizionata all'inizio della prima riga del commento e la combinazione * / sarà posizionata alla fine dell'ultima riga del commento.
All'inizio della funzione principale, variabile a. Quindi questa variabile è impostata su 10. Nella riga successiva, utilizzare la funzione printf per impostare la variabile sullo schermo. Per fare ciò, aggiungi un ulteriore argomento alla funzione printf, separato da una virgola dopo la stringa tra virgolette. Questo argomento aggiuntivo è la variabile a se stessa, il cui valore deve essere visualizzato. Per indicare alla funzione printf dove stampare il valore della variabile, viene aggiunta una combinazione di due caratteri alla stringa di output, ovvero% d. Questi caratteri stessi non verranno visualizzati sullo schermo, ma al posto di essi verrà visualizzato il valore della variabile separato da una virgola dopo la riga. Esegui il programma e verificane il funzionamento.
Mentre digiti il \u200b\u200btuo programma, nota che le lettere maiuscole e minuscole sono diverse dal punto di vista del compilatore. Pertanto, ad esempio, digitando Main anziché main si genererà un errore.
Compiti di autocontrollo
- Modificare il valore della variabile a in un altro valore e
- Prova ad aggiungere commenti a diverse parti del programma. Assicurarsi che non interferiscano con l'esecuzione del programma. Controlla l'uso di commenti che si estendono su più righe di seguito.
- Controlla cosa succede quando cambi il caso di una lettera, ad esempio quando cambi una piccola lettera in maiuscola e viceversa.
Per la dichiarazione della variabile a e la sua inizializzazione, si ottengono due righe consecutive. Ma puoi combinare la dichiarazione di una variabile e la sua inizializzazione. Invece di queste due righe, puoi scrivere solo una riga del seguente modulo.
int a \u003d 10;Verificare che il programma funzioni correttamente dopo tale modifica.
Utilizzando la funzione printf, è anche possibile stampare contemporaneamente i valori di più variabili. Per verificare questa possibilità, dichiarare la variabile b e assegnare un valore a questa variabile prima di chiamare la funzione printf. È importante notare che una dichiarazione variabile può avvenire ovunque all'interno delle parentesi graffe di una funzione, in particolare la funzione principale. Successivamente, converti la stringa con la funzione printf come segue.
Printf ("a \u003d% d, b \u003d% d \\ n", a, b);
Controlla se il programma funziona correttamente.
Pertanto, per visualizzare contemporaneamente i valori di più variabili, è necessario disporre in modo appropriato i caratteri di output formattati% d nella riga di output ed elencare anche le variabili separate da virgole immediatamente dopo la riga di output nell'ordine di output. Quindi, invece di ogni combinazione di% d, verrà sostituito il valore della variabile successiva dall'elenco delle variabili, separato da virgole.
In questo caso, un'espressione può anche essere specificata come argomento per la funzione printf. Ad esempio, per quadrare e cubare una variabile, è possibile utilizzare il segno * per indicare la moltiplicazione. Aggiungi il seguente frammento dopo la chiamata esistente a printf.
Printf ( "a \u003d% d \\ n (un quadrato) \u003d% d \\ n (un cubo) \u003d% d \\ n", a, a * a, a * a * a);
Controlla se il programma funziona correttamente.
Notare che se una chiamata di funzione è una stringa troppo lunga, è conveniente dividerla in più righe per virgola. Ad esempio, come è stato fatto in questo testo, ma lo stesso frammento può essere scritto su una riga su richiesta del programmatore.
3.2 Espressioni aritmetiche
Ora, per quadrare o cubare un numero intero, è sufficiente correggere l'assegnazione iniziale alla variabile a e riavviare il programma. Sperimenta con questo. Oltre a quadratura e cubo, è possibile utilizzare varie espressioni basate su operazioni aritmetiche: +, -, *, /.
Compiti di autocontrollo
- Implementa il calcolo di una formula usando tutte e 4 le operazioni aritmetiche. Imposta il valore della variabile nel programma. Controlla se questa formula è calcolata correttamente.
- Effettua un calcolo formula in due variabili. Imposta i valori delle variabili nel programma.
Il linguaggio C ha anche la capacità di registrare in modo più conciso alcuni costrutti di uso frequente. Pertanto, per aumentare una variabile di un determinato valore, viene utilizzata l'operazione + \u003d. Si scopre che l'espressione
A + \u003d 10;
è equivalente all'espressione
A \u003d a + 10;
in questo caso, in modo simile, invece del segno +, possono esserci anche segni -, *, /, oltre ad alcuni altri segni di operazioni.
Il seguente frammento di programma illustra esempi di utilizzo di queste funzionalità, mentre i commenti indicano i valori che la variabile assume come risultato del calcolo di un'espressione aritmetica.
int i \u003d 10; i \u003d (i * 2 + 1) / 3 - 5; / * i \u003d 2 * / i + \u003d 5; / * i \u003d 7 * / int j \u003d 3; i * \u003d j; / * i \u003d 21 * / i / \u003d 7; / * i \u003d 3 * /Compito di autocontrollo
- Implementa il calcolo di una formula usando le capacità indicate (forma più concisa di scrittura di alcune espressioni aritmetiche).
Inoltre, l'espressione
denota l'incremento della variabile a di 1, che è equivalente a
A \u003d a + 1;
Allo stesso modo, l'espressione
qui significa diminuire di 1.
È importante notare che ci sono anche espressioni simili
A ++; un--;
Rappresentano anche un aumento di 1 e una diminuzione di 1.
Tuttavia, esiste una differenza tra prefisso (++ a) e postfisso (a ++) in espressioni più complesse.
quando prefisso form (++ a) prima aumenta (diminuisce) di 1, quindi calcola il resto dell'espressione.
quando postfix di forma (a ++), l'espressione viene valutata per prima, quindi viene eseguito l'incremento (decremento) di 1.
L'esempio seguente illustra questa differenza.
Considera lo stesso frammento che utilizza ++ y (il modulo prefisso).
int x \u003d 10; int y \u003d 2; x \u003d x * (++ y); printf ("x \u003d% d y \u003d% d \\ n", x, y);X \u003d 30 y \u003d 3
Qui, prima, y \u200b\u200briceverà il valore 3 dovuto a ++ y, e successivamente 10 verrà moltiplicato per 3.
Considera lo stesso frammento che utilizza y ++ (modulo postfix).
int x \u003d 10; int y \u003d 2; x \u003d x * (y ++); printf ("x \u003d% d y \u003d% d \\ n", x, y);Durante l'esecuzione di questo frammento, sullo schermo verrà visualizzata la seguente riga.
X \u003d 20 y \u003d 3
Qui, prima, 10 verrà moltiplicato per il valore di y, uguale a 2, e successivamente verrà eseguito y ++.
Va notato che non è affatto necessario mettere tra parentesi ++ y e y ++ in questi frammenti.
Compiti di autocontrollo
- Controllare l'esecuzione dei frammenti di programma specificati. Va tenuto presente che questi sono solo frammenti di programmi. Devono essere aggiunti all'interno delle parentesi graffe della funzione principale.
- Prova a rimuovere le parentesi intorno a ++ y e ++ in questi snippet. Assicurarsi che il risultato non cambi.
3.3 Tipi di numeri interi
Finora, abbiamo esaminato solo il tipo int per gli interi. Quali valori limite possono essere impostati per una variabile di tipo int?
Garantito puoi impostare valori nell'intervallo da -32768 a 32767, poiché per una variabile di tipo int, non meno 16 bit.
Ma al giorno d'oggi vedrai spesso implementazioni di compilatori in cui sono allocati 32 bit per una variabile di tipo int, ovvero questa variabile può assumere valori nell'intervallo compreso tra -2147483648 e 2147483647.
Tuttavia, puoi essere sicuro che l'intervallo di valori validi per la variabile x non sarà inferiore all'intervallo da -32768 a 32767.
Quando si utilizza la versione proposta di Code :: Blocks e il compilatore gcc fornito con questo ambiente (o un compilatore simile precedentemente installato), molto probabilmente vi troverete in una situazione in cui una variabile int può assumere valori nell'intervallo compreso tra -2147483648 e 2147483647.
Controlliamo questo con il seguente esempio.
#includereX1 \u003d -2147483648 x2 \u003d 2147483647
In tal caso, mostra che una variabile di tipo int può assumere tali valori.
Ora, prima della riga printf, puoi rendere la variabile x2 di 1
#includereQuando viene eseguito questo programma, molto probabilmente verrà visualizzata la seguente riga.
X1 \u003d -2147483648 x2 \u003d -2147483648
Si noti che il valore di x2 è diventato un limite negativo. Possiamo dire che quando si tenta di aggiungere 1 al valore massimo positivo (valore 2147483647), si è verificato un fuori campo e il valore "in un cerchio" è andato al valore estremamente negativo (valore -2147483648). Il cosidetto straripamento.
Se aumenti x2 non di 1, ma di 2, la variabile x2 assumerà il valore -2147483647 (che è 1 diverso dal limite negativo). Controllalo.
Se aumenti x2 non di 1, ma di 3, la variabile x2 assumerà il valore -2147483646 (che è 2 diverso dal limite negativo). Controllalo.
Pertanto, si può comprendere il principio di comportamento delle variabili intere in caso di overflow.
Compiti di autocontrollo
- Allo stesso modo, controlla l'overflow della variabile x1 verso il limite negativo, cioè quando sottrai un numero da questa variabile.
- L'overflow si verifica anche quando un semplice tentativo di assegnare un valore a una variabile che è al di fuori dell'intervallo consentito. Controllalo.
Oltre al tipo int, ci sono altri tipi interi per dichiarare le variabili.
Ad esempio, il tipo lungo è garantito per fornire da -2147483648 a 2147483647 (il tipo int non fornisce tale garanzia per tutti i compilatori).
Inoltre, i moderni compilatori C hanno un tipo lungo (scritto in due parole), che alloca 64 bit per una variabile. E questo si adatta alla gamma di numeri da -9223372036854775808 a 9223372036854775807.
Controlliamo questo tipo con l'esempio del seguente programma.
#includereX1 \u003d -9223372036854775808 x2 \u003d 9223372036854775807
Si noti che in questo caso, quando si chiama printf, la combinazione di caratteri è% lld, non% d. Ciò è necessario affinché printf visualizzi correttamente numeri di grandi dimensioni di tipo long long.
Compiti di autocontrollo
- Allo stesso modo, controlla l'overflow di variabili di tipo long long in questo esempio (come nel caso delle variabili di tipo int).
- In questo esempio, prova a utilizzare% d anziché% lld nella funzione printf.
Inoltre, è possibile formare nuovi tipi integrali aggiungendo la parola chiave senza segno prima del suo nome, che sposta l'intervallo di valori possibili sull'intervallo positivo, ovvero rende il tipo senza segno. Il seguente esempio di programma spiega questo.
#includereQuando si esegue questo programma, dovrebbe essere emessa una stringa.
X1 \u003d 0 x2 \u003d 4294967295
Si noti che in questo caso, quando si chiama printf, la combinazione di caratteri è% u, non% d. Ciò è necessario per la funzione printf per visualizzare correttamente i numeri che non sono firmati.
Compiti di autocontrollo
- Allo stesso modo, controlla l'overflow delle variabili int senza segno in questo esempio (come nel caso delle variabili int).
- Prova a usare% d invece di% u nella funzione printf per questo esempio.
- Sulla base di questo esempio, prova a visualizzare il valore massimo che può essere scritto in una variabile di tipo unsigned long long (ovvero il numero 18446744073709551615). Per visualizzare correttamente utilizzando la funzione printf, utilizzare la combinazione di caratteri% llu (anziché% u).
3.4 Numeri reali
Per specificare numeri reali, è possibile utilizzare il tipo float o il doppio tipo. In questo caso, una variabile float richiede 4 byte e una doppia variabile richiede 8 byte. Pertanto, in generale, il doppio tipo fornisce un intervallo più ampio di possibili numeri e più decimali dopo il punto decimale, ma il suo svantaggio è il doppio del consumo di memoria rispetto al tipo float.
Esiste anche un lungo tipo doppio e una variabile di questo tipo può richiedere da 8 a 16 byte, a seconda dell'implementazione del compilatore. Pertanto, i doppi lunghi spesso forniscono ancora più precisione in cambio di un maggiore consumo di memoria.
Controlliamo l'esecuzione del seguente programma.
#includereLo schermo mostrerà:
X \u003d 10.500000
Si noti che viene utilizzato% f anziché% d, a causa dell'uso di un tipo reale anziché di un numero intero. Controlla cosa succede se inserisci% d anziché% f.
Come rimuovere gli zeri extra quando si visualizza un numero? Per fare ciò, è possibile specificare il numero di cifre dopo il punto decimale, ad esempio, come segue.
Printf ("x \u003d% .1f \\ n", x);
In questo caso, il numero dopo il punto indica il numero di cifre dopo il punto decimale. Sperimenta con questo.
Inoltre, è possibile impostare il numero di caratteri utilizzati per visualizzare il numero, ad esempio, è possibile impostare questo numero su 10 come segue.
Printf ("x \u003d% 10.1f \\ n", x);
Controlla per vedere cosa cambia.
Inoltre, anziché la lettera f in combinazione con%, è possibile utilizzare la lettera e per visualizzare il numero in forma esponenziale, nonché la lettera g per selezionare automaticamente il formato di output in base alla dimensione del numero. Inoltre, è possibile utilizzare anche le lettere E e G.
Compiti di autocontrollo
- Prova diversi modi per visualizzare un numero reale e vedi cosa fa (incluso l'uso delle lettere eeg invece di f in combinazione con%).
- Determina a te stesso a cosa porta l'uso delle lettere E e G rispetto alle lettere ee g.
- Implementa il quadrato e il cubo di un numero reale, assicurandoti che i valori ottenuti siano visualizzati sullo schermo. Scegli un formato adatto per la produzione di numeri reali.
Code :: Blocks è un ambiente di sviluppo integrato (IDE) open source gratuito che supporta l'uso di vari compilatori. Per impostazione predefinita, Code :: Blocks utilizza il compilatore MinGW, che è incluso nel kit (è possibile scaricare il kit di distribuzione senza un compilatore incorporato). MinGW è la variante Windows del compilatore GNU C / C ++. MinGW è l'abbreviazione di GNU Minimalist per Windows. La suite MinGW include strumenti di programmazione open source che non dipendono da librerie di terze parti a pagamento. Viene utilizzato da molti ambienti di sviluppo (Visual Studio utilizza il proprio compilatore). MinGW include GNU Compiler Collection (GCC), inclusi compilatori C, C ++, ADA e Fortran. Code :: Blocks ha un'architettura aperta, che gli consente di scalare grazie ai moduli plug-in (puoi scrivere programmi sia per Windows, Linux, sia per vari microprocessori come avr e stm32). Il debugger di codice in Code :: Blocks supporta i punti di interruzione nel codice sorgente o nei dati elaborati dal programma.
Code :: Blocks è disponibile per Windows, Linux e Mac OS X. Il sito del progetto è codeblocks.org.
Installazione del compilatore MinGW
L'installazione di Code :: Blocks è semplice. Si consiglia di installarlo solo in una cartella senza spazi o in cirillico nel percorso. Prendi in considerazione l'installazione del compilatore MinGW. Di norma, la distribuzione Code :: Blocks contiene una versione precedente del compilatore MinGW, quindi è consigliabile scaricare Code :: Blocks senza il compilatore MinGW e installare il compilatore separatamente. Innanzitutto, scarica il programma di installazione dal sito del progetto mingw.org. Dopo l'avvio, apparirà la seguente finestra.

Clic Installare e otteniamo la finestra successiva.

Qui nel campo Directory di installazione specifica il percorso dei file del compilatore. Di default lo è C: \\ MinGWe lasciarlo. spingere Continua e inizia a scaricare e installare il gestore per l'installazione di MinGW.

spingere Continua e otteniamo la finestra successiva.

Per la programmazione C ++, selezionare i pacchetti da installare mingw32-base-bin (un'installazione MinGW di base) e mingw32-gcc-g ++ - bin (il compilatore C ++ GNU)e quindi fare clic sul menu Installazione -\u003e Applica modifiche... Apparirà una finestra che mostra il download dei pacchetti selezionati.

Quando i pacchetti vengono scaricati, fare clic sul pulsante Vicino
La prima volta che esegui Code :: Blocks, rileverà automaticamente il compilatore installato. In caso di problemi, vai al menu Impostazioni -\u003e Compilatore ... e nella scheda File eseguibili della toolchain controlla il percorso corretto di MinGW, nonché i nomi dei file del compilatore e del linker. Ora puoi creare un progetto.
Creazione del progetto
Per creare un progetto, vai al menu File -\u003e Nuovo -\u003e Progetto ...

Nella finestra visualizzata, selezionare il tipo di progetto richiesto. Qui possiamo vedere che Code :: Blocks ha un gran numero di modelli di progetto. Nel nostro caso lo è Applicazione console (applicazione console).

Nella finestra successiva, selezionare il linguaggio di programmazione utilizzato. Seleziona C ++ e fai clic sul pulsante Il prossimo.

Più lontano nel campo titolo del progetto inserisci il nome del progetto. Nel nostro caso lo è Test... Indichiamo immediatamente la posizione del progetto sul disco (campo Cartella in cui creare il progetto). Nella cartella che abbiamo specificato, Codeblcoks creerà automaticamente una cartella con il nome del progetto precedentemente specificato. Dopo aver specificato il nome della cartella e il nome del file, fare clic sul pulsante Il prossimo.

Nella finestra successiva, seleziona il compilatore. L'impostazione predefinita è GNU GCC Compiler, che useremo.

Noi premiamo finire e otteniamo un programma minimo, il cosiddetto Hello World!

Premere F9 per compilare ed eseguire il programma e ottenere la seguente finestra.

Supporto cirillico nella console
Il codice di progetto standard generato da Code :: Blocks non supporta l'input e l'output di caratteri cirillici nella console. Per risolvere questo problema, è necessario innanzitutto apportare piccole modifiche al codice del progetto. Di seguito è mostrato un codice sorgente di esempio.
fonte
#includere
Successivamente, è necessario avviare il programma, fare clic con il tasto sinistro del mouse sul titolo della finestra (dove viene mostrato il percorso del file running.exe) e selezionare la voce nel menu contestuale Proprietà... Quindi nella scheda Font installa font Lucida Console e scegli una dimensione del carattere conveniente. Successivamente, i messaggi nelle applicazioni console supporteranno i caratteri cirillici.
Code :: Blocks è un ambiente di sviluppo C / C ++ multipiattaforma gratuito. Attualmente è il miglior ambiente di sviluppo C gratuito.
Code :: Blocks è sviluppato per Windows, Linux e Mac OS X.
In un ambiente Windows, è più conveniente scaricare questo ambiente come parte di un assembly, che contiene già tutte le librerie necessarie per iniziare. Il montaggio non richiede installazione e funziona secondo il principio: "Disimballare e lavorare".
Code :: Blocks supporta i seguenti compilatori:
- GNU GCC (incl. G77) (Linux)
- MinGW GCC (incl. G77) (Win32)
- MSP430 GCC (Win32)
- TriCore e PowerPC GCC (Win32, Linux)
- Apple GCC (Xcode) (Mac OS X)
- Microsoft Visual C ++ Toolkit 2003 (Win32)
- Microsoft Visual C ++ 2005 (Win32)
- Compilatore C ++ 5,5 di Borland (Win32)
- DigitalMars C / C ++ (Win32)
- OpenWatcom (Win32)
- Compilatore Intel C ++ (Win32)
- Compilatore C di piccole dimensioni (SDCC)
- Marte digitale D
- Compilatore GDC D.
- Compilatore LLVM D.
Modelli pronti
CodeBlocks ha modelli di progetto già pronti che consentono di creare rapidamente un'applicazione minima.
Editor di codice

L'editor di codice ha tutte le funzionalità per un comodo lavoro del programmatore:
- Evidenziazione della sintassi (può essere personalizzata)
- Interfaccia a schede
- Completamento del codice
- Browser di classe
- Rientro intelligente
- Scambio di un clic tra i file .h e .c / .cpp
- Scorciatoie da tastiera personalizzate
- "Strumenti" personalizzabili esterni
- Gestione delle liste di cose da fare con diversi utenti
Il numero di impostazioni dell'editor è enorme:

Oltre alle impostazioni generali, è anche configurabile:
- Codice pieghevole
- Campi e cursore
- Evidenziazione della sintassi (separatamente per tipo di file)
- Codice predefinito per i file generati (è possibile inserire la firma automatica)
- Abbreviazioni (quando si immette un'abbreviazione, questa viene automaticamente espansa nel codice)
- Formattazione del codice
- Un modo per salvare e tornare alle righe di codice
- Completamento del codice
- Impostazione delle statistiche del codice
- Generazione del codice di documentazione
- e altro ancora
plugin
Le funzionalità dell'editor possono essere estese con plugin. Per esempio:
- Editor esadecimale
- Diagrammi di Nassi Shneiderman
- Esportazione del codice sorgente in altri formati
- Macro di battitura
- Scorciatoie del menu
- Ricerca incrementale
- variabili ambientali
- e molti altri
Debugger
CodeBlocks utilizza GDB come debugger predefinito, il debugger C più popolare, sviluppato da Richard Stallman.
Il debugger consente di impostare i punti di interruzione e quindi scorrere il codice durante il monitoraggio di variabili e array. Inoltre è possibile tenere traccia delle pile delle funzioni chiamate.

Risultato
Il numero di possibilità e impostazioni dell'ambiente CodeBlocks rende possibile trasformare questo ambiente in uno strumento eccellente per un programmatore C.
Buon pomeriggio cari amici. Con questo articolo, inizio una serie di lezioni dedicate a uno dei linguaggi di programmazione più popolari - C ++. Le lezioni sono rivolte principalmente agli utenti che non hanno familiarità con la programmazione, quindi i professionisti non sono severi, anche se sostengo le critiche, soprattutto nel mio indirizzo. Nelle mie lezioni userò l'ambiente di sviluppo Codice :: Blocks che può essere scaricato e utilizzato gratuitamente. Cominciamo con il classico Hello, world \u003d)
Spero che abbiate già scaricato e installato Code :: Blocks, in tal caso, iniziamo. Lancio dell'ambiente di sviluppo
Prima di tutto, crea un nuovo progetto vuoto File-\u003e Nuovo-\u003e Progetto e seleziona Progetto vuoto
fai clic su Vai, quindi su Avanti

e nella finestra che appare, nel campo Titolo progetto, digitare il titolo del progetto, in Nome file progetto il nome del progetto e di nuovo Avanti.

Nella finestra successiva, elimina la directory Objects dalla sezione Crea configurazione "Debug" e Crea "Rilascia", come mostrato nella schermata sopra e fai clic sul pulsante Fine. Un progetto con il nome "Hello world" dovrebbe apparire sulla destra.

Il prossimo passo, aggiungi il file File-\u003e Nuovo-\u003e FIle ... al progetto e seleziona la fonte c / c ++ nella finestra che appare.

Vai di nuovo, Avanti, seleziona C ++, Avanti e vedi la finestra seguente
 ,
,
qui dobbiamo specificare il nome del file (l'ho chiamato main) e il suo percorso, preferibilmente la cartella con il progetto. Seleziona le caselle Debug e Release e fai clic su Fine.
E abbiamo un file C ++ vuoto in cui scriveremo il codice del programma stesso.
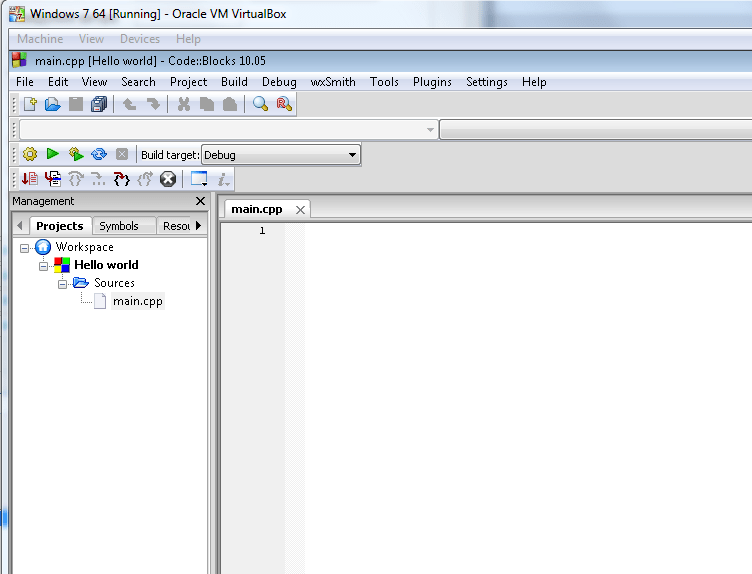
Ora iniziamo a scrivere il codice del programma stesso. Per visualizzare le informazioni sullo schermo, è necessaria la libreria I / O di iostream.
#includere
usando lo spazio dei nomi std;
Quindi scriveremo la funzione principale che verrà eseguita all'avvio del programma.
int main ()
deve essere chiamato "main" e specificare il tipo int (ne parleremo nelle prossime lezioni). Il codice del programma si troverà tra le parentesi graffe. Scriveremo un semplice programma che stampa il saluto "Ciao, mondo!" Alla console.
cout<<"Ciao mondo!" ;
Dopo ogni comando è necessario inserire ";", questo indica al compilatore che il comando è terminato e il successivo può essere elaborato. cout - Stampa i valori di variabili o stringhe sulla riga di comando.
Elenco completo del programma.
#includere
usando lo spazio dei nomi std;
int principale ()
cout<< "Hello, world!" ;
ritorno 0 ;
Lanciamo il progetto e vediamo il risultato.
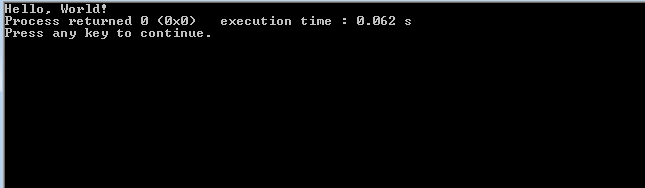
Di seguito allego un video tutorial a questo articolo.
In caso di domande, scrivi i tuoi commenti a Questo indirizzo email è protetto dagli spambots. Abilita Javascript per vederlo. ,">Questo indirizzo email è protetto dagli spambots. Abilita Javascript per vederlo. , Perfezionerò le lezioni o mi limiterò ad aiutare nello studio dei materiali.


