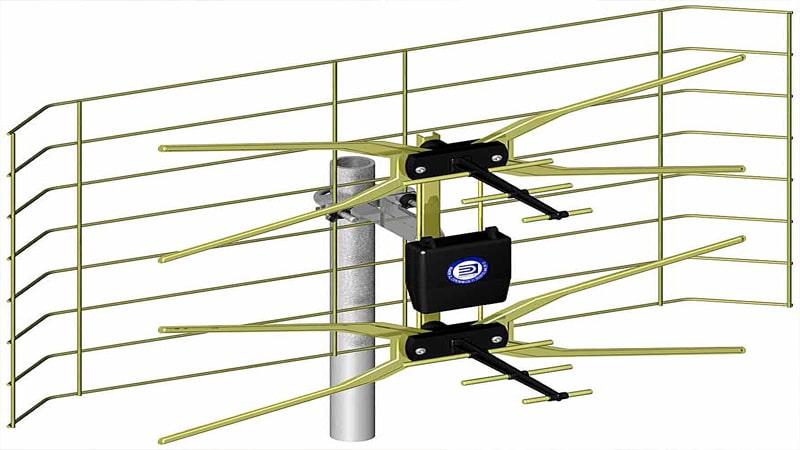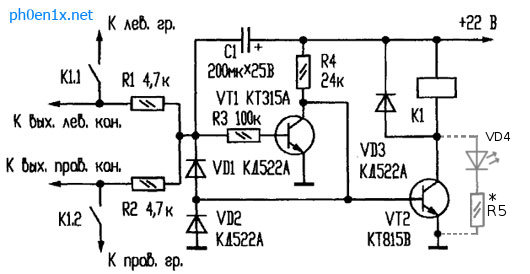Microsoftparola 2010. Lavora con la modalità di correzione.
La modalità di correzione viene utilizzata per tenere traccia delle modifiche apportate a un documento. Ciò è particolarmente richiesto nei casi in cui si lavora con documenti di grandi dimensioni, documenti su cui lavorano diversi autori o documenti in cui un documento viene creato dall'autore e rivisto dall'editore. Le funzionalità di Microsoft Word 2010 consentono di tenere traccia di ogni inserimento, eliminazione, spostamento, modifica del formato o delle note, in modo che l'utente possa vedere tutte le correzioni. Inoltre, l'utente può accettare o rifiutare le correzioni che sta visualizzando.
Regola la modalità patch
Per impostare la modalità di correzione, ad esempio, modificare il colore o il tipo di linee di correzioni di sottolineatura, il colore delle celle o la posizione dei callout, procedere come segue:
Nell'elenco dei comandi che si apre, seleziona "Opzioni patch";
Nella finestra aperta "Impostazioni correzioni", apporta le modifiche necessarie e fai clic su "OK"
Figura 1. Opzioni di correzione
Volume di correzioni
Se non si desidera prendere in considerazione un tipo specifico di correzione, attenersi alla seguente procedura:
Nel gruppo "Tracciamento", apri il pulsante di menu "Mostra correzioni";
Nell'elenco dei comandi, deseleziona le caselle che non ti servono
Visualizza correzioni
Per impostare il modo desiderato per visualizzare le correzioni, procedi come segue:
Apri la scheda "Rivedi";
Nel gruppo "Tracciamento", apri il menu del pulsante "Mostra correzioni" e vai alla voce "Callout";
Nell'elenco che si apre, seleziona l'elemento desiderato:

Figura 2. Ambito delle patch visualizzate
Indicatore della modalità di correzione
Se lavori come editor o vuoi tenere traccia delle modifiche e allo stesso tempo essere in grado di abilitare o disabilitare la modalità di registrazione delle modifiche apportate, devi posizionare l'indicatore della modalità di correzione sulla barra di stato, in modo da poter attivare o disattivare la modalità di registrazione con un solo clic correzioni. Per fare ciò, procedi come segue:
Aprire il documento e nella barra di stato, fare clic con il tasto destro;
Nel menu contestuale, seleziona "Correzioni"

Figura 3. Accensione dell'indicatore della modalità di riparazione
Abilitazione della modalità patch
E poiché abbiamo già parlato della modalità di correzione, ora considereremo come abilitarla. Per fare ciò, procedi come segue:
1 via:
1. Sulla barra di stato, fare clic con il tasto sinistro del mouse sull'indicatore della modalità di correzione. Lo stato predefinito è “Off”, ovvero viene disattivato, dopo aver fatto clic su di esso il suo stato cambierà di conseguenza in on - “On”. Facendo clic sull'indicatore, è possibile attivare / disattivare rapidamente questa modalità e tenere traccia delle modifiche nel documento, dove è necessario.
2 vie:
Apri la scheda "Rivedi";
Nel gruppo "Tracciamento", apri il menu del pulsante "Correzioni";
Nell'elenco dei comandi, fare clic sulla voce "Correzioni";
Apportare le modifiche necessarie al documento, quindi, per terminare la registrazione, fare nuovamente clic sul pulsante "Correzioni". Nel testo del documento o nei callout, il testo di colore rosso rimarrà sottolineato con lo stesso colore dalla linea.
3 vie:
Apri documento
Premere la combinazione di tasti per attivare la registrazione e premere nuovamente questa combinazione per disattivare
Area di convalida
L'area di controllo mostra tutte le correzioni nel documento al momento, il numero totale di correzioni e il numero di correzioni separatamente per tipo. Ciò non solo consente di controllare le modifiche apportate al documento, ma consente anche di rimuovere queste correzioni, consentendo così al proprietario del documento di nascondere queste informazioni da occhi indiscreti. Viene visualizzato un riepilogo nella parte superiore dell'area di scansione con il numero esatto di correzioni visibili e note rimanenti nel documento.
Controlla la posizione dell'area
L'area di verifica può essere posizionata in orizzontale o in verticale, tutto dipende da come preferisci. Per posizionare l'area di scansione, procedere come segue:
Fai clic sulla scheda Rivedi
Nel gruppo "Tracciamento", fai clic sul pulsante "Area di scansione"
Nel menu che si apre, seleziona il metodo di localizzazione desiderato:
"Pannello di revisione verticale": si trova verticalmente nella parte sinistra della finestra del documento;
"Pannello di revisione orizzontale": situato in orizzontale, nella parte inferiore della finestra del documento

Figura 4. Pannelli di revisione verticali e orizzontali
Per chiudere l'area di scansione, fare clic sulla croce nell'angolo in alto a destra dell'area oppure fare clic sul pulsante "Area di scansione" del gruppo "Tracciamento" della scheda "Revisione".
Visualizza correzioni
Per impostazione predefinita, in Word 2010, per visualizzare le modifiche associate all'eliminazione o allo spostamento di frammenti, nonché la formattazione delle modifiche, visualizzare le correzioni nei callout. Altre correzioni vengono visualizzate direttamente nel testo. Per impostare una vista di aggiornamento rapido diversa da quella predefinita, attenere alla seguente procedura:
Fai clic sulla scheda Rivedi
Nel gruppo "Tracciamento", fai clic sul pulsante "Visualizza per verifica".
Nel menu che si apre, seleziona la voce:
Figura 5. Visualizza correzioni
Accetta / Rifiuta modifiche
Le correzioni apportate durante la registrazione non vengono eliminate dal documento. La scelta è piccola, possiamo accettare o rifiutare la correzione. Per fare ciò, procedi come segue:
1 via:
Apri la scheda "Rivedi";
Posiziona il cursore sulla correzione e premi il tasto destro del mouse;
Nel menu contestuale, selezionare "Accetta correzione" o "Rifiuta correzione". Se la correzione si trova nella direttrice (nota, cambio formato), è possibile fare clic direttamente sulla direttrice (i callout visualizzano modifiche alla formattazione, note e frammenti eliminati). Se la correzione è associata a una modifica del formato, nel menu di scelta rapida il comando suonerà in modo leggermente diverso: "Accetta il cambio di formato" e "Rifiuta di cambiare formato", rispettivamente.
2 vie:
Apri la scheda "Rivedi";
Nel gruppo "Tracciamento", fai clic sul pulsante del menu "Visualizza per verifica" e seleziona "Documento modificato: mostra correzioni";
Posiziona il cursore sulla correzione desiderata;
Nel gruppo "Modifiche", fai clic sui pulsanti "Accetta" o "Rifiuta" per accettare o rifiutare le correzioni. Utilizzare i pulsanti Indietro e Avanti per spostarsi rapidamente tra le correzioni

Figura 6. Accettazione e rifiuto delle correzioni
Quando accettate tutte le correzioni nel documento, apparirà la seguente finestra (Fig. 7), a conferma che avete accettato tutte le correzioni necessarie e cancellato le note.

Figura 7. Messaggio sull'assenza di note e correzioni nel documento
Accetta tutte le correzioni nel documento.
Se sei soddisfatto delle modifiche apportate al documento, puoi accettarle tutte in una volta.
Per fare ciò, procedi come segue:
Fai clic sulla scheda Rivedi
Nel gruppo "Tracciamento", fai clic sul pulsante del menu "Visualizza per verifica" e seleziona "Documento modificato: mostra correzioni";
Nel gruppo "Modifiche", fai clic sul pulsante per aprire il menu del pulsante "Accetta";
Nell'elenco che si apre, seleziona "Applica tutte le modifiche al documento"
Rifiuta tutte le correzioni in un documento
In questo caso, che è radicalmente opposto al caso precedente, è possibile rifiutare assolutamente tutte le correzioni.
Per fare ciò, procedi come segue:
Fai clic sulla scheda Rivedi
Nel gruppo "Tracciamento", fai clic sul pulsante del menu "Visualizza per verifica" e seleziona "Documento modificato: mostra correzioni";
Nel gruppo "Modifiche", fai clic sul pulsante per aprire il menu del pulsante "Rifiuta";
Nell'elenco che si apre, seleziona "Rifiuta tutte le modifiche al documento"
A volte capita che più utenti debbano lavorare con lo stesso documento contemporaneamente. In questo caso, gli strumenti di revisione e modifica dell'editor di testo raccolti sul nastro ci aiuteranno. "Review".
Sul pannello "Monitoraggio" Esistono strumenti che ti consentono di tenere traccia delle modifiche apportate al documento. Per fare ciò, imposta il pulsante "correzioni" nello stato "premuto".
Pulsante callout:
- Mostra correzioni callout - le note e le correzioni verranno visualizzate come lead;
- "Mostra tutte le correzioni nel testo" - tutte le correzioni e le note verranno visualizzate direttamente nel testo;
- "Mostra solo note e formattazione nei callout" - solo le note e la formattazione del documento verranno visualizzate nei callout.

Pulsante Area di scansione apre un pannello aggiuntivo, che mostra l'ordine cronologico delle correzioni e delle aggiunte di note.

Utilizzando l'elenco a discesa in alto, è possibile configurare la visualizzazione delle modifiche nel documento:
- documento di origine
- correzioni nel documento di origine;
- documento modificato
- correzioni nel documento modificato.
Per uscire dalla modalità di rilevamento delle modifiche, premere il pulsante "correzioni".
Se è necessario nascondere le correzioni apportate nel documento, è necessario deselezionare le caselle corrispondenti nell'elenco a discesa Mostra correzioni.
su cambia pannello Vengono raccolti pulsanti che consentono di spostarsi tra le modifiche apportate al documento, nonché di accettare o rifiutare le modifiche apportate.


Per aggiungere (e quindi gestire) note a un documento, utilizzare il pannello. Per creare una nota, è necessario posizionare il cursore nella posizione corretta nel documento e premere il pulsante Crea nota. Allo stesso tempo, un frammento di testo viene evidenziato in rosso e un margine per l'immissione delle note viene visualizzato ai margini e i pulsanti per la navigazione e l'eliminazione delle note diventano disponibili sul pannello.

Per proteggere il documento dalle modifiche, utilizzare il pannello "Protect". Dopo aver cliccato sul pulsante Proteggi documento un pannello verticale appare sul bordo destro della finestra "Limita formattazione".

Seleziona la casella e in opzioni "Impostazioni .." indica quali elementi di design possono essere formattati durante ulteriori lavori con il documento.

Per limitare la modifica, selezionare la casella. "Consenti solo il metodo di modifica del documento specificato" e seleziona dall'elenco a discesa Registra correzioni. Pertanto, ti consentiamo di aggiungere commenti al documento, eliminare, inserire e spostare testo. Se vogliamo che altri utenti consentano di lasciare solo commenti, selezionare .
Per abilitare la protezione, fare clic su "Sì, abilita la protezione".
Per rimuovere la protezione, premere il pulsante Proteggi documento e deseleziona la casella nell'elenco che appare "Limita la formattazione e la modifica".
La domanda non è del tutto chiara. Cosa intendi? Perché ci sono due opzioni:
- Dalla serie: "Get That Damned Red Wavy Underscore!"
- Hai ricevuto il tuo documento per posta dalla testa e ci sono alcune correzioni, barrature, note.
In questa lezione considereremo la prima opzione e la seconda - nell'articolo. Quindi ...
Sei stanco di ammirare le sottolineature ondulate in un documento con cui devi lavorare spesso.
La parola sottolinea in rosso non solo parole errate, ma anche parole non familiari. E parole in una lingua diversa rispetto alla lingua del controllo ortografico collegato. Se sei sicuro dell'ortografia corretta della parola e devi usarla spesso, puoi aggiungerla al dizionario. Successivamente, non sarà più sottolineato in tutti i documenti. E in genere è possibile disabilitare la visualizzazione degli errori solo in questo documento.
Come disabilitare il controllo ortografico in Word 2007
ATTIVARE SOTTOTITOLI!
Fai clic sul pulsante "Office". In basso a destra, trova il pulsante Opzioni di Word.
- Nella finestra delle opzioni, seleziona "Ortografia".
- Selezionare le caselle di controllo nella sezione "Eccezioni per il file" come mostrato nella figura e fare clic su "OK".

In realtà, non abbiamo disattivato il controllo ortografico, abbiamo semplicemente disattivato la visualizzazione dei nostri errori che ci infastidivano.
Tutto, in questo documento non vedrai più alcuna linea ondulata.
Come farlo in Word 2003
ATTIVARE SOTTOTITOLI!
- Menu "Servizio".
- "Parametri".
- Nella finestra delle opzioni, vai alla scheda "Ortografia".
- Seleziona le caselle di controllo Non selezionare le parole errate nelle sezioni Ortografia e Grammatica.

Conquista Word e a presto!
MS Word ha una modalità operativa speciale che ti consente di effettuare modifiche e modificare documenti senza modificarne il contenuto. In parole povere, questa è una buona opportunità per segnalare errori senza correggerli.
In modalità modifica, è possibile apportare correzioni, aggiungere commenti, chiarimenti, note, ecc. Descrive come attivare questa modalità operativa e discuteremo di seguito.
1. Aprire il documento in cui si desidera abilitare la modalità di modifica e passare alla scheda "Review".

Nota: In Microsoft Word 2003, è necessario aprire una scheda per abilitare la modalità di modifica. "Servizio" e seleziona l'elemento lì "correzioni".
2. Fare clic sul pulsante "correzioni"situato nel gruppo "Registrazione correzioni".

3. Ora puoi iniziare a modificare (correggere) il testo nel documento. Tutte le modifiche apportate verranno registrate e il tipo di modifica con le cosiddette spiegazioni verrà visualizzato a destra dell'area di lavoro.

Oltre ai pulsanti sul pannello di controllo, è possibile attivare la modalità di modifica in Word utilizzando una combinazione di tasti. Per fare ciò, è sufficiente fare clic "CTRL + MAIUSC + E".
Se necessario, puoi sempre aggiungere una nota in modo che sia più facile per l'utente che lavorerà con questo documento in futuro capire dove ha commesso un errore, cosa deve essere cambiato, corretto, rimosso.

Le modifiche apportate nella modalità di modifica non possono essere eliminate, ma possono essere accettate o rifiutate. Puoi leggere di più al riguardo nel nostro articolo.

Questo è tutto, in realtà, ora sai come abilitare la modalità di modifica in Word. In molti casi, specialmente quando si lavora insieme ai documenti, questa funzione del programma può essere estremamente utile.
Microsoft lavora costantemente per migliorare la sua suite per ufficio e per molte cose il gigante del software può davvero dire grazie. Tuttavia, alcuni dei "chip" introdotti nelle nuove versioni delle applicazioni potrebbero non solo essere insoliti, ma causare apertamente disagio. Fortunatamente, uno dei vantaggi di MS Office è la flessibilità di personalizzarsi, pertanto è possibile disattivare le fastidiose funzioni automatiche. E parleremo di come farlo usando l'esempio dell'editor di testo di Word 2016.
Corso online "Parola dal semplice al complesso"
Padroneggia il lavoro nell'editor di testo principale ad alto livello. Non importa che tu sia nuovo o che lavori già con Word, con il nostro corso diventerai un vero guru di documenti!
Disabilitazione della schermata principale
Se quando avvii l'applicazione preferisci vedere una pagina bianca vuota per iniziare a digitare subito, non sarà superfluo disattivare la schermata Start dell'applicazione, che mostra i file che hai aperto di recente e offre tutti i tipi di modelli (anche se sono utili, non vengono usati così spesso nel lavoro quotidiano). Per disabilitare la schermata principale di Word 2016, attenersi alla seguente procedura:
- Fai clic sul menu "File".
- Scegli un'opzione "Parametri" (si aprirà una finestra di dialogo per l'impostazione dell'applicazione).
- Nell'elenco a sinistra, selezionare "Generale".
- Nella sezione "Opzioni di avvio" deseleziona la casella di controllo "Mostra schermata principale all'avvio di questa applicazione".
- Clicca OK.
Ora, quando apri un editor di testo, vedrai immediatamente un documento vuoto con il quale puoi iniziare a lavorare.
Ripristina le finestre tradizionali quando si aprono e si salvano i file
In una nuova versione dell'applicazione, quando si tenta di salvare un nuovo documento o aprirne uno esistente, incluso l'uso dei "tasti di scelta rapida" Ctrl + S, Ctrl + O, appare come Pannello dietro le quinte, che anche se funziona correttamente, che non è affatto sempre o non immediatamente, almeno sembra ingombrante e scomodo. Per tornare al solito formato per il salvataggio e l'apertura dei documenti, eseguiamo i seguenti passaggi:
- menu "File" - "Opzioni".
- Nell'elenco a sinistra, selezionare "Salvataggio".
- Metti un segno di spunta nella casella " Non mostrare la visualizzazione Backstage durante l'apertura e il salvataggio dei file ".
- Clicca OK.
Il vantaggio di Backstage è la visualizzazione di file recenti, il che è conveniente. Inoltre lì puoi sistemare i documenti più importanti per te. Quindi, se ti annoi improvvisamente con questa opzione, puoi restituirla rimuovendo il segno di spunta in precedenza nelle impostazioni.
Per la sicurezza dei tuoi documenti, non è superfluo impostare una password personale su di essi.
Disabilitazione di Mini Toolbar
Quando si seleziona il testo utilizzando il mouse, Word visualizza automaticamente una piccola barra degli strumenti. A volte può davvero essere utile, ma se questa funzione ti distrae di più, puoi anche disattivarla.
- menu "File" - "Opzioni".
- Nell'elenco a sinistra, selezionare "Generale".
- Deseleziona la casella di controllo "Mostra mini barra degli strumenti sulla selezione".
- Clicca OK.
Si noti inoltre che il mini pannello incluso ha la proprietà di scomparire da solo dopo aver spostato il puntatore del mouse lontano dal testo.
Selezione di lettere
Quando si seleziona più di una parola con il mouse, Word tende a selezionare contemporaneamente le parole successive. Se si desidera poter selezionare lettera per lettera, è necessario effettuare le seguenti operazioni:
- menu "File" - "Opzioni".
- Scheda nell'elenco a sinistra "Avanzate".
- Nella sezione "Modifica opzioni" deseleziona la casella di controllo "Evidenzia automaticamente le parole".
- Clicca OK.
Puoi comunque selezionare l'intera parola facendo doppio clic con il pulsante sinistro del mouse. Ma quando si preme il mouse, sarà più conveniente selezionare i frammenti di testo.
Word 2016 ha un ricco set di funzioni, tra cui vi è la possibilità di inserire rapidamente nel documento quei caratteri che non sono su una tastiera normale.
Disattiva l'ingresso libero
Per impostazione predefinita, in Word 2016 possiamo fare clic in qualsiasi area del documento e iniziare subito a digitare lì. Questo può davvero essere conveniente, ma piuttosto come un'eccezione. Al contrario, facendo clic accidentalmente da qualche parte nel posto sbagliato, si può perdere tempo a riportare il cursore nel posto giusto.
- menu "File" - "Opzioni".
- Scheda nell'elenco a sinistra "Avanzate".
- Nella sezione "Modifica opzioni" deseleziona la casella di controllo "Consenti ingresso gratuito".
- Clicca OK.
Incolla testo normale
Quando si copia e incolla il testo da una parte di un documento a un'altra, il formato viene salvato. Allo stesso modo, quando si copia il testo da un altro documento o da Internet. Ma puoi inizialmente configurarlo in modo che l'inserimento avvenga secondo il formato che usi.
- menu "File" - "Opzioni".
- Scheda nell'elenco a sinistra "Avanzate".
- regione "Tagliare, copiare e incollare". Negli elenchi a discesa, seleziona il valore di cui abbiamo bisogno, ad esempio, "Salva solo testo".
- Clicca OK.

Ma senza cambiare nulla, puoi usare l'inserto attraverso il menu della barra multifunzione. La voce "Principale", sotto il pulsante "Inserisci", premere la freccia con un elenco a discesa e selezionare il parametro di inserimento che ci interessa. Inoltre, se abbiamo già fatto l'inserimento con una formattazione che non ci soddisfa, possiamo immediatamente premere Ctrl dopo l'inserimento e selezionare il formato di inserimento desiderato nel mini pannello aperto.
Le istruzioni per lavorare con lo strumento di ricerca e sostituzione in MS Word 2016 faranno risparmiare molto tempo.
Disabilita formattazione automatica (x4)
Le funzioni finali degne di disattivazione riguardano le libertà eccessive dell'editor di testo relative a Formattazione automatica e Correzione automatica. Spesso, tali modifiche automatiche interferiscono apertamente con la digitazione, quindi ha un chiaro senso disattivarle.
- menu "File" - "Opzioni".
- Scheda nell'elenco a sinistra "Spelling".
- Premi il pulsante "Opzioni di correzione automatica".
- Nella parte inferiore, deseleziona l'elemento "Correggi automaticamente gli errori di ortografia".
Qui puoi disabilitare altre quattro fastidiose opzioni:
- Elenco proiettili automatici: ogni volta che inizi una linea con un asterisco (*), quindi dopo aver premuto la barra spaziatrice, l'asterisco si trasforma in un cerchio nero e si sposta sul lato, ovvero viene creato un elenco puntato. Disabilitato nella scheda "Formattazione automatica in entrata", la voce "Applica in entrata", deseleziona la casella "Stili di elenchi puntati".
- Elenco numerato automatico: una storia simile con l'introduzione di numeri e la creazione di elenchi numerati. Disabilitato lì, deselezionando la casella "Stili di elenchi numerati".
- Linee di confine: Una delle opzioni interessanti è quella di creare automaticamente una striscia divisoria nella larghezza dell'intero documento, che poi passa all'eliminazione. Viene disegnato dopo aver immesso tre trattini di fila e premuto il tasto Invio, ma viene disattivato nello stesso punto: "Ortografia" - "Impostazioni correzione automatica", scheda "Formattazione automatica sull'input", sezione "Applica sull'input", deseleziona la voce "Linee di confine".
- "Ripeti la formazione dell'inizio dell'elenco": disattivare questa opzione nella scheda "Formatta automaticamente all'entrata", la voce "Automaticamente all'entrata". La linea di fondo è che se si crea un elenco e la prima parola o frase in questo elenco viene evidenziata in grassetto o corsivo, dopo di che c'è un testo semplice, quindi quando si creano elementi di elenco successivi, tutti useranno automaticamente la formattazione dell'elemento di elenco iniziale, quindi mangiare intero sarà evidenziato in grassetto o corsivo. Pertanto, lo disattiviamo.