Analizzeremo i motivi per cui un'unità di rete potrebbe non essere collegata e come risolvere questo problema sul sistema operativo Windows 7/10.
Condividi una cartella
Leggi anche: TOP 3 Semplici modi come mostrare cartelle nascoste o nascondere una cartella necessaria e impostare una password su di essa in Windows 10

Apri la cartella che intendi utilizzare come nuovo dispositivo sul tuo . Non sarà difficile farlo, è solo importante non perdere qualche punto.
Configurare correttamente la rete locale accedendo al centro di controllo e cliccando sul collegamento "modifica opzioni avanzate" .
Nella finestra che si apre, fai clic su "Scoperta della rete" .
disattivare "Accesso generale" se non ne hai bisogno.
Aprire l'accesso alla directory che deve essere collegata come applicazione. Seleziona a destra "Proprietà" se l'unità di rete non è mappata.
Apri una scheda "Accesso" e e seleziona "Accesso generale" .
Nella nuova finestra fare clic su "Tutto" e "Aggiungere" . Nell'elenco verrà visualizzato un elenco di utenti "Tutto" . L'utente avrà accesso alla cartella.
All'ultimo passaggio, conferma l'apertura dell'accesso alla cartella cliccando su "Pronto" . Di conseguenza, verrà aperto l'accesso alla cartella.
Ora devi passare alla connessione del disco sul secondo computer. aprire "Il mio computer" , fare clic "Collegamento di un nuovo floppy disk" scheda "un computer" .
Dopo l'avvio della procedura guidata Mappa unità di rete, il file "Connessione dispositivo" , selezionare la lettera di unità appropriata e specificare l'indirizzo per accedere alla cartella di rete.
Puoi scegliere qualsiasi lettera di unità. L'indirizzo della cartella deve essere specificato in questo modo: /Nome computer/Nome cartella condivisa.
Ad esempio, è possibile selezionare l'unità Z e specificare l'indirizzo come notebook/tmp. Se hai dimenticato il nome della cartella condivisa, fai clic su "Revisione" .
Vicino "Riconnetti al login" , spunta la casella accanto alla voce per ricollegare la nuova applicazione dopo aver riavviato il dispositivo.
Dopo aver effettuato tutte le impostazioni, confermare l'azione e fare clic "Pronto" .
Se tutto viene eseguito correttamente, il sistema collegherà la cartella come componente aggiuntivo installato e aprirà una finestra. Apparirà nella finestra "Il mio computer" .
Modi per mappare un'unità di rete
Leggi anche: I 10 migliori NAS (Network Attached Storage) per casa e lavoro | Valutazione dei modelli attuali nel 2019

Puoi connettere il tuo dispositivo nei seguenti modi. Quindi, puoi creare un servizio aggiuntivo in grado di gestire due funzioni.
Cioè, avvia il montaggio e quindi avvia un servizio aggiuntivo che utilizza questo componente aggiuntivo. Deve avere le seguenti proprietà:
- È importante che il servizio di supporto esegua gli stessi comandi del servizio normale, ovvero start/stop/restart.
- L'helper e i servizi principali devono eseguire attività per conto dello stesso utente in modo che non vi siano problemi di diritti di accesso. Se il servizio principale viene avviato da LocalSystem, potrebbero verificarsi problemi con l'accesso a varie applicazioni.
È anche possibile un'opzione più interessante. Usalo a tuo rischio. Ciò richiederà Sysinternal Suite. Quindi i passaggi sono:
1 Aperto cmd.exe(per conto dell'amministratore);
2 Selezionare l'opzione PsExec.exe. Passare alla cartella SysinternalsSuite ed eseguire psexec -I -s cmd.exe . Di conseguenza, l'utente non disporrà di autorizzazioni/diritti di sistema. Questo può essere verificato digitando whoami . L'opzione i è necessaria perché i floppy disk non possono essere visualizzati senza l'interazione dell'utente.
3 È necessario creare un'applicazione connessa permanente che verrà utilizzata come account SYSTEM. Per fare ciò, digita il seguente comando net use z://nomeserver/cartellacondivisa /persistent:yes
Questo componente aggiuntivo può essere disabilitato nello stesso modo in cui è stato creato, insieme a .
Se devi rimuoverlo, segui il primo e il secondo passaggio, ma nel terzo passaggio cambia il comando, ovvero scrivi
Uso netto z: /delete .
Connessione con Criteri di gruppo
Leggi anche: [Istruzioni] Rete non identificata senza accesso a Internet - Come risolverlo? | 2019
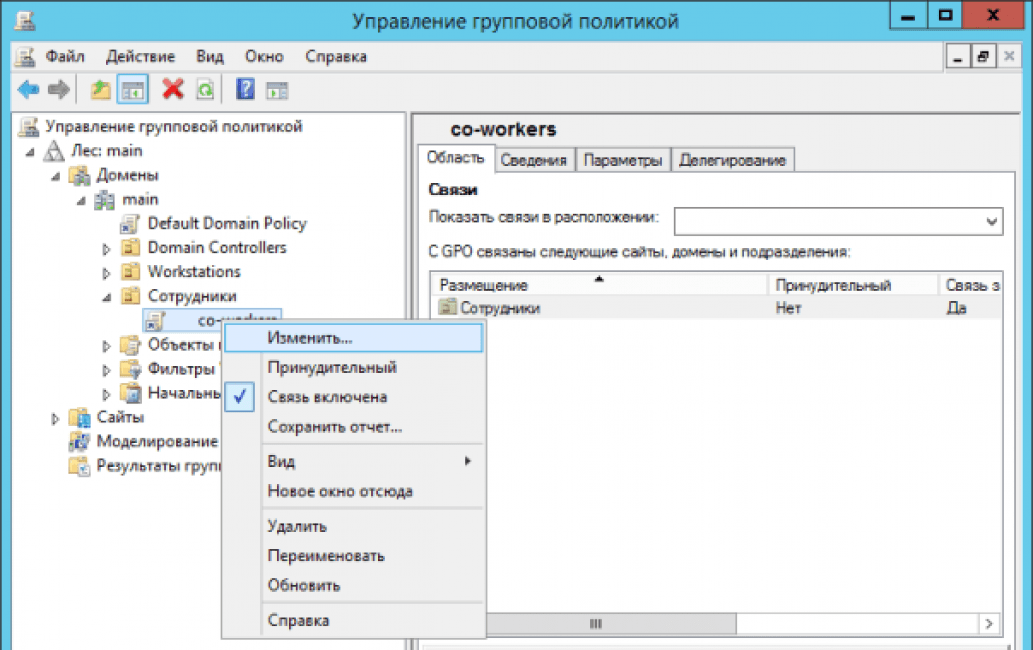
Molte persone pensano che il modo per creare una nuova applicazione tramite Criteri di gruppo sia obsoleto. Tuttavia, la maggior parte degli amministratori di sistema preferisce questa opzione.
Quindi, utilizzando i criteri di gruppo, puoi connettere il dispositivo installato come segue.
Innanzitutto, avvia la Console dei criteri di gruppo premendo la combinazione Win + R. Nella finestra che si apre, fai clic su "Correre" e inserisci il comando gpmc.msc. Successivamente, l'utente vedrà la Console di gestione dei criteri di gruppo sullo schermo.
Se l'unità di rete non è collegata, accedere a "Editor gestione criteri di gruppo" Fare quanto segue "configurazione utente-impostazioni-configurazione-mappatura disco" .
Nella metà destra della finestra, fare clic con il pulsante destro del mouse "crea dispositivo associato" .
Specificare il suo nome e selezionare la casella accanto all'opzione "riconnettersi" . Quindi vai alla scheda "Parametri comuni" .
Nella scheda, seleziona la casella accanto all'elemento "Livello elemento target" e premere "mirare" .
Andando in "editor di targeting" premi il bottone "creazione elemento" e seleziona "team di sicurezza" .
Lì, specifica il nome dell'utente che desideri connettere al floppy disk che stai utilizzando. Attiva oggetto "Utenti in un gruppo" .
Molti utenti affermano che questo metodo è piuttosto difficile.
È particolarmente difficile per coloro che non hanno conoscenze sufficienti nel campo dell'architettura Windows. Quindi è raccomandato per l'uso da parte di persone con un alto livello di formazione.
Leggi anche: Pannello di controllo in Windows 10: dove si trova, come si apre e come creare un collegamento al desktop

Se necessario, puoi facilmente creare un collegamento a qualsiasi applicazione facendo corrispondere la sua posizione.
Una volta che l'utente ha collegato il dispositivo, verrà visualizzato in Esplora file in modo che sia possibile accedere facilmente al file richiesto come se l'utente stesse lavorando con un floppy disk locale esistente.
Puoi creare un collegamento simile per un nuovo dispositivo nel sistema operativo come segue:
- Con Esplora file aperto, fare clic su "Il mio computer" .
- Cliccando "Collega nuovo componente aggiuntivo" , scegliere "Collegamento dell'applicazione in uso" (questa opzione si trova vicino alla scheda "Un computer" , che si apre automaticamente quando l'utente accede al PC nel modo specificato).
- Dopo aver selezionato la lettera del floppy disk che si prevede di utilizzare per le cartelle di rete, fare clic su "Revisione" .
- Passare alla cartella per cui si desidera creare collegamenti, fare clic su OK dopo la selezione.
- Non dimenticare di confermare la tua scelta e cliccare su "Pronto" . L'utente può scegliere di essere connesso permanentemente a questa particolare cartella durante il processo di accesso. Di conseguenza, sarà sempre disponibile e, se necessario, è possibile utilizzare un account utente del computer diverso per connettersi alla cartella.
Dopo che l'utente ha terminato con le impostazioni, dovrebbe vedere sotto l'etichetta "Nuovo dispositivo" . Questo gli darà la possibilità di accedere al contenuto e ad altre cartelle sul PC.
Se non hai più bisogno di un'applicazione di rete e desideri disabilitarla, fai clic con il pulsante destro del mouse su di essa e seleziona "Disattivare" .
Metodi di connessione in Windows XP
Leggi anche:

Per un rapido accesso alle risorse condivise, assegna loro lettere floppy. In questo modo puoi semplificare l'accesso.
Di conseguenza, nella cartella "Il mio computer" apparirà un'icona speciale. Quindi non è necessario navigare in rete per trovare le informazioni di cui hai bisogno dalle risorse online.
Il modo principale per connettere un dispositivo da "Il mio quartiere di rete" :
- Clicca su "Ambiente di rete" sul menu "Inizio" scegliendo il comando "Rete" , fare doppio clic su "Rete Windows" ;
- Fare doppio clic sul dominio che si desidera aprire;
- Assicurati di fare doppio clic sull'elemento contenente le condivisioni che desideri montare. Le finestre visualizzeranno le risorse condivise del dispositivo.
- Premere "risorsa condivisa"
, che si desidera connettere, fare clic con il pulsante destro del mouse e nel menu contestuale selezionare il comando
Se necessario, puoi mappare un'unità di rete su Mac OS
Istruzioni per gli utenti che si chiedono come mappare un'unità di rete a quanto segue. Per prima cosa devi aprire Finder.
Per aprire una finestra "Connessione al server" , premi Comando + K . Non dimenticare di inserire il percorso del gadget a cui vuoi connetterti.
Immettere il percorso nel seguente formato: Protocollo/Nome computer. È facoltativo specificare il protocollo all'inizio. Dopo che l'utente ha inserito la password, il sistema operativo chiederà di specificare la cartella richiesta per la connessione.
L'unità di rete sarà disponibile dopo l'accensione del computer, se la si aggiunge a "Elementi di accesso" . Fare clic sul menu, fare clic su "Impostazioni di sistema" .
Dopo aver selezionato l'opzione appropriata, fare clic su "Aggiungere" . Se non viene visualizzato nulla, devi aprire Finder andando nelle impostazioni e premendo Comando .
Selezione della scheda "Generale" , seleziona la casella accanto a "Connessione al server" . Di conseguenza, sul display apparirà l'icona desiderata.
Cartella condivisa sull'unità di rete Windows 10
Quindi, come mappare un'unità di rete su Windows 10? Sappiamo già come creare, ma non è molto conveniente: cercare nell'ambiente di rete la cartella condivisa desiderata, soprattutto se ci sono molti computer. È molto più facile che appaia come un'unità separata che appare accanto all'unità "C" all'avvio del sistema.
Per collegare un disco rigido di rete su Windows 10, il primo passaggio è consentire la condivisione di file e cartelle sul computer. Per fare ciò, fai clic con il tasto destro del mouse sul menu "Start" e vai su "Connessioni di rete"

Qui nella colonna di sinistra clicca su "Modifica impostazioni di condivisione"
- Abilita il rilevamento della rete
- Attiva la condivisione di file e stampanti
- Consenti a Windows di gestire la connessione del gruppo home
Mappatura di un'unità di rete Windows 10
Questa era la fase preparatoria: ora passiamo alla domanda principale, come mappare un'unità di rete Windows 10?
Per fare ciò, è necessario aprire Explorer e nella colonna di sinistra, dove si trova l'albero delle unità e delle cartelle, trovare il collegamento "Risorse del computer" - fare clic con il pulsante destro del mouse su di esso e selezionare la voce "Collega un'unità di rete ...".
Nella finestra che appare dopo, seleziona la lettera per la nostra futura unità di rete Windows, ad esempio "X".

Dopo aver selezionato la cartella, lasciare la casella di controllo "Ripristina all'accesso" in modo che, dopo aver spento il computer, non sia necessario crearla nuovamente ogni volta. E fai clic su "OK".
Ora, quando vai su "Computer" in Explorer, tra gli altri dischi rigidi di sistema, possiamo vedere l'unità "Z" nella sezione "Posizione di rete". è possibile accedervi, a condizione che il computer su cui si trova questa cartella dell'unità di rete sia acceso.
Mappatura di un'unità di rete su Windows XP
La tecnica per collegare un'unità di rete su Windows XP è simile a quella già descritta sopra. Pertanto, descriveremo qui il metodo di connessione direttamente dalla sezione "Quartieri di rete".
Andiamo su "Start\u003e Risorse di rete" e troviamo la cartella condivisa di cui abbiamo bisogno su uno dei computer della rete locale. Fare clic con il tasto destro su di esso e selezionare la voce di menu "Mappa unità di rete". Puoi anche selezionare semplicemente la voce “Servizio” nel menu in alto e selezionare la stessa sezione.


Ora, se vai su "Risorse del computer", verranno visualizzati i dischi rigidi e le cartelle di rete collegate come unità di rete, indicate da icone separate.

È tutto. Per chi ancora non ha capito come fare, ecco un video:
Grazie! Non ha aiutato
Net use è un comando per connettersi a condivisioni di rete o visualizzare informazioni sulle connessioni del computer. Il comando gestisce anche le connessioni di rete persistenti.
Se disponi di una rete locale configurata a casa o in ufficio e vengono utilizzate anche le cartelle di rete, per l'uso più conveniente di esse, si consiglia di configurare le unità di rete. Tale unità di rete non differirà in alcun modo dalle altre unità (ad esempio, C o D) utilizzate sul computer. L'unica differenza tra queste unità è la bassa velocità di scrittura o lettura dei dati.
Opzioni di comando
Net use è un comando progettato per stabilire connessioni a una condivisione di rete o per visualizzare informazioni relative alle connessioni del computer. L'uso della rete gestisce anche le connessioni di rete persistenti. Un comando chiamato senza parametri recupera un elenco di connessioni di rete.
Il comando Net use viene utilizzato nei file batch e negli script. Diamo un'occhiata alle principali opzioni della riga di comando di Net use:
- Nome del dispositivo. Per utilizzare il nome del dispositivo a cui si desidera mappare un'unità di rete, utilizzare il carattere "*";
- Nome del computer. Il nome a cui appartiene attualmente la risorsa;
- Nome risorsa. Il nome della risorsa condivisa;
- volume. È il nome del volume se la condivisione è un server Net Ware;
- parola d'ordine. Password per effettuare le connessioni alla risorsa;
- "*". Questo carattere è una richiesta di password;
- /utente:<домен>\<пользователь>. Una stringa per specificare il nome utente sotto i cui diritti è necessario connettersi;
- /casa. La funzione è progettata per collegare la home directory dell'utente;
- /Elimina. Cancellazione della connessione;
- /persistente: . Designazione della necessità di ripristinare le connessioni durante le successive registrazioni degli utenti nel sistema.
Per collegare un'unità di rete, è necessario:
- Premere il pulsante "Start", quindi selezionare il comando "Esegui";
- Immettere il comando "cmd" nel campo "Apri";
- Immettere - net use x: nome del computer (o indirizzo IP), nome della risorsa.
L'uso del comando e le sue sfumature
Il comando net use, durante la creazione di un'unità di rete, restituisce lo stato corrente di ciascuna connessione, insieme al nome dell'unità, al nome UNC della condivisione e al tipo di rete. Molto spesso, il tipo di rete è Rete Microsoft Windows, ma se il computer utilizza un sistema operativo diverso, questo si rifletterà nella colonna Rete. Ad esempio, se l'utente esegue il software client, NovellNetWare, e collega un'unità a un server denominato NetWare, la colonna Rete indicherà Net Ware. Grazie al comando Net Use è possibile utilizzare file batch per creare risorse condivise. Con il comando Net Use per assegnare risorse agli utenti, è possibile utilizzare i file di comando nel processo di registrazione di un'unità di rete.
Differenze
La differenza tra il comando Net Use e l'interfaccia grafica di Windows è la connessione illimitata alle cartelle condivise. Per connetterti a una sottodirectory non condivisa, puoi digitare il seguente comando su un'unità condivisa: "netuse f:\". Questa funzione può essere molto utile nella maggior parte delle situazioni in cui il funzionamento di un'unità di rete e la sua connessione sono importanti. Ad esempio, puoi condividere un'intera unità e configurare connessioni per utenti a singole directory utilizzando netuse. Da un punto di vista della sicurezza, questo approccio è discutibile, quindi se è necessario utilizzare questa funzionalità, è necessario assicurarsi che le autorizzazioni per una cartella specifica che non è stata condivisa siano corrette. L'assegnazione delle risorse renderà più semplice l'accesso alle cartelle del programma e ai dati del disco appropriati. Se sei un utente che lavora in un database aziendale, puoi creare uno script di accesso. Se impari a utilizzare la riga di comando e a creare file batch, puoi distribuirli ad altri utenti. Questo renderà il lavoro molto più facile. I file batch possono essere utili anche in una rete peer-to-peer per connettersi alle risorse o durante l'esecuzione di attività di manutenzione su altri computer.
Se devi connettere un'unità di rete, puoi farlo facilmente usando questo articolo.
Per lo scambio di dati attivo su una rete locale, è possibile utilizzare cartelle di rete che memorizzano varie informazioni necessarie. Tuttavia, per comodità assoluta, queste cartelle possono essere configurate come unità di rete.
E in questo articolo considereremo la connessione di un'unità di rete utilizzando l'esempio dei sistemi operativi Windows XP, Windows 7 e Windows 10.
Come mappare un'unità di rete in Windows XP?
Quindi iniziamo con Windows XP. Per aggiungere un'unità di rete, vai alla sezione "Risorse del computer" e nel menu "Strumenti", fai clic sulla scheda "Mappa unità di rete"
Vedrai la finestra "Mappa unità di rete", dove ci saranno due finestre di modifica attive: queste sono "Disco" e "Cartella"

La finestra di modifica attiva "Disco" significa che puoi selezionare qualsiasi lettera "non occupata" dell'alfabeto latino per designare il disco.
Per fare ciò, fai clic sulla freccia della finestra attiva e seleziona la lettera di unità che ti serve

E la finestra di modifica attiva "Cartella" significa che devi specificare quale vuoi creare un'unità di rete. Per fare ciò, fai clic sulla scheda "Sfoglia" e seleziona la posizione della tua cartella. Può essere tua o di un'altra


Questo completa la creazione di un'unità di rete in Windows XP e si passa all'esempio successivo.
Come mappare un'unità di rete su Windows 7?
Quando si crea un'unità di rete su Windows 7, assicurarsi innanzitutto che le impostazioni di rete siano configurate correttamente. Per fare ciò, fai clic sull'icona della connessione di rete nell'angolo in basso a destra e seleziona "Centro connessioni di rete e condivisione"

Oppure fai clic sul menu "Start", fai clic su "Pannello di controllo" e trova la scheda "Centro connessioni di rete e condivisione".

Vedrai la finestra del Centro di controllo della rete, dove dovrai andare alla scheda "Modifica impostazioni di condivisione avanzate", dopo aver esaminato in precedenza quale rete viene utilizzata (in questo esempio, questa è "Casa").

Per fare ciò, seleziona la casella "Abilita rilevamento rete"

Dopo aver eseguito le manipolazioni, puoi iniziare a creare un'unità di rete su Windows 7. Per fare ciò, vai alla sezione "Risorse del computer" e fai clic sulla scheda "Mappa unità di rete".

Dovresti vedere la finestra "Mappa unità di rete", in cui dovresti selezionare una lettera di unità e specificare il percorso della cartella di rete. Per fare ciò, seleziona prima il disco (facendo clic una volta sulla scheda "Disco"), quindi fai clic sul pulsante "Sfoglia", dove seleziona il nome del computer, nonché il nome della cartella di rete e fai clic su "OK"


Che cos'è un'unità di rete in Windows 10?
E nel terzo esempio, analizzeremo come mappare un'unità di rete in Windows 10.
Per creare un'unità di rete qui, prima di tutto, dovresti controllare le impostazioni di rete. Per fare ciò, fai clic con il pulsante destro del mouse sull'icona della rete nell'angolo in basso a destra della barra delle applicazioni e seleziona "Centro connessioni di rete e condivisione"
Vedrai la finestra di gestione della rete, dove dovresti fare clic sulla scheda "Modifica impostazioni di condivisione avanzate".

Nella finestra successiva, seleziona la casella accanto alla scheda "Abilita rilevamento rete" (se non è presente) e fai clic sul pulsante "Salva modifiche"

Ora puoi iniziare a connettere un'unità di rete in Windows 10.
Vai alla scheda "Questo PC" → menu "Computer" e fai clic sulla scheda "Mappa unità di rete".

Verrà visualizzata la finestra "Mappa unità di rete", in cui verrà richiesto di modificare o lasciare la lettera dell'unità di rete, oltre a specificare il percorso della cartella di rete


unità di rete della mappa di utilizzo della rete
Va notato che esiste un altro modo per mappare un'unità di rete nella famiglia Windows, ovvero utilizzando uno script.
Per utilizzare lo script per mappare un drive di rete, è necessario il comando "Net use": questo comando permette di mappare una risorsa di rete.
Nell'ambito di questo articolo, non forniremo la sintassi completa del comando “Net use”, limitandoci solo ad alcuni di essi.
Per fare ciò, apri un editor di testo (ad esempio Blocco note) e scrivi lì il comando:
net use z: \\WORK\Users, dove la lettera "Z" indica la lettera dell'unità di rete e \\WORK\Users indica il percorso di rete della cartella (nel tuo caso dovrebbe essere diverso). Quindi, aggiungi la scritta: net use /Persistent:Yes, che significa ripristinare il disco montato al riavvio. Quindi salva il documento di testo con l'estensione "bat"

Ora, se fai clic sul file che hai salvato, collegherai automaticamente l'unità di rete
Oggi, quando i prezzi delle apparecchiature informatiche sono diventati più o meno accettabili, ogni membro della famiglia può avere il proprio computer. Non c'è niente da dire sulle piccole e medie imprese, l'uso di più computer uniti in un'unica rete locale è una cosa comune in loro. Naturalmente, in tali condizioni, gli utenti devono spesso scambiare file nel processo di lavoro. L'utilizzo di unità portatili rimovibili per questo non è molto conveniente, quindi gli sviluppatori di sistemi operativi hanno implementato un'opportunità come la creazione di un'unità di rete. In effetti, questa risorsa è una directory o una partizione logica creata separatamente, a cui si apre, ad es. gli host collegati da una rete locale possono connettersi. Molto raramente, le unità di rete su un PC di casa vengono create per essere accessibili dalla rete globale, ad esempio quando la macchina viene utilizzata come mini-server, ma per lo più vengono utilizzate cartelle condivise sui servizi cloud per fornire un accesso unificato ai file degli utenti da la rete.
Oggi impareremo come creare e aggiungere un'unità di rete esattamente sulla rete locale. Il distributore principale è solitamente il computer dell'amministratore, ma può anche essere qualsiasi altro PC della rete.
Condivisione
Tutto inizia con la creazione di una normale cartella con proprietà insolite. La nostra risorsa di esempio si chiamerà WorkFolder. Crea una cartella con un nome adatto nella posizione che ti serve, apri le sue proprietà, passa alla scheda "Accesso" e fai clic sul pulsante "Impostazioni avanzate".
Nella nuova finestra di dialogo, spunta la casella "Apri condivisione...", imposta, se necessario, il numero di utenti che accedono contemporaneamente, quindi fai clic su "Autorizzazioni". Per impostazione predefinita, tutti hanno l'autorizzazione di sola lettura, se si desidera che altri utenti possano modificare i file sul disco e scrivervi i propri dati, modificare le autorizzazioni di conseguenza. Salva le impostazioni una per una.


Nell'ultima fase del salvataggio nella finestra delle proprietà, dovresti vedere il messaggio "C'è un accesso condiviso" e il percorso stesso, che inizia con due barre.

Adesso, cliccando sul pulsante condividi, nella finestra che si apre, aggiungi gli utenti che possono accedere alla cartella condivisa sui propri PC, altrimenti riceveranno un errore di rete, la cui descrizione è presentata nello screenshot qui sotto.


A questo punto, la configurazione di base dell'unità di rete è completata. Il passaggio successivo consiste nel testare il rilevamento della rete. Se la tua rete è definita come una rete privata, il rilevamento dovrebbe essere abilitato per impostazione predefinita, ma se è una rete pubblica, molto probabilmente dovrà essere aperto. Eseguire il comando nella finestra Esegui controllo /nome Microsoft.NetworkAndSharingCenter, quindi fai clic sul link "Modifica impostazioni di condivisione avanzate" a sinistra.

Attiva il pulsante di opzione "Attiva rilevamento rete" nel profilo corrente e applica le modifiche. Per poter connettere un'unità di rete, le manipolazioni eseguite dovrebbero essere sufficienti, se quest'ultimo non vuole connettersi, prova a cambiare la modalità di rete.

Aggiunta di un'unità di rete
Puoi collegare la risorsa appena creata in molti modi, anche attraverso la familiare console CMD, ma considereremo l'opzione più semplice. Fare clic con il pulsante destro del mouse sul collegamento "Questo PC" (non importa dove) e selezionare "Mappa unità di rete" dal menu.

Nella finestra della procedura guidata avviata, seleziona una lettera per la risorsa futura, assicurati di selezionare la casella di controllo "Usa altre credenziali", altrimenti gli altri utenti non saranno nemmeno in grado di vederla sui loro computer.

Tramite il pulsante Sfoglia, seleziona la cartella per la quale hai impostato la condivisione.

Dopo aver fatto clic sul pulsante "Fine", Windows chiederà il nome utente e la password correnti.


La sezione corrispondente dovrebbe diventare visibile anche nell'area di lavoro principale di questo computer.

Per disabilitare una risorsa di rete, fai clic con il pulsante destro del mouse su di essa e seleziona "Disabilita" dal menu. Puoi anche selezionarlo con il mouse e selezionare "Disconnect Network Drive" dal menu a nastro Rete.

Connettiti per nome o indirizzo IP
Esistono anche altri modi per connettere la risorsa condivisa creata e configurata, ma sono meno convenienti. Ad esempio, invece di cercarlo tramite la navigazione, è possibile specificarne l'indirizzo simbolico o IP nel campo della finestra di connessione. L'indirizzo simbolico è specificato nelle proprietà della cartella, IP nelle proprietà dell'adattatore "Local Area Connection" (parametro indirizzo IPv4).

Lo stesso indirizzo può essere ottenuto dalla riga di comando eseguendo il comando ipconfig /tutti(i dati saranno nella sezione omonima).
Usando la riga di comando
E infine, vediamo come mappare un'unità di rete in Windows 7/10 utilizzando la riga di comando CMD o la console di PowerShell, forse questo metodo sembrerà ancora più veloce a qualcuno. La sintassi generale del comando è simile
uso netto \\NomeComputer\NomeCondivisione[\volume]
nome utente]
Qui viaggioè una lettera di unità gratuita e \NomeComputer\NomeCondivisione– percorso della cartella condivisa. Colleghiamo la nostra cartella WorkFolder dal desktop come unità di rete, per la quale eseguiamo il seguente comando nella riga in esecuzione con diritti di amministratore:
net use Z: //DESKTOP-8CS7OLG/WorkFolder /user:comp 11111

Parametro /utenteè necessario affinché il sistema non richieda l'autorizzazione. L'elemento stringa "comp" in questo esempio è il nome dell'amministratore del computer e "11111" è la password corrente. Per collegare un'unità di rete in modo permanente, e non solo durante una sessione aperta, è possibile aggiungere lo switch alla fine del comando /persistente:sì.
Per disabilitare il disco, eseguire il comando net use z: /cancella, dove z è la lettera di unità.

Purtroppo nel Windows 10 da noi testato, quando connesso con il comando net use, il volume corrispondente non veniva visualizzato nella sezione “Questo PC”, rimanendo comunque accessibile dalla barra di navigazione di Explorer.
Quindi, ora sai come configurare un'unità di rete, ma questi sono, ovviamente, solo consigli generali. La pratica mostra che nel processo di connessione di tali risorse, si incontrano spesso vari errori, di cui il più comune è "Il percorso di rete non è stato trovato". Le cause degli errori possono essere problemi con le impostazioni della scheda di rete, i driver, le impostazioni di sicurezza della rete e così via. In questi casi, i problemi vengono solitamente risolti privatamente in base alla causa identificata.


