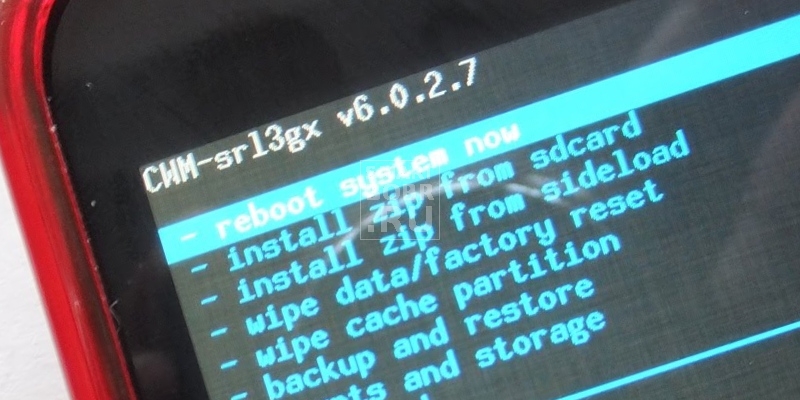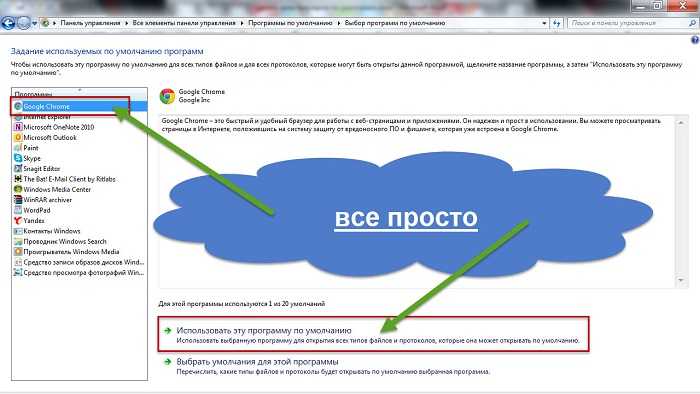Il Wi-Fi non funziona sul laptop, un malfunzionamento comune che incontra ogni terzo proprietario di laptop. Quando il dispositivo smette di ricevere il segnale, sorgono immediatamente molti problemi e inconvenienti, specialmente per coloro le cui attività sono legate al lavoro su Internet.
Esistono molte cause del malfunzionamento e ognuna di esse deve essere studiata. Se i problemi sono gravi, non sarai in grado di risolverli da solo e dovrai portare il laptop in un centro di assistenza. Tuttavia, alcuni problemi con la connessione possono essere risolti in modo indipendente.
Router o laptop: dov'è il problema in agguato?
Se il Wi-Fi sul laptop non si accende, il problema potrebbe riguardare il router o il dispositivo di ricezione nel laptop stesso. Cosa fare Per controllare il router, prova a stabilire una connessione con esso da un gadget estraneo: un tablet, uno smartphone, un telefono, un altro laptop, ecc.
Se viene stabilita la connessione, molto probabilmente l'adattatore Wi-Fi nel laptop stesso è difettoso. In questa situazione, l'utente del PC deve scoprire la causa del malfunzionamento.
Accensione dell'adattatore nell'hardware
Se il Wi-Fi ha smesso di funzionare, è possibile eseguire la diagnostica hardware, che identificherà la causa del malfunzionamento dell'adattatore. Esistono diverse opzioni per verificare il corretto funzionamento del dispositivo.
Il modo più semplice è controllare l'indicatore luminoso sul laptop, che avvisa del funzionamento del dispositivo. Il modulo Wi-Fi può essere attivato premendo la combinazione di tasti installati dal produttore.
Accendi l'adattatore e controlla l'indicatore
Se l'indicatore è acceso, il modulo deve essere acceso e funzionare correttamente. Con un bagliore rosso della lampada o la sua completa assenza, la causa del malfunzionamento risiede nel laptop stesso e nell'adattatore che deve essere acceso.
Per connettere il modulo a Internet wireless, è necessario tenere premuto il tasto Fn e uno dei pulsanti di sistema con l'articolo F (F1-12). La combinazione che è necessario pizzicare per connettere il laptop alla rete dipende dal produttore del computer. Di norma, il tasto Fn si trova vicino al pulsante Win e il tasto necessario per accendere l'adattatore è contrassegnato da una "antenna".
Se l'antenna non viene disegnata, l'utente dovrà tenere premuti i seguenti pulsanti:
Su Acer, abilitare il Wi-Fi premendo i pulsanti Fn + F3;
Su Asus, Dell, Gigabyte: una combinazione di pulsanti per attivare / disattivare Fn + F2;
Fujitsu - Fn + F5;
Su HP - Fn + F12.
Dopo aver premuto la corrispondente combinazione di pulsanti, è necessario controllare l'attività dell'indicatore. Se non vuole accendersi, stiamo cercando altri modi per risolvere il problema.
Accendi l'adattatore a livello di codice
Se il wifi sul laptop è difettoso e il metodo di connessione hardware non dà risultati positivi, è necessario provare ad accendere il dispositivo utilizzando il metodo di abilitazione software. Questa azione viene eseguita tramite il sistema operativo, che controlla tutte le funzionalità del PC.
Per abilitare il Wi-Fi tramite software che non funziona per motivi sconosciuti, è necessario eseguire le seguenti operazioni in Windows 7,8,10:


Impostazioni dell'adattatore, fare clic su "Abilita"

Non dovresti premere nulla nel modo che appare spensieratamente nel menu che appare - guarda il punto culminante dell'icona Connessione rete wireless. Se il WiFi è disattivato, l'icona non è evidenziata. Per abilitare, è necessario fare clic con il tasto destro su di esso e selezionare la riga "abilita". Dopo la connessione alla rete, la retroilluminazione dell'icona dovrebbe funzionare.
In modalità automatica, l'adattatore si collega alle reti disponibili e l'utente è libero di utilizzare Internet. E se anche tali misure non fossero di aiuto nel risolvere il compito? Passiamo al prossimo metodo di risoluzione dei problemi.
Driver: installa e aggiorna
Spesso, quando viene chiesto perché l'adattatore non funziona, esiste una risposta semplice: è necessaria l'assenza di un driver o ne vale la pena una versione obsoleta. Per controllare il driver, è necessario andare su "Start", fare clic con il tasto destro su "Questo computer", quindi selezionare "Avanzate", quindi "Gestione". Nella finestra che appare, fai clic sulla sezione "Gestione dispositivi".

Vai a "Gestione computer"
Nell'elenco che appare, l'utente dovrà trovare il "nome" del suo modulo di rete. Ad esempio, una linea potrebbe apparire così: "Scheda di rete wireless". Qui è indicato il suo produttore. Questo può essere Atheros, Realtek, ecc.

In "Gestione dispositivi", trova la "scheda di rete", fai clic destro su di essa, quindi fai clic con il pulsante sinistro del mouse su "accendi il dispositivo" se il dispositivo non si accende, vai su "Proprietà"
Dopo aver trovato la riga necessaria, fai clic destro su di essa e seleziona la riga "Proprietà". Viene visualizzata un'iscrizione nella finestra (se tutto è in ordine) "il dispositivo funziona correttamente". Ma, se c'è un malfunzionamento e l'iscrizione dice il contrario, non dovresti fidarti di tutto. Spesso un dispositivo vede un driver, ma potrebbe essere obsoleto e funzionare in modo errato.

Controlla lo stato del dispositivo e la pertinenza del suo driver
Se il wi-fi scompare regolarmente, qui facciamo clic sulla riga "Driver" e controlliamo la data del suo sviluppo e il fornitore. Se il fornitore è Microsoft, vai direttamente dal laptop al sito dello sviluppatore e scarica l'ultima versione del programma (aggiorna il driver).
Facciamo ricorso alle stesse misure se non riuscissi a trovare i dispositivi adattatore per Internet wireless sul tuo laptop.
Se nell'elenco dei dispositivi collegati è presente un punto esclamativo di fronte al modulo, ciò significa che l'adattatore non è collegato e di conseguenza non è possibile accedere alla rete. Per risolvere il problema, vai alla finestra delle proprietà e premi il pulsante "Abilita".
Potenza del computer
Cosa fare se si perde un segnale? Forse la causa del malfunzionamento risiede nella modalità economica del consumo di energia. Per cambiare modalità, l'utente del PC deve effettuare le seguenti operazioni:
Vai al pannello di controllo;
Fare clic sull'icona "Potenza";
Nella finestra visualizzata, fai clic sul pulsante "Bilanciato" o "ad alte prestazioni".
Tutto, le prestazioni sono impostate al livello corretto e un problema come "Wi-Fi arresta" non dovrebbe più disturbarti.
"Barriere" esterne che interferiscono con il segnale Internet
Le cause del malfunzionamento dei dispositivi Wi-Fi possono essere diverse, dove uno di questi è fattori esterni. In questa situazione, il laptop non ha nulla a che fare con esso e l'utente dovrà prestare attenzione a pareti, soffitto, pavimento e altri ostacoli. Possono interferire con il segnale, rendendolo debole o invisibile.
Il sensore virtuale informa l'utente del livello del segnale: più l'indicatore è pieno di "stick", più alto è il livello. Se il livello del segnale viene visualizzato sotto forma di 1-2 barre, tale segnale viene considerato debole e "si comporterà" in modo instabile.
In questo caso, nulla dipende dalla potenza dei computer: per rendere forte il segnale, è necessario installare il router il più vicino possibile al laptop o acquistare un modello di trasmettitore aggiornato e perfetto.
Altri problemi
Ora sai cosa fare se riscontri i malfunzionamenti più comuni associati a un adattatore wireless. Le opzioni di cui sopra consentono di risolvere autonomamente e stabilire tranquillamente una connessione Internet.
Ma ci sono situazioni in cui i metodi di cui sopra non aiutano a risolvere il problema? Come essere Che cosa è successo al dispositivo? Spesso, a causa della scheda, sorgono problemi con il Wi-Fi: potrebbero verificarsi danni fisici.
Per risolvere tali problemi, è necessario smontare il laptop ed esaminare attentamente la scheda. Attenzione! Se l'utente non ha determinate competenze nel lavorare con l'hardware, è meglio non farlo da solo, ma portare il laptop da specialisti che effettueranno riparazioni in modo rapido ed efficiente.
Tra le varianti che possono influire sul corretto funzionamento della scheda ci sono:
Il filo che collega l'antenna al wifi è disconnesso;
La scheda di rete potrebbe surriscaldarsi, a causa della contaminazione del sistema di raffreddamento;
La polvere può anche influire sul corretto funzionamento della scheda, impedendo all'aria fredda di entrare nella scheda di rete.
La presenza del Wi-Fi consente di utilizzare Internet in diversi luoghi. Ma prima di riuscire, essendoti comodamente sistemato in un bar o su una panchina del parco, per immergerti nel mondo di Internet, devi avere a che fare con il tuo laptop e scoprire come e dove accendere la rete sul laptop.
Come abilitare la rete wireless su un laptop?
Non è complicato attivare la comunicazione wireless su un laptop. Devi solo conoscere i tasti funzione per attivare le comunicazioni wireless su un laptop del tuo marchio, perché ogni produttore riproduce le combinazioni di tasti a modo suo. Per coloro che stanno cercando di capire:
- come abilitare la comunicazione wireless su un laptop Asus, è sufficiente premere Fn e F2;
- il pulsante wireless sul laptop HP è una combinazione di Fn e F12 o un pulsante touch con un modello di antenna in quei modelli in cui è disponibile;
- lenovo preme Fn e F5 o un interruttore speciale, indicato nelle istruzioni;
- Acer e Packard Bell includono la rete da una combinazione di Fn e F3;
- su diversi modelli Samsung: è Fn e F9 o Fn e F12.
Se le combinazioni standard non sono adatte (nei nuovi modelli è possibile introdurne un'altra), è necessario prestare attenzione alle istruzioni del produttore, che indicano necessariamente tutte le informazioni necessarie relative alla funzionalità del laptop. In ogni caso, dovrebbe essere il pulsante Fn e, in sua assenza, premere un pulsante speciale con un modello di antenna o un interruttore.

Abilitazione wireless sul laptop in altri modi
Se l'interruttore non è indicato sulla tastiera, può essere posizionato sul pannello laterale o nella parte inferiore del laptop. I pulsanti situati nella parte inferiore del pulsante sono resi invisibili, quindi è necessario prestare particolare attenzione per trovarlo lì. Se né la combinazione né lo switch sono in grado di attivare la rete wireless, molto probabilmente il Wi-Fi non è semplicemente configurato ed è ora di farlo.

Come abilitare un adattatore wireless?
Qualsiasi configurazione inizia con la verifica della disponibilità dei driver necessari, che sono connessi se presenti, ma non sono connessi, e vengono prima scaricati e installati, quindi collegati se non si trovano nel laptop. È possibile controllare il driver tramite "Pannello di controllo", la voce di menu "Gestione dispositivi". Se questa sottosezione non è immediatamente visibile, forse si trova nella sezione "Hardware e suoni".
Da "Dispatcher" devi andare su "Schede di rete" e trovare lì la sezione Wireless, che è necessaria. È possibile che l'iscrizione non lo sia o che sia contrassegnata da un punto esclamativo. Questa è la prova diretta dei problemi del driver che devono essere installati per primi. Devono essere presenti sul disco fornito con il laptop. Se il disco viene perso o per qualche motivo l'installazione non riesce, puoi cercarli sul sito Web del produttore.
Se sono presenti driver, ma sono contrassegnati da un punto esclamativo, è necessario fare clic con il pulsante destro del mouse su questa icona e selezionare la voce appropriata nel menu visualizzato. Di solito questa è la frase "Coinvolgi". Potrebbe anche essere necessario accenderlo se l'adattatore è collegato alla modalità di risparmio energetico.
È possibile eliminare il fattore di risparmio nel menu di Windows 7 nella sezione "Proprietà", dove dovrebbe essere la sottosezione "Risparmio energia". Ha un segno di spunta sulla voce "Consenti l'arresto del salvataggio".
Dopo aver deselezionato la casella, i driver funzioneranno e la connessione può essere eseguita mediante sequenze di tasti standard. Se le manipolazioni di cui sopra non funzionano, è necessario mostrare il laptop a uno specialista: potrebbe essere danneggiato.

La rete Wi-Fi non funziona sul laptop perché:
- Motivi banali (fornitore, potenza, distanza)
- Il router non funziona o non è configurato
- Problemi con il modulo WiFi del laptop
- Driver della scheda di rete non installati o danneggiati
- Numerose sfumature con l'impostazione del Wi-Fi per Windows
Questo è ciò di cui ci occuperemo in questo articolo. La maggior parte dei problemi può essere risolta in modo indipendente e, se leggi fino alla fine, puoi correggere il 99% dei motivi 🙂 Lì ho anche registrato un video in cui alcuni punti sono chiaramente visibili.
Di chi è la colpa: un router o un laptop?
In generale, la fonte del problema può essere un router o un laptop. Il modo più semplice per scoprirlo è connettersi a Internet da un altro dispositivo, come uno smartphone, un tablet o un altro laptop. Se non si connette tramite Wi-Fi (), allora tutto è chiaro - scaveremo verso il router. Se funziona sul telefono, ma non sul laptop, il motivo è nel laptop, ma potrebbero esserci semplicemente impostazioni del router inadeguate.
Semplici motivi
Non sarebbe chiaro a tutti, ma in pratica si scopre che non tutti pensano a ragioni banali.
Se improvvisamente ha smesso di funzionare a causa del laptop
Innanzitutto, verifica se il modulo Wi-Fi è attivato. Molti laptop hanno una lampadina speciale con un segnale wireless:
Di conseguenza, se la luce non si accende o si illumina di rosso, cerca da qualche parte sul caso l'interruttore del modulo Wi-Fi:

Può essere sul pannello anteriore o laterale, ma sui dispositivi moderni è solo una combinazione di tasti, ad esempio:

Per riferimento, delle combinazioni standard sono note:
- Acer: Fn + F3
- Asus, Dell o Gigabyte: Fn + F2
- Fujitsu: Fn + F5
- HP: Fn + F12
Bene, questo è così, in generale, poiché dipende dal modello, basta cercare la stessa icona disegnata sulla tastiera.
Da un semplice, può ancora aiutare a riavviare Windows o.
Se il Wi-Fi non funziona a causa di un router
Controlla se il router funziona. Forse da qualche parte hanno staccato le spine o hanno spento la luce e stupidamente non funziona. Oppure l'alimentatore si è allontanato dalla presa (fumo :)), il gatto si è toccato, non importa. Se funziona, quindi spegnilo, attendi 10 secondi e riaccendilo. Dopo 2-3 minuti, all'avvio del router, controlla se il WiFi funziona sul tuo computer / laptop.
Se dopo il riavvio ha funzionato, ma è necessario farlo più volte al giorno, molto probabilmente è necessario cercare un nuovo router. Meno spesso, il motivo è nel provider o nelle sue impostazioni. È meglio chiamare prima e chiedere perché ciò sta accadendo, per nominare il modello del router. Forse ti consiglierà con quale rete funzionerà meglio.
Assicurati che il tuo ISP sia rinnovato. Puoi semplicemente chiamare o provare ad accedere al tuo account sul sito Web del provider. Se questo è l'unico problema, il loro sito verrà caricato. Naturalmente, è necessario che questo indirizzo sia salvato nei segnalibri.
Il Wi-Fi non funzionerà se ci si allontana dal router. 10 metri sono sufficienti per causare problemi. Questo è se ci sono muri. Altrimenti, 15-20 metri possono essere cruciali per la maggior parte dei router e laptop. La qualità della ricezione della rete wireless può essere stimata dall'icona vicino all'orologio:

Veri motivi per la rottura del WiFi sul laptop
Il WiFi non vuole funzionare solo su un laptop
Osserviamo l'icona di rete vicino all'orologio. Se è una X rossa:

significa che il modulo Wi-Fi è disabilitato. Fai clic destro sull'icona e seleziona "Centro connessioni di rete e condivisione"


Troviamo la connessione "Rete wireless". Può essere chiamato in modo diverso, ma la caratteristica distintiva dell'icona wireless sono le barre di intensità del segnale. Attiva la connessione con il tasto destro:

La rete WiFi non si accende
È possibile che da qualche tempo si blocchi il messaggio "Come ottenere un indirizzo IP" e quindi l'errore "Impossibile connettersi a Windows ...". Il metodo per ottenere l'indirizzo IP è probabilmente errato. Proviamo quanto segue:
Fare clic destro sulla connessione " Rete wireless -\u003e IP versione 4 (TCP / IPv4)»

Se alcuni numeri sono scritti nella finestra, allora è meglio riscriverli da qualche parte, improvvisamente tornare utile e mettere tutto sulla macchina:

Prova a riconnetterti. Non vedi ancora il wi-fi? Quindi prescriviamo le seguenti impostazioni:

Proviamo 192.168.0.2 o 192.168.1.2 all'indirizzo IP e 192.168.0.1 o 192.168.1.1 come gateway principale, rispettivamente, dovrebbero funzionare in una delle opzioni.
Nessuna rete wireless
Molto probabilmente il driver del modulo Wi-Fi non è installato. È necessario. In Windows 10, fai clic con il pulsante destro del mouse sul pulsante "Start" e seleziona "Gestione dispositivi". Qui cerchiamo attentamente i dispositivi problematici in esso:

Se osservi un'immagine simile, ad es. Se ci sono molti dispositivi con punti esclamativi, ciò significa che hai recentemente reinstallato Windows e non hai installato alcun driver. Quindi, non solo il Wi-Fi non funzionerà per te, quindi in generale metà di tutto non friggerà.
Devi installare tutti i driver. Se il venditore ha un disco driver, quindi inserirlo, concordare con tutto ciò che la procedura guidata offrirà. In caso contrario, è necessario leggere l'articolo su automatico.
Se l'immagine è più semplice, con i punti esclamativi solo "Controller di rete" e / o "Controller Ethernet", vai al sito Web del produttore del laptop, sezione " Supporto -\u003e Download -\u003e Software e driver", Questo è approssimativamente, sono possibili variazioni. Devi trovare un modello per il tuo laptop, è scritto in quarta di copertina. Successivamente, entriamo nella sezione di download del driver, selezioniamo il nostro sistema operativo e la sua capacità in bit ().
Tra tutti i driver, è necessario trovare qualcosa con le parole "Wireless LAN"

Scarica e installa. I produttori più popolari di chip Wi-Fi: Broadcom, Intel, Realtek, Atheros. È possibile trovare driver per diversi produttori per il proprio laptop. È solo che possono mettere chip diversi in diverse revisioni. Come fai a sapere quale ti serve? Il modo più semplice è provarli uno alla volta, ma in generale usando il programma AIDA64 puoi vedere nella sezione "Rete -\u003e Rete PCI / PnP":

Lo screenshot mostra che la scheda di rete wireless (wireless) è Broadcom e Realtek è sotto il cavo (Ethernet).
Per alcuni laptop Lenovo
Se sei un "felice" proprietario di uno dei dispositivi Lenovo con la rete Broadcom installata, mi preoccupo che in Windows 8/10 tu abbia seri problemi WiFi: Internet funziona per un po ', quindi la connessione si interrompe, devi riconnetterti e così via tutto il tempo. C'è solo una via d'uscita, ma è: installa il driver di versione 5.100.245.200 .
Per modificare il driver, accedere a Gestione dispositivi, fare clic con il tasto destro su Broadcom -\u003e Aggiorna driver:


Nella finestra successiva, deseleziona "Solo dispositivi compatibili" e fai clic su "Installa da disco"

Ma solo in questo passaggio è necessario specificare il percorso della cartella con il file decompresso. Ignoriamo gli avvertimenti che il driver non si adatta, siamo d'accordo con tutto. Se dopo che le azioni sono state fatte peggiora, vai alle proprietà Broadcom nel task manager e fai " Driver -\u003e Ripristina driver ...»
Cosa fare se la scheda di rete non si trova in Gestione dispositivi
È possibile che la scheda di rete non sia nemmeno con un punto esclamativo nell'elenco dei dispositivi. Ciò significa che il modulo Wi-Fi è saltato fuori o bruciato. Puoi risolverlo se smetti un po 'il laptop. Qui, già vedi i consigli per un determinato laptop, lo consiglio su YouTube.
Tutto funziona, ma l'elenco delle reti è vuoto
In questo caso, l'interruttore di cui ho scritto all'inizio dell'articolo può essere disattivato. Ma può anche accadere facilmente che qualcuno abbia dimenticato di collegare l'antenna al modulo wifi. Forse quando è stato pulito dalla polvere, o qualcosa è stato cambiato, in breve, è necessario smontare e collegare le antenne. Prova anche ad aggiornare il driver alla versione più recente.

Scompare dopo essersi svegliato dalla modalità sospensione
In Gestione dispositivi, vai alle proprietà dell'adattatore wireless nella scheda "Risparmio energia" e deseleziona "Consenti a questo dispositivo di essere spento per risparmiare energia"

Problemi incomprensibili, non si collegano al wi-fi
Forse le impostazioni di rete sul router sono cambiate e il profilo Wi-Fi creato è vecchio. Devi eliminarlo e ritrovare la rete. Su Windows 10:
Vai su "Impostazioni di rete"

Fai clic su "Gestisci reti conosciute"

Per eliminare il profilo di rete "dimentica"

Quindi ci connettiamo al WiFi come per la prima volta. Per qualsiasi versione di Windows, questo metodo aiuta anche a eliminare un profilo:
- Nella ricerca del menu Start, immettere "cmd", avviarlo con il tasto destro "Esegui come amministratore"
- Nella riga di comando (in una finestra nera) scriviamo:
netsh wlan delete profile name \u003d "Nome profilo dall'elenco delle reti"
Ripristiniamo lo stack TCP / IP
Il metodo può aiutare se i siti non si aprono bene:
- Al prompt dei comandi, scrivi:
netsh int ip reset C: \\ resetlog.log
- Riavvia il laptop.
Disabilita l'ottimizzazione automatica TCP / IP in Windows 10
Le innovazioni tra le prime dieci, progettate per ottimizzare l'utilizzo della rete, in molti casi portano a frequenti arresti Wi-Fi. Cerchiamo di disconnetterci e riavviare. Per fare ciò, al prompt dei comandi, inseriamo i seguenti comandi:
netsh int tcp imposta l'euristica disabilitata
netsh int tcp set global autotuninglevel \u003d disabilitato
netsh int tcp set global rss \u003d abilitato
Dopo ogni comando, è necessario visualizzare la conferma del completamento corretto di "Ok". Riavvia, controlla se tutto funziona come dovrebbe.
Cosa fare se il modulo Wi-Fi è esaurito o è costantemente difettoso
A volte nulla aiuta, anche se ti spezzi! In questo caso, la decisione più corretta è quella di acquistare un modulo USB Wi-Fi ("fischio").

Cambiare la rete integrata è più difficile e costoso. I "fischi" USB funzionano bene, quasi alle stesse velocità. E per la famigerata Broadcom di Lenovo, anche il modulo Realtek RTL8188CU più economico per $ 4 funziona più velocemente e più stabile di 1,5-2 volte!
Problemi con un router
Sono possibili due opzioni qui:
C'è una connessione, ma senza accesso a Internet
Questo è quando l'icona wifi è:

Ciò significa che il wifi è connesso e funzionante, ma esiste solo una rete tra il laptop e il router. ie Il router non è configurato o non ha accesso a Internet. Guarda il pannello frontale del router; la spia WAN è accesa / lampeggiante? In caso contrario, il problema riguarda il cavo del provider, è necessario chiamarli. Se la luce è accesa, è necessario accedere al pannello di amministrazione del router e configurare l'accesso a Internet per il provider. Come entrare nel pannello di amministrazione è.
Devo dire subito che tutti i fornitori di servizi Internet hanno i propri modi di organizzare l'accesso. Idealmente, è necessario trovare un contratto in cui tutto è spiegato. Bene, o chiamare il supporto tecnico.
La linea di fondo è questa: nel pannello di amministrazione devi andare alla sezione WAN ed effettuare le impostazioni lì dalla foglia. Utilizzando il router TP-Link come esempio, è simile al seguente:

E poiché eravamo qui, risolveremo immediatamente i problemi quando i siti non si aprono, ma Skype funziona e l'icona Wi-Fi mostra che tutto, come, funziona. Metti un segno di spunta "Usa questi server DNS" e inserisci i campi:
8.8.8.8
77.88.8.8
Questi sono i server DNS pubblici di Google e Yandex, rispettivamente. oppure:
1.1.1.1
1.0.0.1
Questi saranno i nuovi DNS più veloci di CloudFlare. Lo facciamo perché dns (server dei nomi) dei provider molto spesso falliscono, di conseguenza, Internet sembra essere lì, ma i browser non capiscono i nomi dei siti e non li vedono.
Inoltre, se i siti sono molto lenti, il download è intermittente, quindi nelle sezioni WAN, passa al parametro "MTU Size". Se il tipo di connessione è "IP dinamico" o "IP statico", il valore dovrebbe essere 1500. Per L2TP: 1460, PPPoE: 1420. Se si dispone di una rete tramite un modem 3G, impostare MTU 1476. Questa è un'impostazione di rete corretta e se la connessione è Se non funziona per un funzionamento stabile, è necessario chiamare il fornitore e chiedere quale MTU è necessario utilizzare.
Tuttavia, una tale situazione potrebbe sorgere se in precedenza fosse stato collegato direttamente via cavo e quindi installato un router. Molti provider di comunicazione registrano il tuo indirizzo MAC sulla prima connessione in modo che nessun altro possa utilizzare Internet. Il computer e il router hanno i loro indirizzi mac univoci. E si scopre che il tuo router per il provider risulta essere un estraneo.
Devi assegnare lo stesso mac al router della scheda di rete del computer. Per fare ciò, nel pannello di amministrazione troviamo la sezione “Rete -\u003e Clona MAC” e premi il pulsante “Clona indirizzo MAC”, salva, riavvia.

Il Wi-Fi non funziona bene, si spegne
Se tutto ha funzionato, e poi si è interrotto bruscamente, o tutto è stato caricato per molto tempo e con scogliere, è molto probabile che il canale radio utilizzato dal router sia intasato. Devi andare alla sezione di amministrazione della sezione delle impostazioni "Wireless" e vedere quale canale costa:

Deve essere Auto. Se non aiuta, puoi provare a selezionare qualsiasi numero dall'elenco a discesa. Bastano un paio di tentativi per capire che non è così.
Se non ti connetti affatto al Wi-Fi o scrivi "Status Limited", devi selezionare la modalità mista "11bgn mixed". Può essere chiamato in un altro modo, la chiave qui è la lettera "bgn". Ciò significa tre standard di reti wifi. "B" è il più vecchio e più lento, "G" è fino a 54 Mbps, "N" è il più popolare oggi. Ma devi andare al router da un altro dispositivo, perché non funziona dal laptop. O semplicemente ripristinalo ai valori predefiniti.
Inoltre, una comunicazione scadente e lenta potrebbe essere dovuta alla combinazione di risparmio energia in Windows. Con determinate impostazioni, la modalità di funzionamento parsimoniosa dell'adattatore potrebbe attivarsi. Cambia qui:

Se tutto il resto fallisce
Cos'altro, a volte aiuta a impostare il router per impostare lo stesso fuso orario installato su Windows:

Anche l'abilitazione della modalità di compatibilità FIPS può essere d'aiuto. Per accendere, vai a " Centro connessioni di rete e condivisione -\u003e Rete wireless -\u003e Proprietà rete wireless -\u003e Sicurezza -\u003e Impostazioni avanzate»

E nella finestra successiva, attiva il segno di spunta per la modalità di compatibilità con lo standard FIPS.
Disabilitare il tuo antivirus, in particolare DrWeb, può bloccare la rete.
Prima di buttare un laptop fuori dalla finestra, prova a utilizzare la procedura guidata per la risoluzione dei problemi di Windows integrata, che offre i suoi servizi per ogni errore. Strano, ma dicono che a volte aiuta 🙂
Guarda il video sull'articolo:
Questo è tutto, amici, successo!
(31 voti, media: 4,3 su 5)Descriverò tutti i metodi che conosco per attivare una rete Wi-Fi su un laptop (dopo tutto, tutto ciò che può essere spento e acceso?!) Inizierò con metodi più semplici e più comuni, quindi passerò a metodi più complicati di cui le unità avranno bisogno.
Quindi se vedi icona della barra delle applicazioni Il Wi-Fi è disattivato (o non vedi affatto l'icona), quindi questo articolo fa per te.
Attiva il Wi-Fi usando il cursore / pulsante sul laptop.
Su molti modelli di laptop, per abilitare il Wi-Fi, è necessario utilizzare il dispositivo di scorrimento o un pulsante separato per attivare il Wi-Fi. Spesso questo interruttore si trova nella parte frontale del laptop.

L'interruttore ha un aspetto diverso, ma ha una funzione: accendere e spegnere la rete wireless.

Per abilitare il Wi-Fi, sposta semplicemente il cursore in posizione On.
Come abilitare il Wi-Fi usando una scorciatoia da tastiera.
Se il tuo laptop non ha cursori o pulsanti di accensione Wi-Fi separati, dai un'occhiata più da vicino alla tastiera, puoi trovare l'icona Wi-Fi su uno dei tasti funzione (F1-F12) su di essa.

Può essere posizionato su diversi pulsanti, tutto dipende dal produttore e dal modello del laptop.

Per abilitare il Wi-Fi, è necessario premere questo tasto o utilizzare la scorciatoia da tastiera

Considera le combinazioni di tasti più utilizzate nei laptop di diversi produttori:
- Acer. Tieni premuti i tasti:
+ . - Asus. combinazione
+ . - HP. Clicca qui
+ . - Lenovo. I pulsanti necessari:
+ . - Samsung. o
+ o + . - conca scorciatoia da tastiera
+ o +
Come abilitare il Wi-Fi nelle impostazioni di Windows.
Se le procedure di cui sopra non aiutano e ti stai ancora chiedendo Come abilitare il Wi-Fi su un laptop? è necessario verificare se la connessione di rete wireless è abilitata nelle impostazioni di Windows. Per fare ciò, è necessario accedere al Centro connessioni di rete e condivisione. Un modo è fare clic con il tasto destro su icona di rete nell'angolo in basso a destra dello schermo e seleziona "Centro connessioni di rete e condivisione".


Un altro modo di usare i tasti di scelta rapida

Non importa quale dei metodi utilizzati, ci sarà un risultato: la finestra Connessioni di rete apparirà sul monitor. Successivamente, è necessario trovare una connessione wireless, fare clic con il tasto destro su di essa e selezionare "Abilita" (se l'opzione Abilita non è disponibile, la rete Wi-Fi è abilitata).

Attiva il Wi-Fi tramite Gestione dispositivi di Windows.
Se l'adattatore Wi-Fi non è ancora acceso, è necessario verificare se è coinvolto nel Task Manager. Per fare ciò, fai clic sul pulsante "Start", fai clic con il pulsante destro del mouse su "Computer" e seleziona il comando "Gestione". Nel menu a sinistra, seleziona Gestione dispositivi.

Oppure premi una combinazione di tasti


Se l'icona dell'adattatore è contrassegnata da una freccia in giù, significa che è spenta, per abilitarla, fai clic con il tasto destro su di essa e seleziona "Abilita".
Aggiorna driver per Wi-Fi.
Un altro motivo per cui il Wi-Fi non funziona può essere: un driver inappropriato o la mancanza di esso. Per installare il driver di cui hai bisogno, vai al sito Web del produttore del laptop, trova il tuo modello (sarà difficile farlo su alcuni siti, puoi scrivere un modello di laptop nei commenti, cercherò di aiutarti) e scaricare il driver per la scheda di rete Wi-Fi per il tuo sistema operativo sistema. Successivamente, sarà sufficiente installare il driver, dopo il riavvio del laptop il Wi-Fi dovrebbe funzionare.
Indipendentemente da come accendi la rete wireless, alla fine dovresti vedere l'icona Wi-Fi nella barra delle applicazioni. Quando fai clic su di esso, vedrai le reti Wi-Fi disponibili per la connessione.