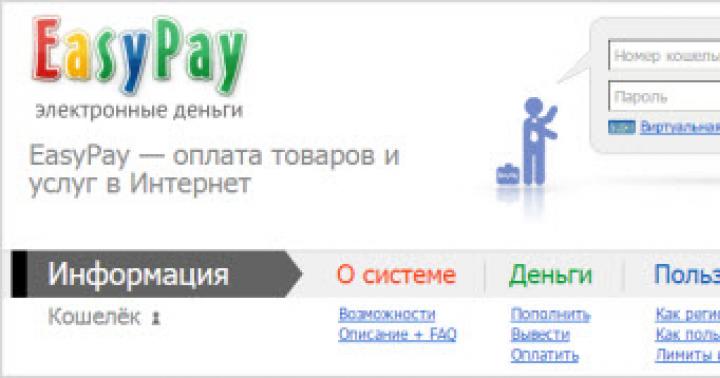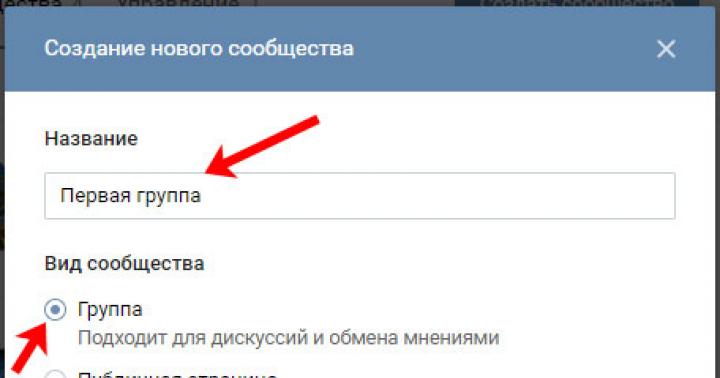Ad alcuni utenti Windows piace reinstallare il sistema operativo quando non sono in grado di far fronte alla situazione e trovare una soluzione al problema da soli. Ad esempio, se un tentativo di distribuire un aggiornamento non riesce, il computer entra in modalità ciclo di riavvio, seguito dai messaggi "Non è stato possibile configurare gli aggiornamenti di Windows. Annullamento delle modifiche in corso" o "Non siamo riusciti a completare gli aggiornamenti. Annulla le modifiche. Non spegnere il computer." Le gambe dell'uno e dell'altro sono cresciute da Windows 7 e non verranno ancora tagliate nella top ten. Ma è ancora possibile sconfiggerli, e per questo non è affatto necessario demolire il sistema e reinstallarlo. È sufficiente leggere questa istruzione, che descrive cosa è necessario fare se il sistema operativo non è stato in grado di installare l'aggiornamento di Windows 10.
Pulizia della cartella SoftwareDistribution con gli aggiornamenti di Windows 10
Prima di installare gli aggiornamenti, il sistema li scarica in una directory separata. Nella maggior parte dei casi, pulirlo o spostarlo aiuta a superare gli errori citati. Puoi farlo sia da sotto il sistema (se hai accesso), sia usando un'unità USB con i file per l'installazione di Windows 10.
Cancellazione della cartella SoftwareDistribution in
Questo metodo è adatto se sei riuscito ad accedere.

Utilizzo di un'unità flash avviabile di Windows 10 per ripulire SoftwareDistribution
Se non riesci ad accedere al sistema, dovrai utilizzare l'unità file per installare il sistema operativo per cancellare la cartella. ci sono diversi modi, ma in un modo o nell'altro avrai bisogno di un secondo computer con un sistema operativo stabile.
Dopo aver creato l'unità di avvio, procedere come segue:

La correzione non è riuscita a completare Windows Update con la diagnostica del Centro aggiornamenti
Come forse saprai, Windows ha il proprio set di strumenti di diagnostica e risoluzione dei problemi. Sicuramente ci sei capitato spesso, ma non l'hai mai usato. Ora hai una grande opportunità di usarlo per risolvere il problema.

Se non riesci ad entrare nel sistema, dovresti provare un'altra opzione.

Rimozione di un profilo duplicato da correggere Errore di aggiornamento di Windows non riuscito
In alcuni casi, il processo di installazione dell'aggiornamento di Windows 10 potrebbe non riuscire a causa di un account utente duplicato. L'editor del registro ti aiuterà a risolvere questo problema. Fare attenzione e non toccare nulla di superfluo per non danneggiare il sistema.

Se non ci sono cambiamenti in meglio dopo aver applicato tutti i metodi descritti, puoi provare a salvare i dati.
Gli utenti che hanno scaricato indipendentemente l'immagine di installazione ufficiale del sistema operativo Windows 10 hanno, ovviamente, familiarità con la speciale utility Media Creation Tool. Questo è uno strumento proprietario di Microsoft progettato per creare supporti di avvio per l'installazione e l'aggiornamento del sistema operativo. Ma a volte potresti avere un problema quando avvii lo strumento di creazione multimediale. Ad esempio, l'errore "Il programma di installazione non è stato avviato correttamente, riavvia il computer". Oppure l'applicazione non si avvia affatto. Ci possono essere diverse ragioni per questo fenomeno.
Il motivo più comune è che il Media Creation Tool non funziona a causa del fatto che il tuo sistema di sicurezza non lo riconosce correttamente e blocca qualsiasi attività sospetta. Pertanto, vale la pena iniziare con il fatto che disabilita il programma antivirus e il firewall (firewall).

Verifica del lavoro di Media Creation Tool. Non ha aiutato? Vai avanti. Il prossimo motivo possibile è che il tuo account non ha diritti sufficienti per eseguire il programma. Prova a fare clic destro sulla sua icona e seleziona "Esegui come amministratore" dal menu che appare. In alternativa, puoi provare a creare un altro account Windows con diritti amministrativi e vedere se l'utilità verrà eseguita ora.
Il prossimo motivo per cui il Media Creation Tool non funziona sono i problemi con la rete locale. Prova quanto segue. Eseguire un prompt dei comandi con diritti di amministratore. Quindi immettere a turno i seguenti comandi: ipconfig/release Rilascia l'indirizzo IP se viene ottenuto automaticamente dal server DHCP.

Quindi: ipconfig /renew Questo rinnoverà il nostro indirizzo IP.

E infine, svuota la cache DNS: ipconfig/flushdns
Ora devi verificare che ci sia accesso a Internet e quindi controllare il lavoro del Media Creation Tool.
Un altro modo che a volte si rivela anche per risolvere il problema quando si avvia lo strumento di creazione multimediale è cancellare i file temporanei del sistema. Per fare ciò, è necessario scrivere il seguente indirizzo nella barra degli indirizzi di Windows Explorer:% TEMP% Premere il tasto "Invio". Si aprirà una cartella che memorizza i file temporanei del software in esecuzione o in esecuzione sul sistema. Sembra qualcosa del genere:

Cancella completamente il suo contenuto e riavvia. Bene, se lo strumento di creazione multimediale non funziona, l'unica via d'uscita è scaricare l'immagine di installazione e creare un disco di avvio su un altro computer, quindi passare a questo e reinstallare il sistema operativo.
set-os.com
Anteprima tecnica di Windows 10 Build 10049 è ora disponibile!

Ancora una volta, stiamo ottenendo una nuova build sul canale di aggiornamento rapido! La società è infatti passata a uno schema di aggiornamento più rapido. La nuova build è 10049 ed è disponibile per il download da Windows Update.
Ricordiamo che la build precedente era numerata 10041, il che significa che la build attuale ha ricevuto solo piccole modifiche e miglioramenti, perché è passata poco più di una settimana. Ma questa build include per la prima volta il nuovo browser Spartan!
Questo montaggio, come al solito, non è privo di errori. Quelli conosciuti includono:
- Dopo aver effettuato l'accesso, potresti visualizzare una schermata blu anziché un desktop. Blocca il computer con un pulsante hardware o premi la combinazione di tasti Win + L ed effettua nuovamente il login. Puoi anche provare ad aprire Task Manager premendo Ctrl+Maiusc+Esc.
- Il controllo di nuovi messaggi in Outlook non funziona
- Le macchine virtuali Hyper-V non possono essere eseguite su questa build. Questo bug verrà risolto con il rilascio di un aggiornamento sul canale Slow.
- Visual Studio 2015 non è stabile Gli emulatori, la finestra di progettazione XAML non funzionano. Questo problema verrà risolto anche con il rilascio di un aggiornamento sul canale Slow.
Bene, buona fortuna con l'aggiornamento! E se hai intenzione di aspettare le immagini, verranno pubblicate in poche ore!
Scrivi il tuo feedback sulla nuova build nei commenti. Puoi discuterne sia nel gruppo VKontakte che sul nostro forum.
Scarica/Scarica:
Windows 10 Build 10049 Pro russo a 64 bit:
Windows 10 Build 10049 Pro inglese a 32 bit:
Windows 10 Build 10049 Pro inglese a 64 bit:
Windows 10 Build 10049 Pro inglese a 32 bit:
Attenzione! I file sono davvero più piccoli del solito. Ciò è dovuto al fatto che hanno convertito per ottenere l'immagine non da install.wim, ma da install.esd. Questa è la differenza di dimensioni. L'installazione da queste immagini viene eseguita nella modalità consueta, verificata dagli amministratori del portale.
Trovato un errore? Selezionalo e premi Ctrl + Invio
thecommunity.ru
Installazione di Windows non è stato in grado di configurare Windows per l'utilizzo con l'hardware

Quando si ripristina il sistema su un nuovo HDD con dischi di ripristino, l'architettura e il contenuto delle partizioni vengono ripristinati allo stato di fabbrica. Ma al momento, all'inizio dell'installazione di Windows (preparazione di Windows per il primo avvio), accade quanto segue:
Installazione di apparecchiature -100%
MESSAGGIO:
"Il programma di installazione di Windows non è stato in grado di configurare Windows per funzionare con l'hardware di questo computer."
Faccio clic su OK, il computer si riavvia, l'installazione ricomincia ...
e tutto si ferma di nuovo
MESSAGGIO:
"Impossibile completare il processo di installazione. Per installare Windows, riavvia il programma di installazione." Faccio clic su OK, l'installazione ricomincia
e tutto si ferma di nuovo
MESSAGGIO:
"Impossibile completare il processo di installazione. Per installare Windows, riavvia il programma di installazione."
Tutto quello che devi fare quando vedi il messaggio "Installazione di Windows non ha potuto configurare Windows per funzionare con l'hardware di questo computer" o "Impossibile completare il processo di installazione. Per installare Windows, riavvia il programma di installazione" quindi non fare clic su "OK"
Ma premendo la scorciatoia da tastiera verrà visualizzata una finestra nera con la riga di comando. In esso, è necessario registrare il percorso del file esecutivo ed eseguirlo. Il file si chiama msoobe.exe e il percorso completo è simile a:
C:\Windows\System32\oobe\msoobe.exe
Quando si installa su un laptop, è necessario anche premere il tasto FN
Dovrebbe apparire una finestra che ti chiede di inserire un nome account.
PS A proposito, tutto funzionerà se il tuo computer supporta davvero Windows 7, anche se molto probabilmente lo fa.
Stai tentando di installare un aggiornamento su Windows 10, ma viene visualizzata una notifica che non può essere completato, dopo che il sistema ha iniziato ad annullare le modifiche. Ulteriori informazioni su come correggere questo errore.
Gli errori che l'installazione non riesce a completare non sono nuovi per gli utenti. Molti hanno riscontrato un errore in Windows 7 in cui il sistema notifica che non è stato possibile completare gli aggiornamenti e quindi inizia il processo di ripristino delle modifiche. Da qualche tempo, sempre più utenti riscontrano questo problema in Windows 10.
Il sistema scarica gli aggiornamenti correttamente e visualizza le informazioni che sono pronti per essere installati. Se ignori l'installazione, dopo un po' il sistema operativo stesso "butterà via" una notifica che Windows dovrebbe essere aggiornato, chiedendoti di riavviare il computer per completare l'operazione.
E qui inizia il problema. L'aggiornamento si installa teoricamente, ma a un certo punto viene visualizzato un avviso su un possibile errore. Viene visualizzata la notifica "Impossibile completare gli aggiornamenti" e la schermata seguente mostra "Ripristino delle modifiche" - Windows 10 avvia la procedura di disinstallazione e ripristina il sistema allo stato precedente all'installazione. E così ancora e ancora, ad ogni tentativo di aggiornare il sistema operativo. Come risolvere?
Metodo numero 1. Risoluzione dei problemi di Windows Update
Per iniziare, puoi utilizzare lo strumento di risoluzione dei problemi automatico di Windows 10. Questo è uno strumento ufficiale che può essere scaricato dal sito Web Microsoft. L'utilità diagnostica l'area del sistema per i guasti al suo interno, quindi tenta di risolverli con metodi di base. L'efficacia può essere minore o maggiore, a seconda del problema, ma vale sempre la pena provare questo programma quando iniziamo la risoluzione dei problemi.
Scarica lo strumento per la risoluzione dei problemi
Una volta scaricato, avvia l'utilità e segui le istruzioni sullo schermo. Il programma cercherà automaticamente i problemi e quindi proverà a risolverli.

Se viene visualizzata una notifica che indica che "" è stato ripristinato, puoi provare ad aggiornare il sistema.
Metodo numero 2. Cancellazione della cartella SoftwareDistribution
La cartella SoftwareDistribution contiene i programmi di installazione degli aggiornamenti. Il problema potrebbe essere dovuto al fatto che sono danneggiati oa errori di compatibilità. Pertanto, vale la pena eliminare il contenuto di questa cartella e riavviare il servizio.
Per poterlo fare, dovresti interrompere temporaneamente il servizio, altrimenti la cancellazione dei file verrà bloccata.
Premi la combinazione di tasti Win + R e inserisci il comando:
Trova il servizio nell'elenco, fai clic con il pulsante destro del mouse su di esso e seleziona Interrompi. Il servizio sarà sospeso.

Ancora una volta, premi contemporaneamente i tasti Win + R, inserisci il percorso della directory sottostante e premi Invio:
C:\Windows\Distribuzione software

È necessario eliminare tutto il contenuto della directory SoftwareDistribution: dovrebbe rimanere vuota.
Dopo aver eliminato tutti i file dalla cartella, apri nuovamente l'elenco dei servizi (inserisci il comando "services.msc" nella finestra di esecuzione), trova, fai clic destro su di esso e seleziona "Esegui".
Ora prova ad aggiornare il sistema.

Uno dei problemi comuni degli utenti di Windows 10 è il messaggio "Non siamo riusciti a configurare gli aggiornamenti di Windows. Annullamento delle modifiche in corso" o "Non siamo riusciti a completare gli aggiornamenti. Annulla le modifiche. Non spegnere il computer" dopo aver riavviato il computer per completare l'installazione degli aggiornamenti.
Windows 10 dispone di strumenti diagnostici integrati per risolvere i problemi di aggiornamento. Proprio come nel caso precedente, possono verificarsi due situazioni: il sistema si avvia o Windows 10 si riavvia costantemente, segnalando continuamente che non è stato possibile completare l'installazione dell'aggiornamento.
Nel primo caso, attenersi alla seguente procedura:

La seconda situazione è più difficile:
- Segui i passaggi da 1 a 3 della sezione sulla cancellazione della cache di aggiornamento (accedi alla riga di comando nell'ambiente di ripristino avviato da un'unità flash o da un disco avviabile).
- bcdedit /set (predefinito) avvio sicuro minimo
- Riavvia il computer dal disco rigido. La modalità provvisoria dovrebbe aprirsi.
- In modalità provvisoria, al prompt dei comandi, inserisci i seguenti comandi in ordine (ciascuno di essi eseguirà lo strumento di risoluzione dei problemi, ne eseguirà prima uno, quindi il secondo).
- msdt /id BitsDiagnostic
- msdt /id WindowsUpdateDiagnostic
- Disabilita la modalità provvisoria con il comando: bcdedit /deletevalue (predefinito) avvio sicuro
- Riavvia il tuo computer.
Forse questo funzionerà. Ma se il secondo scenario (riavvio ciclico) non è stato in grado di risolvere il problema, probabilmente dovrai utilizzare un ripristino di Windows 10 (questo può essere fatto salvando i dati eseguendo l'avvio da un'unità flash o da un disco avviabile) . Maggiori dettagli - (vedi l'ultimo dei metodi descritti).
Impossibile completare gli aggiornamenti di Windows 10 a causa di profili utente duplicati
Un'altra causa poco descritta del problema “Impossibile completare gli aggiornamenti. Annulla le modifiche. Non spegnere il computer" in Windows 10: problemi con i profili utente. Come risolverlo (importante: ciò che è sotto è sotto la tua responsabilità, puoi potenzialmente rovinare qualcosa):

Al termine della procedura, riavvia il computer e prova a installare nuovamente gli aggiornamenti di Windows 10.
Altri modi per correggere l'errore
Se tutte le soluzioni suggerite al problema del ripristino delle modifiche dovute al fatto che non è stato possibile configurare o completare gli aggiornamenti di Windows 10 non sono andate a buon fine, non sono rimaste molte opzioni:
- Prova , rimuovi contenuto SoftwareDistribution\Download, scarica nuovamente gli aggiornamenti e inizia a installarli.
- Rimuovere antivirus di terze parti, riavviare il computer (necessario per il completamento della rimozione), installare gli aggiornamenti.
- Forse informazioni utili possono essere trovate in un articolo separato:.
- Prova a lungo per ripristinare lo stato originale dei componenti di Windows Update, descritto sul sito Web ufficiale di Microsoft
E infine, nel caso in cui nulla aiuta, forse diventa l'opzione migliore.
Circa un mese fa, un amico ha portato un laptop con un sistema operativo rotto. Non ho posto domande inutili su cosa sia successo esattamente al laptop, ma non voleva avviarsi. Purtroppo non riesco a ricordare l'errore. Dal momento che non aveva bisogno dei dati sul disco rigido, "e ad essere onesti, non c'era nulla tranne il sistema operativo", ho collegato un'unità flash USB e ho proceduto all'installazione del sistema operativo.
L'installazione del sistema operativo Windows 7 è avvenuta in modalità normale e tranquilla, ma nell'ultima fase (con un'installazione al 100%) è apparso improvvisamente un errore: Installazione di Windows non è stato in grado di configurare Windows per funzionare con l'hardware di questo computer (spiacente, non ho scattato una foto)
Non ho attribuito molta importanza a questo errore e il computer si è riavviato. Come si è scoperto poco dopo, Windows 7 si è rifiutato di avviarsi.

Ancora una volta ho dovuto reinstallare il sistema, ma ahimè, poco prima della fine, ottengo lo stesso errore "Il programma di installazione di Windows non è stato in grado di configurare Windows per funzionare con l'hardware di questo computer".
Prima decisione
Durante l'installazione di Windows, non appena viene visualizzato questo errore, non fare clic sul pulsante "Continua". Premere la combinazione di tasti MAIUSC + F10 sulla tastiera. Si aprirà una finestra della riga di comando.

Dobbiamo andare nella cartella C:/Finestre/Sistema32/oobe/ ed eseguire l'applicazione msoobe.exe. Per navigare tra le cartelle, utilizzare il comando CD. Segui tutti i passaggi come nell'immagine e inizierai a configurare Windows.
CD /
- cd Windows/System32/oobe/ (usa una barra rovesciata invece di /)
- msoobe.exe
Compiliamo i campi e possiamo completare l'installazione di Windows nel solito modo.

Seconda decisione
A quel tempo, non sapevo ancora che l'errore potesse essere correlato alle impostazioni del BIOS, ma non molto tempo fa ho riscontrato un problema simile. Prima di caricare Windows ho