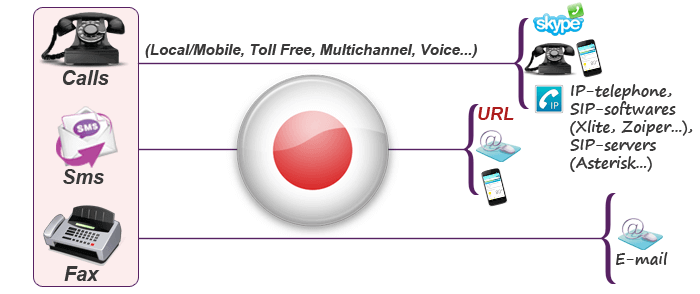Nel processo, si formatterà l'unità locale in cui si trova la versione corrente di Windows. In poche parole, prima di installare un nuovo sistema lì, dovrai cancellare tutti i vecchi dati da esso. Il contenuto dei dischi rimanenti dovrebbe rimanere invariato. Ma è meglio riprodurlo in modo sicuro e pre-copiarlo sul cloud o sui supporti fisici in modo assoluto tutti i dati dal computer che hai paura di perdere.
Se sul computer sono installati programmi a pagamento, non dimenticare di leggere le regole per l'utilizzo delle licenze durante la reinstallazione di Windows nella loro documentazione, altrimenti potresti perderle.
2. Creare un disco di avvio o un'unità flash
Se si desidera installare / reinstallare la versione con licenza di Windows, assicurarsi di disporre della chiave di attivazione corrispondente. Anche se si utilizza già un sistema attivato e si desidera installare nuovamente la stessa versione, la vecchia chiave di attivazione potrebbe tornare utile.
- Se si dispone già di un'unità flash USB avviabile o di un disco con la versione di Windows che si intende installare, è possibile andare al passaggio 3. In caso contrario, è necessario scaricare l'immagine di Windows da Internet e masterizzarla su uno dei supporti elencati in base alle istruzioni seguenti.
- Decidi la versione di Windows che installerai e verifica che il computer soddisfi i requisiti di sistema. Queste informazioni sono disponibili sul sito Web ufficiale di Microsoft o su un disco con una Windows acquistata. Non dimenticare di verificare che il computer supporti la profondità di bit della nuova versione: 32 o 64 bit. Per non calcolare in modo errato, è possibile installare una versione con la stessa profondità di bit della versione corrente di Windows.
- Per creare un'unità flash USB avviabile con qualsiasi immagine di Windows trovata sul Web, è possibile utilizzare il programma (con supporto UEFI) e andare al passaggio 3.
E di seguito ti dirò come creare un disco di avvio o un'unità flash con l'immagine ufficiale del sistema usando Windows 10 come esempio.

3. Avviare il sistema da un disco o un'unità flash
Ora che hai il supporto fisico con l'immagine di Windows desiderata, devi andare nello speciale ambiente BIOS e selezionare qui il disco o l'unità flash USB come fonte di avvio.

Forse, invece del classico BIOS, vedrai un'interfaccia grafica più moderna. Inoltre, anche in varie versioni del BIOS precedenti, le impostazioni possono variare. Ma in ogni caso, la procedura sarà approssimativamente la stessa: vai al menu di avvio, seleziona il supporto desiderato come sorgente e salva le modifiche.
Successivamente, il computer dovrebbe avviarsi dall'unità selezionata o dall'unità flash.
4. Eseguire la procedura guidata di installazione
 Se hai fatto tutto correttamente, sullo schermo apparirà l'Installazione guidata di Windows. Ulteriori azioni non superano la complessità dell'installazione di un normale programma per ufficio. Devi solo seguire le istruzioni del sistema e attendere che i file siano decompressi. A meno che non sia necessario scegliere un'unità locale per installare il sistema operativo e formattarlo.
Se hai fatto tutto correttamente, sullo schermo apparirà l'Installazione guidata di Windows. Ulteriori azioni non superano la complessità dell'installazione di un normale programma per ufficio. Devi solo seguire le istruzioni del sistema e attendere che i file siano decompressi. A meno che non sia necessario scegliere un'unità locale per installare il sistema operativo e formattarlo.
 Inoltre, nel processo, preparati a inserire una chiave di attivazione. Ma se reinstalli Windows 10 già attivato sul tuo computer, puoi saltare il passaggio chiave.
Inoltre, nel processo, preparati a inserire una chiave di attivazione. Ma se reinstalli Windows 10 già attivato sul tuo computer, puoi saltare il passaggio chiave.
Al termine dell'installazione, il computer dovrebbe avviarsi in modalità operativa normale.
5. Installare i driver
 softotor.net
softotor.net Le versioni moderne di Windows caricano i driver stessi. Ma se dopo aver reinstallato il sistema si nota che la scheda video, gli altoparlanti o qualcos'altro non funzionano correttamente, è possibile utilizzare l'utilità per caricare automaticamente i driver. Ad esempio, un driver Booster gratuito è adatto.
Dopo aver completato tutto quanto sopra, puoi metterti al lavoro. Il computer deve essere pronto.
Il programma gratuito WinToHDD combina tre strumenti utili. Usando WinToHDD, l'utente sarà in grado di installare o reinstallare Windows Vista / 7/8 / 8.1 / 10 senza utilizzare il CD / DVD di installazione o l'unità flash USB avviabile, usando l'immagine ISO del kit di distribuzione, e anche clonare il sistema su disco per un rapido trasferimento del sistema operativo già installato con i parametri configurati su un altro computer o per creare un backup di Windows, utile per un rapido ripristino del sistema in caso di errore o errore. L'utilità è facile da usare e non richiede conoscenze speciali da parte dell'utente.
Installazione di Windows senza un CD / DVD di installazione e senza un'unità flash USB avviabile
Dopo aver avviato WinToHDD, si apre la finestra principale del programma, in cui sono presenti tre pulsanti grandi. Uno è per reinstallare Windows, il secondo è per una nuova installazione di Windows su un altro disco (non su quello da cui viene caricato il sistema) e il terzo pulsante è per clonare una copia settore per settore della partizione di sistema. Durante l'installazione o la reinstallazione di Windows, il programma dovrà specificare il file ISO dell'immagine del disco di installazione di Windows o specificare l'unità dal CD / DVD in cui si trova la distribuzione di Windows.
Schermate di WinToHDD
|
|
Quando il computer inizia a rallentare e dare un errore dopo l'altro, e la pulizia manuale non porta risultati, l'utente ha una via d'uscita radicale ma efficace: una reinstallazione completa di Windows. E non è così difficile come pensano molte persone. Le nostre istruzioni ti aiuteranno.
1. Salva i dati importanti
Nel processo, si formatterà l'unità locale in cui si trova la versione corrente di Windows. In poche parole, prima di installare un nuovo sistema lì, dovrai cancellare tutti i vecchi dati da esso. Il contenuto dei dischi rimanenti dovrebbe rimanere invariato. Ma è meglio riprodurlo in modo sicuro e pre-copiarlo sul cloud o sui supporti fisici in modo assoluto tutti i dati dal computer che hai paura di perdere.
Se sul computer sono installati programmi a pagamento, non dimenticare di leggere le regole per l'utilizzo delle licenze durante la reinstallazione di Windows nella loro documentazione, altrimenti potresti perderle.
2. Creare un disco di avvio o un'unità flash
Se si desidera installare / reinstallare la versione con licenza di Windows, assicurarsi di disporre della chiave di attivazione corrispondente. Anche se si utilizza già un sistema attivato e si desidera installare nuovamente la stessa versione, la vecchia chiave di attivazione potrebbe tornare utile.
- Se si dispone già di un'unità flash USB avviabile o di un disco con la versione di Windows che si intende installare, è possibile andare al passaggio 3. In caso contrario, è necessario scaricare l'immagine di Windows da Internet e masterizzarla su uno dei supporti elencati in base alle istruzioni seguenti.
- Decidi la versione di Windows che installerai e verifica che il computer soddisfi i requisiti di sistema. Queste informazioni sono disponibili sul sito Web ufficiale di Microsoft o su un disco con una Windows acquistata. Non dimenticare di verificare che il computer supporti la profondità di bit della nuova versione: 32 o 64 bit. Per non calcolare in modo errato, è possibile installare una versione con la stessa profondità di bit della versione corrente di Windows.
- Per creare un'unità flash USB avviabile con qualsiasi immagine Windows trovata sul Web, è possibile utilizzare il programma Rufus (con supporto UEFI) e andare al passaggio 3.
E di seguito ti dirò come creare un disco di avvio o un'unità flash con l'immagine ufficiale del sistema usando Windows 10 come esempio.
3. Avviare il sistema da un disco o un'unità flash
Ora che hai il supporto fisico con l'immagine di Windows desiderata, devi andare nello speciale ambiente BIOS e selezionare qui il disco o l'unità flash USB come fonte di avvio.
Forse, invece del classico BIOS, vedrai un'interfaccia grafica più moderna. Inoltre, anche in varie versioni del BIOS precedenti, le impostazioni possono variare. Ma in ogni caso, la procedura sarà approssimativamente la stessa: vai al menu di avvio, seleziona il supporto desiderato come sorgente e salva le modifiche.
Successivamente, il computer dovrebbe avviarsi dall'unità selezionata o dall'unità flash.