Osservando le figure secche dei tavoli, è difficile a prima vista catturare il quadro generale che rappresentano. Ma, in Microsoft Excel, esiste uno strumento di visualizzazione grafica con il quale è possibile visualizzare i dati contenuti nelle tabelle. Ciò consente di assorbire più facilmente e rapidamente le informazioni. Questo strumento si chiama formattazione condizionale. Vediamo come utilizzare la formattazione condizionale in Microsoft Excel.
Per formattare una determinata area di celle, è necessario selezionare quest'area (molto spesso una colonna) e, nella scheda "Home", fare clic sul pulsante "Formattazione condizionale", che si trova sulla barra multifunzione nella barra degli strumenti "Stili".
Successivamente, si apre il menu di formattazione condizionale. Ecco tre tipi principali di formattazione:
- Gli istogrammi
- Bilance digitali;
- I badge.

Per formattare in modo condizionale come istogramma, selezionare la colonna di dati e fare clic sulla voce di menu corrispondente. Come puoi vedere, sembrano essere selezionati diversi tipi di istogrammi con riempimento sfumato e solido. Scegli quello che, secondo te, è più coerente con lo stile e il contenuto della tabella.

Come puoi vedere, gli istogrammi sono apparsi nelle celle selezionate della colonna. Maggiore è il valore numerico nelle celle, più lungo è l'istogramma. Inoltre, nelle versioni di Excel 2010, 2013 e 2016, è possibile visualizzare correttamente valori negativi in \u200b\u200bun istogramma. Ma la versione 2007 non ha questa opportunità.

Quando si utilizza una barra dei colori anziché un istogramma, è anche possibile selezionare varie opzioni per questo strumento. Inoltre, di regola, maggiore è il valore nella cella, più saturo è il colore della scala.

Lo strumento più interessante e complesso tra questo insieme di funzioni di formattazione sono le icone. Esistono quattro gruppi principali di icone: direzioni, forme, indicatori e classificazioni. Ogni opzione scelta dall'utente comporta l'uso di icone diverse durante la valutazione del contenuto della cella. L'intera area selezionata viene scansionata da Excel e tutti i valori delle celle sono divisi in parti in base ai valori specificati in esse. Le icone verdi si applicano ai valori più grandi, l'intervallo giallo ai valori dell'intervallo medio e i valori situati nel terzo più piccolo sono contrassegnati da icone rosse.

Quando si scelgono le frecce, come icona, oltre al design del colore, viene utilizzata anche la segnalazione sotto forma di direzioni. Quindi, la freccia rivolta verso l'alto viene applicata a valori grandi, a sinistra - a valori medi, giù - a valori piccoli. Quando si usano le figure, i valori più grandi sono contrassegnati da un cerchio, medio con un triangolo e piccolo con un rombo.

Regole di selezione delle celle
Per impostazione predefinita, viene utilizzata una regola in cui tutte le celle del frammento selezionato sono indicate da un determinato colore o icona, in base ai valori in esse contenuti. Tuttavia, utilizzando il menu che abbiamo menzionato sopra, è possibile applicare altre regole di denominazione.
Fai clic sulla voce di menu "Regole di selezione cella". Come puoi vedere, ci sono sette regole di base:
- Di Più;
- Di meno;
- altrettanto;
- Fra;
- L'appuntamento;
- Valori duplicati.

Considera l'applicazione di queste azioni con esempi. Seleziona l'intervallo di celle e fai clic sulla voce "Altro ...".

Si apre una finestra in cui è necessario impostare valori maggiori di quale numero verrà evidenziato. Questo viene fatto nel campo "Formatta celle più grandi". Per impostazione predefinita, il valore medio dell'intervallo si adatta automaticamente qui, ma è possibile impostare qualsiasi altro o specificare l'indirizzo della cella che contiene questo numero. Quest'ultima opzione è adatta per le tabelle dinamiche in cui i dati cambiano costantemente o per una cella in cui viene applicata la formula. Ad esempio, impostiamo il valore su 20.000.

Nel campo successivo, è necessario decidere come verranno evidenziate le celle: riempimento rosso chiaro e colore rosso scuro (per impostazione predefinita); riempimento giallo e testo giallo scuro; testo rosso, ecc. Inoltre, esiste un formato personalizzato.

Quando vai a questo elemento, si apre una finestra in cui puoi modificare la selezione, quasi come preferisci, usando varie opzioni di carattere, riempimenti e bordi.

Dopo aver deciso, con i valori nella finestra delle impostazioni per le regole di selezione, fare clic sul pulsante "OK".

Come puoi vedere, le celle sono selezionate, secondo la regola stabilita.

Per lo stesso principio, i valori vengono assegnati quando si applicano le regole Meno, Tra e Uguali. Solo nel primo caso, le celle vengono allocate meno del valore impostato dall'utente; nel secondo caso, viene impostato un intervallo di numeri, le celle con le quali verranno allocate; nel terzo caso, viene impostato un numero specifico e verranno selezionati solo quelli che lo contengono.

Il testo contiene la regola di selezione applicata principalmente alle celle in formato testo. Nella finestra di impostazione della regola, è necessario specificare la parola, parte della parola o un insieme sequenziale di parole, quando vengono trovate, le celle corrispondenti verranno evidenziate nel modo impostato.

La regola Data si applica alle celle che contengono valori in un formato data. Allo stesso tempo, nelle impostazioni è possibile impostare la selezione di celle in base a quando l'evento si è verificato o accadrà: oggi, ieri, domani, negli ultimi 7 giorni, ecc.

Applicando la regola "Valori ripetuti", è possibile configurare la selezione di celle in base al fatto che i dati inseriti in esse soddisfino uno dei criteri: se i dati sono ripetuti o unici.

Regole per la selezione del primo e dell'ultimo valore
Inoltre, il menu di formattazione condizionale ha un'altra voce interessante: "Regole per selezionare il primo e l'ultimo valore". Qui puoi impostare la selezione dei soli valori più grandi o più piccoli nell'intervallo di celle. Allo stesso tempo, si può usare la selezione, sia per valori ordinali che per percentuale. Esistono i seguenti criteri di selezione, indicati nelle voci di menu corrispondenti:
- I primi 10 elementi;
- Primo 10%;
- Gli ultimi 10 articoli;
- Ultimo 10%;
- Sopra la media;
- Sotto la media.

Ma, dopo aver fatto clic sull'elemento corrispondente, è possibile modificare leggermente le regole. Si apre una finestra in cui è selezionato il tipo di selezione e, se lo si desidera, è possibile impostare un bordo di selezione diverso. Ad esempio, facendo clic sulla voce "Primi 10 elementi", nella finestra che si apre, nel campo "Formatta le prime celle", sostituire il numero 10 con 7. Pertanto, dopo aver fatto clic sul pulsante "OK", non verranno evidenziati i 10 valori più grandi, ma solo 7.

Crea regole
Sopra abbiamo parlato delle regole che sono già impostate in Excel e l'utente può semplicemente selezionarne una. Inoltre, se lo si desidera, l'utente può creare le proprie regole.
Per fare ciò, in qualsiasi sottosezione del menu di formattazione condizionale, fai clic sulla voce "Altre regole ..." che si trova in fondo all'elenco. " Oppure fai clic sulla voce "Crea una regola ...", che si trova nella parte inferiore del menu principale di formattazione condizionale.

Si apre una finestra in cui è necessario scegliere uno dei sei tipi di regole:
- Formatta tutte le celle in base ai loro valori;
- Formatta solo le celle che contengono;
- Formatta solo il primo e l'ultimo valore;
- Formatta solo valori superiori o inferiori alla media;
- Formatta solo valori univoci o duplicati;
- Utilizzare una formula per definire celle formattate.

In base al tipo di regole selezionato, nella parte inferiore della finestra è necessario configurare una modifica nella descrizione delle regole, impostando i valori, gli intervalli e altri valori, di cui abbiamo già discusso di seguito. Solo in questo caso, l'impostazione di questi valori sarà più flessibile. Viene immediatamente impostato, modificando il carattere, i bordi e il riempimento, come apparirà esattamente la selezione. Dopo aver completato tutte le impostazioni, è necessario fare clic sul pulsante "OK" per salvare le modifiche.

Gestione delle regole
In Excel, puoi applicare più regole contemporaneamente allo stesso intervallo di celle, ma sullo schermo verrà visualizzata solo l'ultima regola inserita. Per regolare l'implementazione di varie regole relative a un determinato intervallo di celle, è necessario selezionare questo intervallo e, nel menu principale per la formattazione condizionale, andare all'elemento di gestione delle regole.

Si apre una finestra in cui vengono presentate tutte le regole che si applicano all'intervallo di celle selezionato. Le regole vengono applicate dall'alto verso il basso man mano che vengono elencate. Pertanto, se le regole si contraddicono a vicenda, in realtà viene visualizzata sullo schermo solo l'esecuzione delle più recenti.

Per scambiare le regole, ci sono pulsanti sotto forma di frecce che puntano su e giù. Affinché la regola venga visualizzata sullo schermo, è necessario selezionarla e fare clic sul pulsante sotto forma di una freccia rivolta verso il basso fino a quando la regola non prende l'ultima riga dell'elenco.

C'è un'altra opzione. Dobbiamo selezionare la casella nella colonna con il nome "Stop if true" accanto alla regola di cui abbiamo bisogno. Quindi, andando oltre le regole dall'alto verso il basso, il programma si fermerà esattamente alla regola vicino alla quale si trova questo segno e non andrà giù, il che significa che questa regola sarà effettivamente rispettata.

Nella stessa finestra ci sono pulsanti per creare e modificare la regola selezionata. Dopo aver fatto clic su questi pulsanti, vengono avviate le finestre per la creazione e la modifica delle regole, di cui abbiamo discusso in precedenza.

Per eliminare una regola, è necessario selezionarla e fare clic sul pulsante "Elimina regola".

Inoltre, è possibile eliminare le regole tramite il menu principale di formattazione condizionale. Per fare ciò, fare clic sulla voce "Elimina regole". Si apre un sottomenu in cui è possibile scegliere una delle opzioni di eliminazione: eliminare le regole solo sull'intervallo di celle selezionato oppure eliminare assolutamente tutte le regole presenti nel foglio di lavoro di Excel aperto.

Come puoi vedere, la formattazione condizionale è uno strumento molto potente per visualizzare i dati in una tabella. Con esso, è possibile configurare la tabella in modo che le informazioni generali su di essa vengano assimilate dall'utente a colpo d'occhio. Inoltre, la formattazione condizionale conferisce un grande fascino estetico al documento.
La formattazione condizionale aiuta a fornire chiarezza durante lo studio e l'analisi dei dati, l'identificazione di problemi critici, l'identificazione di modelli e tendenze.
Utilizzando la formattazione condizionale, è possibile selezionare facilmente le celle o gli intervalli necessari, enfatizzare valori insoliti e visualizzare i dati utilizzando istogrammi, scale di colori e set di icone.
Quando viene applicata la formattazione condizionale, l'aspetto delle celle cambia in base alle condizioni specificate. Se le condizioni sono soddisfatte, la formattazione viene applicata all'intervallo di celle. Se le condizioni non sono soddisfatte, la formattazione non viene applicata. Esistono molte condizioni predefinite e puoi anche creare le tue condizioni (incluso l'utilizzo di una formula che determina il valore "Vero" o "Falso").
|
Formattazione condizionale di un record mensile di dati di alta temperatura per luoghi diversi, i colori corrispondono intuitivamente ai valori (i valori di temperatura più alti sono arancione e rosso, i valori di bassa temperatura sono giallo e verde) |
|
|
Formattazione condizionale usando il colore di sfondo delle celle per evidenziare varie categorie di prodotti; l'icona a tre frecce mostra le tendenze del valore (aumenta, salva, diminuisci) e i grafici a barre mostrano la differenza nell'aumento del costo dei prodotti. |
|
La formattazione condizionale può essere applicata a un intervallo di celle (selezionate o denominate), a un foglio di calcolo Excel e persino a un report di tabella pivot in Excel per Windows. Prestare attenzione a una serie di fattori aggiuntivi che influenzano la formattazione condizionale in un rapporto della tabella pivot - consultare la sezione Applicare la formattazione condizionale in un report di tabella pivot sotto nella scheda Windows.
Download di un libro di esempio
È possibile scaricare un libro di esempio contenente vari esempi di applicazione della formattazione condizionale utilizzando regole standard, come la parte superiore e inferiore, i dati ripetuti, gli istogrammi, i set di icone e le scale dei colori, nonché le regole personalizzate create manualmente.
Formattazione di celle utilizzando una barra a due colori
Le barre dei colori sono elementi visivi che aiutano a comprendere la distribuzione e la diffusione dei dati. Una scala a due colori ti aiuta a confrontare gli intervalli di celle con una gradazione di due colori. Il livello di luminosità del colore è alto, medio o basso. Ad esempio, nella scala giallo-verde mostrata di seguito, puoi indicare che le celle con valori alti saranno più verdi e le celle con valori bassi saranno più gialle.

Mancia: C'È o SE ERRORE per restituire un valore diverso da un errore.
Formattazione veloce

Opzioni di formattazione
Formattazione avanzata
Crea regola. Si aprirà una finestra di dialogo.
-
Riduci a icona la finestra di dialogo in campo Si applica a Finestra di dialogo Espandi.
Cambia regola. Si aprirà una finestra di dialogo.
-
alle celle selezionateper selezionare le celle per selezione;
<метка значения> per selezionare celle con un'etichetta specifica.
a tutte le celle contenenti valori<метка значения> per<название строки> per selezionare celle con un'etichetta specifica, ad eccezione di subtotali e totali.
Selezionare valore minimo e valore massimo.
In questo caso, non inserire il minimo e massimovalori.
Scegliere oggetto Numeroe poi entra il minimo e massimovalori.
accedere il minimo e massimovalori.
Formattazione percentuale. Scegliere oggetto percentile Valore minimo e Massimo valore
Utilizzare il percentile se si desidera visualizzare un gruppo di valori alti (ad esempio, il 20 ° percentile superiore) con una sfumatura e un gruppo di valori bassi (ad esempio, il 20 ° percentile inferiore) con un altro, poiché corrispondono a valori estremi che possono spostare la visualizzazione dei dati.
Scegliere oggetto Formulae poi entra il minimo e massimo valori.
-
Appunti:
Assicurati che il minimo valore inferiore a massimo.
Per i parametri Valore minimo e Valore massimo valore minimo e tipo percentuale per valore massimo.
-
linguetta casa in un gruppo stili e seleziona Gestione delle regole. Si aprirà una finestra di dialogo.

Nella sezione Applica regola
Nella sezione Scegli il tipo di regola seleziona (impostazione predefinita).
In un gruppo Cambia la descrizione della regola nella casella combinata Stile formato scegliere oggetto Scala bicolore.
Nei campi Un tipo parametri Valore minimo e Valore massimo seleziona i loro tipi.
Per selezionare le opzioni Valore minimo e Valore massimo barra dei colori, fare clic su un elemento Colore per ogni valore, quindi selezionare un colore.
Altri colori. La barra dei colori selezionata appare nella finestra. anteprima.
Formattazione delle celle utilizzando la scala a tre colori
Le barre dei colori sono elementi visivi che aiutano a comprendere la distribuzione e la diffusione dei dati. La scala a tre colori ti aiuta a confrontare l'intervallo di celle usando una gradazione di tre colori. Il livello di luminosità del colore è alto, medio o basso. Ad esempio, per la scala rosso-giallo-verde, è possibile indicare che le celle con valori alti saranno verdi, le celle con valori medi saranno gialle e le celle con valori bassi saranno rosse.
Formattazione veloce

È possibile modificare il metodo per la definizione dell'area per i campi dall'area "Valori" nel rapporto della tabella pivot utilizzando il pulsante Opzioni di formattazione accanto al campo della tabella pivot a cui viene applicata la formattazione condizionale.
Formattazione avanzata
Per aggiungere la formattazione condizionale, fare clic su Crea regola. Si aprirà una finestra di dialogo.
Per modificare la formattazione condizionale, attenersi alla seguente procedura:
Assicurarsi che la casella combinata Mostra regole di formattazione per Viene selezionato il report tabella, tabella o pivot appropriato.
Se necessario, è possibile modificare l'intervallo di celle. Per fare questo, clicca Riduci a icona la finestra di dialogo in campo Si applica aper nascondere temporaneamente la finestra di dialogo. Quindi selezionare il nuovo intervallo di celle sul foglio e premere il pulsante Finestra di dialogo Espandi.
Seleziona una regola, quindi fai clic su Cambia regola. Si apre una finestra di dialogo Modifica della regola di formattazione.
Selezionare solo queste cellule;
Selezionare tutte le cellule<поле значения> con gli stessi campi;
Selezionare tutte le cellule<поле значения> .
Formattazione dei valori minimo e massimo. Scegliere oggetto Significare.
In questo caso, non inserire il minimo e massimo valori.
Formattazione di un valore numerico, data o valore orario. Scegliere oggetto Numeroe poi entra il minimo, la media e massimo valori.
Formattazione di una percentuale. Scegliere oggetto Per centoe poi entra il minimo, la media e massimo valori. I valori validi vanno da 0 (zero) a 100. Non inserire un segno di percentuale.
Formattazione percentuale. Scegliere oggetto percentilee poi entra Valore minimo, Significare e Valore massimo.
Utilizzare il percentile se si desidera visualizzare un gruppo di valori alti (ad esempio, il 20 percentile superiore) con una sfumatura e un gruppo di valori bassi (ad esempio, il 20 percentile inferiore) con un altro, poiché corrispondono a valori estremi che possono spostare la visualizzazione dei dati.
Formattazione del risultato di una formula. Scegliere oggetto Formulae poi entra il minimo, la media e massimo valori.
La formula deve restituire un numero, una data o un'ora. Inizia a inserire la formula con un segno di uguale ( = ) Una formula non valida non consente la formattazione. Controllare la formula per assicurarsi che non restituisca un valore di errore.
Appunti:
Puoi impostare i valori minimo, medio e massimo per un intervallo di celle. Assicurati che il minimo valore inferiore mezzoe, a sua volta, è più piccolo massimo.
Per i parametri Valore minimo, Significare e Valore massimo Puoi scegliere diversi tipi. Ad esempio, è possibile selezionare un tipo numerico per valore minimopercentile per valore medio e tipo percentuale per valore massimo.
In molti casi significare un valore predefinito del 50 percento è ottimale, ma può essere personalizzato per soddisfare requisiti specifici.
Per selezionare altri colori o creare un colore personalizzato, fare clic su Altri colori.
La barra dei colori selezionata appare nella finestra. anteprima.
Seleziona una o più celle in un rapporto di intervallo, tabella o tabella pivot.
linguetta casa in un gruppo stili fai clic sulla freccia accanto al pulsante e seleziona Gestione delle regole. Si apre una finestra di dialogo Gestione regole di formattazione condizionale.

Effettuare una delle seguenti operazioni:
Nella sezione Applica regola selezionare una delle seguenti opzioni per modificare la selezione dei campi nel riquadro del report della tabella pivot:
In un gruppo Scegli il tipo di regola scegliere oggetto Formatta tutte le celle in base ai loro valori.
In un gruppo Cambia la descrizione della regola nella casella combinata Stile formato scegliere oggetto Scala tricolore.
Scegli il tipo di parametri Valore minimo, Significare e Valore massimo
Per selezionare una barra dei colori Valore minimo, Significare e Valore massimo fare clic sull'elemento Colore per ciascuno di essi, quindi selezionare un colore.
Formattazione di celle mediante istogrammi
Gli istogrammi aiutano a considerare il valore in una cella rispetto ad altre celle. La lunghezza dell'istogramma corrisponde al valore nella cella. Più è lungo, maggiore è il valore. Gli istogrammi sono ottimali per determinare gli indicatori chiave, soprattutto in grandi volumi di dati, ad esempio le vendite massime e minime di giocattoli nel rapporto sulle vendite delle vacanze.
L'esempio mostrato qui usa gli istogrammi per evidenziare valori estremi positivi e negativi. Gli istogrammi possono essere formattati in modo che inizino dal centro della cella e si estendano a sinistra verso valori negativi.

Mancia: Se una delle celle nell'intervallo contiene una formula che restituisce un errore, la formattazione condizionale non viene applicata ad essa. Per assicurarsi che la formattazione condizionale venga applicata a queste celle, utilizzare la funzione C'È o SE ERRORE
Formattazione veloce

Formattazione avanzata
Per aggiungere la formattazione condizionale, fare clic su Crea regola. Si aprirà una finestra di dialogo.
Per modificare la formattazione condizionale, attenersi alla seguente procedura:
Assicurarsi che la casella combinata Mostra regole di formattazione per Viene selezionato il report tabella, tabella o pivot appropriato.
Se necessario, è possibile modificare l'intervallo di celle. Per fare questo, clicca Riduci a icona la finestra di dialogo in campo Si applica aper nascondere temporaneamente la finestra di dialogo. Quindi selezionare il nuovo intervallo di celle sul foglio e premere il pulsante Finestra di dialogo Espandi.
Seleziona una regola, quindi fai clic su Cambia regola. Si apre una finestra di dialogo Modifica della regola di formattazione.
per selezionare i campi per selezione, Selezionare solo queste cellule;
per selezionare i campi in base al campo corrispondente, Selezionare tutte le cellule<поле значения> con gli stessi campi;
per selezionare i campi per campo valore, Selezionare tutte le cellule<поле значения> .
Formattazione dei valori minimo e massimo. Selezionare Valore minimo e Valore massimo.
In questo caso, non inserire Valore minimo e Valore massimo.
Formattazione di un valore numerico, data o valore orario. Scegliere oggetto Numeroe poi entra il minimo e massimovalori.
Formattazione di una percentuale. Scegliere oggetto Per centoe poi entra il minimo e massimo valori.
I valori validi vanno da 0 (zero) a 100. Non inserire un segno di percentuale.
Utilizzare i valori percentuali se si desidera visualizzare tutti i valori in modo proporzionale, poiché la distribuzione dei valori in questo caso è proporzionale.
Formattazione percentuale. Scegliere oggetto percentilee quindi immettere i valori dei parametri Valore minimo e Valore massimo.
I valori validi sono percentili da 0 (zero) a 100.
Utilizzare i percentili se si desidera visualizzare un gruppo di valori alti (ad esempio, il 20 percentile superiore) in una proporzione dell'istogramma e un gruppo di valori bassi (ad esempio, il 20 percentile inferiore) in un'altra, poiché corrispondono a valori estremi che possono spostare la visualizzazione dei dati.
Formattazione del risultato di una formula. Scegliere oggetto Formulae quindi immettere i valori dei parametri Valore minimo e Valore massimo.
La formula deve restituire un numero, una data o un'ora.
Inizia a inserire la formula con un segno di uguale ( = ).
Una formula non valida non consentirà la formattazione.
Controllare la formula per assicurarsi che non restituisca un valore di errore.
Seleziona una o più celle in un rapporto di intervallo, tabella o tabella pivot.
linguetta casa in un gruppo stili fai clic sulla freccia accanto al pulsante e seleziona Gestione delle regole. Si apre una finestra di dialogo Gestione regole di formattazione condizionale.

Effettuare una delle seguenti operazioni:
Nella sezione Applica regola selezionare una delle seguenti opzioni per modificare la selezione dei campi nel riquadro del report della tabella pivot:
In un gruppo Scegli il tipo di regola scegliere oggetto Formatta tutte le celle in base ai loro valori.
In un gruppo Cambia la descrizione della regola nella casella combinata Stile formato scegliere oggetto grafico a barre.
Scegli i valori Minimo e Massimo per di tipo. Effettuare una delle seguenti operazioni:
Appunti:
Assicurati che il minimo valore inferiore a massimo.
Per i parametri Valore minimo e Valore massimo Puoi scegliere diversi tipi. Ad esempio, è possibile selezionare un tipo numerico per valore minimo e tipo percentuale per valore massimo.
Per selezionare le scale di colore Valore minimo e Valore massimo scegliere oggetto Colore colonna.
Se si desidera selezionare colori aggiuntivi o creare un colore personalizzato, fare clic su Altri colori. Il colore della colonna selezionata appare nella finestra. anteprima.
Per visualizzare solo l'istogramma, ma non il valore nella cella, selezionare la casella Mostra solo colonna.
Per applicare un bordo solido alle colonne dell'istogramma, selezionare Il confine opzione Bordo solidoe quindi selezionare il colore del bordo.
Per rendere le colonne solide o sfumate, selezionare dall'elenco scrosciante opzione Riempimento solido o Riempimento sfumato.
Per impostare il formato della colonna per i valori negativi, fare clic su Valori e asse negativie quindi nella finestra di dialogo Impostazione di valori e assi negativi regola i colori di riempimento e bordo per le colonne che corrispondono a valori negativi. È possibile regolare la posizione e il colore per l'asse. Dopo aver selezionato le opzioni, fare clic su ok.
La direzione dell'istogramma può essere impostata nel campo Direzione della colonna. Per impostazione predefinita, il valore è selezionato lì. nel contestotuttavia, è possibile scegliere da sinistra a destra o da destra a sinistra, a seconda di come si desidera presentare i dati.
Formattazione di celle mediante il set di icone
Un set di icone viene utilizzato per annotare e classificare i dati in tre o cinque categorie, separati da un valore di soglia. Ogni icona corrisponde a un intervallo di valori. Ad esempio, nel set di icone a 3 frecce, la freccia rossa su indica valori alti, la freccia gialla che punta verso il lato corrisponde ai valori medi e la freccia verde verso il basso corrisponde a valori bassi.
Nell'esempio mostrato qui, la formattazione condizionale utilizza diversi set di icone.

Puoi visualizzare solo le icone per le celle che soddisfano determinate condizioni (ad esempio, visualizza un'icona di avviso per le celle i cui valori sono al di sotto di un livello critico e nessuna icona per le celle che superano questo livello). Per fare ciò, quando si impostano le condizioni, nascondere le celle selezionando Nessuna icona di cella nell'elenco a discesa di fronte all'icona desiderata. Inoltre, puoi creare i tuoi set di icone, ad esempio un segno di spunta verde, un semaforo giallo e una bandiera rossa.
Mancia: Se una delle celle selezionate contiene una formula che restituisce un errore, la formattazione condizionale non si applica a queste celle. Per assicurarsi che la formattazione condizionale venga applicata a queste celle, utilizzare la funzione C'È o SE ERRORE per restituire un valore (ad esempio, 0 o "N / A") diverso dall'errore.
Formattazione veloce

È possibile modificare il modo in cui si definisce l'area per i campi dall'area "Valori" nel report della tabella pivot utilizzando l'opzione Applica regola di formattazione a.
Formattazione avanzata
Per aggiungere la formattazione condizionale, fare clic su Crea regola. Si aprirà una finestra di dialogo.
Per modificare la formattazione condizionale, attenersi alla seguente procedura:
Assicurarsi che la casella combinata Mostra regole di formattazione per Viene selezionato il report tabella, tabella o pivot appropriato.
Se necessario, è possibile modificare l'intervallo di celle. Per fare questo, clicca Riduci a icona la finestra di dialogo in campo Si applica aper nascondere temporaneamente la finestra di dialogo. Quindi selezionare il nuovo intervallo di celle sul foglio e premere il pulsante Finestra di dialogo Espandi.
Seleziona una regola, quindi fai clic su Cambia regola. Si apre una finestra di dialogo Modifica della regola di formattazione.
per selezionare i campi per selezione, Selezionare solo queste cellule;
per selezionare i campi in base al campo corrispondente, Selezionare tutte le cellule<поле значения> con gli stessi campi;
per selezionare i campi per campo valore, Selezionare tutte le cellule<поле значения> .
Seleziona un set di icone. Il set predefinito è 3 segnali stradali senza frame. Il numero di icone, operatori di confronto predefiniti e valori di soglia per ciascuna icona può variare a seconda del set di icone.
È possibile modificare gli operatori e le soglie di confronto. Le dimensioni dell'intervallo predefinito sono le stesse per tutte le icone, ma è possibile modificarle per soddisfare i requisiti specifici. Assicurarsi che le soglie siano in una sequenza logica - dal più alto al più basso, dall'alto verso il basso.
Effettuare una delle seguenti operazioni:
Formattazione di un valore numerico, data o valore orario. Scegliere oggetto Numero.
Formattazione di una percentuale. Scegliere oggetto Per cento.
I valori validi vanno da 0 (zero) a 100. Non inserire un segno di percentuale.
Utilizzare i valori percentuali se si desidera visualizzare tutti i valori in modo proporzionale, poiché la distribuzione dei valori in questo caso è proporzionale.
Formattazione percentuale. Scegliere oggetto percentile. I valori validi sono percentili da 0 (zero) a 100.
Utilizzare i percentili se si desidera visualizzare un gruppo di valori massimi (ad esempio, il 20 ° percentile superiore) con un'icona e un gruppo di valori minimi (ad esempio, il 20 ° percentile inferiore) con un altro, perché corrispondono a valori estremi che possono spostare la visualizzazione dei dati.
Formattazione del risultato di una formula. Scegliere oggetto Formulae quindi inserire le formule in ciascun campo Valore.
La formula deve restituire un numero, una data o un'ora.
Inizia a inserire la formula con un segno di uguale (\u003d).
Una formula non valida non consentirà la formattazione.
Controllare la formula per assicurarsi che non restituisca un valore di errore.
Potrebbe essere necessario regolare la larghezza delle colonne in modo che possano contenere le icone.
La dimensione dell'icona visualizzata dipende dalla dimensione del carattere utilizzata in questa cella. All'aumentare della dimensione del carattere, anche la dimensione dell'icona aumenta proporzionalmente.
linguetta casa in un gruppo stili fai clic sulla freccia accanto al pulsante e seleziona Gestione delle regole. Si apre una finestra di dialogo Gestione regole di formattazione condizionale.

Effettuare una delle seguenti operazioni:
Nella sezione Applica regola selezionare una delle seguenti opzioni per modificare la selezione dei campi nel riquadro del report della tabella pivot:
In un gruppo Scegli il tipo di regola scegliere oggetto Formatta tutte le celle in base ai loro valori.
Nella sezione Cambia la descrizione della regola nella lista Formato di stile scegliere oggetto Set di icone.
Affinché la prima icona corrisponda a valori più bassi e l'ultima a grande, selezionare Ordine icona inversa.
Per visualizzare solo l'icona, ma non il valore nella cella, selezionare Mostra solo icona.
Appunti:
Formattazione di celle contenenti testo, valori numerici, data o ora
Per facilitare la ricerca di celle specifiche, puoi formattarle utilizzando l'operatore di confronto. Ad esempio, nell'inventario, ordinato per categoria, è possibile evidenziare in prodotti gialli, che sono meno di 10 pezzi. Nel foglio riepilogativo del negozio al dettaglio, è possibile selezionare tutti i negozi con un reddito superiore al 10%, con vendite inferiori a $ 100.000 e con la regione sud-orientale.
Gli esempi qui illustrano i criteri integrati per la formattazione condizionale, come "maggiore di" e "% _best". Le città con una popolazione di oltre 2.000.000 di persone sono evidenziate in verde e il 30% della migliore (massima) media massima delle temperature mensili è evidenziata in arancione.

Nota: Non è possibile applicare la formattazione condizionale ai campi nell'area "Valore" di un report di una tabella pivot per testo o per data (solo per numeri).
Formattazione veloce

È possibile modificare il modo in cui si definisce l'area per i campi dall'area "Valori" nel report della tabella pivot utilizzando l'opzione Applica regola di formattazione a.
Se si desidera guardare un video su questi metodi, vedere Video: formattazione del testo condizionale e video: formattazione della data condizionale.
Formattazione avanzata
Per aggiungere la formattazione condizionale, fare clic su Crea regola. Si aprirà una finestra di dialogo.
Per modificare la formattazione condizionale, attenersi alla seguente procedura:
Assicurarsi che la casella combinata Mostra regole di formattazione per Viene selezionato il report tabella, tabella o pivot appropriato.
Se necessario, è possibile modificare l'intervallo di celle. Per fare questo, clicca Riduci a icona la finestra di dialogo in campo Si applica a Finestra di dialogo Espandi.
Seleziona una regola, quindi fai clic su Cambia regola. Si apre una finestra di dialogo Modifica della regola di formattazione.
per selezionare i campi per selezione, Selezionare solo queste cellule;
per selezionare i campi in base al campo corrispondente, Selezionare tutte le cellule<поле значения> con gli stessi campi;
per selezionare i campi per campo valore, Selezionare tutte le cellule<поле значения> .
Per impostare il formato, fare clic su Formato. Viene visualizzata una finestra di dialogo. Formato cella.
Seleziona il numero, il carattere, la cornice o il formato di riempimento che desideri applicare se il valore nella cella corrisponde alla condizione, quindi fai clic su ok.
Puoi selezionare diversi formati. I formati selezionati appariranno nella finestra. anteprima.
Seleziona una o più celle in un rapporto di intervallo, tabella o tabella pivot.
Nella scheda Home, nel gruppo Stili, fai clic sulla freccia accanto al pulsante Formattazione condizionale e seleziona Gestisci regole. Si apre una finestra di dialogo Gestione regole di formattazione condizionale.

Effettuare una delle seguenti operazioni:
Nella sezione Applica regola selezionare una delle seguenti opzioni per modificare la selezione dei campi nel riquadro del report della tabella pivot:
Nella lista Scegli il tipo di regola scegliere oggetto Formatta solo le celle che contengono.
In un gruppo Cambia la descrizione della regola nella casella combinata Formatta solo le celle per le quali è vera la seguente condizione. Effettuare una delle seguenti operazioni:
Formattazione veloce

È possibile modificare il modo in cui si definisce l'area per i campi dall'area "Valori" nel report della tabella pivot utilizzando l'opzione Applica regola di formattazione a.
Formattazione avanzata

Formattazione veloce

È possibile modificare il modo in cui si definisce l'area per i campi dall'area "Valori" nel report della tabella pivot utilizzando l'opzione Applica regola di formattazione a.
Formattazione avanzata

Formattazione solo di valori univoci o duplicati
Nota: Non è possibile applicare la formattazione condizionale ai campi nell'area Valori del report della tabella pivot per valori univoci o duplicati.
Nell'esempio fornito qui, la formattazione condizionale viene utilizzata nella colonna "Insegnante" per evidenziare gli insegnanti che conducono più di una materia (i nomi duplicati sono evidenziati in rosa). I valori dei voti che appaiono solo una volta nella colonna dei voti sono evidenziati in verde.

Formattazione veloce

Formattazione avanzata

Crea le tue regole di formattazione condizionale
Se nessuna delle opzioni sopra indicate è adatta a te, puoi creare la tua regola di formattazione condizionale con pochi semplici passaggi.

Seleziona le celle per la formattazione utilizzando una formula
Se non disponi delle opzioni necessarie durante la creazione della tua regola di formattazione condizionale, puoi utilizzare la formula logica per impostare le condizioni di formattazione. Ad esempio, è possibile confrontare i valori nelle celle selezionate con il risultato restituito dalla funzione o valutare i dati nelle celle al di fuori dell'intervallo selezionato, che possono trovarsi su un altro foglio dello stesso libro. La formula dovrebbe restituire True o False (1 o 0), ma è possibile utilizzare la logica condizionale per combinare un set di formati condizionali appropriati, come colori diversi per ciascuno dei piccoli set di valori di testo (ad esempio, nomi di categorie di prodotti).
Nota: Puoi inserire i riferimenti di cella nella formula. Per fare ciò, seleziona le celle direttamente su un foglio o altri fogli. Quando le celle sono selezionate sui fogli, vengono creati riferimenti assoluti alle celle. Per Excel per regolare i riferimenti di cella nell'intervallo selezionato, utilizzare i collegamenti relativi. Per ulteriori informazioni, consultare Creazione e modifica di un collegamento di cella e Modifica del tipo di collegamento: relativo, assoluto, misto.
Mancia: Se qualche cella contiene una formula che restituisce un errore, la formattazione condizionale non si applica a tali celle. Per risolvere questo problema, utilizzare nella formula funzioni IS o funzione SE ERROREper restituire il valore specificato (ad esempio, 0 o "N / A") invece del valore di errore.
Per aggiungere la formattazione condizionale, fare clic su Crea regola. Si aprirà una finestra di dialogo.
Per modificare la formattazione condizionale, attenersi alla seguente procedura:
Assicurarsi che la casella combinata Mostra regole di formattazione per Viene selezionato il report tabella, tabella o pivot appropriato.
Se necessario, è possibile modificare l'intervallo di celle. Per fare questo, clicca Riduci a icona la finestra di dialogo in campo Si applica aper nascondere temporaneamente la finestra di dialogo, quindi selezionare un nuovo intervallo di celle su questo o altri fogli e fare clic Finestra di dialogo Espandi.
Seleziona una regola, quindi fai clic su Cambia regola. Si apre una finestra di dialogo Modifica della regola di formattazione.
Per determinare l'area in base al frammento selezionato clic Celle selezionate.
Per determinare l'area in base al campo corrispondente clic a tutte le celle contenenti valori<поле значения> .
Per definire un'area dal campo Valore Selezionare a tutte le celle contenenti valori<поле значения> per<строка> .
linguetta casa in un gruppo stili fai clic sulla freccia accanto al pulsante e seleziona Gestione delle regole.

Si apre una finestra di dialogo Gestione regole di formattazione condizionale.

Effettuare una delle seguenti operazioni:
Nella sezione Applica regola effettuare una delle seguenti operazioni per modificare la selezione dei campi nel riquadro del valore del rapporto della tabella pivot:
In un gruppo Scegli il tipo di regola premi il bottone Usa la formula per definire celle formattate.
Il video seguente mostra le basi dell'utilizzo delle formule di formattazione condizionale.

Copia e incolla la formattazione condizionale
Se si desidera applicare lo stile di formattazione condizionale a nuovi o altri dati sul foglio, è possibile copiarlo utilizzando il comando Modello di formato.

Nota: Se hai utilizzato una formula in una regola che utilizza la formattazione condizionale, dopo aver incollato tale formattazione, potrebbe essere necessario configurare i riferimenti di cella in questa formula. Per ulteriori informazioni a riguardo, vedere Passare tra collegamenti relativi, assoluti e misti.
Cerca celle con formattazione condizionale
Se il foglio contiene una formattazione condizionale, puoi trovare rapidamente queste celle per copiare, modificare o eliminare il formato condizionale. Per cercare celle con una formattazione condizionale specifica o tutte le celle con una formattazione condizionale, utilizzare il comando Seleziona un gruppo di celle.
Cerca tutte le celle con formattazione condizionale

Cerca celle con la stessa formattazione condizionale

Gestire le regole di formattazione condizionale
Quando si utilizza la formattazione condizionale, si definiscono le regole in base alle quali Excel determina quando applicare la formattazione condizionale. Per gestire queste regole, è necessario comprendere la sequenza in cui vengono controllate queste regole e le azioni in caso di conflitto di alcune di esse. Dovresti anche capire in che modo la copia e l'incolla influiscono su un controllo della regola; devi sapere come modificare la sequenza di questo controllo e quando interromperlo.
-
Gestione regole di formattazione condizionale. (Per fare ciò, nella scheda casa selezionare un comando e selezionare Gestione delle regole.)

Si apre una finestra di dialogo Gestione regole di formattazione condizionale.

Quando si applicano diverse regole di formattazione condizionale, la priorità della loro verifica è determinata dall'ordine della loro posizione in questa finestra di dialogo (dall'alto verso il basso).


OGGI \u003d B2<СЕГОДНЯ () Si applica a \u003d B2<СЕГОДНЯ()+60
Su e Giù.

A volte è possibile applicare diverse regole di formattazione condizionale a un intervallo di celle. Ecco alcuni esempi di applicazione delle regole: prima quelle che non sono in conflitto tra loro e poi quelle che sono in conflitto.
Se una regola di formattazione condizionale viene verificata con il risultato "True", ha la precedenza su qualsiasi formato impostato manualmente per le stesse celle selezionate. Ciò significa che in caso di conflitto, viene applicata la formattazione condizionale e la formattazione manuale non viene applicata. Quando si elimina una regola di formattazione condizionale, rimane la formattazione applicata manualmente a un intervallo di celle.
Gestione regole di formattazione condizionale
Gestione delle regole selezionare la casella Stop se vero
Stop se vero
Stop se vero per la prima regola;
Stop se vero per la seconda regola;
Seleziona o deseleziona Stop se vero
Se devi guardare un video sulla gestione delle regole di formattazione condizionale, vedi Video: Controllo della formattazione condizionale.

Cancella formattazione condizionale
Cancella la formattazione condizionale su un foglio di lavoro
linguetta casa fare clic su\u003e Elimina regole > .
Per cancellare la formattazione condizionale su un foglio, seguire le istruzioni seguenti.
Ovunque foglio
linguetta casa fare clic su\u003e Elimina regole > Rimuovi le regole dall'intero foglio.
Nell'intervallo di celle
Trova ed elimina la stessa formattazione condizionale in un foglio di lavoro
Fare clic sulla cella con formattazione condizionale che si desidera rimuovere dall'intero foglio.
linguetta casa fai clic sulla freccia accanto al pulsante Trova ed evidenzia e seleziona squadra Seleziona un gruppo di celle.
Scegliere un'opzione Formati condizionali.
Scegliere oggetto lo stesso in un gruppo Controllo dei dati. Tutte le celle con le stesse regole di formattazione condizionale verranno evidenziate.
linguetta casa premere il pulsante, selezionare Elimina regole, e poi - .
Formattazione solo del primo o dell'ultimo valore
È possibile trovare i valori massimo e minimo nell'intervallo di celle in base al valore di soglia specificato. Ad esempio, puoi trovare i 5 prodotti più popolari in un rapporto regionale, il 15% dei prodotti meno popolari in un sondaggio sui clienti o i 25 salari più alti in un rapporto del personale del dipartimento.
Seleziona le celle a cui desideri applicare la formattazione condizionale.
linguetta casa in un gruppo tabelle Selezionare.
Selezionare il comando desiderato, ad esempio Primi 10 articoli o Ultimo 10%.
Immettere i valori che si desidera utilizzare, quindi selezionare il formato (colore di riempimento, testo o bordo) e fare clic ok.
Formattazione solo di valori superiori o inferiori alla media
È possibile trovare valori al di sopra o al di sotto della media o della deviazione standard nell'intervallo di celle. Ad esempio, è possibile trovare artisti con una produttività superiore alla media nella revisione annuale delle prestazioni o identificare materiali prodotti la cui qualità è inferiore al doppio della deviazione standard.
- Copia e incolla la formattazione condizionale Gestisci le regole di formattazione condizionale
Quando si utilizza la formattazione condizionale, si definiscono le regole in base alle quali Excel determina quando applicare la formattazione condizionale. Per gestire queste regole, è importante comprendere la sequenza in cui queste regole vengono controllate e le azioni in caso di conflitto di alcune di esse. Dovresti anche capire in che modo la copia e l'incolla influiscono su un controllo della regola; devi sapere come modificare la sequenza di questo controllo e quando interromperlo.
vengono valutate solo le prime tre regole;
si applica la prima regola vera nella sequenza;
le regole vere con priorità inferiore vengono ignorate.
Regole di formattazione condizionale che elaborano le informazioni di priorità
La creazione, la modifica, l'eliminazione e la visualizzazione di tutte le regole di formattazione condizionale in un libro vengono eseguite nella finestra di dialogo Gestione regole di formattazione condizionale. (Per fare ciò, nella scheda casa selezionare un comando e selezionare Gestione delle regole.)

Si apre una finestra di dialogo Gestione regole di formattazione condizionale.

Quando vengono applicate diverse regole di formattazione condizionale a un intervallo di celle, la priorità di elaborazione (dall'alto verso il basso) viene determinata dall'ordine della loro disposizione in questa finestra di dialogo.
Di seguito è riportato un esempio con le date di scadenza per le carte d'identità. È necessario modificare lo sfondo dei certificati il \u200b\u200bcui periodo di validità scade dopo 60 giorni, ma non è ancora scaduto, in giallo e il colore dello sfondo dei certificati con periodo di validità scaduto in rosso.

In questo esempio, le celle con numeri di identificazione dei dipendenti le cui date di certificazione scadono dopo 60 giorni sono formattate in giallo e i numeri di identificazione dei dipendenti con certificazione scaduta sono formattati in rosso (vedere la figura seguente).

La prima regola (che imposta il colore di sfondo della cella su rosso se il valore è true) controlla il valore della data nella colonna B opposto alla data corrente (calcolata utilizzando la funzione OGGI nella formula). La formula per questa regola è assegnata al primo valore nella colonna B - B2 e si presenta così: \u003d B2<СЕГОДНЯ () . Questa formula controlla le celle nella colonna B (celle B2: B15). Se una formula per una cella nella colonna B viene valutata come vera, la cella corrispondente nella colonna A (ad esempio, A5 corrisponde a B5 e da A11 a B11) viene formattata con un colore di sfondo rosso. Dopo aver valutato con questa prima regola tutte le celle specificate nel gruppo Si applica a, la seconda regola è selezionata. Questa formula controlla se i valori nella colonna B sono indietro di 60 giorni rispetto alla data corrente (supponiamo che la data odierna sia l'11 agosto 2010). La cella nella colonna B4 "10/04/2010" è più di 60 giorni indietro rispetto alla data odierna, quindi viene valutata come "vera" ed è formattata con uno sfondo giallo. La formula per questa regola è simile alla seguente: \u003d B2<СЕГОДНЯ()+60 . Tutte le celle, prima formattate in rosso dalla regola con la massima priorità nell'elenco, rimangono invariate.
Una regola situata più in alto nell'elenco ha una priorità più alta rispetto a una regola situata più in basso nell'elenco. Per impostazione predefinita, le nuove regole vengono sempre aggiunte in cima all'elenco e quindi hanno una priorità più alta, quindi è necessario tenere traccia del loro ordine. L'ordine delle regole può essere modificato nella finestra di dialogo usando i pulsanti freccia. Su e Giù.

Cosa succede quando si utilizzano più regole di formattazione condizionale contemporaneamente?
È possibile applicare diverse regole di formattazione condizionale a un intervallo di celle. Ecco alcuni esempi di applicazione delle regole: prima quelle che non sono in conflitto tra loro e poi quelle che sono in conflitto.
Quando non c'è conflitto tra le regole Ad esempio, se, in base a una regola, il carattere nella cella deve essere in grassetto e, in base a un'altra regola, il colore di sfondo della stessa cella dovrebbe essere rosso, il carattere nella cella sarà formattato in grassetto e il colore di sfondo della cella sarà rosso. In questo caso, non vi è alcun conflitto tra i due formati, quindi si applicano entrambe le regole.
Quando c'è un conflitto tra le regole Ad esempio, secondo una regola, il carattere nella cella deve essere rosso e, secondo un'altra regola, verde. In questo caso, le due regole si contraddicono a vicenda e solo una di esse può essere applicata. Verrà applicata una regola con una priorità più elevata (situata più in alto nell'elenco nella finestra di dialogo).
L'influenza delle operazioni di inserimento, riempimento e applicazione del formato sul modello sulle regole di formattazione condizionale
Nel processo di modifica del foglio, viene eseguita la copia e incolla dei valori delle celle con formati condizionali, compilando l'intervallo di celle con formati condizionali e applicando il formato in base al campione. Queste azioni possono influire sulla priorità delle regole di formattazione condizionale: viene creata una nuova regola di formattazione condizionale per le celle di destinazione in base alle celle di origine.
Quando si copiano e si incollano i valori di celle con formattazione condizionale in un foglio aperto in un'altra istanza di Excel (un altro processo Excel.exe è contemporaneamente in esecuzione sul computer), la regola di formattazione condizionale non viene creata in un'altra istanza e la formattazione non viene copiata in questa istanza.
Cosa succede quando la formattazione condizionale e la formattazione manuale sono in conflitto
Se una regola di formattazione si applica a un intervallo di celle, ha la precedenza sulla formattazione manuale. La formattazione manuale può essere eseguita utilizzando i pulsanti del gruppo Font nella scheda casa in Excel 2016 o 2013 o da un gruppo cellule nella scheda casa in Excel 2010 o 2007. Quando si elimina una regola di formattazione condizionale, rimane la formattazione che viene applicata manualmente all'intervallo di celle.
La formattazione manuale non è specificata nella finestra di dialogo Gestione regole di formattazione condizionale e non viene utilizzato per dare priorità alle regole.
Controlla l'interruzione dell'elaborazione delle regole utilizzando la casella di controllo "Stop if true"
Per compatibilità con le versioni precedenti a Excel 2007, è possibile utilizzare la finestra di dialogo Gestione delle regole selezionare la casella Stop se veroper simulare la visualizzazione della formattazione condizionale nelle versioni precedenti di Excel che non supportano l'applicazione di più di tre regole di formattazione condizionale allo stesso intervallo.
Ad esempio, se nelle versioni precedenti di Excel precedenti a Excel 2007, più di tre regole di formattazione condizionale vengono applicate all'intervallo di celle, in questa versione di Excel:
La tabella seguente riassume tutte le possibili condizioni per le prime tre regole.
È possibile selezionare o deselezionare la casella di controllo. Stop se vero per modificare il comportamento predefinito:
per elaborare solo la prima regola, selezionare la casella Stop se vero per la prima regola;
per elaborare solo la prima e la seconda regola, selezionare la casella Stop se vero per la seconda regola;
Seleziona o deseleziona Stop se vero impossibile se la regola viene formattata utilizzando un istogramma, una barra dei colori o un set di icone.
Seleziona le celle sul foglio.
Fare clic sulla scheda casa > > Elimina regole > Rimuovi le regole dalle celle selezionate.
Seleziona le celle a cui desideri applicare la formattazione condizionale.
linguetta casa in un gruppo tabelle scegliere oggetto Regole per la selezione del primo e dell'ultimo valore.
Modifica l'ordine di verifica delle regole di formattazione condizionale
La procedura per il controllo delle regole di formattazione condizionale - la loro priorità - dipende dalla loro importanza relativa: maggiore è la regola nell'elenco delle regole di formattazione condizionale, più è importante. Ciò significa che se le due regole di formattazione condizionale sono in conflitto tra loro, si applica la regola più in alto nell'elenco e quella in basso non si applica.

Rimozione della formattazione condizionale
Puoi rimuovere la formattazione condizionale nelle celle selezionate o dall'intero foglio.
Per rimuovere la formattazione condizionale nelle celle selezionate:
Per rimuovere la formattazione condizionale dall'intero foglio, fare clic sulla scheda casa > > Elimina regole > Rimuovi le regole dall'intero foglio.
Nota: La formattazione condizionale con collegamenti esterni ad altri libri non è possibile.
Informazioni aggiuntive
Puoi sempre porre una domanda a uno specialista della comunità tecnica di Excel, chiedere aiuto nella community di Risposte e offrire anche una nuova funzionalità o miglioramento sul sito Web
Lavora con il progetto VB (12)
Formattazione condizionale (5)
Elenchi e intervalli (5)
Macro (procedure VBA) (63)
Varie (39)
Excel bug e glitch (4)
Raccolta di formule per la formattazione condizionale
Questo articolo contiene un elenco di formule che possono essere utilizzate nella formattazione condizionale delle celle specificate utilizzando la formula:
- Excel 2003 : Formato-- formula;
- Excel 2007-2010 : tab Casa-Formattazione condizionale-Crea una regola (Nuova regola)-Usa la formula per definire celle formattate (Usa una formula per determinare quali celle formattare)
Ulteriori informazioni sulla formattazione condizionale nell'articolo: Concetti di base sulla formattazione condizionale e su come crearla
Tutte le condizioni sono indicate per l'intervallo A1: A20. Ciò significa che per soddisfare correttamente la condizione, è necessario selezionare l'intervallo A1: A20 (potrebbero esserci più colonne), a partire dalla cella A1, quindi assegnare la condizione.
Se devi selezionare non dalla prima riga, ma, diciamo, dalla 4a, allora dovrai selezionare l'intervallo A4: A20 e nella formula per la condizione, specifica come criterio la prima cella dell'intervallo selezionato - A4.
Se è necessario selezionare formattando non solo una cella specifica che soddisfa la condizione, ma l'intera riga della tabella basata sulla cella di una colonna, quindi prima di impostare la regola, è necessario selezionare l'intera tabella le cui righe devono essere formattate e fissare il collegamento alla colonna con il criterio:
\u003d $ A1 \u003d MAX ($ A $ 1: $ A $ 20)
con l'intervallo selezionato A1: F20 (l'intervallo di applicazione della formattazione condizionale), la riga A7: F7 verrà evidenziata se il numero massimo è nella cella A7.
Può anche essere applicato non a una singola colonna, ma all'intero intervallo. Ma in questo caso, è necessario conoscere il principio di spostare i collegamenti nelle formule, in modo che le condizioni vengano applicate specificamente alle celle desiderate. Ad esempio, se si imposta una condizione per l'intervallo B1: D10 nella forma della formula: \u003d B1 VALORI DI TESTO APPUNTAMENTO ALTRO ("Barra in basso" :( "texttyle": "statico", "textpositionstatic": "bottom", "textautohide": true, "textpositionmarginstatic": 0, "textpositiondynamic": "bottomleft", "textpositionmarginleft": 24, " textpositionmarginright ": 24," textpositionmargintop ": 24," textpositionmarginbottom ": 24," texteffect ":" slide "," texteffecteasing ":" easyOutCubic "," texteffectduration ": 600," texteffectslidedirection ":" sinistra "," texteffectslidedirection ":" left "," texteffectslidedirection ":" left "," texteffectslidedirection ":" left "," texteffectslidedirection ":" left " : 30, "texteffectdelay": 500, "texteffectseparate": false, "texteffect1": "slide", "texteffectslidedirection1": "right", "texteffectslidedistance1": 120, "texteffecteasing1": "facilitàOutCubic", "texteffectduration1 , "texteffectdelay1": 1000, "texteffect2": "slide", "texteffectslidedirection2": "right", "texteffectslidedistance2": 120, "texteffecteasing2": "easyOutCubic", "texteffectduration2": 600, "texteffectdur2 textcss ":" display: block; padding: 12px; text-align: left; "," textbgcss ":" display: block; position: absolute; top: 0px; left: 0px; larghezza: 100%; altezza: 100% ; colore di sfondo: # 333333; opacità: 0,6; filtro: a lpha (opacità \u003d 60); "," titlecss ":" display: block; posizione: relativa; carattere: grassetto 14px \\ "Lucida Sans Unicode \\", \\ "Lucida Grande \\", sans-serif, Arial; color: #fff; "," descriptioncss ":" display: block; posizione: relativa; font: 12px \\ "Lucida Sans Unicode \\", \\ "Lucida Sans Unicode \\", sans-serif, Arial; colore: #fff; margin-top: 8px; "," buttoncss ":" display: blocco; posizione: relativa; margin-top: 8px; "," texteffectresponsiveize ": true," texteffectresponsivesize ": 640," titlecssresponsive ":" font-size: 12px; "," descriptioncssresponsive ":" display: none! important; "," buttoncssresponsive ": "", "addgooglefonts": false, "googlefonts": "", "textleftrightpercentforstatic": 40)) La formattazione condizionale è uno degli strumenti EXCEL più utili. La possibilità di usarlo può far risparmiare all'utente molto tempo e fatica. Inizia a studiare Formattazione condizionaledal controllo dei valori numerici a più / meno / uguale / tra rispetto alle costanti numeriche. Queste regole sono usate abbastanza spesso, quindi in EXCEL 2007 sono inserite in un menu separato Regole di selezione delle celle. Queste regole sono disponibili anche attraverso il menu. Home / Stili / Formattazione condizionale / Crea una regola, formatta solo le celle che contengono. Prendi in considerazione diverse attività: Task1 A1: D1
con il numero 4. Task1. Compliciamo un po 'l'attività precedente: invece di inserire direttamente il valore (4) come criterio, introduciamo un collegamento alla cella che contiene il valore 4. Compito 2. Confronta i valori dell'intervallo A1: D1
con il numero dalla cella A2
. Clicca OK. Di conseguenza, tutti i valori dell'intervallo selezionato UN
1:
D
1
sarà confrontato con una cella $ A $ 2
. Quei valori da UN
1:
D
1
che sono più piccoli UN
2
sarà evidenziato dal riempimento di sfondo della cella. Il risultato può essere visto nel file di esempio sul foglio. Compito 2. Per vedere come è configurata la regola di formattazione appena creata, fai clic su ; quindi fai doppio clic sulla regola o fai clic sul pulsante Cambia regola. Di conseguenza, vedrai la finestra di dialogo mostrata di seguito. Ora ogni valore in una riga 1
verrà confrontato con il valore corrispondente dalla stringa 2
nella stessa colonna! I valori 1 e 5 verranno evidenziati, perché sono meno di 2 e 6, rispettivamente, situati nella linea 2. Il risultato può essere visto nel file di esempio sul foglio. Task3. Attenzione!Quando si utilizzano collegamenti relativi nelle regole Formattazione condizionale è necessario monitorare quale cella è attiva al momento della chiamata dello strumento Formattazione condizionale .
Nota sulla digressione: Sull'importanza di correggere la cella attiva durante la creazione di regole di formattazione condizionale con collegamenti relativi Quando si creano collegamenti relativi nelle regole Formattazione condizionale, si "agganciano" alla cella, ovvero attivo al momento della chiamata dello strumento Formattazione condizionale. MANCIA: Per scoprire l'indirizzo della cella attiva (è sempre una sul foglio), puoi guardare nel campo Nome (situato a sinistra di). Nell'attività 3, dopo aver allocato un intervallo A1: D1
(il pulsante del mouse deve essere rilasciato), in, l'indirizzo della cella attiva verrà visualizzato lì A1
o D
1
. Perché ci sono 2 possibili opzioni e qual è la differenza per le regole di formattazione condizionale? Esamineremo attentamente il secondo passaggio per risolvere il problema precedente3: selezione dell'intervallo UN
1:
D
1
. L'intervallo specificato può essere distinto in due modi: selezionare la cella A1
, quindi, senza rilasciare il pulsante del mouse, selezionare l'intero intervallo, spostandosi verso destra D1
; o, seleziona la cella D1
, quindi, senza rilasciare il pulsante del mouse, seleziona l'intero intervallo, spostandoti verso sinistra A1
. La differenza tra questi due metodi è fondamentale: nel primo caso, dopo aver completato la selezione dell'intervallo, la cella attiva sarà A1
e nel secondo D
1
! Ora vediamo come questo influisce sulla regola di formattazione condizionale con un collegamento relativo. Se abbiamo selezionato l'intervallo nel primo modo, quindi, introducendo la regola Formattazione condizionale riferimento di cella relativo A2
, abbiamo quindi detto a EXCEL di confrontare il valore della cella attiva A1
con valore in A2
. Perché la regola si applica all'intervallo UN
1:
D
1
poi B
1
sarà confrontato con IN 2
eccetera. L'attività verrà risolta correttamente. Se durante la creazione di una regola Formattazione condizionale la cellula era attiva D1
, quindi il suo valore verrà confrontato con il valore della cella A2
. E il valore di UN
1
verrà ora confrontato con il valore della cella Xfb2
(non trovando le celle a sinistra UN
2
EXCEL selezionerà la cella più recente xfd
per C1
poi penultimo per B
1
e infine Xfb2
per A1
) Puoi verificarlo guardando la regola creata: EXCEL visualizza una regola di formato ( Valore della cella Per verificare le regole applicate all'intervallo, utilizzare Gestione regole di formattazione condizionale(Home / Stili / Formattazione condizionale / Gestione delle regole). Quando due o più regole si applicano a una singola cella Formattazione condizionale, la priorità di elaborazione è determinata dall'ordine in cui sono elencate Gestione regole di formattazione condizionale. Una regola che si trova nell'elenco sopra ha una priorità più alta rispetto a una regola che si trova nell'elenco sotto. Le nuove regole vengono sempre aggiunte in cima all'elenco e pertanto hanno una priorità più alta, tuttavia, è possibile modificare l'ordine delle regole nella finestra di dialogo utilizzando i pulsanti freccia Su e Giù. Ad esempio, la cella contiene il numero 9 e vengono applicate due regole. Valore cella\u003e 6 (set formato: sfondo rosso) e Valore cella\u003e 7(formato impostato: sfondo verde), vedere la figura sopra. Perché la regola Valore cella\u003e 6 (il formato è impostato: sfondo rosso) si trova più in alto, quindi ha una priorità più alta e quindi la cella con un valore di 9 avrà uno sfondo rosso. Sul Casella di controllo Interrompi se vera puoi ignorarlo, è installato per garantire la retrocompatibilità con le versioni precedenti di EXCEL che non supportano l'applicazione simultanea di diverse regole di formattazione condizionale. Sebbene possa essere utilizzato per annullare una o più regole durante l'utilizzo di più regole impostate per un intervallo (in assenza di conflitti tra le regole). Maggiori dettagli sono disponibili Se una regola di formattazione si applica a un intervallo di celle, ha la priorità sulla formattazione manuale. La formattazione manuale può essere eseguita utilizzando il comando Formato dal gruppo Celle nella scheda Home. Quando si elimina una regola di formattazione condizionale, rimane la formattazione manuale. La formattazione condizionale non cambia il formato applicato a questa cella (scheda principale, gruppo di caratteri o clic CTRL + MAIUSC + F) Ad esempio, se il riempimento rosso di una cella è impostato nel Formato cella e la regola di formattazione condizionale ha funzionato, in base alla quale il riempimento di questa cella dovrebbe essere giallo, il riempimento di formattazione condizionale "vincerà" - la cella verrà evidenziata in giallo. Sebbene il riempimento Formattazione condizionale sia applicato sopra il riempimento Formato cella, non cambia (non lo annulla) e semplicemente non è visibile. Per verificare se le regole di formattazione condizionale vengono eseguite correttamente, copia la formula dalla regola a qualsiasi cella vuota (ad esempio, nella cella a destra della cella con formattazione condizionale). Se la formula restituisce VERO, la regola ha funzionato; se FALSO, la condizione non è soddisfatta e la formattazione della cella non deve essere modificata. Ritorniamo al Problema 3 (vedere la sezione sui collegamenti relativi sopra). Nella riga 4, scriviamo la formula dalla regola di formattazione condizionale \u003d A1 Nelle colonne in cui il risultato della formula è TRUE, verrà applicata la formattazione condizionale e dove FALSE - no. Prima di MS Excel 2010 per le regole Formattazione condizionale era impossibile utilizzare direttamente i collegamenti ad altri fogli o libri. È possibile aggirare questa limitazione utilizzando. Se dentro Formattazione condizionaleè necessario creare, ad esempio, un collegamento a una cella A2
un altro foglio, devi prima determinare nome per questa cella e quindi fare riferimento ad essa nome nella regola Formattazione condizionale. Come viene implementato Vedi il file di esempio sul foglio. Link da un altro foglio. Verranno selezionate tutte le celle per le quali sono specificate le regole di formattazione condizionale. Sul menu Home / Stili / Formattazione condizionale / Regole di selezione delle celle Gli sviluppatori di EXCEL hanno creato una varietà di regole di formattazione. Per non reinventare la ruota, daremo un'occhiata più da vicino ad alcuni di essi. Ora diamo un'occhiata alla regola appena creata attraverso il menu Home / Stili / Formattazione condizionale / Gestione regole ... Come si può vedere dalla figura sopra, Formattazione condizionale Puoi configurare per selezionare non solo celle, contenente testo specifico ma anche non contenente, iniziare con e termina in testo specifico. Inoltre, in caso di condizioni contiene e non contiene l'applicazione è possibile. Lascia che ci sia di nuovo una parola nella cella trapano. Seleziona la cella e applica la regola. Il testo contiene... Se scriviamo come criterio r ?, quella parola trapano sarà evidenziato. Criterio significa: evidenziare le parole che contengono sillabe re, ra, re, ecc. Devi capire che anche le parole con frasi saranno evidenziate. p2, pm, pQperché cartello? significa qualsiasi personaggio. Se scriviamo come criterio ??????
(seleziona le parole con almeno 6 lettere), quindi, rispettivamente, la parola trapano non sarà evidenziato. Ovviamente, puoi ottenere un risultato simile usando le formule con le funzioni PSTR (), LEVSIMV (), DLSTR (), ma questo approccio, vedi, è più veloce. Ti consiglio anche di prestare attenzione alle seguenti regole dal menu Home / Stili / Formattazione condizionale / Regole per la selezione del primo e dell'ultimo valore. Task4. Lascia che ci siano 21 significati, per comodità. Applica la regola Ultimi 10 articoli e impostare in modo che vengano evidenziati 3 valori (elementi). Vedi il foglio di esempio Task4. Le parole "Ultimi 3 valori" indicano i 3 significati più piccoli. Se ci sono ripetizioni nell'elenco, verranno evidenziate tutte le ripetizioni corrispondenti. Ad esempio, nel nostro caso, il terzo più piccolo è il terzo valore sopra 10. Perché ci sono altre 10 ripetizioni nell'elenco (ce ne sono 6 in totale), quindi verranno evidenziate. Di conseguenza, le regole applicate al nostro elenco: "Ultimi 1 valore", "Ultimi 2 valori", ... "Ultimi 6 valori" porteranno allo stesso risultato - allocazione di 6 valori pari a 10. L'applicazione della regola "Ultimi 7 valori" comporterà l'assegnazione di tutti i valori uguali a 11, Tk. Il settimo valore minimo è il primo valore sopra 11. Allo stesso modo, è possibile creare una regola per evidenziare la necessità del numero di valori più grandi applicando la regola Primi 10 articoli. Considera un'altra regola correlata Ultimo 10%. Si noti che nell'immagine sopra il segno di spunta "% dell'intervallo selezionato" non è impostato. Questa casella di controllo è impostata manualmente o quando si applica la regola Ultimo 10%. Questa regola imposta la percentuale dei valori più piccoli del numero totale di valori nell'elenco. Ad esempio, impostando il 20% di quest'ultimo, verrà evidenziato il 20% dei valori più piccoli. Proviamo a impostare il 20% dell'ultimo nel nostro elenco di 21 valori: verranno evidenziati sei valori di 10 (Vedi file di esempio, foglio Task4). 10 - il valore minimo nell'elenco, quindi in ogni caso verranno evidenziate tutte le sue ripetizioni. Impostando percentuali dall'1 al 33%, otteniamo che la selezione non cambierà. Perché? Avendo impostato, ad esempio, il 33%, otteniamo che è necessario allocare 6,93 valori. Perché puoi selezionare solo un numero intero di valori; la formattazione condizionale arrotonda al tutto, scartando la parte frazionaria. Ma al 34% è già necessario allocare 7,14 valori, ad es. 7 e tenendo conto delle ripetizioni del valore 11 dopo il decimo, verranno evidenziati i valori 6 + 3 \u003d 9. La creazione di regole di formattazione basate su formule è limitata solo dall'immaginazione dell'utente. Qui consideriamo solo un esempio, i restanti esempi di utilizzo Formattazione condizionale si possono trovare in questi articoli :; ; ; . Supponiamo di voler selezionare celle contenenti valori errati: Lo stesso risultato può essere ottenuto in un altro modo: Tatyana (non verificato) Tatyana (non verificato) Creatore Ancora io. (non verificato) Creatore Tatyana (non verificato) Creatore Alexander 555 (non verificato) Creatore Ogni manager, commercialista o anche l'utente più comune si è imbattuto ripetutamente nelle eccellenti funzionalità di Excel 2010, che consente di lavorare in modo rapido e conveniente con le tabelle. Questa versione del programma ha funzionalità avanzate per la formattazione condizionale delle tabelle pivot, che migliora l'intero flusso di lavoro. Abbiamo una funzionalità di visualizzazione che offre la possibilità di utilizzare istogrammi, una varietà di icone e tutti i tipi di scale di colori nelle celle. Ora puoi facilmente creare una finestra nello stile della console di controllo, che facilita la ricerca di informazioni. Anche ora, questo tipo di formattazione ha iniziato ad essere applicato con successo nelle tabelle pivot, più precisamente - alla loro struttura (e non solo ai dati). Il metodo descritto di seguito è adatto anche per coloro che stanno per acquistare una nuova lavatrice e scegliere un modello. Ecco l'esempio più semplice di una tabella pivot che descrive i volumi di vendita di un prodotto per regione: Ora, sulla base di questi dati, creeremo un rapporto grafico delle vendite per ogni periodo di tempo al fine di facilitare la percezione delle informazioni. Naturalmente, puoi usare il grafico pivot, ma anche la formattazione condizionale in Excel 2010 è buona. L'opzione più semplice è usare le scale di colore. Per fare ciò, selezionare il campo "Vendite", che copre tutti i periodi. Resta da aprire la scheda "Home", dove si fa clic sul pulsante "Formattazione condizionale" (se si utilizza improvvisamente la versione inglese, questa funzione si chiama "Formattazione condizionale"). Sposta il cursore sugli istogrammi. L'insieme esistente di riempimenti sfumati e solidi, in sostanza, ricorda un istogramma orizzontale standard. E se ora utilizziamo il filtraggio dei dati di qualsiasi grafico nell'ambito del filtro, noteremo un cambiamento dinamico negli istogrammi. Excel 2010 ha già un numero significativo di script di formattazione completamente pronti che consentono un notevole risparmio di tempo. Per creare gli istogrammi sopra descritti, a proposito, il programma utilizza un algoritmo che determina in modo indipendente i valori massimo e minimo dell'intervallo di celle selezionate e solo successivamente li formatta in base alle informazioni elaborate. Quindi - script già pronti che possono aiutare nella maggior parte delle situazioni: - i primi 10 elementi; - ultimi 10 elementi; - il primo 10%; - ultimo 10%; - più della media; - inferiore alla media. La formattazione condizionale già utilizzata viene eliminata in Excel 2010 secondo il seguente schema: nella tabella pivot, vai alla scheda "Home", fai clic su "Formattazione condizionale", quindi "Stili" e nel menu a discesa usa il comando "Elimina regole" - "Elimina regole da questa tabella pivot "(nella versione inglese -" Cancella regole "e" Cancella regole da questa tabella pivot "). Tuttavia, puoi facilmente creare le tue regole di formattazione. Questa tabella è una versione complicata della prima, quindi passiamo ad un esempio. Tracciamo le vendite e le entrate all'ora. Useremo la formattazione condizionale in Excel 2010 per accelerare la ricerca di corrispondenze e differenze. Evidenzia "Vendite". Quindi, secondo la procedura standard, attiviamo lo script ("Home" - "Formattazione condizionale"), ma selezioniamo non l'opzione finita, ma la funzione "Crea una regola" (o "Nuova regola"). È qui che puoi determinare le celle su cui verrà applicata la formattazione condizionale in Excel 2010, il tipo di regola utilizzata e, di fatto, le opzioni di formattazione. Le celle vengono impostate per prime e qui c'è una scelta abbastanza semplice: - selezionato ("Celle selezionate"); - incluso nella colonna "Vendite" ("Tutte le celle che mostrano" Valori "di vendite"), inclusi i totali parziali e i totali complessivi. Questa opzione, a proposito, è adatta per l'analisi di dati che richiedono la determinazione di una media, percentuale o altri valori che sono in qualche modo diversi livelli dello stesso valore; - incluso nella categoria "Volume delle vendite" solo per il "Mercato di vendita" ("Tutte le celle che mostrano" Valori di Sales_Amount "Valori per" Mercato ""). Questa opzione esclude completamente i totali generali e intermedi, utile per l'analisi di alcuni valori individuali. Si noti che i team "Volume delle vendite", "Mercato delle vendite" durante la creazione delle regole cambiano in base ai fogli di lavoro disponibili. Nel nostro esempio, l'opzione "3" è la più redditizia, quindi questa opzione viene utilizzata: Quando si sceglie una regola (sezione "Seleziona una regola" o "Seleziona un tour di regole"), si specifica esattamente quello che soddisfa i nostri requisiti. Potrebbe essere: - "Formattazione delle celle in base ai loro valori". Utilizzato per formattare celle che corrispondono all'intervallo di valori utilizzati. È più adatto per determinare un'ampia varietà di deviazioni se si deve lavorare con un set di dati enorme. - "Formattazione di celle contenenti" ("Formatta solo celle che contengono"). Formatta le celle che soddisfano le condizioni appropriate. In questo caso, non si verifica il confronto dei valori delle celle formattate con quelle normali. Viene utilizzato per confrontare il set di dati generali con la caratteristica precedentemente specificata. - "Formattazione del primo e dell'ultimo valore" ("Formatta solo valori classificati in alto o in basso"). - "Formatta valori inferiori o superiori alla media" ("Formatta solo valori superiori o inferiori alla media"). - "Usa una formula per determinare quali celle formattare". Qui, le condizioni per la formattazione condizionale sono già basate su una formula specificata dall'utente. Se il valore della cella (tra quelli sostituiti nella formula) viene fornito con il valore "true", la formattazione viene applicata alla cella. In caso di falso, la formattazione non viene applicata. L'uso di istogrammi, set di icone e scale di colori è possibile solo quando la formattazione delle celle selezionate si basa sui valori immessi in esse. Per fare ciò, imposta il primo interruttore su "Formatta tutte le celle in base ai loro valori". Una serie di icone può essere utilizzata per identificare le aree problematiche, che è adatta anche per questo scenario. Bene, resta da determinare i parametri esatti della nostra formattazione. La sezione "Modifica la descrizione di Ruie" è utile qui. Per aggiungere icone alle celle problematiche, utilizziamo il menu a discesa "Stile formato" e selezioniamo "Set di icone". Nell'elenco di "Stile icona" resta da scegliere il valore "3 caratteri", adatto se la tabella esistente non può essere completamente dipinta. Di conseguenza, nella finestra dovremmo ottenere quanto segue: Con questa configurazione, Excel aggiungerà in modo indipendente icone alle celle, seguendo la funzione: \u003e \u003d 67,\u003e \u003d 33 e<33. Ciò ti consentirà di distribuire immediatamente le icone in 3 categorie, facilitando visivamente la ricezione delle informazioni quando si lavora con la tabella. Aggiungiamo che in ogni caso, i valori limite possono essere facilmente modificati e, nell'esempio, i valori predefiniti vengono semplicemente utilizzati. Resta solo da applicare le nostre regole al tavolo. Di conseguenza, cambierà in questo modo: Resta da applicare la stessa regola alla colonna "Entrate all'ora". Ma non affrettarti a chiudere immediatamente l'esempio: è meglio analizzarlo. Dopotutto, qualsiasi manager più o meno esperto noterà immediatamente la relazione tra entrate all'ora e entrate totali. Ad esempio, il responsabile del mercato di Dallas determinerà che il suo volume di vendite è minimo, anche se i ricavi all'ora sono i maggiori. Questo ci consente di concludere che le entrate all'ora sono troppo elevate per il suo mercato. Il suo collega di New York, nel frattempo, ha una situazione diversa. Con il suo livello di reddito complessivo elevato, le entrate orarie sono minime. E questo è già un problema, nonostante un ampio divario in termini di entrate totali. Qual è stata l'ultima spiegazione per? Solo per un buon esempio, quanta formattazione condizionale in Excel 2010 facilita la percezione di informazioni diverse. Avere le competenze necessarie nella creazione di filtri di formattazione, è possibile ottenere rapidamente le informazioni necessarie.VALORI NUMERICI
L'articolo ha aiutato? Condividi il link con i tuoi amici!
Lezioni video
\u003d NUMERO (A1)
\u003d AND (NUMERO (A1); A1 0)
\u003d A1\u003e 0
\u003d E (A1\u003e \u003d 3; A1
\u003d A1 \u003d MAX ($ A $ 1: $ A $ 20)
\u003d AND (NUMERO (A1); A1 \u003d MIN ($ A $ 1: $ A $ 20))
\u003d A1 \u003d PIÙ GRANDE ($ A $ 1: $ A $ 20; 2)
\u003d ETEXT (A1)
\u003d A1 \u003d "Riepilogo"
\u003d COUNTIF (A1; "* totale *")
\u003d NON (EOSH (RICERCA ("totale"; A1)))
\u003d COUNTIF (A1; "* totale *") \u003d 0
\u003d EOSH (RICERCA ("totale"; A1))
\u003d LEVSIMV (A1; 4) \u003d "Totale"
\u003d RICHIESTO (A1; 4) \u003d "Riepilogo"
\u003d A1 \u003d OGGI ()
\u003d A1\u003e OGGI ()
\u003d A1 \u003d OGGI () + 7
\u003d MESE (A1) \u003d MESE (OGGI ())
\u003d E (MESE (A1) \u003d MESE (OGGI ()); ANNO (A1) \u003d ANNO (OGGI ()))
o
\u003d TESTO (A1; "AAAAMM") \u003d TESTO (OGGI (); "AAAAMM")
\u003d GIORNO (A1; 2)\u003e 5
\u003d GIORNO (A1; 2)
\u003d AND ($ A1\u003e DATA (2015; 9; 1); $ A1
\u003d A1<>$ B1
\u003d A1\u003e B1
\u003d RESIDUE (LINE (); 2)
\u003d COUNTIF ($ F $ 1: $ H $ 5000; A1)
\u003d COUNTIF ($ F $ 1: $ H $ 5000; A1) \u003d 0
\u003d COUNTIF ($ A $ 1: $ A1; A1) \u003d 2
\u003d ERRORE (A)
\u003d $ A1 ""CONFRONTO CON VALORE COSTANTE (COSTANTE)

CONFRONTO CON IL VALORE IN UNA CELLA (RIFERIMENTO ASSOLUTO)

CONFRONTO COLLEGATO DI LINEE / COLONNE (LINK RELATIVI)



SELEZIONE DELLE LINEE
SELEZIONE DI CELLULE CON NUMERI
PRIORITÀ DELLE REGOLE

FORMAZIONE CONDIZIONATA E FORMATO DELLE CELLULE
DEBURANDO LE REGOLE DI FORMAZIONE CONDIZIONATE

UTILIZZO DI RIFERIMENTI AD ALTRI FOGLI NELLE REGOLE
RICERCA DI CELLULE FORMATE CONDIZIONALMENTE
ALTRE REGOLE DEFINITE






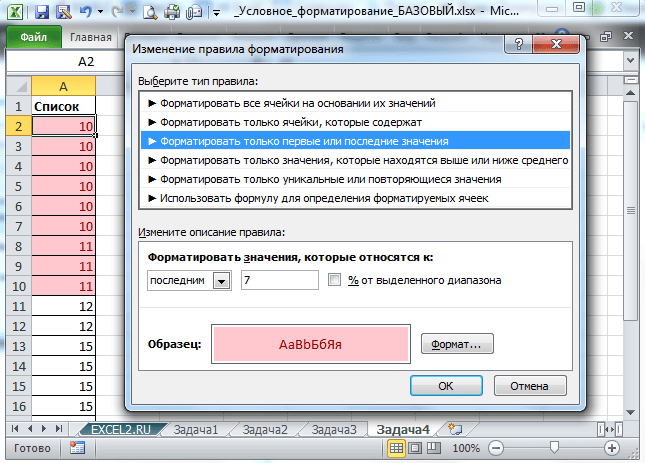

REGOLE DI FORMULA

Commenti










