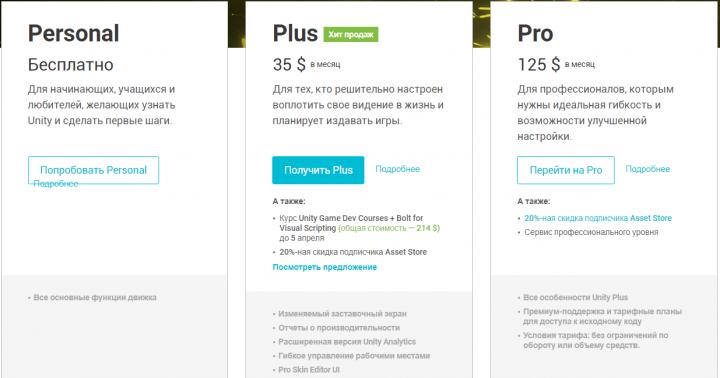Non tutti i dispositivi esterni possono essere formattati nel solito modo. E se il problema non è legato all'unità flash stessa, puoi tentare la fortuna ricorrendo a diversi altri metodi. Dagli strumenti standard per la risoluzione dei problemi ai programmi di terze parti che risolveranno il tuo problema.
Strumenti standard di Windows
Possiamo sempre ricorrere a software di terze parti, ma ne vale la pena? Dopotutto, Windows ha un'eccellente utility integrata, di cui molte persone semplicemente dimenticano. Dobbiamo entrare in Gestione disco. Quindi, devi fare quanto segue:Se in questo caso hai ricevuto un errore simile, dovresti provare a utilizzare software di terze parti. Del suo utilizzo parleremo in futuro.
Strumento di riparazione dell'unità flash USB
Non entreremo nei dettagli su cosa sia la formattazione di basso livello e su altri termini che non ti servono. L'unica cosa che vogliamo è ottenere un risultato positivo e far funzionare i supporti rimovibili. È necessario effettuare le seguenti operazioni:- Scarica l'utilità da qui. Lei sarà la prima della lista. Nessuna installazione richiesta;
- Esegui il software scaricato decomprimendolo dall'archivio;
- Successivamente, abbiamo due opzioni: fare clic sul pulsante "Formatta" o "Ripristina". Il primo produrrà un effetto simile a quello che potresti ottenere utilizzando le istruzioni precedenti; il secondo ci permetterà di ripristinare le partizioni guaste grazie alla stessa formattazione di basso livello. Ecco perché scegliamo “Ripristina”;
- Sfortunatamente, il programma non ha la possibilità di selezionare un disco quando si attiva la modalità di ripristino. L'unica opzione è scaricare il software sull'unità flash USB e riavviarlo;
- Conferma la tua volontà di ripristinare il dispositivo facendo clic sul pulsante "Sì";
- Attendi il completamento del processo;
- Formattare la scheda di memoria nel modo standard.
Riga di comando come amministratore
Non hai familiarità con la riga di comando? Nessun problema, grazie alle nostre istruzioni potrai gestirlo facilmente. Iniziamo:
Come puoi vedere, qui non c'è nulla di complicato. Se questa volta fallisci, molto probabilmente il problema risiede nel supporto rimovibile stesso. Potrebbe essere difettoso. Prova a contattare un centro assistenza dove eseguono la procedura di recupero dati.
Ciao. Nonostante il fatto che un'unità flash sia un supporto di memorizzazione abbastanza affidabile (rispetto alle unità CD/DVD, che si graffiano facilmente), si verificano problemi con loro...
Uno di questi è un errore che si verifica quando si desidera formattare un'unità flash. Ad esempio, durante un'operazione di questo tipo, Windows segnala spesso che l'operazione non può essere eseguita o che l'unità flash semplicemente non viene visualizzata in "Risorse del computer" e non è possibile trovarla e aprirla...
In questo articolo, voglio esaminare diversi modi affidabili per formattare un'unità flash che aiuteranno a ripristinarne la funzionalità.
Formattazione di un'unità flash tramite il controllo del computer
Importante! Dopo la formattazione, tutte le informazioni dall'unità flash verranno eliminate. Sarà più difficile ripristinarlo rispetto a prima della formattazione (e talvolta addirittura impossibile). Pertanto, se disponi dei dati necessari su un'unità flash, prova prima a ripristinarli (link a uno dei miei articoli :).
Relativamente spesso, molti utenti non riescono a formattare un'unità flash perché non è visibile in "Risorse del computer". Ma non è visibile lì per diversi motivi: se non è formattato, se il file system è "rotto" (ad esempio Raw), se la lettera dell'unità flash corrisponde alla lettera del disco rigido, ecc.
Riso. 2. Gestione informatica.
Successivamente, a sinistra, ci sarà una scheda “ Gestione del disco“, è necessario aprirlo. Questa scheda mostrerà tutti i supporti collegati solo al computer ( anche quelli che non sono visibili in “Risorse del Computer”).
Quindi seleziona la tua unità flash e fai clic destro su di essa: dal menu contestuale, ti consiglio di fare 2 cose: sostituire la lettera dell'unità con una univoca + formattare la unità flash. Di norma, non ci sono problemi con questo, ad eccezione della questione della scelta del file system (vedere Fig. 3).
Qualche parola sulla scelta del file system
Quando si formatta un disco o un'unità flash (o qualsiasi altro supporto), è necessario specificare il file system. È inutile descrivere ora tutti i dettagli e le caratteristiche di ciascuno; indicherò solo le più basilari:
- FAT è un vecchio file system. Non ha più molto senso formattare un'unità flash al suo interno adesso, a meno che, ovviamente, non si lavori con vecchi sistemi operativi Windows e vecchie apparecchiature;
- FAT32 è un file system più moderno. Funziona più velocemente di NTFS (ad esempio). Ma c'è uno svantaggio significativo: questo sistema non vede file più grandi di 4 GB. Pertanto, se hai file più grandi di 4 GB su una chiavetta, ti consiglio di scegliere NTFS o exFAT;
- NTFS è il file system più popolare oggi. Se non sai quale scegliere, fermati;
- exFAT è un nuovo file system di Microsoft. Per semplificare, considera che exFAT è una versione estesa di FAT32, con supporto per file di grandi dimensioni. Tra i vantaggi: può essere utilizzato non solo quando si lavora con Windows, ma anche con altri sistemi. Tra gli svantaggi: alcuni apparecchi (ad esempio i set-top box TV) non sono in grado di riconoscere questo file system; Inoltre, i vecchi sistemi operativi, ad esempio Windows XP, non vedranno questo sistema.
Formattazione tramite riga di comando
Per formattare un'unità flash tramite la riga di comando, è necessario conoscere la lettera esatta dell'unità ( Questo è molto importante, se specifichi la lettera sbagliata, potresti formattare il disco sbagliato!).
Scoprire la lettera dell'unità desiderata è molto semplice: basta andare su controllo informatico(vedi la sezione precedente di questo articolo).
Quindi puoi avviare la riga di comando ( per eseguirlo: premi Win+R, quindi inserisci il comando CMD e premi Invio) e inserisci un semplice comando: formato G: /FS:NTFS /Q /V:discousb
Decodifica dei comandi:
- formato G: - qui sono indicati il comando di formattazione e la lettera del drive (non confondere la lettera!);
- /FS:NTFS è il file system in cui si desidera formattare il supporto (i file system sono descritti all'inizio dell'articolo);
- /Q - comando di formattazione veloce (se vuoi la formattazione completa ometti semplicemente questa opzione);
- /V:usbdisk - qui imposti il nome del disco che vedrai quando lo collegherai.
In generale, niente di complicato. A volte, tuttavia, la formattazione tramite riga di comando non può essere eseguita se non si esegue come amministratore. In Windows 10, per avviare la riga di comando come amministratore, è sufficiente fare clic con il tasto destro del mouse sul menu START (vedi Fig. 5).
Riso. 5. Windows 10: fare clic con il pulsante destro del mouse su START...
Trattamento dell'unità flash [formattazione di basso livello]
Consiglio di ricorrere a questo metodo se tutto il resto fallisce. Voglio anche sottolineare che se esegui una formattazione di basso livello, sarà quasi impossibile recuperare i dati dall'unità flash (che era su di essa)...
Per scoprire esattamente quale controller ha la tua unità flash e scegliere l'utilità di formattazione giusta, devi scoprire il VID e il PID dell'unità flash ( questi sono identificatori speciali, ogni unità flash ha il proprio).
Esistono molte utilità speciali per determinare VID e PID. Ne uso uno: ChipEasy. Il programma è veloce, leggero, supporta la maggior parte delle unità flash, vede le unità flash collegate a USB 2.0 e USB 3.0 senza problemi.
Se speciale L'utilità non è nell'elenco: consiglio di utilizzare lo strumento di formattazione a basso livello dell'HDD.
Strumento di formattazione a basso livello dell'HDD
Riso. 8. Funzionamento del programma HDD Low Level Format Tool.
Il programma aiuterà con la formattazione non solo delle unità flash, ma anche dei dischi rigidi. Può anche eseguire la formattazione di basso livello delle unità flash collegate tramite un lettore di schede. Nel complesso, un buon strumento quando altre utilità si rifiutano di funzionare...
Concludo questo, sarò grato per eventuali aggiunte sull'argomento dell'articolo.
Auguri!
Un'unità flash è un comodo dispositivo di archiviazione per informazioni digitali saldamente radicato nella nostra vita quotidiana. Tuttavia, questo dispositivo non è perfetto. Di tanto in tanto, gli utenti hanno difficoltà con i supporti flash. Ad esempio, il problema più comune è che l'unità flash non può essere formattata. Come affrontare questa "malattia" e pulire la chiavetta USB? Scoprirai la risposta a questa domanda dopo aver letto questo articolo.
Cosa fare se l'unità flash non è formattata? Forse la causa di questo problema è l'antivirus. A volte le utilità antivirus non consentono di formattare le unità. Per risolvere questo problema, è sufficiente disattivare il software di sicurezza e provare a pulire nuovamente l'unità. Questo processo può essere effettuato in modo standard (ovvero tramite il “Computer”).
Se non è possibile formattare l'unità flash, chiudere tutti i programmi che funzionano con le informazioni sull'unità. Ad esempio, se c'è un documento su un'unità flash e lo apri tramite Microsoft Word, non sarai in grado di formattarlo. È necessario chiudere il programma in modo che il sistema operativo consenta di cancellare l'unità flash.
Formattazione tramite la console di sistema
Se Windows restituisce ancora l'errore "Impossibile completare la formattazione", forse il sistema operativo sta utilizzando alcuni dati dall'unità. Di conseguenza, i file sono occupati da un determinato processo e il sistema operativo Windows non ci consente di pulirli. Se per questo motivo non è possibile formattare l'unità flash, la soluzione al problema è pulirla tramite l'utilità di sistema. Siamo guidati dalle seguenti istruzioni:
Utilizzando software specializzato
Se ancora non riesci a completare la formattazione dell'unità flash in Windows, dovresti ricorrere all'aiuto di software specializzato. Grazie a lui sarai sicuramente in grado di ottenere il risultato desiderato. Ci sono un sacco di programmi di formattazione sul World Wide Web. Quale scegliere? Consiglierei di utilizzare un'utilità chiamata HP USB Disk Storage Format Tool. Il software ha un'interfaccia semplice, buone funzionalità e non occupa molto spazio sul computer. Quindi, per formattare correttamente un'unità flash, procedi come segue:

Formattazione tramite Diskpart
Se nessuno dei metodi sopra indicati aiuta, dovresti rivolgerti all '"artiglieria pesante". Puoi risolvere il problema di formattazione usando il comando Diskpart. Per fare questo è necessario:

Cosa fare se non è possibile formattare la scheda SD
Abbiamo risolto il problema della pulizia delle unità flash. Ma cosa succede se la scheda micro SD non può essere formattata? In linea di principio tutti i metodi sopra indicati valgono anche per una scheda di memoria. È possibile formattare una scheda di memoria MicroSD utilizzando gli strumenti standard del sistema operativo Windows. Devi solo collegare uno smartphone con una scheda micro SD al tuo computer. Questo può essere fatto utilizzando un cavo USB.
L'unico "ma" è che la cancellazione della scheda di memoria SD utilizzando lo strumento HP USB Disk Storage Format Tool non funzionerà. Questa utility è destinata solo al funzionamento con unità flash. Se non è possibile formattare la scheda di memoria, è possibile ripararla utilizzando il programma SD Formatter Tool. A sua volta, è in grado di funzionare con Micro SD. Il processo di formattazione nello strumento SD Formatter è identico allo strumento HP USB Disk Storage Format, descritto sopra.
Lo strumento di formattazione standard di Windows presenta un problema molto comune: quando si tenta di formattare un'unità esterna, un'unità flash o una scheda SD, l'utente riscontra il seguente errore: Windows non riesce a completare la formattazione. Perché ciò potrebbe accadere?
Questa situazione si verifica su tutte le versioni del sistema operativo: Windows 7, Windows 8 e persino Windows 10. Imparerai cosa fare e come risolvere questo problema in pochi clic in queste istruzioni.
Perché Windows non riesce a completare la formattazione del disco
 Il motivo è quello L'unità flash non può completare la formattazione molto spesso si tratta di un formato di file system che il sistema operativo Windows non comprende. Se non riesci a formattare un'unità flash, potrebbe essere stata utilizzata in precedenza su un computer con un sistema operativo diverso (Linux o ) e il suo file system è stato modificato.
Il motivo è quello L'unità flash non può completare la formattazione molto spesso si tratta di un formato di file system che il sistema operativo Windows non comprende. Se non riesci a formattare un'unità flash, potrebbe essere stata utilizzata in precedenza su un computer con un sistema operativo diverso (Linux o ) e il suo file system è stato modificato.
Nella situazione sopra descritta, vedrai comunque un'unità flash collegata su un computer che esegue un sistema operativo Microsoft, ma quando provi a utilizzarla, riceverai un messaggio che lo informa Windows non riesce a completare la formattazione in modo standard.
Come formattare correttamente un'unità flash
Esistono diversi modi per correggere l'errore sopra descritto e ottenere di conseguenza un'unità flash formattata, ti parleremo di quello più semplice, che aiuta nel 99% dei casi;
1. Aprire la finestra di dialogo Esegui
Innanzitutto, apri la finestra di dialogo Esegui del sistema premendo la seguente scorciatoia da tastiera.

2. Apri Gestione disco
Nella finestra di dialogo Esegui che si apre, inserisci il comando che apre l'utilità Gestione disco di Windows. Per fare ciò, digita nel campo di input
e fare clic su "OK".

3. Pulisci l'unità che stai formattando
Nella parte inferiore dell'utilità Gestione disco aperta in seguito ai passaggi precedenti, trova il disco o l'unità flash che non puoi formattare. Puoi identificarlo dalle sue dimensioni e dalla dicitura “Dispositivo rimovibile”. Nel nostro caso, si tratta di un'unità flash da 32 gigabyte.
Dopo aver identificato il disco da formattare, elimina tutte le partizioni esistenti (se presenti) da esso, come mostrato nell'immagine seguente. Per fare ciò, selezionare una sezione e nel menu contestuale fare clic "Elimina volume".

Conferma l'azione nella finestra pop-up. Tutte le informazioni dal disco verranno eliminate.

Come risultato delle tue azioni, tutta la memoria del disco dovrebbe avere un'etichetta "Non distribuito".

4. Crea un nuovo volume
L'ultimo punto delle nostre istruzioni sarà creare un nuovo volume formattato sul disco. Per fare ciò, fai clic con il tasto destro del mouse sull'area denominata "Non distribuito" sulla tua unità flash e seleziona la voce nel menu contestuale che si apre. "Crea nuovo volume".

Di conseguenza, si aprirà la finestra "Creazione guidata volume semplice". Basta seguire le sue istruzioni cliccando "Ulteriore" e senza modificare alcun parametro da esso suggerito, se non sei sicuro di averne bisogno.
Dopo aver completato il processo di creazione del volume e il suo completamento con successo, riceverai un'unità flash, una scheda di memoria o un'unità esterna completamente formattata, pronta per l'uso nel sistema operativo Windows.

Ora questo dispositivo può essere formattato nel solito modo tramite Explorer; gli errori relativi alla formattazione non completata non verranno più visualizzati.