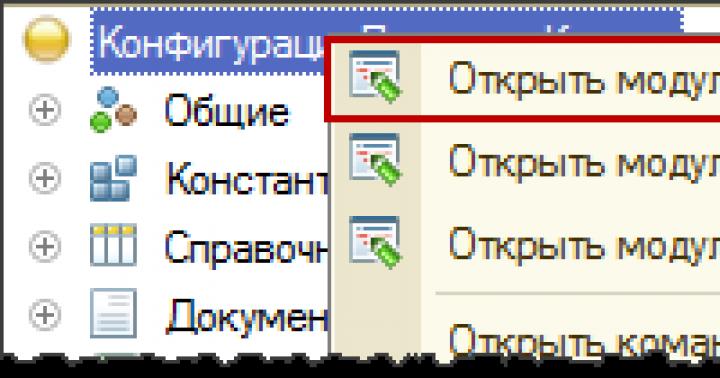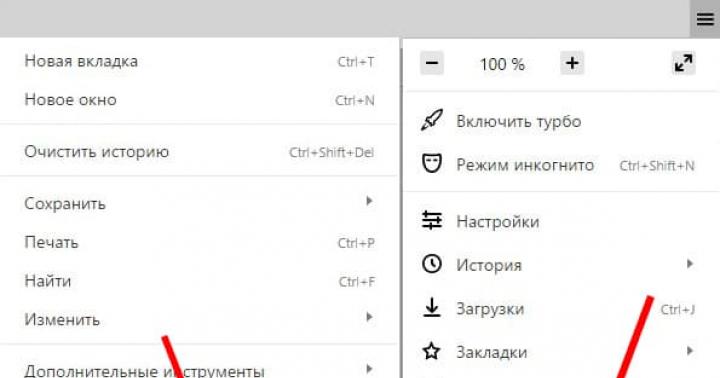В верхем меню заходим Сервис ->->.
Появляется форма списка справочника внешних обработок. В верхнем меню нажимаем кнопку Добавить .

Появится форма добавление нового объект. Нажимаем но кнопку открыть, и выбираем файл с нужной обработкой. После того как вы выбрали нужный файл, при необходимости, задайте имя обработки(поле Наименование). После этого нужно нажать ОК, чтобы сохранить сделанные изменения.

После этого окно создания элемента справочника закрывается, и вы попадаете обратно на форму списка, в которой уже присутствует новая обработка.

На этом все! Процесс добавления обработки в конфигурацию завершен. Чтобы впоследствии открывать эту обработку, заходите по старому пути: Сервис ->Дополнительные отчеты и обработки ->Дополнительные внешние обработки .
Для БП 3.0, ЗУП 3.0, УТ 11, ERP 2.0.
Внешние обработки для 1С:Предприятие 8 бывают нескольких видов. В данной инструкции я покажу, как прикреплять обработки по групповой модификации и обработки по заполнению конкретных объектов.
Для первого случая добавим обработку по заполнению справочника номенклатуры из Эксель.
Переходим в соответствующий раздел программы:

Необходимо, чтобы был установлен признак использования дополнительных отчетов и обработок, переходим по гиперссылке в список внешних объектов:
В списке нажимаем Создать :

В открывшемся диалоговом окне выбираем нужный файл с обработкой:

Заполнилась карточка нового внешнего объекта в программе, осталось только настроить размещение (разделы программы, из которых будет доступна обработка):

В качестве размещения выбираем произвольный раздел (или несколько):

Записываем и закрываем карточку внешнего объекта:

Теперь откроем обработку из интерфейса:

Список пустой, нажимаем Настроить список :

Выбираем нашу обработку:

Теперь она доступна для выбора. Чтобы открыть обработку, нужно нажать Выполнить :

Теперь посмотрим, как добавляется обработка по заполнению (модификации) конкретных объектов. Для примера возьмем внешнюю обработку, которая прикрепляет сканы к выбранным элементам справочников или документам системы. Начало добавления такой обработки не отличается от предыдущего варианта. Различие в том, что в данном случае размещение заполняется автоматически (и не разделом программы, а типами объектов базы):

При желании список размещения можно скорректировать (не добавить дополнительное размещение, а убрать лишнее ):

Для принятия изменения карточку внешнего объекта также нужно записать.
Для того, чтобы воспользоваться обработкой, необходимо зайти в конкретный объект базы (из списка размещения), нажать пункт Заполнить в командной панели и выбрать команду:
В данной статье описано как подключить внешнюю печатную форму в базу 1С на примере конфигурации «Управление торговлей 11.2»
Конфигурация «Управление торговлей 11.2» — это конфигурация на «УПРАВЛЯЕМЫХ» формах!
Наша инструкция «показывает» как подключить внешнюю печатную форму в информационной базе 1С с конфигурацией на «УПРАВЛЯЕМЫХ» формах а именно:
- «Бухгалтерия 3.0»
- «Управление торговлей 11.2»
- «Зарплата и управление персоналом 3.1»
- «Комплексная автоматизация 2.0»
- «Управление небольшой фирмой 1.6»
- «Розница 2.2»
- и другие подобные конфигурации.
Для того чтобы подключить внешнюю печатную форму в 1С нам понадобится пройти 11 шагов.
1 — Меню «НСИ и администрирование» (В других конфигурациях, как например в Бухгалтерии предприятия 3.0, может называться просто — «Администрирование»). 2 — Выбираем «Печатные формы, отчеты и обработки» (см. рис. ниже ↓)
3 — Раскрываем подменю «Отчеты и обработки» (В других конфигурациях, как например в Бухгалтерии предприятия 3.0, такого подменю может не оказаться, поэтому сразу переходим к следующему действию). 4 — Ставим «галочку» Использование дополнительных отчетов и обработок. 5 — Переходим в раздел: Дополнительные отчеты и обработки. (см. рис. ниже ↓) ()

6 — Нажимаем кнопку «Создать». (см. рис. ниже ↓)

В новых версиях 1С (начиная с августа 2016 года) в программу встроен механизм предупреждения об опасности использования неизвестных внешних обработок, которые могут содержать «вирусы», в более ранних версиях программы предупреждение возникать не будет! Если оно возникло, то для подключения внешней печатной формы будет необходимо — 7 — нажать кнопку «Продолжить». (см. рис. ниже ↓)

8 — Выбираем каталог в котором находится обработка. 9 — Выделяем ее (нужную нам обработку). 10 — Нажимаем кнопку «Открыть». Либо вместо действий 9 и 10 можно просто дважды кликнуть по нужной нам внешней печатной форме в окне выбора. (см. рис. ниже ↓)

Если нам необходимо добавить размещение для добавляемой обработки (Например, это Универсальная форма договора с нашего сайта и нам надо, чтобы команда печати этой формы выводилась в каком-то объекте, в котором изначально не выводится) — 11 — нажимаем на строку размещения («Разместить в:», может быть «Размещение:») и выбираем необходимые справочники и документы. 12 — Завершаем действия по подключению внешней печатной формы нажатием кнопки «Записать и закрыть». (см. рис. ниже ↓)

Вот и все! Поздравляем! Внешняя печатная форма подключена! А все ли мы сделали правильно? Проверим…
Перед Записью и закрытием мы обратили внимание что данная внешняя печатная форма размещена в документе Реализация товаров и услуг, а значит возможности печати открываем любой документ вида: «Реализация товаров и услуг». нажимаем кнопку «Печать» и видим — появилось окно выбора печатных форм, среди них присутствует — 13 — подключенная нами внешняя печатная форма (см. рис. ниже ↓)

Теперь точно — всё. Мы надеемся что данная статья была вам полезна.
В этой статье рассмотрим, как подключить внешнюю обработку или отчет к вашей 1С. В качестве примера используем конфигурацию «Бухгалтерия предприятия ред. 3.0», но статья подходит и для любой другой современной 1С.
Подключение обработки
- Если обработка пришла вам по почте, сначала сохраните ее на компьютер;
- Зайдите в меню «Администрирование»-«Печатные формы, отчеты и обработки»:
3. Установите флажок «Дополнительные отчеты и обработки», если он еще не установлен:
 Флажок «Дополнительные отчеты и обработки»
Флажок «Дополнительные отчеты и обработки»
Если у вас нет этого флажка, значит у вас недостаточно прав в 1С. Если 1С установлена на вашем сервере, то обратитесь к вашему администратору 1С, чтобы он подключил обработку вместо вас. Если он раньше никогда этого не делал, дайте ему ссылку на данную статью.
Также этой галочки может не быть, если ваша 1с находится в облачном сервисе. В таком случае просто отправьте файл обработки вашему менеджеру. Если обработку откажутся подключать к вашему облаку, мы можем
4. Зайдите в «Дополнительные отчеты и обработки»:

5. В открывшемся списке нажмите «Создать»:
 Добавление внешней обработки
Добавление внешней обработки
6. 1С выведет предупреждение безопасности, нажмите «Продолжить»:

7. Откроется окно выбора файла обработки. Выберите нужный файл и нажмите «Открыть»:
 Выбор файла обработки
Выбор файла обработки
Если появится сообщение «Невозможно подключить дополнительную обработку из файла. Возможно она не подходит для этой версии программы», значит либо вы скачали обработку не для своей версии 1С, либо разработчик неправильно оформил код обработки, либо в самом программном коде есть ошибка:

Обратитесь в разработчику обработки, либо к нам, мы
8. Если файл подходит к вашей версии программы, то откроется форма создания новой внешней обработки. В ней сразу будет заполнено наименование обработки, заданное разработчиком, и название команды, открывающей обработку:

Вам нужно заполнить размещение обработки и определить список пользователей, которым она будет сразу доступна.
9. Нажмите на надпись «Не определено»:

10. В открывшейся форме выберите один или несколько разделов, откуда вы хотите открывать обработку:

11. Теперь укажите тех пользователей, которым нужен доступ к обработке:

12. Кнопкой «>» выберите нужных пользователей. Если доступ нужен всем, то нажмите «>>»:

13. На этом настройки завершены, осталось сохранить обработку. Нажмите «Записать и закрыть»:

Проверка подключенной обработки
14. Теперь перейдите в раздел, в котором разместили новую обработку. В нем должна появиться ссылка «Дополнительные обработки»:

15. Нажмите на нее, там будет только что подключенная обработка. Выделив ее мышкой и нажав «Выполнить» вы запустите обработку:

Подключение отчета
Внешний отчет подключается точно также, как и внешняя обработка.
Единственное отличие: отчет появится в разделе «Дополнительные отчеты»:

Запуск внешнего отчета такой же, как и у внешней обработки:

Вот и все, теперь вы знаете как подключить внешнюю обработку или отчет к 1С
Конечно, 1С Бухгалтерия 8 обладает очень широкими возможностями. С помощью этой программы можно выполнять множество самых разных задач . Но иногда всё же стандартных встроенных средств не хватает. Что в таком случае делать?
Также обязательно прочитайте похожую статью статью, в которой поясняется что такое обработки . Тут же речь пойдёт о расширении стандартного функционала программы.
Допустим, вам требуется выполнить какую-то операцию и вы начинаете искать, как это сделать в стандартной конфигурации 1С Бухгалтерия. В зависимости от того, что именно вы хотите сделать, существует несколько способов решения проблемы.
Способ первый. Нестандартное использование стандартных средств программы . Как правило, это относится к документам. К примеру, требуется чтобы документ в результате сформировал такие-то проводки . Тогда нужно найти похожий по смыслу документ и соответствующим образом его заполнить, даже если на первый взгляд этот документ 1С предназначен вовсе не для этого.
Если документ формирует проводки близкие к тем, что вам нужны, но все же не совсем такие , то можно провести документ, а затем исправить проводки вручную. На особенностях нестандартного использования обычных документов я тут особо останавливаться не буду — это входит в мой курс по 1С Бухгалтерии 8 . Самое главное — проявить немного творческого подхода и знания конфигурации , и тогда окажется, что круг задач, которые можно выполнять с помощью стандартной (неизменённой) конфигурации 1С Бухгалтерия Предприятия, расширится.
Другой способ заключается в модификации конфигурации . К примеру, мне как-то сказал один из моих студентов — "я хочу, чтобы у меня в программе на видном месте была кнопка «Сколько у нас денег?» ". Вполне оправданное желание, однако! (хотя вообще-то такой отчет в программе уже есть )
Тем не менее, несмотря на возможность модифицировать 1С Бухгалтерию по своему усмотрению, мы этот вариант рассматривать не будем, поскольку это дело программистов 1С. Так что-же остается обычному пользователю в таком случае?
Тут была важная часть статьи, но без JavaScript её не видно!
Ответ очень простой — расширить функционал программы при помощи . В частности, речь пойдет о внешних отчетах и обработках .
Делается это достаточно просто. Находим в интернете требуемый отчет (или обработку — смотря что требуется) и подключаем его к стандартной конфигурации 1С Бухгалтерия 8. Для 1С Бухгалтерии 8.2 следует зайти в меню "Файл / Открыть..." , либо нажать кнопку Открыть на панели инструментов, после чего в открывшемся окне Проводника указать файл внешнего отчета / обработки. Пример на рисунке ниже.

"А как подключить внешний отчет / обработку в версии 1С Бухгалтерия 8.3 ?" — спросят владельцы новой версии 1С Предприятия. Почти так же. Напоминаю в который раз, что разница только в интерфейсе . Пример для 1С Бухгалтерии 8.3 смотрите ниже.

Как видно из приведенных выше примеров, внешние отчеты и обработки подключаются так же, как открываются обычные файлы в любой другой программе.
После выбора файла откроется внешний отчет / обработка и можно будет их использовать, как если бы они были встроены в конфигурацию 1С Бухгалтерии. Стоит также заметить, что у вас должны быть необходимые права доступа к базе .
Совет: храните используемые вами внешние отчеты и обработки в специально созданной папке — это удобно. Папку можно создать в папке с базой 1С Бухгалтерия (если у вас файловая база); для удобства можете изменить значок у папки .
Почему их называют "внешними"?
Потому что при подключении происходит открытие внешнего файла, не имеющего к конфигурации 1С Бухгалтерия никакого отношения. Сам файл не встраивается в конфигурацию, а лишь получает доступ к данным базы.
Безопасность при работе с подключаемыми модулями
Если отчёты лишь читают вашей базы, но ничего с ними не делают, то вот обработки могут . Конечно, всё зависит от того, что это за обработка и для каких целей она предназначена. В любом случае можно порекомендовать следующее.
Скачивайте внешние обработки только из проверенных источников! Помните — повреждение базы данных в результате ошибки или умышленных действий автора обработки может привести к серьёзным проблемам. Сомневаетесь — сделайте резервную копию базы перед запуском неиспробованной лично вами обработки!