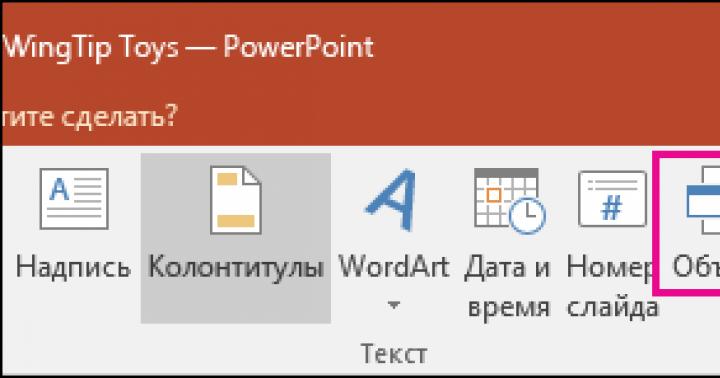Инструкция
Для создания анимации вы можете использовать собственные рисунки или готовые изображения. В обоих случаях вам нужно будет создать ряд картинок, в которых постепенно изменяется положение в пространстве исходного объекта. Чем больше картинок вы создадите, тем более плавной будет анимация. В качестве примера можно рассмотреть полет воздушного шарика.
Откройте в Paint.net фоновое изображение командой «Открыть» из меню «Файл». С помощью этой же команды откройте фотографию шарика. Активируйте на панели инструментов «Волшебную палочку» и щелкните по фону вокруг шарика, затем нажмите Delete. Нажмите Ctrl+A, чтобы выделить изображение, затем Ctrl+C, чтобы занести его в буфер обмена.
В правой части панели инструментов щелкните иконку фонового слоя, чтобы развернуть изображение. На панели слоев кликните пиктограмму «Добавить новый слой» и нажмите Ctrl+C, чтобы вставить рисунок воздушного шара. Зажмите его мышкой и переместите к нижнему краю фоновой картинки.
При зажатой клавише Shift подцепите мышкой один из угловых маркеров выделения вокруг шарика и протяните к центру, чтобы уменьшить . Нажмите Enter. Дважды щелкните по иконке слоя с шариком и уменьшите его непрозрачность приблизительно до 190. Получившееся изображение сохраните под именем 1.gif, чтобы удобнее было ориентироваться в кадрах. При сохранении программа предложить слить все слои - подтвердите это действие. После сохранения изображения нажмите Ctrl+Z, чтобы снова разъединить слои.

На панели слоев опять щелкните «Добавить новый слой» и клавишами Ctrl+V вставьте изображение шарика самым верхним слоем. Уменьшите его размер, понизьте прозрачность и поместите выше предыдущего изображения. Учитывайте законы перспективы - чем выше поднимается шарик, тем меньше он кажется наблюдателю. К тому же, с учетом ветра, шарик не может подниматься вертикально вверх, а будет одновременно смещаться по оси Х. Уберите видимость предыдущего слоя, сняв галочку у правого края. Видимыми должны быть только фон и новый слой с шариком. Сохраните это изображение под именем 2.gif.
Повторите эти действия несколько раз, каждый раз уменьшая изображение шарика и помещая его выше предыдущего положения. Не забывайте при сохранении картинки отключать видимость нижнего слоя, чтобы при анимации в одном кадре не оказалось сразу 2 шарика. В итоге у вас должно получиться несколько слоев с шариками разных размеров. На скриншоте включена видимость каждого слоя, чтобы вы могли представить, как изменяется положение шарика на фоновом изображении.

Разделы: Информатика
Цель урока: Создание анимированного изображения на тему: «Море»
Задачи урока:
- Образовательная – создать анимированное изображение с помощью графического редактора Paint и Power Point на тему: «Море»
- Воспитательная- содействовать в ходе урока формированию внимательности, самостоятельности.
- Развивающая - развитие творческого мышления учащихся.
Тип урока : урок изучения нового материала
Структура урока.
- Организационный этап. (2 мин.)
- Вводно-мотивационный этап. (10 мин.)
- Операционно-сордержательный этап. (20 мин.)
- Рефлексивно – оценочный этап. (5 мин).
- Домашнее задание (3 мин.)
Оборудование: доска, мел, ПК, программное обеспечение, дидактические материалы.
Ход урока.
1. Организационный этап.
Здравствуйте ребята, садитесь. Сегодня на уроке мы будем учиться создавать анимированное изображение. Что это значит?
Чтоб анимацию создать включи воображение
Рисунок нужно рисовать тебе без промедления!
Укажешь траекторию, рисунок оживёт,
В огромный мир фантазии тебя он позовет!!
Сегодня мы с вами погрузимся в волшебный подводный мир.
Нарисуем море, в этом знаем толк,
В море будет плавать чудный осьминог.
Красотой своею привлекает он,
Рыбки проплывая, делают поклон!
2. Вводно-мотивационный этап (актуализация опорных знаний).
На прошлом уроке мы с вами изучали тему: «Кодирование информации» и проводили практическую работу по данной теме. Ответьте на вопросы: Как можно закодировать и декодировать информацию? Что такое кодирование? Что такое декодирование? При помощи, каких программ, приложений мы кодировали и декодировали информацию?
Чтобы вспомнить данную тему выполните практическое задание на компьютере. Декодируйте тему нашего урока.
Мир чисел и цифр – он очень велик,
Их тайну постигнуть – ты смог ученик!
Ведь каждая цифра здесь букву хранит,
Его декодируй и прочитай вмиг!
Декодирование информации производится в программе Блокнот. Буква декодируется при нажатии числового кода одновременно с клавишей Alt.
В задании закодирован следующий текст:
СЕГОДНЯ НА УРОКЕ ИНФОРМАТИКИ МЫ БУДЕМ СОЗДАВАТЬ АНИМАЦИЮ В ГРАФИЧЕСКОМ РЕДАКТОРЕ PAINT. ЖЕЛАЮ ВСЕМ ПЛОДОТВОРНОЙ РАБОТЫ И ХОРОШЕГО НАСТРОЕНИЯ!
- 0209 0197 0195 0206 0196 0205 0223
- 0205 0192
- 0211 0208 0206 0202 0197
- 0200 0205 0212 0206 0208 0204 0192 0210 0200 0202 0200
- 0204 0219
- 0193 0211 0196 0197 0204
- 0209 0206 0199 0196 0192 0194 0192 0210 0220
- 0192 0205 0200 0204 0192 0214 0200 0222
- 0195 0208 0192 0212 0200 0215 0197 0209 0202 0206 0204
- 0208 0197 0196 0192 0202 0210 0206 0208 0197
- 080 065 073 078 084
- 0198 0197 0203 0192 0222
- 0194 0209 0197 0204
- 0207 0203 0206 0196 0206 0210 0194 0206 0208 0205 0206 0201
- 0208 0192 0193 0206 0210 0219
- 0213 0206 0208 0206 0216 0197 0195 0206
- 0205 0192 0209 0210 0208 0206 0197 0205 0200 0223 033
3. Операционно-сордержательный этап. (20 мин.)
Создание анимированного изображения.
План работы. Сейчас мы с вами отправляемся в подводное путешествие, будем создавать анимацию «Море».
4. Создание анимации «Море»
1. Открыть графический редактор Paint (Пуск – Программы – Стандартные – Paint)
2. В строке меню выбрать Рисунок – Атрибуты. Установить параметры: высота 24 см, ширина 32 см.
3. На панели инструментов выбираем заливку, и, заливаем документ синим цветом.
4. С помощью фигуры эллипс на панели инструментов рисуем морские камушки (произвольный размер и количество). Используя заливку, раскрашиваем камушки разными цветами.
5. С помощью инструмента Кривая рисуем водоросли.
Какие безграничные красоты,
Какой великолепный, чудный вид,
Но здесь ведь не хватает нам чего-то,
Спокойствие и тишина царит.
Здесь камушки красивые, подводные,
Здесь водоросли длинные, зелёные,
Но не хватает рыбки золотой,
Чтоб с чувством насладиться красотой!
Давайте с вами рыбку нарисуем,
Для этого немножко поколдуем!
6. Сохраняем полученный рисунок. (Файл – Сохранить как – название рисунка Море).
7. Открыть графический редактор Paint (Пуск – Программы – Стандартные – Paint)
8. В строке меню выбрать Рисунок – Атрибуты. Установить параметры: высота 3 см, ширина 5 см.
9. На панели инструментов выбираем заливку, и, заливаем документ, синим цветом.
10. Рисуем рыбку.
11. Сохраняем полученный рисунок. (Файл – Сохранить как – название рисунка Рыбка).
Вот она красавица, рыбка золотая,
Будет быстро плавать, море созерцая!
Но чтобы рыбки не скучать,
Нам нужно друга ей создать!
12. Открыть графический редактор Paint (Пуск – Программы – Стандартные – Paint)
13. В строке меню выбрать Рисунок – Атрибуты. Установить параметры: высота 5 см, ширина 3 см.
14. На панели инструментов выбираем заливку, и, заливаем документ синим цветом.
15. Рисуем осьминога.
16. Сохраняем полученный рисунок. (Файл – Сохранить как – название рисунка Осьминог).
У него есть много ног,
Кто же это? Осьминог!
С рыбкой вместе поплывёт,
И нас в море увлечет.
17. Открываем презентацию Power Point (Пуск – Программы – Power Point).
18. В строке меню выбрать Вставка – Рисунок – Из файла – Море
19. В строке меню выбрать Вставка – Рисунок – Из файла – Рыбка
20. В строке меню выбрать Вставка – Рисунок – Из файла – Осьминог
21. Выделяем объект, рыбка, щёлкаем правой кнопкой мыши и в появившемся меню выбираем настройка анимации.
22. Выбираем: Добавить эффект – Пути перемещения – Нарисовать пользовательский курс-Кривая. Рисуем произвольную кривую.
23. Выделяем объект, осьминог, щёлкаем правой кнопкой мыши и в появившемся меню выбираем настройка анимации.
24. Выбираем: Добавить эффект – Пути перемещения – Нарисовать пользовательский курс-Кривая. Рисуем произвольную кривую.
25. Выбираем в строке меню Показ слайдов – Начать показ.
Красота у моря безгранична,
Изменчива у моря красота,
В движенье жизнь, и это нам привычно
Давайте будем двигаться всегда.
Берег моря, рыбы, океаны,
Всех красот никак не передать,
Чтобы приоткрыть завесу тайны,
Нужно анимацию создать.
4. Рефлексивно – оценочный этап (5 мин).
Выставляются оценки за урок
5. Домашнее задание.
Создание свободного анимированного изображения.
WikiHow работает по принципу вики, а это значит, что многие наши статьи написаны несколькими авторами. При создании этой статьи над ее редактированием и улучшением работали, в том числе анонимно, 28 человек(а).
Используя простое программное обеспечение (такое, как Paint и Movie Maker), вы можете создавать свои собственные анимации для Youtube и других сайтов в интернете. Кроме того, эта статься познакомит вас с бесплатными (или очень дешевыми) программами, с помощью которых сделать анимацию гораздо проще, чем вы думали без изучения Флэш и других сложных программ.
Шаги
-
Поищите примеры анимации, используя программы, упомянутые в этой статье. Посмотрите www.youtube.com (и ищите там "nzfilmprof"). У"Киви Дети" есть много образцов молодых студентов с использованием Paint; и другие примеры, сделанные с помощью PSP.
- Идеальная синхронизация губ и речи не требуется . когда персонаж говорит, как правило, достаточно простого движения рта и губ, но они не должны точно подходить к речи. Если вы между этим добавите еще несколько движений (прищуриться, отвести глаза в сторону, поднимать и опускать брови, как в шоу LBJ) и наклоните голову немного влево или вправо, то конечный результат будет достаточно подходящим.
- Подумайте о целостности. Например, если ракета запускается слева в определенной последовательности, то она должна быть показана слева если/когда она попадает во что-то (как это правильно показано в Stuff and Nonsense). Однако, введение этого клипа испорчено, когда идет переход от какофонии рок-песни к спящим людям на (и под!) кроватях.
- Не используйте слишком много различных эффектов перехода ; вы же не хотите, "вынуть зрителя из рассказа" (то есть, отвлечь его). ММ предлагает 25 типов переходов, но на протяжении 95% времени, появление/исчезновение будут вашим лучшим выбором.
- Перемещайте глаза, сделайте это. Вырежьте два глазных отверстия на лице. Нарисуйте (или сфотографируйте) подходящие глаза. Теперь, используя слои, поместите оба глаза на один слой ЗА слоем головы. Все, что будет видно через глазные отверстия, которые вы вырезали, будут глаза. Щелчком мыши, вы можете перемещать глаза, одновременно, назад и вперед. Этот метод (должным образом адаптированный) также хорошо работает для анимации рта, когда говорит ваш персонаж.
- Глаза и мозг зрителя улавливает много действий
, как на примере, где представитель новостей бросает руки в воздух в состоянии тревоги. Только две позиции (руки внизу и руки вверху) необходимо, чтобы показать это действие (мозг зрителя заполнит «пропавшие» кадры).
- При использовании ММ, дождитесь, пока «все» ваши картинки будут в порядке, в котором вы хотите, для конечного фильма. Затем добавляйте любые заголовки, подписи, звук и т.д. В противном случае, если вы добавите клип в середине, ВСЕ (звук, титры и т.д.) после точки, потребует изменений.
- Так же, как и для случая выше, чтобы показать поворот мельницы, требуется две или три позиции; после того, как ветряная мельница сделала один оборот, вы можете заставить ее вращаться бесконечно, повторяя эти три кадра. Все подобное (например, движущиеся цели в тире) можно сделать с помощью нескольких повторяющихся кадров.
- Размер кадра , зависит от качества изображения и требований программного обеспечения. Установка размера изображения выше 1024x768 хороша для гладких краев ваших кадров. Тем не менее, если вы планируете загрузить клип на YouTube, в любом случае это позволит снизить размер ваших изображений до 320 х 280. Кроме того, чем больше ваши картинки, тем медленнее ММ будет работать (и это сократит размер анимации). Также, если вы используете GIF -A, выбирайте один размер кадра и придерживайтесь его. Если вы используете различные размеры, GIF не сможет хорошо справиться с задачей.
- Анимация часто полагается на «гэги». Знание «правила трех» имеет неоценимое значение. Покажите действие. Покажите его снова (с небольшим изменением). На третий раз, когда вы начнете показывать действие, зритель подумает: «я знаю, что случится!», ЗДЕСЬ, на третий раз вы кардинально ПОМЕНЯЕТЕ действие, удивив (и надеюсь, развеселив зрителя). Посмотрите последовательность пчел в " "Kiwi Kids Stuff and Nonsense" на Youtube для примера (у "Stuff" также есть несколько примеров четырнадцатилетней анимации в Paint).
- Разнообразьте планы: крупные планы, средние, дальние, под низким углом, под большим углом и т.д. Кроме того, если два (или более) героев разговаривают, перейдите с группового снимка к одному лицу, и обратно, для разнообразия.
- Будет выглядеть более правдоподобно, если заставить двигаться рисунок, статую, какое-нибудь выдуманное существо, чем лицо. Почему? Мы все знаем, как движется лицо, и становится нелепо, если оно двигается не так, как мы ожидали. Для выдуманных персонажей, вы можете отклониться чуть больше от нормы.
- Первое, что видно на экране , это установочный кадр, который помогает зрителю понять, где он. Это необязательное требование, но норма. Обратная стратегия, это когда вы начинаете с группового плана, а затем оттягиваете камеру назад, чтобы показать, что то, с чего вы начали, является частью чего-то большего. Этот прием известен, как «раскрытие».
- После того как вы анимировали короткий клип, вы можете использовать JASC Аниматор, чтобы выбирать части сцены (обычно, это крупный план на лицо), и создать второй клип. Это даст вам две анимации для одной главной, и помогает вам разнообразить кадры.
- Как правило, для анимации, необходимо только несколько позиций (иногда всего лишь две или три), чтобы сделать действие реалистичным.
- Некоторые навыки рисования могут быть полезны для создания анимации (если вы, в самом деле, собираетесь рисовать собственные кадры). Если ваши рисунки или картинки не выглядят достаточно хорошо, то ваша анимация не особо получится… ,не важно, насколько хорошо она сделана. Однако, если вы делаете анимацию с помощью фотографий, как основной блок, даже с небольшими навыками рисования можно добиться приемлемого результата.
- Вот подходящее программное обеспечение, которое действительно сможет вам помочь:
- GIF Animator , JASC Аниматор, или любой другой эквивалент. Вы можете столкнуться с тем, что "GIF Advanced Animator" начнет глючить, а продавец откажется отвечать на письма.
- Abrosoft FantaMorph стоит 100$, но будет вращаться, панорамировать и сканировать. Он будет генерировать примерно 100 из промежуточных кадров, включая вступительные и завершающие кадры. Это не идеально, но его служба помощи будет реагировать, и будет вносить изменения, если продукт оказался не качественным.
- CoolEdit (или любые другие программные пакеты обработки звука).
- Boilsoft (стоит около $ 30) позволяет ставить маленькие анимации вместе. Это позволяет не только избежать ограничений MovieMaker, но и облегчает редактирование (проще отредактировать 2-ух минутный клип, чем один 10 минутный).
- Вы можете легко создавать переходы ,используя морфинг программного обеспечения, что 20 лет назад требовало от команды квалифицированных техников несколько месяцев работы. Одним из вариантов является Abrosoft FantaMorph, но есть еще много других. Рассмотрим следующий пример: сначала, Большой Джим смотрит на экипаж Star Cafe на своем крыльце (кадр взгляда), затем его взгляд медленно переходит на Cafe. Наконец, то, что Джим увидел, теперь есть то, что зритель видит.
- Тщательно составляйте фон. Подумайте о сочетании элементов из нескольких фотографий и/или других иллюстраций, чтобы получить "тот необходимый эффект». Затем поместите ваших персонажей (да, используя слои!) на верхнюю часть фона; движением мыши, вы можете перемещать их без особых усилий. На этом примере (сильно измененном) старые печи, кастрюли, сковорода и блины приклеиваются сверху плиточного пола и на фоне окна. Функция подсветки PSP, дает эффект взрыва. Печь (на своем слое) будет переделана так, словно танцует на полу.
Предупреждения
- Не используйте рисунки, фотографии и творческие работы других людей без их разрешения, а также проявите уважение, когда просите разрешения. С одной стороны, вы не будете иметь право зарабатывать на Youtube, но зато ваше видео будет исключительно популярным.
- Защита авторских прав на песни это серая зона: у Youtube действительно есть алгоритм, который выискивает песни, которые защищены авторскими правами, однако, если кто-то важный (такой, как Дисней или Warners) не жалуется, то ваш клип не будет запрещен.
- Когда MovieMaker не справляется, он часто выдает сообщения об ошибках, которые заставляют вас нервничать (мягко говоря). ММ будет жаловаться на отсутствие "виртуальной памяти" или что-то вроде "не удалось сохранить файла в указанном месте". Это бессмысленные сообщения. В принципе, вы могли превысить ресурсы ММ на вашем ПК. Вы должны уменьшить размер файла, либо разделить анимацию в два раза, или уменьшить размеры кадров.
- Будьте краткими! Например, пределы Youtube длина загрузки не более чем 15 минут. Честно говоря, редко, когда анимация может сохранить интерес зрителя более чем на пять минут.
- У Movie Maker есть свои пределы . Вы можете не знать, что клип более двух минут до тех пор, пока он не заработает. Чтобы сделать 4-ех минутную анимацию, как правило, требуется, чтобы вы вставили два 2-минутных файла вместе (с помощью такой программы, как Boilsoft, но есть и другие).
Решите, что вы хотите анимировать. Перед тем, как начать рисовать, вам надо придумать хорошую (а лучше отличную!) историю. У Wikihow есть пару статей, чтобы помочь вам: «как написать короткий рассказ» будет хорошим стартом для вас. Помните, что хорошая история состоит из введения, кульминации и заключения.
Раскадруйте свой сценарий (перевод в серию нарисованных картинок). Смотрите статьи на Wikihow с советами по раскадровке.
Начинаем делать анимацию! Откройте MS Paint (или любое другое программное обеспечение для обработки изображений, например, JASC Paint Shop Pro). PSP является довольно простой программой, хотя есть небольшие трудности в обучении. Самое главное, что в PSP можно добавлять биты, которые будут двигаться в вашей анимации, в виде слоев. Затем, вы переместите слой, чтобы получить эффект движения (против перекройки всего кадра, или "cel").
Нарисуйте первый кадр (или импортируйте фотографию). Убедитесь, что вы сделали все так, как хотели, в противном случае, вас очень разозлит итог, и вы потеряете свое время.
Сохраните это в Изображения программы, которую вы использовали (или лучше скопируйте это в Анимации программы). GIF анимации (GIF-A) бесплатные, и рекомендуются для вашей первой анимации. Вы также можете посмотреть программу JASC аниматор («пробная» версия никогда не заканчивается). Анимационные программы ускорят процесс, во многих перечисленных отношениях.
Внесите коррективы, которые вы хотите сделать для следующего кадра. Это анимация, поэтому вы должны делать все пошагово. Каждый кадр, как правило, просто немного отличается от предыдущего. Если вы знаете о «слоях» и используете PSP, то вы можете добиться этого движением мыши.
Важно сохранять фотографии (или лучше анимационный файл) в Windows Movie Maker (MM). Сделайте это, когда заканчиваете сцену. Перетяните их вниз на панель раскадровки. Вы будете так делать много раз, пока не создадите свое творение.
Добавьте название и специальные эффекты. Как только все картинки станут такими, какими вы хотите их видеть, время добавлять специальные эффекты, части, названия, все, что вам необходимо.
Добавляем звук: это необходимо для зрелищного фильма. У ММ есть звуковой редактор, но он постоянно глючит, в нем трудно изменять, и может перезагрузиться без предупреждения (часто требует полную перезагрузку). Вы можете отредактировать звук в любой другой программе (например, в CoolEdit, но у нее должен быть подходящий пакет), затем перетащите готовый файл в ММ. Вы можете просто и бесплатно скачать необходимые вам звуки из сети.
Не забывайте про внешние звуки. Это случайный звуковой фон, обычно, что-то вроде тупого журчания; если у вас такого нет, то переход от «разговора» к полной тишине будет очень заметным. Вы можете вставить саундтрек, как фон, но если это невозможно, у вас никогда (практически никогда) не должно быть полного отсутствия звука. Для этого вам еще раз потребуется такая программа, как Cooledit, для обработки звука: вы вставляете фоновый (или музыкальный) саундтрек в один канал, а свою речь и звуковые эффекты в другой канал.
Как сделать анимацию в Paint и получил лучший ответ
Ответ от Alexey Khoroshev[гуру]
Бесплатная программа Paint.Net, не смотря на кажущую простоту своего интерфейса, многофункциональная и ее помощью можно создавать удивительные, чудесные вещи.
Что такое анимация? Это последовательно меняющиеся картинки (кадры) , очень похоже на слайд шоу, только кадры меняются быстрее, чем обычно и картинки (кадры) для создания анимации, сохраняются в расширении «gif», а не в «jpeg» или «jpg», как обычно мы привыкли сохранять картинки.
Дело в том, чтобы создать анимацию, нужна дополнительная программа интерпретатор, которая работает с картинками в расширении «gif».
Программ таких много, но мы возьмем с вами программу UnFREEz, утилита которой выполняет только одну функцию – делает анимированные движущиеся файлы.
Программа UnFREEz - бесплатная, закачивается быстро, занимает очень мало места, работает четко, быстро и не требует установки, архив, который вы закачали и есть сама программа.
Закачали, разархивировали и можно пользоваться.
Интерфейс программы содержит окно, в которое вы загружаете картинки, всего три рабочие кнопочки и настройку времени чередования кадров в сантисекундах (1/100 секунды) .
Галочка в чекбоксе отвечает за «проигрывание» роликов из закаченных кадров по кругу.
Загружать картинки (перетаскивая их мышью) , нужно все одинакового размера и в расширении «gif».
Вот и все. Уже становится понятно, как делается анимация, нам осталось только сделать эти картинки (кадры) в Paint.Net.
Открываем Paint.Net, заходим в меню «Эффекты» , и проверяем, есть ли у нас на редакторе плагин «Point Warp».
Здесь вы можете cкачать плагин «Point Warp»:. ru/soft/base/point_warp/point_warp_11/ Пробел уберите.
Поместите его в папку Effects - (C:Program FilesPaint.NETEffects), плагин установится сам, если не сразу, то при новом открытии редактора.
Открываем изображение в Paint.NET.
Разделы: Информатика
Цель урока: Создание анимированного изображения на тему: «Море»
Задачи урока:
- Образовательная – создать анимированное изображение с помощью графического редактора Paint и Power Point на тему: «Море»
- Воспитательная- содействовать в ходе урока формированию внимательности, самостоятельности.
- Развивающая - развитие творческого мышления учащихся.
Тип урока : урок изучения нового материала
Структура урока.
- Организационный этап. (2 мин.)
- Вводно-мотивационный этап. (10 мин.)
- Операционно-сордержательный этап. (20 мин.)
- Рефлексивно – оценочный этап. (5 мин).
- Домашнее задание (3 мин.)
Оборудование: доска, мел, ПК, программное обеспечение, дидактические материалы.
Ход урока.
1. Организационный этап.
Здравствуйте ребята, садитесь. Сегодня на уроке мы будем учиться создавать анимированное изображение. Что это значит?
Чтоб анимацию создать включи воображение
Рисунок нужно рисовать тебе без промедления!
Укажешь траекторию, рисунок оживёт,
В огромный мир фантазии тебя он позовет!!
Сегодня мы с вами погрузимся в волшебный подводный мир.
Нарисуем море, в этом знаем толк,
В море будет плавать чудный осьминог.
Красотой своею привлекает он,
Рыбки проплывая, делают поклон!
2. Вводно-мотивационный этап (актуализация опорных знаний).
На прошлом уроке мы с вами изучали тему: «Кодирование информации» и проводили практическую работу по данной теме. Ответьте на вопросы: Как можно закодировать и декодировать информацию? Что такое кодирование? Что такое декодирование? При помощи, каких программ, приложений мы кодировали и декодировали информацию?
Чтобы вспомнить данную тему выполните практическое задание на компьютере. Декодируйте тему нашего урока.
Мир чисел и цифр – он очень велик,
Их тайну постигнуть – ты смог ученик!
Ведь каждая цифра здесь букву хранит,
Его декодируй и прочитай вмиг!
Декодирование информации производится в программе Блокнот. Буква декодируется при нажатии числового кода одновременно с клавишей Alt.
В задании закодирован следующий текст:
СЕГОДНЯ НА УРОКЕ ИНФОРМАТИКИ МЫ БУДЕМ СОЗДАВАТЬ АНИМАЦИЮ В ГРАФИЧЕСКОМ РЕДАКТОРЕ PAINT. ЖЕЛАЮ ВСЕМ ПЛОДОТВОРНОЙ РАБОТЫ И ХОРОШЕГО НАСТРОЕНИЯ!
- 0209 0197 0195 0206 0196 0205 0223
- 0205 0192
- 0211 0208 0206 0202 0197
- 0200 0205 0212 0206 0208 0204 0192 0210 0200 0202 0200
- 0204 0219
- 0193 0211 0196 0197 0204
- 0209 0206 0199 0196 0192 0194 0192 0210 0220
- 0192 0205 0200 0204 0192 0214 0200 0222
- 0195 0208 0192 0212 0200 0215 0197 0209 0202 0206 0204
- 0208 0197 0196 0192 0202 0210 0206 0208 0197
- 080 065 073 078 084
- 0198 0197 0203 0192 0222
- 0194 0209 0197 0204
- 0207 0203 0206 0196 0206 0210 0194 0206 0208 0205 0206 0201
- 0208 0192 0193 0206 0210 0219
- 0213 0206 0208 0206 0216 0197 0195 0206
- 0205 0192 0209 0210 0208 0206 0197 0205 0200 0223 033
3. Операционно-сордержательный этап. (20 мин.)
Создание анимированного изображения.
План работы. Сейчас мы с вами отправляемся в подводное путешествие, будем создавать анимацию «Море».
4. Создание анимации «Море»
1. Открыть графический редактор Paint (Пуск – Программы – Стандартные – Paint)
2. В строке меню выбрать Рисунок – Атрибуты. Установить параметры: высота 24 см, ширина 32 см.
3. На панели инструментов выбираем заливку, и, заливаем документ синим цветом.
4. С помощью фигуры эллипс на панели инструментов рисуем морские камушки (произвольный размер и количество). Используя заливку, раскрашиваем камушки разными цветами.
5. С помощью инструмента Кривая рисуем водоросли.
Какие безграничные красоты,
Какой великолепный, чудный вид,
Но здесь ведь не хватает нам чего-то,
Спокойствие и тишина царит.
Здесь камушки красивые, подводные,
Здесь водоросли длинные, зелёные,
Но не хватает рыбки золотой,
Чтоб с чувством насладиться красотой!
Давайте с вами рыбку нарисуем,
Для этого немножко поколдуем!
6. Сохраняем полученный рисунок. (Файл – Сохранить как – название рисунка Море).
7. Открыть графический редактор Paint (Пуск – Программы – Стандартные – Paint)
8. В строке меню выбрать Рисунок – Атрибуты. Установить параметры: высота 3 см, ширина 5 см.
9. На панели инструментов выбираем заливку, и, заливаем документ, синим цветом.
10. Рисуем рыбку.
11. Сохраняем полученный рисунок. (Файл – Сохранить как – название рисунка Рыбка).
Вот она красавица, рыбка золотая,
Будет быстро плавать, море созерцая!
Но чтобы рыбки не скучать,
Нам нужно друга ей создать!
12. Открыть графический редактор Paint (Пуск – Программы – Стандартные – Paint)
13. В строке меню выбрать Рисунок – Атрибуты. Установить параметры: высота 5 см, ширина 3 см.
14. На панели инструментов выбираем заливку, и, заливаем документ синим цветом.
15. Рисуем осьминога.
16. Сохраняем полученный рисунок. (Файл – Сохранить как – название рисунка Осьминог).
У него есть много ног,
Кто же это? Осьминог!
С рыбкой вместе поплывёт,
И нас в море увлечет.
17. Открываем презентацию Power Point (Пуск – Программы – Power Point).
18. В строке меню выбрать Вставка – Рисунок – Из файла – Море
19. В строке меню выбрать Вставка – Рисунок – Из файла – Рыбка
20. В строке меню выбрать Вставка – Рисунок – Из файла – Осьминог
21. Выделяем объект, рыбка, щёлкаем правой кнопкой мыши и в появившемся меню выбираем настройка анимации.
22. Выбираем: Добавить эффект – Пути перемещения – Нарисовать пользовательский курс-Кривая. Рисуем произвольную кривую.
23. Выделяем объект, осьминог, щёлкаем правой кнопкой мыши и в появившемся меню выбираем настройка анимации.
24. Выбираем: Добавить эффект – Пути перемещения – Нарисовать пользовательский курс-Кривая. Рисуем произвольную кривую.
25. Выбираем в строке меню Показ слайдов – Начать показ.
Красота у моря безгранична,
Изменчива у моря красота,
В движенье жизнь, и это нам привычно
Давайте будем двигаться всегда.
Берег моря, рыбы, океаны,
Всех красот никак не передать,
Чтобы приоткрыть завесу тайны,
Нужно анимацию создать.
4. Рефлексивно – оценочный этап (5 мин).
Выставляются оценки за урок
5. Домашнее задание.
Создание свободного анимированного изображения.