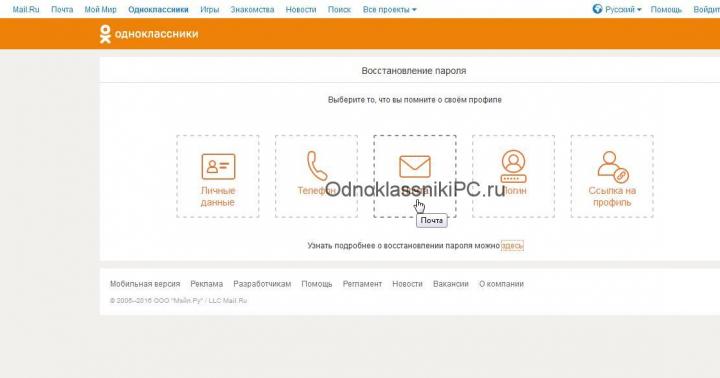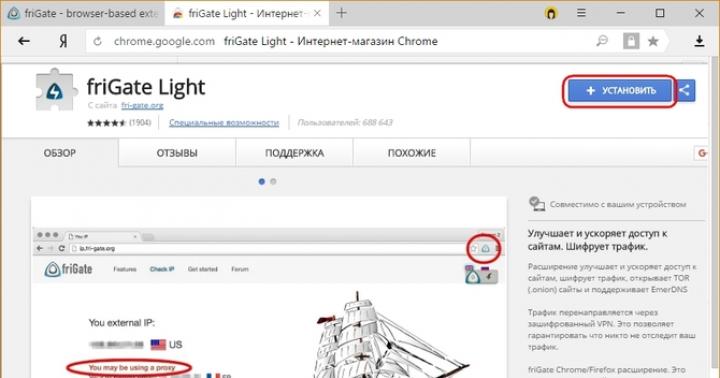Если вы обладаете обширной медиатекой iTunes и богатым музыкальным вкусом, то можете создать плейлист под любой из видов деятельности: для работы, занятий спортом, прогулок. Подобрав подходящие композиции, вы в любое время будете наслаждаться любимой музыкой.
Как сделать плейлист в Айтюнс и добавить в него новые песни
Для создания собственного списка воспроизведения нужно выполнить такие действия:
- Пройдите по пути «Файл» > «Новый» > «Плейлист».
Формирование плейлиста, основанного на музыкальных предпочтениях пользователя
- Переименуйте плейлист. Так вам будет легче ориентироваться в перечне уже имеющихся подборок.
Назовите плейлист, чтобы его можно было легко найти среди других
- Чтобы скинуть песню в плейлист, просто перенесите её в правую часть окна iTunes. Для сохранения нажмите кнопку «Готово».
При переносе треков в правую часть iTunes вы получаете новый плейлист
- Если же плейлист уже создан и вы хотите обновить его, нажмите правой кнопкой мыши на понравившуюся композицию и добавьте в список.
Пользователь может вносить правки в созданные ранее плейлисты
Если при формировании плейлиста возникают проблемы, убедитесь, что у вас установлена последняя версия программы . Своевременное обновление iTunes и ПО устройства избавит вас от возможных ошибок.
Как создавать смарт-плейлист для Айфона и других устройств Apple
В iTunes формируются и смарт-плейлисты. В их основе лежат заданные пользователем условия. К примеру, вы можете записать плейлист весом до 500 МБ, который содержит треки, воспроизведённые не менее 15 раз. В iTunes по умолчанию присутствуют несколько таких подборок: «Последние добавленные», «Классическая музыка» и «25 самых популярных». Для создания подобных компиляций вам необходимо сделать следующее:
- Выберите в левом верхнем углу «Файл» > «Новый Смарт-плейлист».
- Задайте необходимые правила.
Основные пункты, которые необходимо учесть при создании смарт-плейлиста в iTunes
Как редактировать плейлист в iTunes и можно ли удалить его
Созданные плейлисты будут отображаться в меню слева. Если вы хотите изменить состав имеющихся подборок, кликните правой кнопкой мыши на список:
Можно отредактировать и простые плейлисты, и вида Smart
Теперь вы можете добавить и удалить треки.
Если необходимо очистить плейлист, выберите его и нажмите клавишу Delete. Также можно кликнуть правой кнопкой мыши и найти пункт «Удалить».
Удалите имеющиеся или только что созданные плейлисты, если они не нужны вам
Как перенести музыку с компьютера на устройство Apple
Если вы хотите восстановить созданные ранее плейлисты iTunes на другом устройстве, то для начала скопируйте музыкальную коллекцию. После этого установите актуальную версию iTunes и сделайте следующее:
- Перенесите папку «Айтюнс» на рабочий стол.
Mac:Перенос медиатеки iTunes на рабочий стол на новом устройстве Mас
Windows:
Перенос медиатеки iTunes на новом устройстве под ОС Windows
- На компьютере найдите устройство, на котором находится медиатека.
- Перетащите папку iTunes с внешнего носителя в «Музыка» (Mac) или «Моя музыка» (Windows) на новом устройстве. Копирование информации займёт время.
Mac:Копирование медиатеки - длительная процедура
Windows:
Перенесите медиатеку iTunes в папку «Музыка»
- Запустите iTunes.
Выполнив эти действия, вы скопируете всю медиабиблиотеку с прослушиваниями, оценками и созданными плейлистами.
Genius подберёт подходящие песни
iTunes способен создавать плейлисты на основе музыкальных предпочтений пользователей. Genius анализирует медиатеку и советует подходящие треки. Эта функция даёт владельцу устройства Apple ряд возможностей:
- Genius Shuffle. Если Вы не можете определиться с треком для прослушивания, iTunes самостоятельно подберёт песню и воспроизведёт треки, которые с ней сочетаются. Вам просто необходимо запустить Genius;
- плейлисты Genius. Выберите понравившийся трек, нажмите на правую клавишу мыши и запустите Genius. iTunes создаст плейлист из композиций, подходящих друг другу по стилистике;
- миксы Genius. Выберите близкий по настроению жанр, и iTunes начнёт беспрерывное проигрывание треков без рекламы и перерывов. Чем богаче ваша библиотека, тем больше плейлистов создаст программа.
Функция Genius не требует оплаты. Для её использования нужны лишь идентификатор AppleID и доступ к интернету.
Как создать плейлист Genius
Выберите песню, затем в меню пройдите по пути «Файл» > «Новый Плейлист Genius».
При создании плейлистов на основе Genius в проигрывателе iTunes используются анонимные данные из музыкальных библиотек пользователей и iTunes Store.
Создание плейлистов и другие функции iTunes: видео
iTunes предлагает широкие возможности для создания индивидуальных плейлистов под настроение. Владельцу iPhone даже не нужно подбирать песни самостоятельно: благодаря функции Genius iTunes сам сформирует перечень песен, которые наверняка придутся пользователю по вкусу.
Рано или поздно каждый владелец "яблочного" смартфона задумывается о том, как синхронизировать музыку на "Айфоне". Сделать это не составляет труда, несмотря на то, что реализация поставленной задачи требует определенных навыков и знаний. Ниже мы рассмотрим все возможные способы передачи музыки на iPhone и изучим основы ее синхронизации с девайсами от компании "Эпл".
О способах
Важно понимать, что каждый современный телефон имеет определенный набор утилит и возможностей, облегчающих работу с устройством. И iPhone не является исключением.
Передавать музыку на "яблочные" девайсы можно:
- при помощи iTunes;
- напрямую из Сети;
- посредством iTools.
При этом в последнем случае синхронизация не имеет места. Но данный прием передачи музыки все равно будет раскрыт ниже. Им пользуются довольно часто.
Загрузка в iTunes
Как синхронизировать музыку на "Айфоне"? Начнем с использования "АйТюнс". В этом случае реализация поставленной задачи отнимет не так много времени. Особенно из-за того, что в iTunes встроен конвертер. Он автоматически переводит нераспознаваемые форматы в AAC. Очень удобно!
Чтобы синхронизировать музыку на "Айфоне", нужно сначала загрузить соответствующие данные в "АйТюнс". Для этого потребуется выполнить следующее:
- Загрузить на компьютер последнюю версию упомянутого приложения. Она должна быть не ниже версии 12.2. В противном случае работать с музыкой не получится.
- Запустить программу.
- Войти в профиль AppleID. Обычно данное требование выдвигается пользователю при первом запуске программы.
- Перейти в "Файл".
- Отыскать в выпавшем меню строчку "Добавить в медиатеку...". Кликнуть на нее. Можно просто нажать Ctrl + o.
- Выбрать музыку, которую хочется синхронизировать. Она должна быть заранее загружена на компьютер.
- Щелкнуть по кнопке "Ок/Открыть".

Эти шаги приблизят к ответу на вопрос о том, как синхронизировать музыку на "Айфоне". Что делать дальше?
Работа с iPhone
Владельцу "яблочного" девайса остается проделать всего несколько действий. А именно подключить устройство к ПК и провести синхронизацию данных. Эта операция может занять до 30 минут. Все зависит от объема передаваемой информации.
Как синхронизировать музыку на "Айфоне"? Придется:
- Зайти в iTunes под своим профилем.
- Провести подключение iPhone к ПК. Для этого нужно вставить USB-кабель сначала в устройство, затем в компьютер.
- Немного подождать. Произойдет определение гаджета в "АйТюнс".
- Перейти в "Устройства" - "Название телефона" - "Обзор".
- Пролистать страницу до раздела "Параметры". Там выставить отметку напротив "Ручная обработка видео и музыки".
- Открыть раздел "Музыка" в iTunes.
- Нажать на "Синхронизировать".
Теперь осталось выставить настройки передачи файлов. Можно загрузить всю медиатеку или только отдельные треки/альбомы/подкасты. Отныне понятно, как синхронизировать музыку на "Айфоне".
iTools и музыка
Но можно пойти иным путем. Следующий прием, как мы уже говорили, не требует от пользователя синхронизации устройств. Но он прекрасно работает при передаче музыки на "яблочные" девайсы. Речь идет об использовании iTools. Эта утилита чем-то напоминает ранее изученный сервис.
Синхронизировать музыку на "Айфоне" без удаления данных в ускоренном режиме можно так:
- Провести инициализацию iTools на компьютер. Данная утилита распространяется бесплатно.
- Запустить установленное приложение.
- Подключить через USB "Айфон".
- Выбрать пункт Music.
- В появившемся меню в нижней части кликнуть по Import.
- Указать нужные треки.
- Кликнуть по элементу управления под названием Open.

Через несколько минут все выбранные документы будут загружены в мобильное устройство. Прослушать их удастся через приложение "Музыка". Никаких иных действий предпринимать не нужно. Можно отключить "яблочный" гаджет и наслаждаться результатом.
Напрямую
Как синхронизировать музыку на "Айфоне"? Сделать это можно напрямую. Как именно?
Достаточно следовать указаниям:
- Скачать Bridge для Cydia и установить утилиту на смартфон.
- Найти прямую ссылку на треки в браузере.
- Кликнуть по "Скачать" около нужного документа.
- Выбрать пункт "Скопировать".
- В Bridge вставить скопированный адрес в строку URL.
- Кликнуть на "Ок".
- После завершения операции нажать на Import.
Многие пользователи после покупки «яблочного» телефона впервые узнают о программе iTunes. При помощи этой программы можно добавлять файлы на смартфон, производить обновление системы и даже восстановить устройство. По дороге на работу время пролетит приятней, если слушать музыку. Для того чтобы закинуть музыкальные композиции на iPhone нам понадобится синхронизация с программой iTunes.
Для начала разберемся, что это такое. Синхронизация — это процесс замещения (или добавления, если это первая синхронизация) файлов на устройстве после нажатия кнопки «синхронизация», теми файлами, которые добавлены в программу iTunes.
Что можно со настраивать при помощи iTunes? Все аудио и видео файлы, подкасты, книги и телешоу. Так же можно синхронизировать фотографии и видеоролики. Можно для этого прибегать к использованию программ для обработки изображений или делать со настройку из отдельной папки на ПК. Этот процесс доступен для календарей и контактов. Через эту функцию так же восстанавливаются данные из резервной копии в случаях восстановления устройства с потерей данных пользователя.
Перед тем как синхронизировать звуки необходимо их сначала добавить. Первый этап — это добавление файлов. Найдите и установите обновленную версию программы iTunes. Найти и скачать ее можно с официального сайта. Она распространяется бесплатно. После установки подключите телефон к ПК при помощи оригинального шнура USB.
Откройте программу и на панели слева кликните раздел «музыки». Если панель не отображается, тогда нажмите одновременно две клавиши: «CTRL» и «S», она появится. После клика по этому разделу в рабочей области отобразится уже имеющиеся музыкальные композиции (если их нет, то отображаться ничего не будет).
Подготовьте к переносу файлы, которые вы хотите добавить. Скачайте их и сохраните в одной папке. После откройте эту папку и выделите все нужные песни. Удерживая их левой кнопкой мыши, перетащите их в рабочую область раздела «музыки». Все композиции появились в окне и готовы к добавлению на устройство.
Если перед добавлением вы хотите избавиться от имеющихся песен в медиатеке, то нажмите одновременно две клавиши: «CTRL» и «A». Затем нажмите «Delete». Если вы хотите удалить только некоторые композиции, то нажимайте на каждую, удерживая клавишу «CTRL», затем нажмите «удалить» (Delete).
Второй этап это сама синхронизация. Перед ее запуском нужно указать тип данных, для которых она будет проходить. Для этого в основном окне программы поставьте птичку в пункте «синхронизировать». На выбор у вас есть два пункта: делать со настройку для всей медиатеки и для выбранных данных. Если после установки птички появилось сообщение о со настройке с другой медиатекой, значит, ваш телефон подключался к другому ПК. Если вы кликните «Стереть и синхр…» то произойдет удаление файлов на телефоне (указанного типа) и добавление новых (с данного ПК). Для типа данных, которые не были указаны, изменений не будет. Для сохранения изменений в настройках внизу окна необходимо кликнуть «применить».

Для запуска со настройки на панели слева выберите раздел «устройства» и укажите ваш смартфон. Откроется рабочая область, где необходимо перейти во вкладку «обзор». Прокрутите страничку до самого низа, вы увидите кнопку «синхронизировать». После ее нажатия программа синхронизирует содержимое раздела «музыка» с телефоном. Через некоторое время (зависит от объема данных) вы сможете увидеть эти же файлы на смартфоне в одноименном разделе. Готово! Композиции готовы к воспроизведению.
Управление данными
Помимо добавления файлов ими можно еще управлять, т. е. вы можете настроить их отображение и параметры. Для настройки отображения вам нужно открыть раздел «музыка» и вверху рабочей области указать нужный параметр. Если настройку не делать, то по-умолчанию отображение стоит на пункте «песни».
Для создания нового листа песен необходимо указать все файлы, которые будут добавляться в плейлист. Просто выделите их при помощи левой клавиши мыши и зажатой кнопки «CTRL». После на выделенных файлах кликните правой кнопкой мыши для вызова контекстного меню. В появившемся списке выберите «плейлист из выбранного» и кликните этот пункт. Появившийся плейлист теперь нужно назвать по-другому. Готово.
Процесс добавления файлов на телефон может показаться сложным, но на практике оказывается простым и удобным. Чтобы избежать появления ошибок или сбоев программы для подключения устройства используйте только оригинальный кабель-USB.
Если вы хотите увидеть на нашем сайте ответы на интересующие вас вопросы обо всём, что связано с техникой Apple, операционной системой Mac OS X (и её запуском на PC), пишите нам через .
К нам поступил следующий вопрос:
привет! у меня вопрос про itunes match. никак не пойму одну вещь с этим сервисом… как он синхронизирует плейлисты? я читала у вас, что он не работает с плейлистами, в которых есть клипы или видео. но у меня другая история. есть плейлист с музыкой на компьютере, который ни в какую не переносится на айфон. в плейлисте только музыка, специально проверяла. пробовала менять название, добавлять и удалять песни, регулярно выбирала в меню «обновить itunes match», результатов никаких. что я не так делаю?
Приветствуем!
iTunes Match начинает игнорировать плейлист в том случае, если в нём есть хотя один неподдерживаемый файл. Но к неподдерживаемым файлам относятся не только клипы, фильмы и PDF-ки. Подозреваем, что в вашем случае виноваты дубликаты музыки .
При сканировании вашей медиатеки iTunes Match проверяет не только соответствие ваших треков с треками в базе iTunes Store, но и их похожесть друг на друга. Например, если одна и та же песня у вас в медиатеке присутствует несколько раз (не только в альбоме, но в сингле, в сборнике и пр.), то первая копия песни, которую найдёт iTunes Match при сканировании, помечается как оригинал, а остальные — как её дубликаты. Эти дубликаты считаются неподдерживаемым контентом и могут предотвращать синхронизацию целых плейлистов.
Песни дубликаты помечаются характерным значком в виде двойного перечёркнутого облака. Чтобы не выискивать их среди сотен других треков, можно нажать на облачко в шапке плейлиста, тогда все файлы в нём отсортируются по статусу iCloud. Если в столбце iCloud пусто, то файл уже залит в облако. Если вы увидите пунктирное облачко, то файл готовится к заливке. Если вы увидите просто перечёркнутое облачко, то файл не подходит для iCloud.
В вашем случае есть два варианта решения:
- во-первых, песни-дубликаты можно принудительно залить в iCloud, для этого надо выбрать их и в контекстном меню нажать «Добавить в iCloud»

- во-вторых, дубликаты в вашем плейлисте можно заменить на те песни, которые iTunes считает оригиналами.
На будущее, чтобы проверить, почему плейлист не хочет синхронизироваться — из-за очередных глюков в iCloud или из-за нарушения ограничений сервиса, советуем поступить следующим образом:
- создайте новый плейлист на iOS-устройстве
- дождитесь, пока он появится на компьютере
- выделите все файлы в том плейлисте, который не хочет синхронизироваться, и перетащите во вновь созданный плейлист
- если они перетянутся, то проблема с синхронизацией точно на стороне iCloud. В противном случае вы наверняка увидите следующую ошибку:

Если бы создатели iTunes чаще задумывались об удобстве для пользователей, то программа демонстрировала бы вам список неподходящих файлов. Но нет, вам предлагается отыскать их самостоятельно.
Доброго времени суток, Хабр!
Синхронизация за деньги
Для того, что бы ваша музыкальная библиотека iTunes всегда была с вами - нужно заплатить 24.99 $. За эти деньги apple перенесет музыку в облако и вы легко сможете синхронизировать вашу медиа библиотеку со всеми вашими iГаджетами. Мне не хотелось платить 24.99 $ для того, что бы синхронизировать музыку с любого компа, к тому же, в папке iTunes может быть не только музыка, а мне хотелось, что бы все было всегда (ну, почти всегда) со мной.Бесплатное хранилище
Для синхронизации библиотеки требуется хранилище. Есть много сервисов, которые предлагают хранить ваши данные, но все они бесплатны до определенного момента и, к тому же, не все подходят для синхронизации. Но все по порядку…Я выбирал между тремя сервисами хранения данных: Google Drive, Bitcasa и SkyDrive.
- Google Drive - отличный сервис для хранения данных, но в нем хранится множество документов, книг, фотографий и других файлов, которые в сумме с библиотекой iTunes могут перевалить за размер в 5 Гб и по сему потребуется платить за место дополнительные средства, чего делать не хочется.
- Bitcasa - предлагает много места под хранение данных, но, как выяснилось, синхронизировать этот сервис может данные только с одного компьютера. Выбираете папку на своем компьютере и делаете зеркало в хранилище. Второй компьютер - вторая папка.
- SkyDrive - прямой конкурент Google Drive. Бесплатно доступно 7 Гб. Вполне достаточно для хранение медиатеки (как для меня), но стоит учитывать, что скорость загрузки и скачивания файлов оставляет желать лучшего.
Итак, я выбрал SkyDrive. На компьютере создал папку SkyDrive, в ней создал папку iTunes и переместил в неё всю библиотеку. Все файлы сразу начали заливаться в облако. Далее я создал на втором компьютере папку SkyDrive и мне автоматически загрузились файлы с облака. Осталось лишь указать в программе iTunes папку размещения «iTunes Media» в SkyDrive.
Настройка iTunes
Несмотря на то, что все файлы медиатеки у нас хранятся в одном месте, в облаке, нам нужно поковырять iTunes для работы с разными компьютерами. iTunes хранит дополнительную информацию о библиотеке в папке "...\Music\iTunes". В этой папке есть четыре файла, на которые нужно обратить внимание:- «iTunes Library.itl» - содержит рейтинги, комментарии, дополнительную информацию о плейлистах и другое.
- «iTunes Music Library.xml» - содержит информацию о расположении медиа файлов в библиотеке.
- «iTunes Library Genius.itdb» - записывается после запуска функции Genius, ваши музыкальные предпочтения.
- «iTunes Library Extras.itdb» - содержит информацию с базы данных по музыкальным компакт дискам.
Из этих файлов нам интересны только два файла: «iTunes Library.itl» и «iTunes Music Library.xml». В этих файлах есть идентификатор, который блокирует синхронизацию iTunes с другого компьютера (хочет заменить все файлы на те, что хранятся в новой библиотеке). Можно изменить идентификатор в каждом файле, а можно просто сохранить указанные 2 файла в облаке и скачивать их, когда требуется обновить медиатеку. Эти файлы можно хранить в том же SkyDrive, но создать отдельную папку. Когда надо будет обновить медиатеку, то потребуется скопировать эти файлы в "...\Music\iTunes", а после обновления медиатеки - обратно в SkyDrive. Увы, ничего лучшего я не придумал. Ну, разве что, хранить эти файлы в Google Drive или синхронизировать через Bitcasa в отдельные папки (под каждый компьютер). Но это не сильно меняет дело.
Теперь все готово для синхронизации!
Для синхронизации все готово, но нужно уточнить еще один момент:
- При добавлении файлов «iTunes Library.itl» и «iTunes Music Library.xml» в основную папку iTunes, файлы библиотеки могут быть не найдены. Дело в том, что на другом компьютере файлы размещены в другой папке и в файлах, которые описывают медиатеку, указан неверный путь.
- Решением данной проблемы является явное указание расположение медиафайла, при попытке его прослушать (просмотреть). Остальные записи iTunes найдет сам. Ну, или же можно автозаменой попробовать заменить часть пути, указывающей на медииафайлы. Я не пробовал этого делать, так как нужно замены делать в двух файлах и, к тому же, нужно хранить строку, содержащую путь к файлу на новом компьютере, что бы знать на что менять.
Заключение
В заключении хотелось бы сказать, что указанный выше способ позволяет держать библиотеку файлов всегда под рукой (если есть интернет), но для синхронизации между устройствами требуются некоторые дополнительных действия. Конечно, хотелось бы все делать в пару кликов и не заморачиваться с перетаскиванием дополнительных файлов библиотеки, но я, пока что, не нашел другого решения.Буду рад дельным комментариям, советам и подсказкам. Извиняюсь за указание неверных хабов для поста: не один другой и близко не походил для данной тематики, хотя бы по названию.