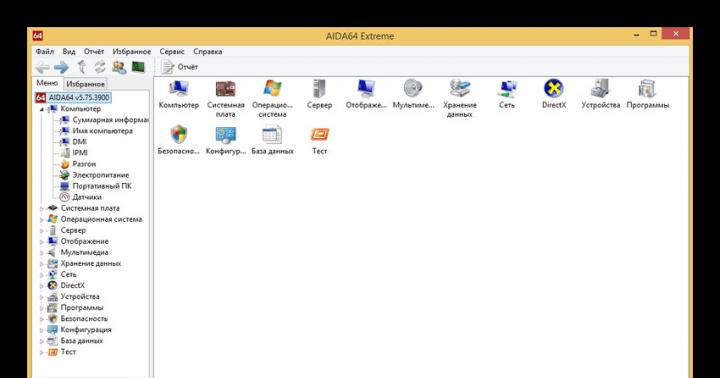Lenovo входит в список крупнейших компаний в мире, которые производят компьютеры. И так как спрос на продукцию данной фирмы растёт, то всё более актуальными для пользователей являются вопросы по правильной работе и эксплуатации техники Леново. И для тех, кто решил переустановить Windows, в самом начале процесса поднимается вопрос: как в Lenovo зайти в биос?
Для начала стоит разобраться, что же такое BIOS и с чем его едят. Итак, BIOS на Lenovo – это специальная микроскопическая программа, которая обеспечивает правильное и стабильное взаимодействие между всеми составляющими ПК и ОС и позволяет настраивать его. А настройка BIOS – это стандартная настройка ПК, помогающая системе вычислить те функции, которые должны быть активированы, и как должна производиться их загрузка. BIOS есть на любом компьютере, будь то Lenovo B560, Lenovo S21 или M5400.
На сегодняшний день создано несколько различных версий Биоса, которые незначительно отличаются по внешнему виду, но что касается функций – здесь всё идентично. Каждая из версий используется для первоначальной настройки компьютера и для его проверки. В функционал BIOS’a входит:

- Установка даты и времени;
- Выбор загрузочного сектора – устройства, с которого будет установлена или загружена операционная система;
- Проверка системных компонентов, включающая проверку исправности оперативной памяти и жёстких дисков;
- Подключение защиты – пароля на вашем ноутбуке для защиты персональных данных.
Как зайти в BIOS
На различных моделях Lenovo методы входа в Биос на ноутбуке могут отличаться. Для начала попробуйте стандартный способ входа – при запуске персонального компьютера нужно нажать кнопку F2 на клавиатуре, иногда перед этим зажав клавишу Fn. Далее произойдёт вызов меню параметров ПК.

Но этот способ не всегда рабочий. Для некоторых моделей Lenovo БИОС не загружается при нажатии F2 или Fn+F2 – например, Lenovo Legion Y520, Lenovo G70, G50-30 или G500. Если вы пытались войти в bios вышеописанным методом, и у вас не получилось, следующая инструкция для вас:
- На боковой грани ноутбука (там, где располагается обычно гнездо зарядки) либо прямо возле кнопки питания должна быть специальная маленькая клавиша с изогнутой стрелочкой. Она называется Novo Button, One Key Recovery или One Key Rescue System. Вам нужно выключить ноутбук и нажать на неё.
- Если вы нажали правильную кнопку, ноутбук запустится, а на экране вы увидите, что мы переходим в специальное меню запуска:

- Как вы уже, скорее всего, догадались, чтобы зайти в биос на Lenovo, нужно перейти в пункт BiosSetup. После того как вы его выберете, вы увидите, что ноут зашёл в биос и можете настроить его по своему усмотрению.
Два секрета запуска Bios
Но если у вас так и не получилось запустить BIOS одним из вышеописанных способов, и на ноутбуке установлена операционная система Windows 8.1 и выше, откроем вам два секрета запуска.

- Нужно включить ПК. В запущенном компьютере на рабочем столе тянем указатель мышки в нижний правый угол рабочего стола (вызываем боковое меню).
- Нам открывается меню, где мы выбираем пункты «Параметры» — «Обновление и восстановление» — «Восстановление».
- Здесь, в разделе «Особые варианты загрузки», кликаем на кнопку «Перезагрузить сейчас».
- Далее откроется синий экран с плитками. Открываем плитку «Диагностика», нажав на которую вы попадёте в дополнительные параметры.
- Нужно открыть пункт «Параметры встроенного ПО UEFI» и нажать кнопку «Перезагрузить». Готово! Вы в БИОСе!

Второй секрет. Многие пользователи Win 8.1 при попытке входа в Биос допускают ошибку. Все знают, как попасть в BIOS — нужно нажать определённую кнопку на клавиатуре. Для этого пользователь жмёт на «Завершение работы», ожидает, пока ноутбук выключится, а затем жмет кнопку для входа в Биос, но компьютер запускается по-старому – идёт загрузка ОС.
Вся проблема в том, что операционная система Windows 8.1 работает изначально с функцией быстрого запуска, которая основана на режиме сна – войдите в Биос, не отключая ПК, а перезагружая его.
Несколько полезных советов:

- После того как вход в Bios был осуществлён, перейдите к различным настройкам параметров системы и её загрузки в самом БИОСе. Будьте очень внимательны и осторожны, и лучше не трогайте то, чего не знаете, так как есть риск сделать что-то не так и совсем потерять свой компьютер. А после внесения всех изменений зайдите в раздел «Exit» («Выход») и выберите пункт «Save & exit» («Сохранить и выйти»). После этого ноутбук будет перезагружен, и при новом запуске все настройки, которые вам до этого пришлось установить, будут уже учтены.
- Если вышеописанные способы входа в Биос на ноутбуке Lenovo не работают, попробуйте при запуске устройства зажать и удерживать клавишу F12 вплоть до запуска BIOS’a – на некоторых моделях Леново этот способ работает.
- Очень редко, но всё же бывает – в кое-каких моделях работает клавиша F1 (нужно нажать её несколько раз, пока ноутбук включается).
- Производители рекомендуют настраивать параметры ПК в Биосе только с полностью заряженным аккумулятором ноутбука, так как если в процессе настройки ваш ноутбук отключится из-за того, что разрядился, то это, скорее всего, вызовет кое-какие проблемы системы в дальнейшем.
- Перед тем как выйти из БИОСа, обязательно сохраняйте все изменения, чтобы не сбились.
Помните, что настройка Bios – это очень серьёзное действие, требующее максимального понимания процесса и большой внимательности к деталям. Вы должны знать, что при неверной настройке некоторые компоненты системы могут работать некорректно, что приносит дополнительные сложности в эксплуатации. И если вы сомневаетесь в том, что знаете, как правильно нужно делать – лучше вызвать квалифицированных специалистов, это сохранит и деньги, и время, и нервы. Надеемся, что данная статья помогла вам разобраться с тем, как зайти в Bios.
Практически каждому владельцу ноутбука приходилось решать определенные аппаратные проблемы в режиме системной настройки BIOS. Необходимость лезть в самое сердце компьютера чаще всего возникает при необходимости установки операционной системы , поэтому проблема входа в БИОС актуальна для каждого активного пользователя ноутбука. Часто зайти в базовую систему настройки невозможно из-за банального незнания клавиш, которыми она вызывается. В особенности это актуально для ноутбуков серии Lenovo, поскольку комбинации клавиш на данной модели почти всегда уникальны и не совпадают с другими компьютерами. Вашему вниманию предлагается информация о том, как зайти в БИОС на ноутбуке Lenovo.
Выходим в БИОС на ноутбуке Lenovo
Войти в режим изменения системы на девайсах Леново можно тремя основными аппаратными способами:
- Самый универсальный способ – нажатие клавиши F2 во время включения системы. На некоторых моделях требуется дополнительно зажать кнопку “Fn”
- Второй способ – использование клавиши “Think Vantage”, которая присутствует далеко не на всех моделях
- Кнопка “Access IBM”, “NOVA” – еще один вариант аппаратной активации режима
Иногда аппаратные способы могут не работать из-за особенностей установленной операционной системы. Периодически проблемы возникают у юзеров ОС Windows 8/8.1. Включить BIOS на этих системах можно не зажимая никаких клавиш – через обычный интерфейс. Несколько самых простых способов:
- Откройте правую панель, выберите вкладку “Параметры” – “Изменение параметров компьютера” – “Восстановление и обновление” – “Особые варианты загрузки” – “Перезагрузить сейчас”. После перезагрузки войдите в раздел диагностики, перейдите в дополнительные параметры и нажмите на “ПО UEFI”
- В командной строке наберите и выполните команду “shutdown.exe /r /o”
Исключения из правил – особые модели Lenovo
Если ни один из вышеперечисленных способов входа в БИОС не подошел, следует поискать название вашего компьютера в списке особых моделей Леново, на которых режим вызывается специфическим образом.
Lenovo b590
На данной модели для запуска БИОСа необходимо выключить систему, предварительно сняв батарею и на несколько секунд отключить выключенный аппарат от кабеля питания. Далее необходимо нажать на небольшую кнопку (Nova) рядом с индикатором работы ноутбука. После запуска меню, выбора русского языка и раскладки, пройдите по пути “диагностика – дополнительные параметры – параметры встроенного ПО – BIOS”.
Lenovo g505
На этой модели БИОС можно запустить, выполнив аналогичные с предыдущим вариантом действия, а также при помощи комбинации клавиш “Fn” и “F2″. Зажимать клавиши необходимо во время включения ноутбука. Способ подходит и для Lenovo g500.
Рассмотрим, как можно войти в BIOS ноутбука Lenovo G500/G505, чтобы настроить его для установки операционной системы Windows 7 или Windows 8 с USB носителя (флешки) или диска.
Включаем ноутбук. Флешка или диск уже должны быть установлены в USB порт или CD/DVD привод соответственно. Чтобы попасть в BIOS ноутбука, необходимо во время загрузки часто нажимать сочетание кнопок «Fn» + «F2».
На нашей модели ноутбука установлена операционная система Windows 8, поэтому вас может сразу в BIOS пустить, а могут и возникнуть проблемы. Проблемы обычно возникают, если работа операционной системы Windows была завершена некорректно.
Чтобы зайти в BIOS в этом случае, нужно дождаться начала загрузки операционной системы – на экране появится и начнет крутиться значок загрузки. Смотрите изображение ниже.
После этого надо нажать и удерживать кнопку включения ноутбука в течение, примерно, 5 секунд. Ноутбук выключится.
Снова включаем ноутбук. Начинаем часто нажимать сочетание кнопок «Fn» + «F2». Теперь проблема должна решиться.
После того, как мы вошли в BIOS, переходим на вкладку «Boot» главного меню. Если у вас обычная флешка, как у нас, то в первой строке «Boot Mode» значение «UEFI» меняем на значение «Legacy Support». Для этого нажимаем кнопку «Enter» и в появившемся контекстном окне выбираем нужное значение.

Теперь окно вкладки изменится, появится новая строка – «Boot Priority», в которой по умолчанию будет стоять значение «UEFI First». Нам необходимо его изменить. Для этого нажимаем на кнопку «Enter». В появившемся контекстном окне меню выбираем значение «Legacy First».

Далее переходим на вкладку «Exit» главного меню BIOS. Здесь, при активной (выделена белым) строке «Exit Saving Changes», нажимаем кнопку «Enter». Появится контекстное окно, спрашивающее, действительно ли мы хотим выйти и сохранить изменения? Нажимаем кнопку «Enter».

Компьютер уйдет в перезагрузку.
При начале загрузки системы снова начинаем быстро и часто нажимать сочетание кнопок «Fn» + «F2». Входим в BIOS. Переходим на уже знакомую вкладку «Boot» главного меню.
На этой странице находим блок строк под заглавием «Legacy». Это список устройств, расположенных в том порядке, в котором компьютер будет к ним обращаться в поиске операционной системы для загрузки.

Поскольку мы будем загружать операционную систему с флешки, нам необходимо поднять нашу флешку в списке на первую строку. Сейчас она, как видно на изображении выше, находится на третьей строке (USB HDD: USB DISK 2.0).
Чтобы поднять ее выше, перейдем на эту строку и воспользуемся сочетанием кнопок «Fn» + «F5». (Сочетание кнопок «Fn» + «F6» опускает выбранное устройство по списку).

Теперь переходим на вкладку «Exit» главного меню BIOS и дважды нажимаем кнопку «Enter», чтобы сохранить изменения. Ноутбук снова уходит в перезагрузку.
Но после начала новой загрузки, ноутбук начнет использовать операционную систему, расположенную на флешке.

При использовании CD/DVD привода для загрузки операционной системы, проводим все те же действия, только вместо USB устройства , в списке очередности устройств, на первую строку поднимаем устройство, расположенное в CD/DVD приводе.
Наверное, вы согласитесь, уважаемый читать, с тем, что самая трудолюбивая нация на земле - это китайцы. Ну а такое понятие как «эффективность труда в Поднебесной» в своих колоссальных примерах прослеживается буквально во всем, что эта страна производит. В нашем случае, будет рассмотрен универсальный способ решения вопроса: «Как войти в БИОС на ноутбуке Lenovo», который аргументированно доказывает правоту вышесказанного. Впрочем, в этой статье мы затронем буквально все известные методы входа в BIOS на лэптопах от упомянутого бренда. Ну, а каким из них воспользоваться, решать вам, дорогие друзья!
Сегодня мы рассмотрим:
Зачем ноутбуку нужен БИОС?
Простыми словами на этот вопрос можно ответить так: «Для того, чтобы компьютер нормально функционировал». Скорее всего удовлетворения вы не почувствовали от такой «пространственности» и очевидности сказанного. Однако по сути все так и есть.

- Базовая система ввода /вывода (БИОС) - контролирует работу всех внутренних компонентов ноутбука. Иначе, - управляет аппаратной частью компьютера.
Еще более простой пример, BIOS - это комплекс микропрограмм, которые инициализируют процесс запуска вычислительного устройства, в процессе проверяя целостность и работоспособность каждой критически важной детали компьютерной системы.
Любое несоответствие должным результатам проверки и нарушение заложенных в микросхему CMOS памяти инструкций - это экстренное отклонение от благоприятного сценария загрузки с выводом не экран соответствующего служебного сообщения, часто сопровождающееся определенным набором звуков разной тональности и уникальной амплитудой звучания ( ).
В общем, базовая микросистема - это своеобразный форпост электронной системы с функционирующими программами по защите, диагностике и управлению параметрами оптимизации.
Почему так важно знать, как войти в БИОС на ноутбуке Lenovo
Настройки по умолчанию устанавливаются согласно конфигурации системы. Оптимальность принятых значений (параметры работы установленного оборудования) регламентируется прежде всего правилами эксплуатационной безопасности. В ряде случаев, например, при организации продаж ноутбуков с предустановленной ОС, крупные дилерские компании вносят собственные программные коррективы в работу БИОС.
- Аварийное восстановление работоспособности БИОС(а), куда также входит часто нуждающийся в своей реализации, инициализируемый пользователем, процесс сброса настроек микросистемы к их заводским значениям.
- Подключение внешних периферийных устройств.

- Некоторые важные нюансы по оптимизации отдельных компонентов микросистемы и общий комплексный процесс программной модернизации компьютера.
- Изменение порядка загрузки и назначение приоритетного загрузчика, когда необходимо переустановить ОС или же провести процесс ее восстановления после вирусного заражения.
Все вышеперечисленное лишь немногое (однако, основное!), что так или иначе требует выполнения общепринятого входа в среду БИОС для выполнения поставленных задач.
Как войти в БИОС на ноутбуке Lenovo в два клика: метод - «шустрый китаец»
Действительно, на лэптопах оговариваемого бренда сценарий доступа к БСВВ реализуется невероятно удобным образом. Практически все ноутбуки Lenovo оснащаются специальной кнопкой «Novo Button», посредством которой можно без всяких затруднений проникнуть в святая-святых электронной системы - BIOS.

Как правило, расположена такая клавиша в верхней части лицевой панели, практически рядом с кнопкой «POWER». Не редко можно встретить модели, у которых «шустрая Novo Button» находится на левом корпусном торце, непосредственно рядом с разъемом питания или . В любом случае такая кнопка имеет графическую маркировку в виде изогнутой стрелки левостороннего вращения.
При ознакомлении с технической документацией на устройство вы можете встретить и другое ее обозначение «OneKey Recovery», а также «OneKey Rescue System».
- Что ж, после того как вы нашли «Novo Button» - выключите компьютер.
- Нажмите заветную клавишу быстрого доступа к БИОС настройкам.

- После того как на экране высветится одноименное (кнопке) меню, задействуйте пункт «BIOS Setup».
Способ №2: классический вход в БИОС ноутбука Lenovo
Так как мы с вами говорим о ноутбуке, то нетрудно догадаться, что и на нашем портативном девайсе существуют такие функциональные клавиши как (F1-F12), плюс парочка кнопок FN.
Именно ими мы и воспользуемся в данном случае:
- Перезагружаем компьютер.
- Зажимаем клавишу «FN» и с интенсивностью два тапа в секунду несколько раз жмем кнопку «F2».

- Через доли секунд вы попадете в первичное окно микросистемы БИОС.
Также можно воспользоваться и таким способом:
- Выключите ноутбук.
- Вновь включите его.
- Как только на экране отобразится графический индикатор загрузки - зажмите кнопку «Power» до момента выключения ноутбука (время ожидания 3-5 секунд).
- Очередное нажатие кнопки «Power» и сразу задействуем «FN+F2» согласно вышеописанному алгоритму действий.
Что делать, если ничто не помогло?
В силу технологических свершений и повсеместно применяющемуся сценарию быстрой загрузки , часто происходит следующее: доли секунд и Windows грузится. Естественно, никакие клавиши (разве что «OFF» или «Reset») уже не помогут пользователю вызвать меню БИОС. Что касается очередной неудачной попытки «словить момент входа», то все будет повторяться вновь и вновь. Если нечто подобное происходит и у вас, уважаемый читатель, то скорее всего вам поможет метод описанный в этой статье .

Кстати, если вы хотите избавить себя от некой предрасположенности ноутбучной системы всячески кочевряжится моменту входа в базовое меню настроек, то следует изменить некоторые параметры в разделе «Boot» вашей микросистемы.
- После того как вам удалось войти в BIOS, перейдите по вкладке «Boot» в загрузочное меню микросистемы.
- В первом пункте «Boot Mode», измените параметр загрузки на «Legacy Support».
- Во втором - «Boot Priority», на - «Legacy First».
После того как вы два раза подряд нажмете клавишу «Enter», будьте уверены, следующие попытки входа будут заведомо удачными!
В завершение: о том, чего следует опасаться…
Безусловно, прежде чем что-либо менять в настройках БИОС, следует хорошенько подумать, к чему могут привести такого рода необдуманные манипуляции. Как правило, начитавшись различных мануалов по разгону и не удосужившись подвергнуть сомнению опыт «прославленного апгрейдмена» доверчивый юзер добивается поистине «чудесных результатов» … иногда даже попахивающих дымком! Не уподобляйтесь легкомысленным мира сего, будьте мудры и рассудительны, друзья. Ну, а что касается вопросов оптимизации компьютера посредством настроек базовой микросистемы, то это тема уже другой статьи. Всего вам благонадежного и успешного входа в БИОС!
Некоторые пользователи, имеющие опыт эксплуатации ноутбуков Леново, стремятся не только дополнительно установить программы, но и изменить базовые параметры устройства. К ним относятся настройки системы безопасности, функции сенсорной панели, выбор определенного способа вывода картинки, калибровка батареи, переустановка операционной системы и прочее. Для этого требуется посетить БИОС. Кроме того, в нем хранится информация о серийном номере аппарата и другие подобные данные. В настоящее время разные версии БИОС немного отличаются по внешнему виду . Однако все они выполняют одинаковые функции: проверка устройства и обеспечение начальной настройки . Как зайти в биос lenovo ноутбук? Попробуем разобраться с этим, но сначала стоит ознакомиться с основным понятием.
Как выглядит БИОС?
БИОС выступает в качестве важной структуры ноутбука. В ее обязанности входит проверка системы в процессе загрузки. Его интерфейс интуитивно понятен и по внешнему виду представляет собой текстовую таблицу. Он управляется с использованием клавиатуры. На форумах в интернете можно отыскать массу способов перехода в БИОС, для чего используются разные комбинации кнопок. Как зайти в биос ноутбук lenovo? Ниже представлены проверенные способы.
Варианты перехода в БИОС в ноутбуках Леново
Первый способ предусматривает выполнение простых действий:

Вместо нее может выступать клавиша с наушниками или стрелочкой, которая находится около кнопки питания или сбоку (в зависимости от модели).

- На экране появляется меню, в котором нужно выбрать Bios Setup .

Второй способ предполагает использование кнопок F 2 и F12, которые находятся на клавиатуре.

При загрузке некоторых моделей ноутбуков на экране можно увидеть комбинацию из клавиш, позволяющих выйти в БИОС, если их удерживать некоторое время. В случае отсутствия этой информации существует общая схема.
- При включении удерживается кнопка F12 или Fn+F2, позволяющая попасть в подраздел БИОС для изменения порядка обращения к устройствам при смене операционной системы.

- При включении удерживается кнопка F2 или Fn+F2, чтобы войти в главное меню БИОС и изменять настройки на собственное усмотрение.

- Некоторые модели ноутбука, к примеру, Lenovo , позволяют заходить в БИОС, удерживая кнопку F Однако стоит отметить, что для переустановки системы здесь потребуются особые параметры, о которых стоит узнать в интернете.
Стоит отметить, что некоторые модели могут не реагировать на нажатия этих кнопок. К примеру, Lenovo Z50, а также g505, b560 и другие. В таком случае необходимо воспользоваться первым вариантом.
Важно удостовериться перед проведением подобных процедур, что ноутбук достаточно заряжен или стоит подключить его к сети. Желательно выбрать оба варианта, поскольку внезапное отключение питания чревато неприятными последствиями.
Как на Леново открыть БИОС? Оказывается, сделать это несложно. Достаточно руководствоваться вышеизложенной инструкцией. Также можно поискать руководство пользователя, которое прилагается к каждому ноутбуку. Там содержится информация о том, как перейти в БИОС. Но, в принципе, данных, описанных в этой статье, достаточно, чтобы осуществить такой переход.
В процессе переустановки операционной системы, а также при необходимости произвести калибровку аккумуляторных батарей и в ряде других случаев пользователю требуется обратиться к базовым настройкам портативного компьютера.
Если вы не знаете, как на ноутбуке Lenovo зайти в БИОС, то осуществить что-либо из вышеописанного будет весьма проблематично, а при некоторых обстоятельствах и вовсе невозможно. Но что мешает вам, уважаемый читатель, узнать, как можно войти в компьютерную «обитель» управления?
Специализированная выносная кнопка «Novo Button»
В некоторых модификациях китайского бренда для того чтобы попасть в базовую систему ввода/вывода достаточно нажать клавишу «Novo» (она же - «OneKey Recovery»). После того как на дисплее высветится сервисное меню, необходимо выбрать «Bios Setup» или же пункт с аббревиатурой «UEFI».
Обычно кнопка «Novo Button» располагается на передней части лэптопа, непосредственно возле клавиши включения ноутбука - «Power». Внимательно осмотрите верхний край клавиатурного модуля, если вы обнаружили значок в виде дугообразной стрелки - это и есть она!

В некоторых модификация клавиша «Novo Button» устанавливается в одной из торцевых частей корпуса. Опять же, следует особо пристально осмотреть лэптоп на предмет скрытых кнопок. В том случае, если ваш ноутбук не оснащен «спасательным» элементом «OneKey Recovery», можно попробовать следующий вариант.
Универсальный способ входа в Bios лэптопа
В принципе с помощью клавиш «Delite» и «F2» можно зайти в базовую микропрограмму большинства вычислительных устройств, включая десктопные модификации. Возможно и ваш ноутбук поддерживает, так сказать, традиционную схему доступа.
- Включите лэптоп.
- Зажмите кнопку «F2».
После непродолжительного процесса инициализации на экране девайса должен отобразится БИОС интерфейс. Иногда процедура вызова микропрограммы Bios осуществляется путем интенсивного нажатия соответствующей клавиши в момент запуска лэптопа, как если бы радист передавал сообщение азбукой Морзе. Однако не переусердствуйте, клавиатура не железная…
Задача BIOS как базового программного обеспечения компьютера — проверка аппаратной части перед запуском операционной системы. Она дает доступ к настройкам внутренних системых устройств и выбору опций загрузки операционной системы (жесткий диск, DVD-дисковод, флэшка и др.). BIOS имеет вид текстовой таблицы с указанием управляющих клавиш.
Порядок загрузки системы задается в BIOS либо через специальное меню загрузки (Boot Menu). Если последовательность меняется однократно (например, при установке новой системы или проверке диска), лучше использовать Boot Menu.
Постоянную загрузку с устройства лучше выставить в настройках, но перед тем, как зайти в БИОС на ноутбуке Lenovo, стоит изучить руководство: у ноутбуков этой марки есть ряд технических особенностей.
Описание и особенности
Зайти в окно настроек можно двумя способами: с помощью функциональных клавиш и специальной кнопкой Novo Button.
Особенность ноутбуков Lenovo в том, что клавиши F1-F12 по умолчанию выполняют функции, обозначенные картинками на них (регулировка громкости звука или яркости изображения, режим полета или вывод изображения на другой экран), поэтому за переименование файла в Проводнике Windows отвечает сочетание не F2, а Fn+F2. Таким образом, использовать функциональные клавиши нужно только в сочетании с Fn. Как зайти в БИОС по клавише F2:
Появится главный экран настроек аппаратной части ноутбука. БИОС ноутбука добавляет к типовым свойствам компьютера ряд дополнительных функций:
- изменить параметры тачпада;
- настроить вывод изображения на экран;
- настроить систему безопасности;
- посмотреть заводские параметры ноутбука (серийный номер, номер платы и др.);
- откалибровать батарею.
Другое сочетание — Fn+F12 — откроет раздел Quick Boot (Быстрая загрузка). Приоритет загрузки настраивается в таблице с вариантами очередности загрузочных устройств. Пользователь может изменить очередь загрузки таким образом, чтобы компьютер сначала обращался к CD-ROM, затем к USB-порту, а при их отсутствии — к HDD.
Второй способ — кнопка Novo Button, или OneKey Recovery, которая есть почти на всех устройствах марки Lenovo, выпущенных после 2015 года. Ее отличительная черта — знак дугообразной стрелки и разные варианты форм-фактора.
 В моделях Lenovo G500 или G510 она сделана в виде кнопки рядом с кнопкой включения, в других (Lenovo Ideapad 320) выглядит как маленькое круглое отверстие с кнопкой жесткой перезагрузки устройства внутри. Она размещается на передней панели или сбоку, чтобы исключить случайное нажатие.
В моделях Lenovo G500 или G510 она сделана в виде кнопки рядом с кнопкой включения, в других (Lenovo Ideapad 320) выглядит как маленькое круглое отверстие с кнопкой жесткой перезагрузки устройства внутри. Она размещается на передней панели или сбоку, чтобы исключить случайное нажатие.
Вызвать загрузочное меню с ее помощью еще проще:
- Выключить ноутбук.
- Зажать кнопку Novo Button и, не отпуская, включить устройство.
- Подождать секунду и отпустить кнопку.
Если порядок действий верен, появится окно «Novo Button Menu» с вариантами действий:
- Normal Startup;
- BIOS Setup;
- Boot Menu;
- System Recovery.
После этого остается стрелками выбрать нужный вариант и нажать Enter.
В Windows 8, 8.1 и 10 не всегда можно беспроблемно войти в БИОС: это связано с переходом системы в режим сна при выключении. Поэтому меню загрузки нельзя вызвать стандартным клавиатурным сочетанием. В таком случае помогут несколько способов:

Еще один сложный случай входа в загрузочное меню на ноутбуке Lenovo — нерабочие кнопки F2 или F12. На этот случай есть небольшая программная лазейка. На примере Windows 8.1 это выглядит так:
- В правом нижнем углу рабочего стола нужно выбрать раздел «Параметры».
- Щелкнуть строку «Изменение параметров компьютера».
- Выбрать параметр «Обновление и восстановление» и вкладку «Восстановление».
- В этом же окне выбрать вариант «Особые варианты загрузки» и нажать кнопку «Перезагрузить сейчас».
- В окне «Выбор действия» кликнуть пункт «Диагностика», затем кнопку «Параметры встроенного ПО UEFI».
- Нажать кнопку «Перезагрузить». После перезагрузки запустится главное окно BIOS Setup.
BIOS содержит в себе необходимую информацию для нормальной работы компьютера. При работе с системой нужно бережно относиться к аппаратуре, внимательно следить за изменениями параметров и всегда держать батарею заряженной во время изменения настроек.
Третьего дня принесли ноутбук Lenovo b590 с неудачно установленной на него Windows 7. Стояла задача переустановить Windows. Все мои попытки зайти в bios, что бы выставить загрузку с носителя были тщетны.
Посмотрел множество видео роликов на YouTube, перечитал форумы. Предлагаемые там способы зайти в bios на Lenovo b590 не помогали. И как я заметил, данная проблема с заходом в bios имеет массовый характер.
В этой статье я собрал все возможные способы, как можно зайти в биос на Lenovo b590 . Какой-нибудь да точно сработает.
Способ 1.
В первую очередь стоит испробовать стандартные кнопки для Lenovo B590, что бы зайти в биос: F1, F2, F12, Del, зажатие Esc.
Если это не сработало, то переходим к следующим способам.
Способ 2.
Если на ноутбуке установлена версия операционной системы Windows 8. Открываем правую панель и выбираем вкладку "Параметры", далее нажимаем "Изменение параметров компьютера", переходим "Восстановление и обновление", выбираем "Особые варианты загрузки" -> "Перезагрузить сейчас".
После перезагрузки заходим в раздел диагностики и перейдем в дополнительные параметры, и нажимаем на "ПО UEFI".
Или в командной строке набираем и выполните команду "shutdown.exe /r /o"
Способ 3.
Если на ноутбуке установлена версия операционной системы Windows 8. Отключаем от питания и вытаскиваем аккумулятор на минутку.
Подключаем питание и нажимаем маленькую кнопку рековери (изображена изогнутая стрелка) рядом с кнопкой питания. Через некоторое время появится меню аналогичное первому способу и там уже можно выбрать и зайти в биос.
Способ 4.
Нажимаем на кнопку питания, включаем ноутбук. На логотипе нажимаем "Enter" должен издаться писк и откроется меню. Через него уже заходим биос.
Способ 5.
Именно этот способ помог мне зайти в биос. Отключаем провод питания и вынимаем аккумулятор.
Снизу откручиваем два болтика на крышке, под крестовую отвертку. Отодвигаем крышку и вытаскиваем батарейку на пару секунд.
Тем самым мы скидываем настройки биос и при запуске он выдаст ошибку – что проблема со временем. И предложить зайти в биос и настроить время, что только нам на руку.
Способ 6.
И последний способ это перепрошивка биос на более новую версию, последнюю версию. Прошивку нужно скачивать с официального сайта. В последней версии прошивки уже исправлены все недочеты и с заходом в биос проблем нет.
Надеюсь вам помог один из шести приведенных способов попасть в биос.
Леново – один из крупнейших брендов, который занимается производством компьютеров. Для многих пользователей становятся актуальными вопросы взаимодействия с продукцией компании. Сегодня мы разберемся в одном, особенно важном: как войти в BIOS на Lenovo?
Для начала, давайте разберемся, что из себя представляет BIOS и для чего он присутствует на ноутбуке? BIOS – это специфическая микропрограмма, обеспечивающая взаимодействие между частями персонального компьютера и операционной системы. Под настройками БИОС понимают стандартные настройки компьютера, помогающие системе распознать, какие функции нужно активировать и как загружаться.
Сейчас существует несколько версий BIOSa, они могут несколько отличаться внешне, но по функциям совершенно одинаковы. Все версии используются для начальной настройки, а также проверки компьютера. Функционал БИОС включает:
- Проверку работоспособности отдельных компонентов системы, таких как оперативная память, жесткие диски и т.д.
- Выбор устройства, через которое будет загружаться, устанавливаться операционная система.
- Установка времени, даты.
- Установка настроек безопасности: создание пароля на ноутбуке, что позволяет защитить данные пользователей.
Как зайти в БИОС на ноутбуках Lenovo?
Существует несколько вариантов выполнения этого действия. Все зависит от модели ноутбука.
В процессе включения компьютера необходимо нажать клавишу F2 (иногда предварительно нужно зажать также кнопку Fn). После этого можно будет зайти в меню настроек.
Тем не менее, этот метод работает не всегда. Для отдельных моделей компании Леново клавиша F2 не работает. Это касается Lenovo Z50, Lenovo G50, многих ноутбуков модельного ряда «G» (g505, g570), «Z» (z500, z580), «B» (b50, b560).
Если вы владелец одного из вышеперечисленных компьютеров и не можете войти в БИОС стандартным методом, воспользуйтесь следующей инструкцией.
На боковой панели (возле кабеля питания) должна находиться специальная кнопка, чаще всего она обозначается стрелкой. Выключите ноутбук и нажмите ее.
Если вы все выполнили правильно, ноутбук начнет включаться, а на экране возникнет меню с такими пунктами:
- NormalStartup (загружает по умолчанию);
- BiosSetup (настройки);
- SystemRecovery (восстановление системы);
- BootMenu (меню загрузок).
Для входа в BIOS вам нужно выбрать раздел Bios Setup. После этого, на экране появляется стандартное меню БИОС. Дальнейшую настройку вы можете производить так же, как и в других моделях ноутбуков.
Менять настройки в Биосе нужно очень осторожно. Ниже представлена полезная информация по BIOS.
Сохраните изменения, после внесения изменений в настройки. Для этого необходимо зайти в раздел EXIT и выбрать пункт «Save and exit».
Также в некоторых моделях, таких как Lenovo B590 вход может осуществляться при помощи клавиши F12. Удерживайте ее сразу после включения компьютера.
В очень редких случаях для входа в BIOS на Леново может применяться кнопка F1.
Согласно рекомендациям производителя настройку BIOS нужно производить только с хорошо заряженной батареей, поскольку, если в процессе установки компьютер аварийно выключится из-за нехватки питания, это может вызвать неполадки в дальнейшей работе системы.
Настройка BIOSa – очень серьезный процесс, который требует внимательности и понимания того, что вы делаете. Помните о том, неправильные настройки могут нарушать работу вашего компьютера. Если вы не уверены, что сможете самостоятельно войти в БИОС на ноутбуке и правильно изменить параметры, лучше обратиться за помощью к профессионалам.