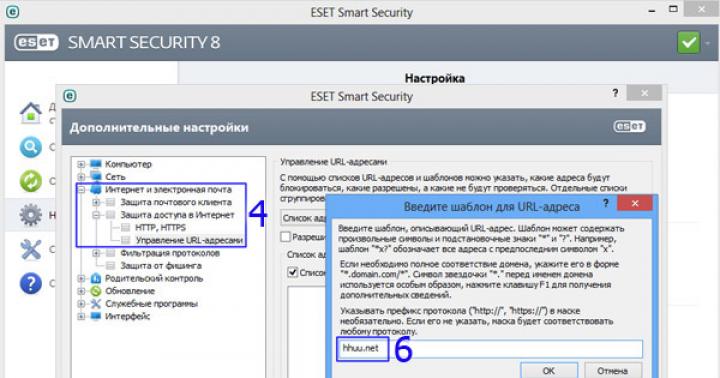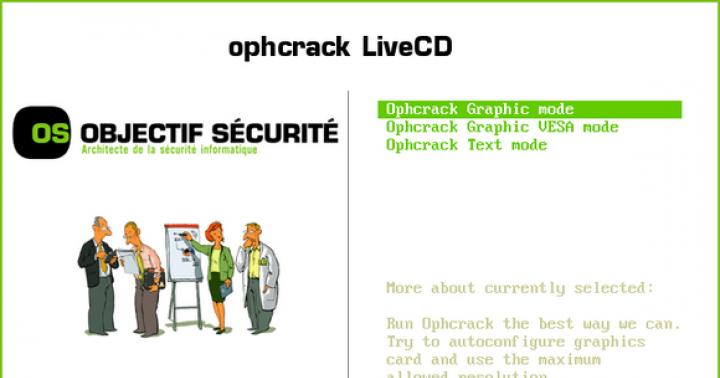Чтобы войти в BIOS, нужно при включении компьютера (на первой заставке) нажать специальную клавишу — чаще всего, это F2 или Delete:

Совет: на первом экране загрузки может быть указана клавиша, с помощью которой можно запустить БИОС. Эта надпись находится в нижнем правом или левом углах.
Если на экране появилась заставка операционной системы, значит в БИОС зайти не удалось. Возможно, для вашего компьютера используется другая клавиша или комбинация. Вот их полный перечень в порядке частоты встречаемости:
|
|
Войти в БИОС на ноутбуке
Принципиальной разницы между обычным компьютером и ноутбуком нет. Для того, чтобы открыть BIOS нужно воспользоваться вышеописанным методом.
Для удобства приведена таблица популярных производителей ноутбуков и клавишей для входа в БИОС:
* могут встречаться модели с другими клавишами. Ориентируйтесь по таблице, но если она не помогла, пробуйте другие кнопки.
Нюансы
Иногда, требуется особый подход для входа в БИОС на ноутбуках:
- Некоторые ноутбуки не позволяют зайти в БИОС, если работают от батареи. Сначала подключите его к сети.
- Функциональные клавиши F1, F2, ... F12 могут активироваться только при нажатой клавише FN.
Если сразу загружается система (Windows 10 / 8)
Новая версия системы ввода вывода (UEFI) совместно с Windows 8 и 10 поддерживают мгновенную загрузку операционной системы — возможности нажать нужную клавишу нет, следовательно, в БИОС не войти.
Если вы столкнулись с такой ситуацией, есть несколько способов загрузки БИОС.
Перезагрузите Windows с зажатой клавишей Shift .

Или введите команду:
shutdown.exe /r /o
Вместо перезагрузки мы увидим окно «Выбор действия» — нажимаем по Поиск и устранение неисправностей (Windows 10):

или Диагностика (Windows 8):

Затем по Дополнительные параметры :


Если такой опции нет, пробуем другой вариант.
2. Отключение быстрого запуска
Для отключения быстрого запуска необходимо отредактировать реестр. Для этого переходим в его редактор (команда regedit ) и находим ключ HKEY_LOCAL_MACHINE\SYSTEM\CurrentControlSet\Control\Session Manager\Power — в нем параметр HiberbootEnabled и задаем ему значение 0 :

Такого же эффекта можно достичь командой:
reg add "HKLM\SYSTEM\CurrentControlSet\Control\Session Manager\Power" /v HiberbootEnabled /t REG_DWORD /d 0 /f
Пробуем перезагрузить компьютер — система не должна начать грузиться мгновенно и у нас будет время нажать клавишу для вызова БИОС.
Зачем открывать БИОС
В базовой системе ввода вывода есть множество настроек, с помощью которых можно контролировать работу компьютера. Вот перечень самых распространенных опций, которые меняются в BIOS:
- для установки операционной системы.
- Изменение порядка старта жесткого диска.
- Включение, отключение встроенных в материнскую плату устройств.
- Автоматическое включение компьютера при подаче электропитания.
Если БИОС запаролен
Если на БИОС установлен пароль, которого мы не знаем, придется сбросить настройки. Для этого предусмотрены следующие методы:
- Обесточить компьютер и вытащить батарейку из материнской платы, минут, на 20. Это приведет к сбросу настроек, в том числе, пароля.
- Использовать джампер для чистки памяти CMOS или сброса пароля. Последний встречается редко — как правило только на серверных материнских платах. Так или иначе, нам необходимо найти переключатель CMOS и переместить положение джампера — после включить компьютер. Он должен включиться и выключиться. После этого возвращаем джампер на место. Данные действия также должны привести к сбросу настроек.
- Можно воспользоваться программами, которые сбрасывают пароль, например, amikrack или awardcrack.
Если не зайти в БИОС
Если никакие действия не помогают войти в БИОС, пробуем следующее:
- Сбросить настройки БИОС, вытащив батарейку в материнской плате, минут на 10.
- Попробовать использовать клавиатуру PS/2.
- Обновить версию БИОС.
Многие пользователи, имеющие у себя на руках ноутбуки или компьютеры, а может и все вместе, могут сталкиваться с проблемами входа в BIOS. Они и до сих пор сталкиваются, поэтому о том, как войти в Boot Menu нужно разобраться. Инструкция будет не для одного конкретного компьютера. Я постараюсь расписать, как можно больше моделей ноутбуков и компьютеров. Если не знаете, что такое BIOS, почитайте статью об этом вот .
Также, если Вы вообще не разбираетесь в данной теме, то не советую туда лезть без определенных знаний, так как, это может повлечь за собой серьёзные проблемы. Приступим, наконец, уже к делу.
Для того, чтобы зайти в bios на настольном компьютере, обычно, при включении, нужно нажимать клавишу DEL (Delete) . В общем, Вы должны увидеть такую надпись: Press DEL to run Setup… или Press DEL to Enter Setup … И быстренько нажать DEL .
Такой вариант входа встречается на материнских платах в 90% случаев. Бывает, что при входе нужно нажать либо F1 , либо F2 . Если не успели нажать вовремя, придется проделать процедуру заново, перезагрузить компьютер и снова попытаться нажать. С системами, установленными на SSD накопителях это сделать довольно сложно. Кто не знает, читайте . В общем, о компах мы с Вами поговорили. Теперь перейдем к ноутбукам.
С ноутбука вход в Bios почти ничем не отличается от выше описанной инструкции для обычных ПК, просто нужно другие кнопки нажимать. Единственной сложностью может быть то, что устройство очень быстро загружается и не успеваешь нажать нужную клавишу. На некоторых моделях, чтобы приостановить загрузку системы можно нажать клавишу Pause. Итак, чаще всего, чтобы войти в BIOS с ноутбука используются клавиши F2, F10, F12 . Наиболее редким случаем являются сочетания клавиш, типа Ctrl+Esc или Ctrl +S и т. д.
Чтобы войти в зажимаются те же клавиши, ничего особенного.
Сейчас я распишу вход в биос для нескольких моделей ноутбуков.
Ноутбуки Acer – нужно зажать клавиши F1, Del или F2
Ноутбуки Lenovo – обычно F12, если не помогло, пробуем F1 или F2
Ноутбуки Asus – для большинства моделей клавиша Esc. Модели, которые начинаются с x или k, используют клавишу F8.
ПК Acer – клавиши Ctrl+Alt+Esc, либо F1
Ноутбуки Toshiba – Клавиша F1 или Esc, бывает и F12
Ноутбуки Lenovo (старые модели) – Ctrl+Alt+Ins, либо Ctrl+Alt+F3, либо Fn+F1
Ноутбуки Sony – Клавиши F1, F2, либо F3
Ноутбуки HP – Клавиши F9, либо сначала Esc, а потом F9
Ноутбуки Samsung – Зажимаем клавишу Esc
Материнки Asus – Клавиша F8
Материнки Intel – Клавиша Esc
Материнки MSI – Клавиша F11
Материнки Gigabyte – Клавиша F12
Ноутбуки Dell – Зажимаем клавишу F12.
Старые модели Dell – Клавиши Fn+Esc, либо Fn+F1
Некоторые модели Dell – Нажать дважды кнопку Reset
Award BIOS – Клавиша Del
ARI
ALR – Клавиши Ctrl+Alt+Esc, либо Ctrl+Alt+Del
AMI
(старые версии)
– Клавиши F2 или F1
AST – Клавиши Ctrl+Alt+Esc
Compaq (старые ПК) – Клавиша F1, F2, либо F10, или Del
Compaq (некоторые модели) – Клавиша F10
DTK – Сразу после включения нажать клавишу Esc
Cybermax – Клавиша Esc
EISA – Комбинация клавиш Ctrl+Alt+S, либо Ctrl+Alt+Esc
Fujitsu (некоторые модели) – Клавиша F2
eMachines (Некоторые модели) – Клавиши Tab, либо Del
Старые модели eMachines – Клавиша F2
Hewlett-Parkard (HP) – Клавиша F1, F2, Esc, F10, F12 Это для таких моделей, как HP Pavilion, Vectra, TouchSmart, OmniBook и т.д.
Старые модели IBM – Клавиша F2
IBM ThinkPad (новые модели) – Держать клавишу F1
IBM ThinkPad (старые модели) – Клавиши Ctrl+Alt+Ins при курсоре в правом верхнем углу
Mircon – Клавиши F1, F2, либо Del
Sharp – Клавиша F2
NEC – Клавиши F2 или зажать и держать клавишу F1
Shuttle – Клавиши F2, либо Del
Microid Research MR BIOS – Клавиша F1
Olivetti PC Pro – Сочетание клавиш на цифровой клавиатуре: Ctrl+Alt+Shift+Del
Phoenix BIOS – Клавиши Del. Для старых моделей: Ctrl+Alt+S, Ctrl+Alt+Ins, Ctrl+S, Ctrl+Alt+Esc
Packard Bell – Клавиши F1, F1 или Del. Для старых моделей: Нажать клавишу Del
Tandon –Клавиши Ctrl+Shift+Esc
Zenith – Клавиши Ctrl+Alt+Ins
Tiget – Клавиши Esc или F1
ReverBook – Клавиша Del
Как видите, я расписал достаточно много вариантов входа в BIOS с различных компьютеров, ноутбуков и материнских плат, сохраните эту инструкцию, чтобы не забыть, как входить в BIOS.
У Вас есть загрузочный CD-DVD диск и Вы хотите установить на компьютер операционную систему , для того чтобы это сделать нужно будет настроить соответствующим образом BIOS и загрузиться с диска. Так же можем воспользоваться выбором устройств в загрузочном меню, но такая функция присутствует не всегда, напр. на старых материнских платах. Так же нет и какой либо универсальной кнопки для входа в BIOS или загрузочное меню . У многих производителей материнских плат для этой цели назначаются разные клавиши .
Самый верный способ определить такие клавиши - это прочитать документацию к этому ноутбуку или компьютеру, но какая бы клавиша ни была, нажимать её нужно всегда в самом начале загрузки . Как только Вы включили свой компьютер, в нём автоматически запускается, находящаяся в BIOS программа BOOT-ROUTINE , которая в свою очередь вызывает подпрограмму POST (англ. Power-On Self Test ), она проверяет процессор, оперативную память (RAM), жёсткий диск(HDD), элементы материнской платы и другую основную периферию. Один короткий сигнал говорит о том, что такая самопроверка выполнена успешно . Примерно так может выглядеть проход POST :
Самая распространённая клавиша для входа в BIOS - DEL , другие варианты мы приведём ниже. На экране Вы видите такое приглашение: "Press DEL to run Setup ", т.е. нажмите клавишу DEL чтобы выполнить вход в BIOS . Так же во время прохождения POST может отбражаться графическая заставка, на которой указано имя производителя компьютера или материнской платы.
Список самых распространённых клавиш для входа в загрузочное меню:
Acer - Esc или F12 или F9; Asrock - F11; Asus - Esc или F8; Compaq - Esc или F9; Dell - F12; ECS - F11; Fujitsu Siemens - F12; Gigabyte - F12; HP - Esc или F9; Intel - F10; Lenovo - F12; MSI (Micro-Star) - F11; Packard Bell - F8; Samsung - Esc; Sony Vaio - F11; Toshiba - F12
Меню для выбора загрузочных устройств выглядит примерно следующим образом:

Нужно лишь выбрать из списка нужное устройство и нажать Enter .
Список самых распространённых клавиш для входа в BIOS Setup : ABIT - Del; Acer (Aspire, Altos, Extensa, Ferrari, Power, Veriton, TravelMate) - F2 или Del; Acer (старые модели) - F1 или Ctrl+Alt+Esc; ASRock - F2 или Del; ASUS - Del; BIOSTAR - Del; Chaintech - Del; Compaq (Deskpro, Portable, Presario, Prolinea, Systempro) - F10; Compaq (старые модели) - F1, F2, F10 или Del; Dell (Dimension, Inspiron, Latitude, OptiPlex, Precision, Vostro, XPS) - F2; Dell (старые модели) - Ctrl+Alt+, или Fn+Esc, или Fn+F1, или Del, или Reset дважды; ECS (Elitegroup) - Del или F1; eMachines (eMonster, eTower, eOne, S-Series, T-Series) - Tab или Del; eMachines (некоторые старые модели) - F2; Foxconn - Del; Fujitsu (Amilo, DeskPower, Esprimo, LifeBook, Tablet) - F2; GIGABYTE - Del; Hewlett-Parkard (HP Alternative, Tablet PC) - F2 или Esc, или F10, или F12; Hewlett-Parkard (OmniBook, Pavilion, Tablet, TouchSmart, Vectra) - F1; Intel - F2; Lenovo (3000 Series, IdeaPad, ThinkCentre, ThinkPad, ThinkStation) - F1 или F2; Lenovo (старые модели) - Ctrl+Alt+F3, Ctrl+Alt+Ins или Fn+F1; MSI (Micro-Star) - Del; Pegatron - F2, F10 или Del; Samsung - F2; Sony (VAIO, PCG-Series, VGN-Series) - F1, F2 или F3; Toshiba (Portege, Satellite, Tecra) - F1 или Esc.
AMI BIOS - изменение приоритета загрузки устройств .
При изменении параметров и навигации в меню BIOS используйте клавишы Enter, +/- и стрелки на клавитуре. Переместитесь стрелочками на вкладку Boot и выберите Boot Device Priority:

Здесь мы увидим последовательность загрузки : сначала флоппи дисковод (Floppy Drive ), затем жёсткий диск (Hard Drive ), а третье устройство выключено (Disabled ). Если Вы хотите загрузиться с диска, то Вам нужно, чтобы первым устройством в этом списке стал CD-DVD-привод. Переключитесь с помощью стрелок на первое устройство (1st Boot Device ), нажмите клавишу Enter и в появившемся меню выберите CDROM. Загрузка с флешкипроизводится аналогично.

Чтобы выйти из BIOS с сохранением сделанных настроек (Save and Exit ), нажимаем клавишу F10 и подтверждаем (Ok ) клавишей Enter .

Phoenix-Award BIOS - изменение приоритета загрузки устройств
Выбираем в меню Advanced BIOS Features и входим (Enter ).

Здесь, если мы хотим произвести загрузку с дисковода, нужно сделать так чтобы это устройство стало первым в списке . Переключитесь стрелочками на первое загрузочное устройство (First Boot Device ) и поменяйте на CDROM . Далее выходите с сохранением сделанных настроек (Save and Exit ), нажав F10 .

Звуковые сигналы ошибок при проходе Post
При начальном самотестировании системы (проход Post ) могут возникнуть ошибки. Если они не критичны, то после вывода определённого сообщения загрузка компьютера продолжится. Если же будут обнаружены серьёзные ошибки, компьютерная система попытается сообщить о них пользователю, однако часто такую информацию вывести на экран бывает невозможно.
В таком случае, нужно будет руководствоваться звуковыми сигналами (они подаются системным динамиком, спикером, по завершению процедуры Post ). С помощью них система сообщает о результатах самотестирования. Ниже приведён список таких сигналов для разных версий БИОСа (BIOS ). Поэтому, если ваш компьютер "пищит", то вы сможете легко определить неисправность ПК.
Сигналы AWARD BIOS:
Сигналов нет
Непрерывный звуковой сигнал - неисправен блок питания.
1 короткий - ошибок не обнаружено.
2 коротких - обнаружены незначительные ошибки.
3 длинных
1 длинный и 1 короткий - проблемы с оперативной памятью.
1 длинный и 2 коротких - проблема с видеокартой.
1 длинный и 3 коротких - возникла ошибка инициализации клавиатуры.
1 длинный и 9 коротких - возникла ошибка при чтении данных из микросхемы постоянной памяти.
1 длинный повторяющийся - неправильно установлены модули памяти.
1 короткий повторяющийся - проблемы с блоком питания.
Сигналы AMI BIOS:
Сигналов нет - неисправен или не подключен к материнской плате блок питания.
1 короткий - ошибок не обнаружено.
2 коротких - ошибка четности оперативной памяти.
3 коротких - возникла ошибка при работе первых 64 Кб основной памяти.
4 коротких - неисправен системный таймер.
5 коротких - неисправен центральный процессор.
6 коротких - неисправен контроллер клавиатуры.
7 коротких
8 коротких - неисправна видеопамять.
9 коротких
10 коротких - невозможно произвести запись в CMOS-память.
11 коротких - неисправна внешняя cache-память (установленная в слотах на материнской плате).
1 длинный и 2 коротких - неисправна видеокарта.
1 длинный и 3 коротких - неисправна видеокарта.
1 длинный и 8 коротких - проблемы с видеокартой или не подключен монитор.
Сигналы PHOENIX BIOS:
1-1-3 - ошибка записи/чтения данных CMOS.
1-1-4 - ошибка контрольной суммы содержимого микросхемы BIOS.
1-2-1 - неисправна материнская плата.
1-2-2 - ошибка инициализации контроллера DMA.
1-2-3 - ошибка при попытке чтения/записи в один из каналов DMA.
1-3-1 - ошибка регенерации оперативной памяти.
1-3-3
1-3-4 - ошибка при тестировании первых 64 Кб оперативной памяти.
1-4-1 - неисправна материнская плата.
1-4-2 - ошибка тестирования оперативной памяти.
1-4-3 - ошибка системного таймера.
1-4-4 - ошибка обращения к порту ввода/вывода.
3-1-1 - ошибка инициализации второго канала DMA.
3-1-2 - ошибка инициализации первого канала DMA.
3-1-4 - неисправна материнская плата.
3-2-4 - ошибка контроллера клавиатуры.
3-3-4 - ошибка тестирования видеопамяти.
4-2-1 - ошибка системного таймера.
4-2-3 - ошибка линии A20. Неисправен контроллер клавиатуры.
4-2-4 - ошибка при работе в защищенном режиме. Возможно, неисправен центральный процессор.
4-3-1 - ошибка при тестировании оперативной памяти.
4-3-4 - ошибка часов реального времени.
4-4-1 - ошибка тестирования последовательного порта. Ошибка может быть вызвана устройством, использующим данный порт.
4-4-2 - ошибка при тестировании параллельного порта. Ошибка может быть вызвана устройством, использующим данный порт.
BIOS (англ. basic input/output system — «базовая система ввода-вывода») — реализованная в виде микропрограмм часть системного программного обеспечения, которая предназначается для предоставления операционной системе API для доступа к аппаратуре компьютера и подключенным к нему устройствам
При включении питания компьютера, во время начальной загрузки, при помощи программ записанных в BIOS, происходит самопроверка аппаратного обеспечения компьютера — POST (power-on self-test ). В ходе POST BIOS проверяет работоспособность контроллеров на материнской плате, задаёт низкоуровневые параметры их работы (например, частоту шины и параметры центрального микропроцессора, контроллера оперативной памяти, контроллеров шин FSB, AGP, PCI, USB)
Во время прохождения POST в нижней части экрана появляется приглашение: Press DEL to run Setup , - DEl (Delete)это самая распространённая клавиша для входа в BIOS Setup
Вход в BIOS позволяют пользователю конфигурировать различные настройки: включить или отключить устройства или доступные порты, установить приоритет начальной загрузки устройств или их последовательность. Некоторые расширенные настройки также позволяют пользователю настраивать производительность компьютера, например, множитель тактовой частоты ЦП и частоту системной шины (FSB) для разгона, настройки памяти DRAM, для перепрошивка новых версий BIOS и т.д.
Сочетания клавиш
Для входа в BIOS пользователь должен нажать определенную клавишу или сочетание клавиш во время начального экрана загрузки BIOS. Ниже приводится список производителей PC OEM и клавиша или сочетания клавиш для входа в BIOS. Обратите внимание на то, что у некоторых производителей может быть несколько методов доступа к BIOS в зависимости от того, когда BIOS выпущен.
| Производитель компьютеров | Клавиши |
| Acer (Aspire, Power, Veriton, Extensa, Ferrari, TravelMate, Altos) | Del или F1 |
| Acer (Altos 600 Server) | Ctrl +Alt +Esc или F1 |
| Acer (Older PC) | F1 или Ctrl +Alt +Esc |
| ABIT | Del |
| ASUS | Del |
| AMI (American Megatrends AMIBIOS, AMI BIOS) | Del |
| AMI (American Megatrends AMIBIOS, AMI BIOS) - Old Version | F1 или F2 |
| ASRock | Del или F2 |
| Award BIOS (AwardBIOS) | Del |
| Award BIOS (AwardBIOS) - Old Version | Ctrl +Alt +Esc |
| BIOSTAR | Del |
| Compaq (Presario, Prolinea, Deskpro, Systempro, Portable) | F10 |
| Compaq (Older Computers) | F1 , F2 , F10 , или Del |
| Chaintech | Del |
| Cybermax | Esc |
| Dell (XPS, Dimension, Inspiron, Latitude. OptiPlex, Precision, Vostro) | F2 |
| Dell (Older 486 Models) | Ctrl +Alt +Enter |
| Dell Dimension L566cx System | Del |
| Dell (Older Laptop Models) | Fn +Esc или Fn +F1 |
| Dell (Some Models) | Дважды Reset |
| ECS (Elitegroup) | Del или F1 |
| eMachines (eMonster, eTower, eOne, S-Series, T-Series) | Del или Tab |
| eMachine (Some Older Computers) | F2 |
| Fujitsu (LifeBook, Esprimo, Amilo, Tablet, DeskPower) | F2 |
| Gateway Using Phoenix BIOS (DX, FX, One, GM, GT, GX, Profile, Astro) | F1 |
| GIGABYTE | Del |
| Hewlett-Parkard (HP Pavilion, TouchSmart, Vectra, OmniBook, Tablet) | F1 |
| Hewlett-Parkard (HP Alternative) | F2 или Esc |
| Hewlett-Parkard (HP) Tablet PC : | F10 или F12 |
| IBM ThinkPad using Phoenix BIOS | Ctrl +Alt +F11 |
| IBM (Older Computers or Notebooks) | F2 |
| Intel | F2 |
| Lenovo (ThinkPad, IdeaPad, 3000 Series, ThinkCentre, ThinkStation) | F1 или F2 |
| Lenovo (Older Products) | Ctrl +Alt +F3 , Ctrl +Alt +Ins или Fn +F1 |
| MSI (Micro-Star) | Del |
| Micron (MPC Computers ClientPro, TransPort) | Del или F1 , F2 |
| Microid Research MR BIOS | F1 |
| NEC (PowerMate, Versa, W-Series) | F2 |
| Packard Bell (8900 Series, 9000 Series, Pulsar, Platinum, EasyNote, imedia, iextreme) | Del или F1 , F2 |
| Phoenix BIOS (Phoenix-Award BIOS) | Del |
| Phoenix BIOS (Phoenix-Award BIOS) - Old Version | Ctrl +Alt +S , Ctrl +Alt +Esc , Ctrl +Alt +Ins или Ctrl +S |
| Sharp (Notebook Laptops, Actius UltraLite) | F2 |
| Samsung | F2 |
| Sony (VAIO, PCG-Series, VGN-Series) | F1 ,F2 или F3 |
| Sony Vaio 320 Series | F2 |
| Toshiba (Portégé, Satellite, Tecra) | Esc |
| Toshiba (Portégé, Satellite, Tecra with Phoenix BIOS) | F1 |
| Zenith, Phoenix | Ctrl +Alt +Ins |
Компания MSI выпускает различную компьютерную продукцию, среди которой есть полноценные десктопные ПК, моноблоки, ноутбуки и материнские платы. Владельцам того или иного устройства может понадобиться войти в BIOS для изменения каких-либо настроек. При этом в зависимости от модели системной платы клавиша или их комбинация будет отличаться, в связи с чем общеизвестные значения могут не подойти.
Процесс входа в BIOS или UEFI для MSI практически ничем не отличается от других устройств. После того как вы включите ПК или ноутбук, первым делом отобразится заставка с логотипом компании. В этот момент нужно успевать нажать клавишу для входа в BIOS. Лучше всего делать краткие быстрые нажатия, чтобы наверняка попасть в настройки, однако действенным оказывается и длительное удерживание клавиши вплоть до отображения главного меню БИОС. Если вы пропустите момент, когда ПК отзывчив к вызову BIOS, загрузка пойдет дальше и придется снова перезагружаться, чтобы повторить вышеописанные действия.
Основными клавишами для входа являются следующие: Del (она же Delete ) и F2 . Эти значения (преимущественно Del) применимы и к моноблокам, и к ноутбукам этого бренда, а также к материнским платам с UEFI. Реже актуальной оказывается F2. Разброс значений здесь небольшой, поэтому каких-то нестандартных клавиш или их комбинаций не встречается.
Материнские платы MSI могут быть встроены в ноутбуки других производителей, например, как сейчас это практикуется с лэптопами HP. В этом случае процесс входа меняется обычно на F1 .
Вы также можете посмотреть клавишу, которая отвечает за вход, через руководство пользователя, скачанное с официального сайта MSI.

Естественно, если материнская плата MSI встроена в ноутбук другого производителя, искать документацию понадобится на сайте той компании. Принцип поиска аналогичен и различается незначительно.
Решение проблем со входом в BIOS/UEFI
Нередки ситуации, когда войти в БИОС не удается, просто нажав нужную клавишу. Если никаких серьезных неполадок, требующих аппаратного вмешательства, нет, но попасть в BIOS вы все же не можете, возможно, ранее в его настройках был включена опция «Fast Boot» (быстрая загрузка). Основное предназначение этой опции заключается в управлении режимом запуска компьютера, позволяя пользователю вручную ускорять этот процесс или делать его стандартным.
Для его отключения используйте утилиту с идентичным названием от MSI. Помимо переключателя опции быстрой загрузки в ней есть функция, выполняющая автоматический вход в БИОС при следующем включении ПК.
Решение предназначено для материнских плат, поэтому нужно выполнять поиск по установленной в ваш ПК/ноутбук модели. Утилита MSI Fast Boot есть не для всех материнских плат этого производителя.

Когда описанная инструкция не приносит желаемого результата, скорее всего, проблема является следствием неправильных действий пользователя или сбоев, произошедших по тем или иным причинам. Наиболее эффективным вариантом будет сброс настроек, естественно, способами в обход возможностей самого BIOS. Читайте о них в другой статье.
Не лишним будет ознакомиться с информацией о том, что может повлиять на утрату работоспособности BIOS.
Попасть в BIOS/UEFI может быть проблематично владельцам беспроводных или частично неработающих клавиатур. На этот случай есть решение по ссылке ниже.
На этом мы завершаем статью, если у вас сохранились трудности со входом в БИОС или УЕФИ, пишите о своей проблеме в комментариях, а мы постараемся помочь.