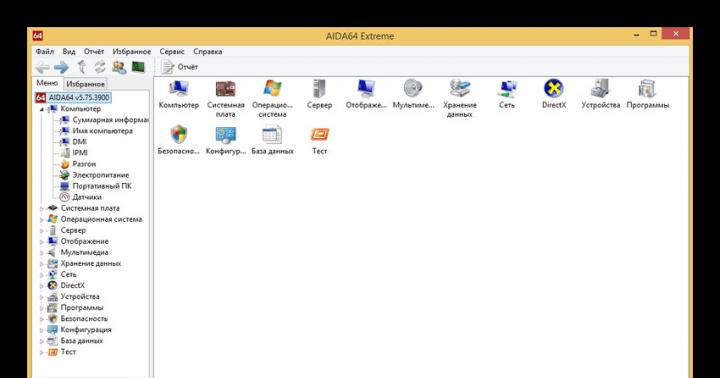Мы уже рассматривали устранение проблем к компьютерам под управлением Windows, теперь время поговорить про подключение Android-смартфонов и других устройств, использующих для подключения протокол Media Transfer Protocol (MTP). Данный протокол впервые появился в Windows еще в 2006 году, как простой и безопасный способ подключения музыкальных плееров, но с тех спор стал стандартом для подключения любых устройств с мультимедиа данными, включая смартфоны.
Если при подключении смартфона к Windows он не определяется, то для начала необходимо убедиться, что проблема именно в Windows. Проверьте используемый кабель и настройки устройства. Обычно Android при подключении кабеля показывает контекстное меню, где предлагает выбрать хотите ли вы предоставить компьютеру доступ к данным на устройстве или нет.

Когда устройство не определяется по причине некорректной работы драйверов в Windows, система показывает сообщение «MTP Device Неправильная секция установки службы в этом INF-файле».


Выберите вкладку «Драйвер» > «Обновить драйвер» > «Выполнить поиск драйвера на этом компьютере». В появившимся окне введите путь C:\windows\INF и нажмите на «Выбрать драйвер из списка уже установленных драйверов».


После этого подключенный смартфон сразу определиться в Windows.
Всем привет, уважаемые читатели и пользователи смартфонов. Сегодня я расскажу вам, что делать если при подключении вашего смартфона к персональному компьютеру возникает ошибка “USB устройство MTP отказ”. Ниже вы можете увидеть скриншот данной ошибка. Если у вас возникла такая же проблема, то читайте дальше.
Ошибка “USB устройство MTP отказ” может возникнуть по нескольким причинам, вот некоторые из них :
- Проблема с драйвером MTP. Такое иногда случается, но не на всех компьютерах. Данная проблема устраняется очень просто и быстро, ниже я подробнее ее опишу;
- Неправильные настройки в самом устройстве. Как показывает практика, такая причина возникает в 1% случаев, но тем не менее возможно у вас именно она является причиной возникновения ошибки;
- Устаревшие драйвера. Эта проблема тоже имеет место быть, но, также как и предыдущие – данная причина возникновения ошибки устраняется простым обновлением драйвера для вашей операционной системы.
Итак, причины мы разобрали, теперь давайте приступим к устранения данной проблемы. Начнем по порядку, с самого рабочего и распространённого метода устранить неприятную ошибку.
Способ 1

Теперь снова подключите ваше мобильное устройство к персональному компьютеру и проверьте исчезла ли, возникающая ранее, ошибка.
Способ 2
Если предыдущий способ не помог, то давайте попробуем покопаться в настройках самого мобильного устройства. Выполните следующие действия:

Важно: если пункта разработка не видно, то сделайте следующее: перейдите в раздел “Об устройстве” и около 10 раз нажмите на номер сборки. Тем самым вы активируете пункт “Разработка”.
Способ 3
Как я уже говорил выше, данный способ также прост и понятен как предыдущие. Он заключается в банальном обновлении драйвера . Для того чтобы все прошло максимально удачно выполните следующие шаги:

Теперь попробуйте снова подключить ваш мобильный Андроид гаджет к персональному компьютеру и проверьте исчезла ли ошибка USB .
Если статья была для вам полезна, то вы можете отблагодарить автора статьи опубликовав ссылку на данный материал в своих аккаунтах социальных сетей, для этого нажмите одну из кнопок расшаривания расположенных ниже. Не забывайте добавить данный ресурс в закладки, думаю он вам еще не раз пригодится в процессе эксплуатации вашего Андроид устройства. До встречи в следующих, несомненно, полезных материалах.
Совместное использование десктопных и мобильных гаджетов позволяет своевременно копировать информацию, делать резервные копии гаджета и выполнять различные манипуляции. Однако не всегда удается подключить девайс к компьютеру, и на экране монитора отображается информация о невозможности выполнения данного действия. Разберемся, что может вызывать окно с предупреждением «неправильная секция установки службы в этом INF-файле» и каким образом ее можно устранить.
На самом деле причина подобной неполадки объясняется довольно просто: на компьютере может быть установлено несколько пакетов драйверов, необходимых для подключения телефона к десктопному устройству посредством USB-кабеля. И после обращения к одному из файлов INF автоматически может быть выбран совершенно не тот, а для более ранней версии ПО, или несовместимый с подключаемым устройством.
Как избавиться от рассматриваемой ошибки
Решение данной проблемы довольно простое - указать верные драйверы MTP, после чего все должно заработать. Для этого:
- Кликните ПКМ по значку «Пуск» и выберите строку «Управление компьютером».
- Далее перейдите на вкладку «Диспетчер устройств».
- В отображенном списке должен присутствовать пункт «Неизвестное устройство» либо «Переносное», где будет вложена позиция «MTPDevice» — подсветите ее.
- Кликнув выбранную строчку ПКМ, в выпавшем контекстном меню перейдите на «Обновить драйверы».
- Далее вместо автоматического поиска нажмите по второй позиции для того, чтобы совершить поиск нужных вручную.
- После этого перейдите по ссылке выбора нужного ПО из списка уже имеющихся.
- Установите галочку в «Только совместимые устройства», после чего выделите USB-устройство MTP и кликните «Далее».

- Дождитесь окончания установки и закройте все окна.
После всех выполненных операций можно с уверенностью утверждать, что рассматриваемая ошибка больше не побеспокоит пользователя.
Вопрос пользователя
Здравствуйте!
Нужно было скинуть фотографии с телефона на компьютер. Подключил я это устройство к ПК (компьютер его видит), и даже пытается установить драйвера, но безуспешно. Попробовал вручную запустить поиск драйверов через диспетчер устройств, пишет, что драйвера есть, но установить не может, так как: "Неправильная секция установки службы в этом INF-файле".
Помогите пожалуйста...
Доброго дня!
Относительно недавно восстанавливал работу одного ноутбука... При подключении к нему телефона ровным счетом ничего не происходило: Windows 10, установленная на нем, не находила драйвера и автоматически не устанавливала их.
Причем, вторая ОС Windows 7 - видела телефон в нормальном режиме и можно было обмениваться файлами. Было понятно, что дело в ОС, и спустя несколько минут - решение было найдено. Поделюсь им здесь, подразумеваю, что подобная проблема достаточно популярная...
Решение проблемы установки "дров" по шагам
1) Видимо ли ваше устройство? Работают ли кабели и порты?
Первое, с чего рекомендую начать - это определиться: "а видит ли ваше устройство ноутбук (компьютер)?" . Возможно, что проблема с кабелем или USB-портом, и при подключении телефона - он просто "невидим", поэтому то и не устанавливаются драйвера.
Как это определить?
Очень просто. Обратите внимание, появляется ли зарядка батареи при подключении устройства к USB-порту ПК? Если появляется - то скорее всего с USB-кабелем и портом все в порядке. Кстати, обратите внимание на то, появляется ли характерный звук в Windows при подключения устройства.
Так же можно подключить этим кабелем к USB-порту другие устройства, либо подключить телефон к другому ПК. В общем, определиться, работает ли само оборудование...
2) Проверка диспетчера устройств - поиск неизвестного оборудования
И так, порты вроде бы рабочие, кабель тоже - следующий шаг: посмотреть, отображается ли оборудование в диспетчере устройств.
Чтобы открыть диспетчер устройств:
- Нажмите сочетание кнопок WIN+R ;
- введите команду devmgmt.msc
- нажмите OK.
- способ работает во всех современных версиях Windows (прим.: в Windows 10, кстати, для открытия диспетчера устройств, можно вообще просто щелкнуть правой кнопкой мышки по меню ПУСК).

В диспетчере устройств раскройте вкладку "Другие устройства" . Именно в ней должны отображаться все те устройства, которые компьютер (ноутбук) видит, но драйвера установить не может. На скриншоте ниже представлен как раз такой случай: телефон видим ПК, но драйвера Windows 10 установить в авто-режиме не может...
3) Как найти и установить нужный установить драйвер - попытка решения №1
Сначала рекомендую попробовать найти и установить именно тот драйвер, который рекомендуется для вашего оборудования, исходя из его ИД-свойств (у каждого оборудования свои идентификационные данные, благодаря чему можно искать драйвера, даже не зная точную марку устройства).
Чтобы посмотреть ИД-свойства, щелкните правой кнопкой мышки по неизвестному устройству (примечание : кстати, при отключении устройства от USB-порта - это неизвестное устройство должно пропадать из вкладки другие устройства ), и перейти в его свойства .


Далее просто вставить скопированную строку в любой поисковик (Google, Яндекс) и найти драйвер для вашего устройства. Далее запустить его установку, и протестировать работу (во многих случаях, и делать то больше ничего не придется).
Более подробно о поиске драйвера для неизвестного устройства -
4) Поиск и установка драйвера в авто-режиме Windows - попытка №2
Современные версии Windows (8, 10) могут автоматически находить и устанавливать драйвера для многих устройств, причем делают это весьма не плохо.
Чтобы проверить, получиться ли это: зайдите в диспетчер устройств , затем щелкните правой кнопкой мышки по нужному устройство (например, по неизвестному устройству), и во всплывшем контекстом меню - выберите "Обновить драйвера..." .

Вообще, способ довольно хорош и выручает во многих случаях, но в моем - не сработал , через некоторое мгновение было сказано, что:
- возникла проблема в процессе установки программного обеспечения для данного устройства
- MPT DEVICE INF стороннего производителя не содержит информацию о подписи (см. скриншот ниже).

5) Выбор драйвера из уже установленных - еще одно решение проблемы
Скажу одну крамольную вещь: вот некоторые ищут-ищут чудо драйвера, чтобы решить данную проблему, а проблемы, как таковой и нет. Драйвера, которые они ищут - уже давно есть на ихнем ПК, просто произошла ошибка в идентификации устройства и драйвера, и поэтому компьютер просто не воспринимает их. Нужно указать ему путь до них заново, и все заработает...
Поэтому, если предыдущие шаги не помогли, рекомендую открыть диспетчер устройств (как это делается- см. выше в статье) , раскрыть вкладку "Другие устройства" (именно в ней показаны все устройств для которых нет "дров") , щелкнуть правой кнопкой мышки по нужному устройство и выбрать вариант (как на скрине ниже).
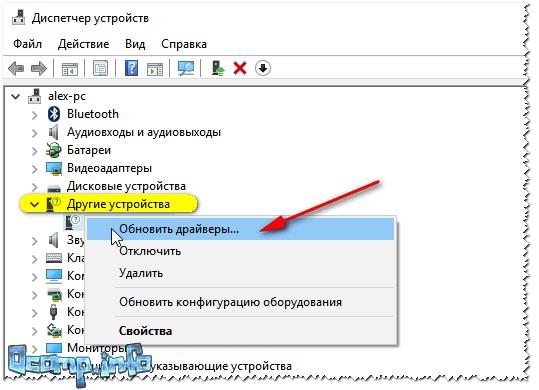

В следующем шаге папку с драйверами не указывайте, а нажмите по ссылке "Выбрать драйвер из списка уже установленных драйверов" (см. скрин ниже)


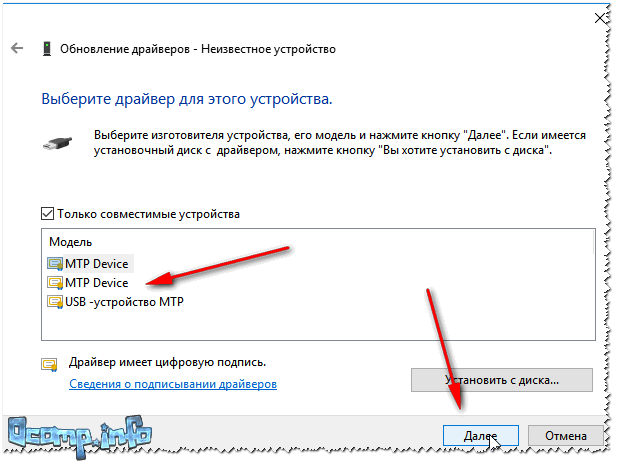
Вуаля! Драйвера были успешно установлены. Заходу в проводник - телефон видим, отображается в "Этом компьютере" , теперь на него можно загружать файлы, и с него скидывать фото (задача решена ).

Успешно установлено!
Примечание : если вместо сообщения об успешной установке - вы увидите ошибку (например, так же связанную с INF-файлом), нажмите кнопку "Назад" , и попробуйте заново продолжить установку. Именно, этот способ и помог мне...
На сим статью завершаю, удачи!