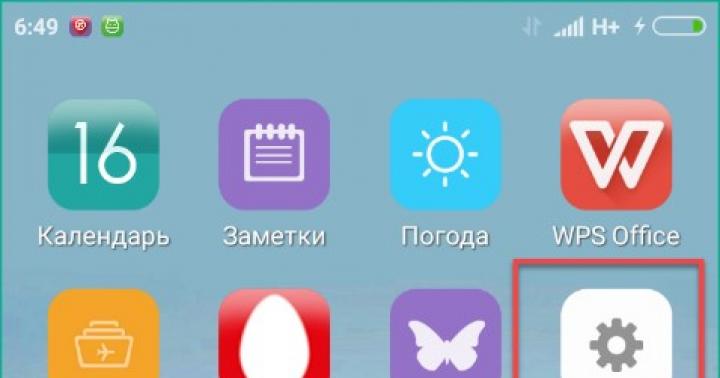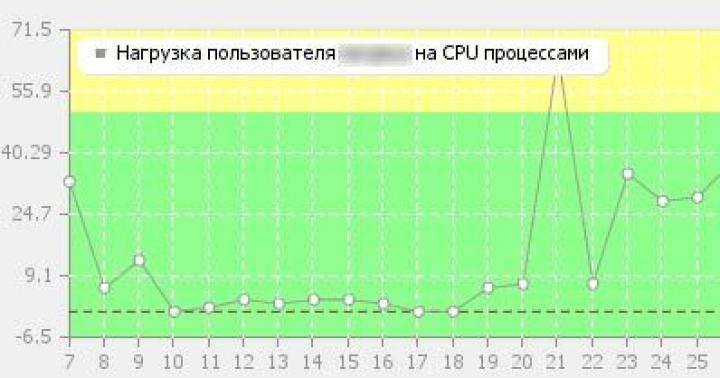Давайте разберемся в причинах почему у вашего ноутбука не работает сенсорная мышь (тачпад) и что сделать для решения проблемы. Сразу можно выделить следующие причины:
- Выключено при помощи самой Windows.
- Выключено при помощи BIOS.
- Сбой драйверов.
- Не работает из-за физических повреждений ноутбука.
Данная статья подходит для всех брендов, выпускающих ноутбуки на Windows 10/8/7: ASUS, Acer, Lenovo, HP, Dell, MSI, Toshiba, Samsung и прочие. Мы не несем ответственности за ваши действия.
Внимание! Вы можете задать свой вопрос специалисту в конце статьи.
Причины, почему сенсорная мышка не работает на ноутбуках
Выделяют следующие программные неполадки, которые пользователь может исправить самостоятельно:
- Деактивация тачпада в БИОС.
- Отключение сенсорной панели через «Панель управления».
- Тачпад выключен путем нажатия сочетания клавиш.
- Отключение сенсора вызвано нажатием аппаратной кнопки.
Если в «Диспетчере устройств» рядом с сенсорной панелью есть восклицательный знак, то требуется переустановить драйверы.
Включаем устройство
За включение или выключение тачпада в большинстве случаев влияет одна из функциональных клавиш: F1 - F12. По обозначениям функциональных кнопок можно определить, какая именно отвечает за данную функцию (на скриншоте ниже это F7). Для использования данной функции следует зажать одновременно с кнопкой клавишу Fn, которая расположена левее от пробела.
Увеличить
После этого на экране отображается надпись или пиктограмма, информацию про активированный (работающий) тачпад. При повторном нажатии функция будет вновь отключена.
Если на тачпаде Виндовс 10 не работает прокрутка или оно на касания не реагирует, то в большинстве случаев этого будет достаточно для восстановления работы. В редких ситуациях может потребоваться настройка тачпада, особенно при возникновении проблем с прокруткой. Необходимо вызвать окно с настройками сенсорной панели.
Выполняем инструкцию:
- Через поиск открываем «Панель управления».
- В пункте «Просмотр» указываем тип демонстрации иконок «Мелкие значки».
- Вызываем апплет «Мышь».
- Выбираем раздел «ClicPad» в свойствах мыши. Данная вкладка зачастую располагается последней. Часто причина того, что не функционирует тачпад, хотя элемент и был запущен горячими клавишами, находится здесь.
- Запускаем гаджет, если в панели управления он деактивирован.
- Необходимо снять флажок с опции, которая отвечает за отключение тачпада во время подключения внешнего устройства USB для управления.
- Возвращаем стандартные настройки (операция способна решить проблему, когда скроллинг не функционирует).
- Переходим в меню «Параметры».
 Увеличить
Увеличить  Увеличить
Увеличить  Увеличить
Увеличить  Увеличить
Увеличить Будут открыты расширенные установки для сенсорной панели. Там все оптимальным образом уже настроено для большинства пользователей. В окне есть возможность настроить для тачпада в Виндовс 10 жесты, поменять скорость и иные параметры прокрутки, сконфигурировать сенсорную реакцию на щелчки и т.д.
 Увеличить
Увеличить Вначале необходимо настройки сбросить на стандартные, а потом можно поменять на собственные. Сложностей в настройке того или иного параметра нет, а процесс немного отличается для каждого производителя тачпада.
Обновление драйверов
Сенсорная панель может работать неправильно или не функционировать из-за устаревших или неправильных драйверов тачпада. Во время автоматического обновления Виндовс 10 выбирает наиболее подходящие (по мнению системы) драйверы, скачивая их с ресурса Майрософт, игнорируя при этом официальные сайты.
Автоматическое обновление
Самый простой вариант решения проблемы - установка необходимых драйверов через Диспетчер задач. В данной ситуации нужные файлы будут загружены с сайта Майрософт, хотя разработчик советует драйверы переустанавливать вручную, загружая с сайта поддержки их официальные версии.
Выполняем операции:
- Открываем контекстное меню Пуска путем нажатия Win→X.
- Выбираем раздел «Мыши и другие указывающие устройства».
- Нажимаем на пункт обновления драйверов для выбранного оборудования.
- Указываем для поиска более новых версий ПО автоматический вариант.
- Ожидаем завершения поиска самого подходящего файла.
- Инсталлируем его или закрываем окно, когда версия файла наиболее свежая.
 Увеличить
Увеличить  Увеличить
Увеличить  Увеличить
Увеличить  Увеличить
Увеличить Установка драйвера с ресурса разработчика
Когда вышеприведенный метод не решает вопроса или не обнаружен новый драйвер, его необходимо загрузить с сайта поддержки лэптопа:
- Переходим на соответствующий ресурс.
- Находим свой гаджет.
- Выбираем драйвер для Виндовс 10 соответствующей разрядности.
- Выполняем загрузку файла.
- Запускаем установщик, следуем инструкциям.
 Увеличить
Увеличить После подобного способа обновление, драйвера Виндовс 10 могут быть заменены на собственные, скачанные с серверов Майкрософт. Это способно вызвать ошибку, от который вы только что избавились. В этой ситуации необходимо загрузить программу Show or Hide Updates, при помощи которой можно запретить загрузку драйверов, их автоматический поиск для тачпада.
Дополнительные способы включить тачпад
Вначале статьи упоминались функциональные клавиши лэптопа, позволяющие включать или отключать тачпад. Когда данные клавиши не функционируют (причем и для иных задач, к примеру, не переключают состояние адаптера Wi-Fi), можно предположить, что не установлено необходимо ПО для них от производителя. Это и вызывает невозможность включить тачпад.
Еще один вероятный вариант - в БИОС ноутбука был отключен тачпад. Для восстановления его работоспособности следует перезагрузить компьютер и перейти в БИОС. Для этого при запуске лэптопа нужно нажать на клавишу F2 или Delete (в стартовом окне указывается необходимая клавиша).
 Увеличить
Увеличить Инструмент тачпада «internal Pointing Device» после включения обычно находится в разделе «Advanced». Ему следует присвоить параметр «Enable» (Включено) и выйти из БИОС с сохранением конфигурации. Для этого нажимаем F10, а потом «Y».
 Увеличить
Увеличить Если тачпад включен в настройках Виндовс и БИОС, драйвера корректно установлены, а сенсорная панель все равно на ваши движения не реагирует, то следует обратиться в сервисный центр. Здесь высока вероятность физической поломки тачпада, которую самостоятельно устранить проблематично.
Какими бы не были маленькими и удобные компьютерные мыши, у ноутбука обязательно должен работать тачпад. Причин его отказа может быть много, причем у каждой версии ноутбука они могут быть разными, поэтому стоит знать, как решить эту проблему.
Но для начала нужно проверить, установлен ли драйвер для тачпада на ваш ноутбук. Сделать это довольно просто:
1. Нажмите правой кнопкой мыши на «Мой компьютер» и выберите пункт «Управление»;
2. В открывшемся окне, слева, выберите «Диспетчер устройств»;
3. Затем в появившемся списке драйверов, найдите тачпад и если возле него светится вопрос или он как-то отличается от остальных значков, значит драйвер не установлен либо установлен не верно. Теперь нужно его установить;
4. Нажмите правой кнопкой мыши на этот значок и выберите «Свойства»;
5. В открывшемся окне нажмите вкладку «Сведения», где в свойствах выберите «ИД оборудования» и скопируйте появившееся значение;
6. Вставьте это значение в поисковую строку любого браузера и нажмите «Поиск»;
7. Из поисковых выдач выберете подходящую и скачайте нужный драйвер;
8. После установки драйвера перезагрузите компьютер.
Эта проблема самая распространенная, при неработающем тачпаде, поэтому скорее всего данное решение должно вам помочь.
{banner_google1}
Примечание:
скачать нужный драйвер можно и другим способом. Просто скачайте программу «Driver Pack Solution Online» и после установки нажмите на кнопку «Проверить компьютер». Эта программа сама проверит все установленные драйвера и в случае нахождения каких-то неточностей, скачает нужный драйвер и установит его.
Samsung, Aser, Asus
Некоторые производители ноутбуков добавляют в свои модели возможность отключения тачпада. Самсунг, асер и асус как раз входят в число таких ноутбуков. Это делается для того, чтобы при наборе текста тачпад не мешал его набирать, т.к. руки при наборе попадают прямо не него, что вызывает некоторые неудобства.Для включения и отключения тачпада нужно использовать комбинацию горячих клавиш, установленную производителем. Это будет клавиша «Fn», которая есть практически на любом ноутбуке и одна из клавиш верхней строки (от F1 до F12), в зависимости от модели машины. Узнать нужную клавишу можно по рисунку, расположенном на ней, либо спросив у гугла.
Если вы все нашли и произвели все действия, но проблема не решена, тогда нужно переустановить драйвер, как было рассказано выше.
Lenovo, HP, Toshiba
В ноутбуках этих моделей редко предусмотрена возможность самостоятельного отключения тачпада, либо эта возможность сильно законспирирована.Посмотрите внимательно на тачпад. Если справа или слева вверху на нем есть небольшая округлая вмятинка, то быстро нажмите на нее два раза, как двойным щелчком мыши и тачпад должен заработать. Если такой возможности нет, тогда нужно перезагрузить компьютер и зайти в BIOS.
Примечание: если вы неопытный пользователь, то лучше самостоятельно не входите в BIOS, т.к. велика вероятность не помочь, а навредить своему компьютеру, поскольку там расположены все системные настройки компьютера.
Чтобы войти в BIOS, нужно при загрузке компьютера нажать одну из клавиш: Enter, Del, F10, F1, F8. После входа, найдите вкладку «Advanced», где поставьте значение Enable напротив пункта Internal Point Device, после чего нажмите F10 и сохраните изменения. Теперь тачпад должен работать, в противном случае, нужно переустановить драйвер.
Примечание: если переустановка драйвера не решила вашей проблемы, тогда есть вероятность нарушения платы или шлейфа тачпада. В этом случае необходимо обратиться в какой-либо сервисный центр.
Нередко многие пользователи мобильных компьютеров-ноутбуков сталкиваются с проблемой, когда не работает прокрутка на тачпаде, а также само это устройство. Какие же шаги можно предпринять для разрешения данной проблемы, и как ее можно устранить? Что делать, если не работает прокрутка на тачпаде, а также сам тачпад ноутбука? Ответы на подобные вопросы мы постараемся дать в ходе данной статьи.
Вступление
Возникать проблемы подобного характера могут после того, как была переустановлена операционная система ноутбука. Казалось бы, что сборка стабильна, никаких “траблов”, как любят называть проблемы подобного характера пользователи интернет-аудитории, не наблюдалось. Но устройство упорно не хочет работать. В таком случае и возникает вопрос: почему не работает тачпад на ноутбуке? Пользователь моментально берется за резервное устройство и врывается на просторы международной сети, чтобы заручиться поддержкой у постоянных посетителей соответствующих сайтов и форумов.
Умейте формулировать проблему

Но необходимо понимать, что, задавая вопрос “Почему не работает тачпад на ноутбуке?" без указания ситуация и ее описания, вы вряд ли получите какой-то конкретный ответ, который вам поможет решить данную проблему. Для того чтобы найти ответ на вопрос, от пользователя потребуется вспомнить, что происходило с устройством за пару дней до того, как на нем перестал отвечать тачпад.
Например, не были ли нанесены случайные повреждения сенсорной панели. Как говорилось ранее, причиной некорректной работы тачпада (если это вообще можно назвать работой - устройство-то не реагирует на касания) может стать переустановка операционной системы.
Важно уметь размышлять

Хорошо в компьютерных проблемах разбираются люди, которые могут мыслить логически. Была переустановлена система, значит, были удалены какие-то системные конфигурации, связанные с тачпадом.
Как все хорошо знают, работа отдельных устройств ноутбука и компьютера обеспечивается за счет наличия соответствующих программ, называемых драйверами. Следовательно, решением проблемы в случае переустановки операционной системы может стать установка драйверов на тачпад ноутбука соответствующей модели.
Проверьте чистоту

Многие пользователи задаются вопросом, что делать, если не работает тачпад, даже не понимая, что причиной нестабильной работы может стать обыкновенное загрязнение сенсорной панели. Проверьте, чист ли тачпад.
Почистить это устройство можно при помощи обыкновенных влажных салфеток. После того как вы протрете прямоугольник, дайте ему немного времени, чтобы высохнуть. По статистике, 5 процентов обращений в различные сервисные центры (которые, конечно же, связаны с проблемой работы тачпада) были решены именно чисткой устройства. Пользователь также должен понимать, что касание жирными или влажными руками тоже останется безответным со стороны устройства.
Проверьте функциональные клавиши

Для современных ноутбуков характерно наличие так называемых функциональных клавиш. Они предназначены для оперативной активации/деактивации тех или иных, как это понятно, функций. Например, клавиша F1 может отвечать за включение/отключение модулей беспроводной связи (Wi-Fi, Bluetooth). Клавиша F2 - за включение/отключение экрана. Другие клавиши могут иметь самые разные значения (прибавление и убавление громкости, регулировка яркости экрана и многое другое).
В любом случае активация или деактивация функции происходит за счет одновременного нажатия кнопки F с ее соответствующим номером, а также кнопки FN (function - функция). Обычно последняя клавиша расположена на клавиатуре ноутбука снизу. К чему был начат этот разговор? Дело в том, что некоторые пользователи задаются вопросом о том, что делать, если не работает тачпад, не подозревая, что он просто отключен.
Настоятельно пользователям рекомендуется сначала заглянуть в инструкцию ноутбука, если она имеется, чтобы посмотреть назначение функциональных клавиш. Вполне возможно, что в ряду F есть кнопки, отвечающие также за включение и отключение сенсорной панели ноутбука.
Проверьте, установлены ли драйвера

Одной из причин, из-за которых не работает кнопка тачпада, является отсутствие драйверов на сенсорную панель. Подобная ошибка достаточно часто возникает в тех случаях, когда была установлена “чистая” версия операционной системы. Программы для запчастей ноутбука в этом случае просто-напросто отсутствуют, что не дает им работать корректно.
Чтобы проверить, определяется ли тачпад вообще системой, необходимо зайти в панель управления ноутбуком. Далее нужно зайти в категорию под названием “Оборудование и звук”. После этого переходим по ссылке в “Устройства и принтеры”. Там должны будут отобразиться некоторые устройства, определенные системой.
Среди них нужно выделить наш ноутбук, перейти в его центр управления, а после этого найти меню под названием “Клавиатура и мышь”. Там как раз можно просмотреть, определяется ли тачпад системой. Если он там присутствует, просто ставим галочку (в подпункте под названием “Встроенное указывающее устройство”), отмечая активированное состояние сенсорной панели.
Ноутбуки ASUS. Не работает тачпад

Эта тайваньская компания знает толк в изготовлении мобильных компьютеров. Ежегодно производится достаточно большое количество ноутбуков торговой марки “Асус”, причем имеют они хорошее техническое оснащение. Но вот порой случаются проблемы именно с сенсорными панелями данных устройств.
В большинстве случаев при возникновении некорректной работы тачпада на ноутбуке марки “Асус” внимание в первую очередь следует обратить на операционную систему. Механическая поломка сенсорной панели в ноутбуках этого производителя сведена к минимуму, поэтому настоятельно рекомендуется проверить именно системные настройки. Выходом из многих ситуаций, в которых замешаны сенсорные панели ноутбуков от этой фирмы, является установка оригинальных драйверов именно для вашей модели. Скачать их можно с официальных сайтов производителя.
Ноутбуки Acer. Не работает тачпад
Фирма выпускает немалое количество бюджетных ноутбуков. И следует признать, что такие устройства становятся для многих ремонтников сервисных центров самой что ни на есть настоящей головной болью.
Интересен тот факт, что если в случае с ноутбуками ASUS первым делом следует проверить работу системы, то тут эта “фишка” не прокатит. Очень часто в бюджетных ноутбуках “Эйсер” сенсорные панели не работают вообще без каких-либо особых причин, видимых глазу пользователя. Вот просто: захотели - отключились.
Решением проблемы в таких случаях может статьи проверка BIOS. Вполне возможно, какие-то настройки просто внезапно изменились там. Вполне возможен вариант, в котором проблема была вызвана некорректным подключением панели. Проверить это можно, разобрав ноутбук. Но тем, кто в этом не имеет большого опыта, производить разборку крайне не рекомендуется.
Заключение
Как говорилось ранее, некорректная работа тачпада в техническом плане может быть вызвана неправильным подключением шлейфа сенсорной панели к материнской плате ноутбука. Иногда шлейфы могут выпадать из предназначенных для них разъемов, что создает проблему буквально на ровном месте. Чтобы не навредить устройству еще больше, лучше, конечно же, обратиться в сервисный центр.
Отключиться сенсор может и в результате нанесения ему механических повреждений. Если это произошло, и вы точно знаете, что проблема именно в этом, придется раскошелиться на установку новой сенсорной панели для ноутбука. Есть тут, как и везде, свои исключения. При малых повреждениях стабильная работа тачпада все же еще возможна.
Не исключено возникновение ситуаций, когда вместе с тачпадом не работают и порты типа USB. В таком случае можно уповать именно на поломку материнской платы.
Говоря в общем, прежде чем обратиться в сервисный центр, вы можете провести диагностику у себя дома. Но если вы считаете, что вам это не по силам (или просто не хотите рисковать "здоровьем" ноутбука), то лучше будет обратиться в сервисный центр.
Тачпад (от англ. touchpad - сенсорная площадка) - устройство для управления курсором в ноутбуках, нетбуках, ультрабуках.
Устройство было изобретено в 1988 году Джорджем Герфайде, но популярность приобрело только спустя 6 лет, после лицензирования и установки на ноутбуках PowerBook от компании Apple.
О возможных проблемах с панелью для управления курсором и вариантах их решения пойдет речь ниже.

Большинство владельцев ноутбуков для комфортной работы предпочитают пользоваться мышью, нежели встроенной сенсорной панелью – тачпадом.
Необходимость в отключении тачпада может возникнуть при наличии стационарной компьютерной мыши, а также если планируется набор больших объемов текста.
Дело в том, что при наборе текста, нередки случаи, когда манжетом рубашки, часами можно случайно коснуться тачпада, в результате чего курсор перемещается по тексту. В некоторых моделях ноутбуков, процесс отключения тачпада автоматизирован, но включать его приходится в ручном режиме.
Большинство пользователей ноутбуков, наверное, хоть раз сталкивались с ситуацией, когда компьютерной мыши под рукой нет и единственным выходом, является использование сенсорной панели, которая к тому же отказывается работать.
Ниже мы приведем список наиболее распространенных проблем сенсорной панели и методов их решения.
Шаг 1. Включение/выключение тачпада на клавиатуре
90% проблем нерабочего тачпада решается его банальным включением. Для этого можно использовать комбинацию клавиш, состоящая из обязательной клавиши Fn и системной клавиши, которая в зависимости от производителя и модели может отличаться. Приведем комбинации клавиш для наиболее распространенных производителей ноутбуков.
Hewlett-Packard (HP)
Компания НР, а также некоторые другие производители ноутбуков, предпочитают уходить от стандартной раскладки клавиш Fn + Fx и выносят кнопку включения тачпада непосредственно на сенсорную панель, она находится в левом верхнем углу и для удобства работы имеет световую индикацию.
Чтобы включить/отключить сенсорную панель необходимо дважды тапнуть по кнопке, которая тоже является сенсорной.
Шаг 2. Чистка тачпада
Сенсор может не реагировать на прикосновения в случае загрязнения панели, а также когда касания выполняются мокрыми пальцами. Убедитесь, что ваши пальцы сухие, а поверхность сенсора чистая.
Для очистки сенсорной панели можно воспользоваться влажными салфетками, после чего следует насухо вытереть поверхность.
Шаг 3. Включение/выключение тачпада в BIOS
Явление менее распространенное, чем два предыдущих, но тоже иногда возникающее – отключение тачпада в BIOS.
Для устранения проблемы следует зайти в BIOS ноутбука. Перейти к BIOS-настройкам можно на этапе загрузки, нажимая определенную клавишу на клавиатуре. Название клавиши зависит от производителя BIOS. Обычно это клавиши Del, Esc, F1, F2, F10 и др.
Момент, когда следует нажимать клавишу можно определить по появлению надписи с названием клавиши для перехода в BIOS. Если начать нажимать раньше или позже в BIOS зайти не получится.
Работа сенсорной панели возможна, если установлено значение «Enabled», т.е. «Включено», если установленное значение «Disabled» – тачпад выключен.
Важно! Не забывайте, что при смене параметров BIOS необходимо сохранить произведенные настройки, в противном случае тачпад останется отключенным. Все действия в BIOS необходимо выполнять без спешки, чтобы, решая проблему с тачпадом, не создать новую.
Шаг 4. Переустановка драйверов
Сенсор может некорректно работать или не работать вообще из-за проблем с драйвером устройства. Данная ситуация может возникнуть после переустановки операционной системы.
Для решения этой проблемы необходимо установить нужный драйвер с компакт-диска, идущего в комплекте с ноутбуком, или загрузив с сайта производителя.
Шаг 5. Аппаратная поломка сенсорной панели
Если ни один из выше перечисленных советов не помог, скорее всего, мы имеем дело с аппаратной, а не программной проблемой тачпада. К таким проблемам относятся некачественное подключение шлейфа к материнской плате либо механическое повреждение панели.
Если вы уверены в своих силах, можете разобрать ноутбук и проверить качество подключения шлейфа. Иногда для того чтобы тачпад заработал, бывает достаточно поправить разъем подключения.
Если у вас нет опыта сборки ноутбуков или нет уверенности, что можете все правильно сделать, рекомендуем обратиться к квалифицированному специалисту или в сервисный центр.
Как включить/отключить тачпад, если нет специальной кнопки
В этом видео я расскажу, как включить или отключить тачпад на ноутбуке, причем если у вас нет специальной клавиши.
У любого ноутбука есть два «органа» управления. Первый — это клавиатура, а второй — TouchPad, специальный манипулятор, заменяющий мышь. Без него использовать современный мобильный компьютер в походных условиях или в дороге практически невозможно. Но вот Вы заметили, что тачпад не работает. Что делать? Причин может быть несколько — от простого сбоя, до полного выхода из строя. Последнее случается редко, в основном в результате заводского брака или когда владелец заливает ноутбук водой. Поэтому будем надеятся на удачное решение проблемы.
Как бы ни забавно это звучало, но практически более чем в половине случаев обращений пользователей по поводу поломки тачпада всё решается нажатием одной кнопки (на некоторых моделях — двух). Дело в том, что на любом ноутбуке есть специальная кнопка, которая полностью блокирует работу сенсорной панели и кнопок манипулятора. Это сделано на случай того, чтобы не было конфликтов при подключении мыши.
Обычно кнопка отключения тачпада совмещена с одной из функциональных клавиu F1…F12
. На ней будет соответствующая пиктограмма. В этом случае, чтобы она сработала, надо дополнительно нажать функциональную клавишу Fn
, расположенную в нижнем ряду на клавиатуре.
Так же, существуют и такие модели ноутбуков, где есть отдельная кнопка включения тачпада или специальный переключатель на торце корпуса:
Если Вы случайно на неё нажмёте, то можете, сами того не подозревая, отключить работу манипулятора. Что, собственно, чаще всего и случается.
Как включить тачпад в настройках Windows
Второй, не менее распространённый случай, когда вдруг перестал работать тачпад на ноутбуке — это когда пользователь сам или средствами каких-либо программ умудряется программно отключить его в настройках Windows.
Чтобы это проверить, надо зайти в параметры системы Windows 10 и в меню справа выбрать раздел «Мышь и сенсорная панель»:
В правой части окна надо найти и кликнуть по ссылке «Дополнительные параметры мыши».
Примечание: В предыдущих версиях ОС Windows нужно зайти в Панель управления, выставить режим просмотра «Крупные значки», а затем кликнуть на значок «Мышь».
В появившемся окне свойств необходимо открыть вкладку «Параметры устройства»:
Обратите на таблицу «Устройства». В ней должен отображаться Ваш тачпад (обычно это Synaptics TouchPad
), а в столбце «Включен» должно отображаться значение «Да». Если манипулятор отключен, то выделите его и кликните на кнопку «Включить».
На некоторых ноутбуках, типа моего Lenovo, в свойствах мыши может быть вкладка «UltraNav» или что-то подобное:
Несмотря на разницу в названиях, здесь всё то же самое. Необходимо проверить чтобы стояла галочка «Включить устройство Touchpad».
Проблемы с драйвером
Третья причина из-за которой часто не работает тачпад на ноутбуке, является сбой работы драйвера . Это может произойти в силу разных обстоятельств. Для начала надо открыть Диспетчер устройств Windows и найти раздел «Мыши и иные указывающие устройства»:
Здесь должен одним из пунктов быть Elan Smart-Pad , либо Synaptics Pointing Device, либо что-то в этом духе. Кликаем по нему правой кнопкой мыши и выбираем пункт меню «Свойства»:
Сначала на вкладке «Общие» смотрим что написано в поле «Состояние устройства», нет ли там ошибок или предупреждений. Потом переходим на вкладку «Ресурсы» и смотрим в список конфликтущих устройств. Если тачпад ноутбука не работает из-за конфликта с каким-то другим устройством мобильного компьютера, то здесь это сразу же отобразится.
Виндовс проведёт поиск новой версии драйвера и если такой обнаружится — автоматически его установит.
Включение тачпада в БИОС
Чуть не забыл рассказать про ещё один, крайне редкий, но тоже встречающийся случай, когда тачпад отключен в BIOS ноутбука. В основном такое встречается либо при серьёзном сбое в работе БИОСа, либо если кто-то решил зло подшутить на владельцем мобильного компьютера. Исправляется следущим образом.
При загрузке компьютера заходим в BIOS и открываем раздел «Advanced». Находим параметр «internal Pointing Device» и выставляем ему значение «Enable». Сохраняем настройки.
P.S.: Если же ни один и перечисленных мною советов Вам не помог, то скорее всего Ваш тачпад не работает по причине аппаратной неисправности и придётся нести ноутбук в сервис. Правда тут стоит учитывать один маленький нюанс. Дело в том, что стоимость нового манипулятора может очень сильно удивить владельца и частенько оказывается дешевле приспособиться использовать обычную мышь, нежели отвалить кучу за ремонт.