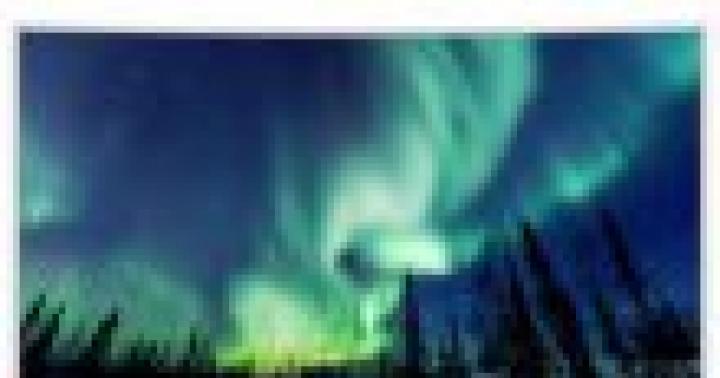Восстановление системы,
путём возврата к предыдущим
точкам восстановления
Тема для компьютеров и ноутбуков,
с установленной ОС Windows.
Если у вас возникли серьёзные проблемы с компьютером
и у вас не получилось избавиться от проблем более простым
средством, для устранения неполадок
, то воспользуйтесь
программой «Восстановление системы».
Как работает программа Восстановление системы
Как работает программа
«Восстановление системы»
Восстановление системы – использует точки восстановления
для возврата системных файлов и параметров к состоянию
на определенный момент времени, не влияя на личные файлы.
Точки восстановления автоматически создаются еженедельно.
А также перед значительными системными событиями, такими
как установка программ или драйверов устройств.
Средство «Восстановление системы» – сохранит ваши личные
данные, фотографии, видео, музыку, документы. Но, программы
и драйверы, установленные после выбранной точки
восстановления – могут быть удалены.
Точки восстановления хранятся до тех пор, пока не будет заполнено
дисковое пространство, зарезервированное для восстановления системы.
По мере создания новых точек восстановления старые будут удаляться.
Где найти на компьютере средство Восстановление системы
Где найти, на компьютере,
средство «Восстановление системы»
Путь к этому средству – Пуск → Панель управления → в разделе «Система и безопасность» выбрать кнопку «Поиск и исправление проблем». Откроется такое окно

Внизу левой колонки – кнопка «Восстановление».
Щёлкните – откроется новое окно.

В этом окне – две кнопки для восстановления системы.
Первая, которую рекомендуется применять в первую очередь –
«Запуск восстановления системы». Эта возможность устранения
проблем, замедляющих или блокирующих работу компьютера.
Вторая кнопка «Расширенные методы восстановления» –
восстаналивает компьютер при очень сильных повреждениях.
С помощью образа системы
или установочного диска Windows
.
Как запустить восстановление системы компьютера
Как запустить
восстановление системы
Перед запуском средства восстановления системы – сохраните открытые
файлы и закройте все программы. Потому что, после подтверждения точки
восстановления – средство восстановления перезагрузит компьютер.
Затем нажмите кнопку «Запуск восстановления системы».
Если ваш компьютер настроен на ввод пароля, то после нажатия
на эту кнопку – откроется запрос на ввод пароля администратора.
Укажите пароль.
Появится окно «Восстановление системы».

Как выбрать точку восстановления
Как выбрать
точку восстановление
Сначала откроется окно с точками восстановления.

Программа «Восстановление системы» – автоматически
рекомендует самую последнюю точку восстановления.
На моём ноутбуке с установленной ОС Windows 7 (Начальная)
все точки восстановления от Центра обновления Windows.
Поскольку никаких других загрузок, кроме загрузки
обновлений Windows, за этот период не было.
Кстати, иногда проблемы с компьютером, могут возникать и вследствии
ошибки Windows. И ошибки, чаще всего, связаны именно с обновлением
и установкой обновлений на компьютере.
А вообще – описания, автоматически созданных точек восстановления,
соответствуют имени события. На скриншоте (выше), автоматически
созданные точки восстановления – Центр обновления Windows.
Слово «Критическое», в правой колонке – пусть вас
не смущает. Так Windows именует свои обновления.
Вам нужно, по датам или по описаниям событий, проанализировать –
когда начали появляться проблемы с компьютером. И выбрать
последнюю, перед появлением проблем, точку восстановления.
Можно щёлкнуть по выбранной точке восстановления и прежде,
чем нажимать кнопку «Далее», проверить – какие программы
затронет, выбранная вами, точка восстановления.
Для этого нажмите кнопку
«Поиск затрагиваемых программ».
Если показанных точек восстановления будет недостаточно, то поставьте
флажок слева, от «Показать другие точки восстановления». Откроются
дополнительные точки восстановления.
Когда определитесь с точкой восстановления –
нажмите внизу кнопку «Далее».
Начнётся процесс восстановления.
Восстановление системы на компьютере
Восстановление
системы на компьютере
Поскольку, одним из условий для работы программы «Восстановление
системы», является отключение всех программ, то понятно, что сделать
скриншоты, во время процесса восстановления – я не могла.
Поэтому – просто опишу очерёдность течения процесса.
2. Появится надпись – «Подождите, выполняется восстановление
файлов и параметров Windows.».
3. Следующей надписью будет – «Инициализация восстановления системы».
4. Следующей – «Восстановление системы восстанавливает реестр».
5. Следующей – «Восстановление системы удаляет временные файлы».
6. Следующей – «Восстановление завершено»
После перезагрузки и загрузки Windows – первым появляется
окошко, в котором сообщается, что восстановление системы
завершено и пользовательские файлы не затронуты.
Если, выбранная точка восстановления, создана ранее загруженных
программ или драйверов – эти программы и драйверы будут удалены.
Средство восстановления системы, возвращает компьютер
в состояние – существовавшее.
У меня же – Windows снова загрузил и установил
те же обновления, которые были удалены.
Потому, что даже последняя точка восстановления – была
создана загрузкой и установкой последних обновлений.
Если средство «Восстановление системы» не устранило
проблему с компьютером, то можно попробовать
Расширенный метод восстановления
.
Нередко встречаются случаи, когда после инсталляции какой-либо программы, драйвера, нечаянном удалении системного файла или вирусной атаке операционная система Windows 7 начинает «тормозить» или вообще перестает функционировать. Если на компьютере нет важной информации, то ее можно просто переустановить. В противном случае вам поможет функция восстановления системы. Данное средство выполняет возврат ОС со всеми имеющимися на жестком диске данными до работоспособного состояния.
Способы восстановления системы Windows 7
Разработчиками ОС Виндовс предусмотрено ряд стандартных методов восстановления, однако все они не дают стопроцентной гарантии. Поэтому будьте готовы, что вам, возможно, потребуется использовать несколько способов реанимации поочередно.
Возвратить работоспособность ОС Windows 7 можно с помощью:
- применения последней работоспособной конфигурации;
- безопасного режима;
- точки восстановления.
Использование последней удачной конфигурации
Данное средство реанимирования Windows является самым простым в исполнении, поэтому к нему следует прибегать в первую очередь. Последовательность работ будет следующей:
После выполнения вышеуказанных действий осуществляется автоматическое восстановление данных из реестра ОС и работоспособных параметров имеющихся драйверов. Если этим способом не удается запустить систему, переходим ко второму методу.
Безопасный режим – эффективное средство реанимации Windows
Безопасный режим – это особый вариант работы операционной систем, при котором не производится автоматический запуск установленных программ, как при обычной загрузке Виндовс. В этом случае активируются только те драйвера, без которых функционирование ОС невозможно.
Данное средство запускается так же, как и последняя рабочая конфигурация, то есть с помощью клавиши F8. При входе в систему данным способом поменяется разрешение экрана на 800х600. Это нормально, так что переживать не стоит.
Следующий порядок восстановления представлен ниже:
- Загрузочный диск с ОС Windows 7 вставляется в DVD привод и запускается. Сборка используемой системы должна быть такой же, что и на вашем компьютере. Поэтому если имеется возможность, возьмите тот же диск, который вы применяли при установке операционки.
- При всплывании сообщения об автозапуске, жмем «Отмена».
- Открываем командное окно «Выполнить», которое находится в меню «Пуск».

- Вводим команду проверки работоспособности системных файлов «sfc/scannow».

- Через некоторое время после активации процессе поиска исполняемых файлов все поврежденные или удаленные системные данные будут скопированы с DVD диска и восстановлены.
- Если вы хотите проследить за ходом восстановления, нужно войти в командную строку, введя в окне «Выполнить» команду «cmd». После этого в строке прописывается «sfc /?». Вход в командную строку следует выполнять на правах администратора, так как в противном случае вы не получите требуемых сведений.

- Если в командной строке данные будут выводиться в виде иероглифов, то вам дополнительно потребуется войти в свойства и там подобрать требуемый язык.

Использование точки восстановления
Еще одно эффективное средство реанимирования системы Windows – применение точек восстановления. Принцип действия данной функции основан на том, что через определенный промежуток времени имеющаяся конфигурация ОС записывается на жесткий диск. При возникновении каких-либо неполадок программного характера можно воспользоваться сохраненными точками и восстановить работоспособность компьютера.
При работе в операционной системе Windows очень важно создавать точки восстановления операционной системы, для того, чтобы сделать восстановление операционной системы Windows в случае неполадок. Потому что, иногда бывает, что операционная система Windows начинает выдавать ошибки, тормозить, плохо реагировать на команды.
Это может произойти после установки какой-нибудь программы или драйвера. Если в работе операционной системы, после каких-либо действий начались неполадки, можно выполнить откат (восстановление) системы до ее работоспособного состояния.
Восстановление системы помогает избежать переустановки операционной системы. Операционная система Windows автоматически создает точки восстановления еженедельно и при установке новых программ или установке обновлений операционной системы. Создать точку восстановления системы можно и самостоятельно.
Убедитесь, что у вас на компьютере включена «Защита системы» на системном диске, чтобы можно было использовать функцию восстановление системы.
Создание точки восстановления Windows 7
Точка восстановления - это состояние системных файлов и параметров на определенный момент прошедшего времени. Начать процесс создания точки восстановления можно разными способами, в этой статье я описываю самый простой способ создания точки восстановления операционной системы Windows 7.
Для создания точки восстановления вам нужно войти в меню «Пуск», щелкнуть правой кнопкой мыши на «Компьютер», а в контекстном меню выбрать пункт «Свойства». Во вкладке «Защита системы» необходимо нажать на кнопку «Создать».
В появившемся окне «Защита системы» введите описание точки восстановления (можете писать, что угодно, на примере я написал «Новая точка восстановления») и нажимаете на кнопку «Создать».

В окне «Защита системы» вы увидите, что происходит создание контрольной точки восстановления системы.

После завершения процесса создания точки восстановления системы в окне «Защита системы» появляется надпись «Точка восстановления создана успешно».

Создание точки восстановления Windows 7 (видео)
Создание точки восстановления в операционной системе Windows XP
Для создания контрольной точки восстановления операционной системы Windows XP нужно войти в меню «Пуск» => «Стандартные» => «Служебные» => «Восстановление системы» => «Создать точку восстановления».
В окне «Создание точки восстановления» написать «Описание контрольной точки восстановления», далее нажать на кнопку «Создать». После этого, новая контрольная точка восстановления создана.
Восстановление системы Windows 7
Сейчас рассмотрим самый типичный случай восстановления операционной системы. Для восстановления системы нужно будет проделать тот же путь, что описан при создании точки восстановления.
Необходимо войти в меню «Пуск» => «Компьютер» => «Свойства» => «Защита системы» => «Восстановление системы». Далее нужно нажать на кнопку «Восстановить».
Другой вариант запуска восстановления системы войти в меню «Пуск» => «Панель управления» => «Система и безопасность» => «Восстановление предшествующего состояния компьютера». В этом окне следует нажать на кнопку «Запуск восстановления системы».

В окне «Восстановление системных файлов и параметров» нажимаете на кнопку «Далее».

В окне «Восстановление компьютера до предыдущего состояния» выбираете точку восстановления из предложенных, или выбираете другую точку восстановления ставя для этого флажок напротив пункта «Показать другие точки восстановления».
Для получения информации можно нажать на кнопку «Поиск затрагиваемых программ». Происходит сканирование системы на наличие затрагиваемых программ и драйверов.
После сканирования вы можете просмотреть в окне список программ, которые будут затронуты конкретной точкой восстановления системы. После этого нажимаете на кнопку «Далее».

В следующем окне «Подтверждение точки восстановления» нажимаете на кнопку «Готово». После этого начинается процесс восстановления операционной системы и этот процесс уже нельзя будет остановить.

Происходит полное восстановление операционной системы Windows 7, а в завершении этого процесса происходит перезагрузка компьютера.

После завершения процесса восстановления операционной системы появляется сообщение об успешном выполнении восстановления системы.

Операционная система Windows 7 восстановлена по состоянию на момент выбранной вами контрольной точки восстановления. Не следует опасаться при неполадках с операционной системой, проводить данную операцию. Я много раз использовал функцию восстановление системы, и применение восстановления операционной системы меня часто выручало.
После неполадок с системой, необходимо запустить процесс ее восстановления. Затем происходит восстановление операционной системы Windows 7, и после этого уже не нужно будет переустанавливать операционную систему Windows.
Если неполадки с операционной системой продолжаются, то попробуйте проделать такую операцию с другой контрольной точкой восстановления.
В более сложных случаях, например, если вы не можете загрузить компьютер, операционную систему можно будет восстановить с образа операционной системы при помощи установочного диска Windows, или с помощью загрузочной флешки, которую можно создать при помощи программ специальных программ, о которых вы можете прочитать на моем сайте в разделе «Программы».
Для того, чтобы отказ операционной системы или жесткого диска не создал для вас проблемы, вам нужно будет запустить архивирование операционной системы и ваших данных с помощью встроенных средств , или использовать для резервного копирования соответствующие программы.
В этом случае вы всегда сможете восстановить операционную систему и свои данные из резервной копии.
Восстановление операционной системы Windows XP
Для восстановления системы в операционной системе Windows XP необходимо будет войти в меню «Пуск» => «Стандартные» => «Служебные» => «Восстановление системы». В окне «Восстановление системы» (здесь по умолчанию активирован пункт «Восстановление более раннего состояния компьютера») нажимаете на кнопку «Далее».
В окне «Выбор контрольной точки восстановления» выбираете точку восстановления системы, из предложенных операционной системой. Сначала выбираете день, а потом конкретную точку восстановления, дальше нажимаете на кнопку «Далее».
В окне «Подтверждение выбора контрольной точки восстановления» нажимаете на кнопку «Далее». После этого начинается процесс восстановления операционной системы Windows XP.
Выводы статьи
В случае необходимости, систему можно откатить в работоспособное состояние с помощью контрольной точки восстановления Windows 7.
Восстановление Windows 7 (видео)
В этом уроке будем заниматься созданием точек восстановления и восстановлением Windows 7.
Что такое восстановление Windows.
Восстановление Windows - это функция операционной системы, которая позволяет восстановить ее состояние на определенный момент времени, при этом не затрагивая пользовательских файлов.
Возврат системы к предыдущему состоянию осуществляется из специально созданных автоматически или вручную так называемых точек восстановления . Эта процедура может помочь в таких случаях как воздействие вирусов, некорректная установка программ, падение системы при неправильном или экстренном отключении, к примеру, в результате отключения питания.
Настройка восстановления Windows.
Давайте зайдем в меню "Пуск" и в поиске введем текст "Создание точки восстановления".
Щелкаем по появившейся строчке и перед вами открывается новое окно под названием Свойства системы, где нас интересует вкладка "Защита системы". Сейчас нам важны здесь две настройки:
Параметры защиты - информация, которая дает нам понимание для какого локального диска на данный момент включена функция;
- Пункт "Настроить" - здесь мы можем настроить некоторые параметры защиты для каждого из локальных дисков.

Давайте выберем какой-нибудь из дисков и зайдем в его настройки. У вас должно открыться новое окно. Здесь вы можете включить или выключить защиту локального диска, определить количество дискового пространства под создание этих точек, а также удалить все точки восстановления, которые когда-либо создавались на диске. После определения всех настроек нажимаем кнопки "Применить" и "Ок". На создание точек обычно уходит не так много места, поэтому не стоит ставить слишком большое число, 2 Гб вполне хватит.

Как создать точку восстановления.
Есть несколько способов создания таких точек, автоматический и вручную. После того, как вы включили защиту диска, операционная система будет самостоятельно создавать точки восстановления. Обычно не реже одного раза в неделю. Для ручного создания существует специальная кнопка. Давайте снова откроем окно "Свойства системы" и выберем вкладку "Защита системы". Кстати, попасть сюда можно еще несколькими способами:
1. Щелкнуть правой клавишей мыши по иконке "Мой компьютер" на рабочем столе или пункту "Компьютер" меню "Пуск", выбрать пункт "Свойства", а затем в левой части открывшегося окна под названием "Система" перейти по ссылке "Защита системы".

2. Выполнить команду sysdm.cpl , а затем выбрать вкладку "Защита системы". Не знаете что такое команда Выполнить", смотрите вот этот урок .

На этой вкладке в самом низу есть специальная кнопка "Создать". Благодаря ей можно вручную создать слепок системы для диска с включенной функцией защиты системы. Давайте нажмем на эту кнопку.

В следующем окне нам нужно будет ввести понятное для вас название будущего слепка системы и нажать "Создать".

На следующем шаге просто дождитесь, пока система закончит создание точки.

В конце у вас выйдет сообщение о том, что точка была успешно создана.

Как восстановить windows 7 из точки восстановления.
Получить доступ к нужным инструментам можно несколькими способами. Первый - зайти в раздел "Защита системы" и нажать кнопку "Восстановление...".

Второй - через меню "Пуск". Для этого перейдите "Пуск -> Все программы -> Стандартные -> Служебные -> Восстановление системы".


В следующем окне необходимо выбрать состояние, до которого мы будем восстанавливать операционную систему. Перед вами список с точками восстановления. Слева от записи вы можете видеть дату создания точки, далее идет ее имя и тип. Все что создано вами помечается как "Вручную". Остальные пометки относятся к автоматическому созданию. Также здесь есть возможность просмотреть какие программы затрагивает восстановление из конкретной выбранной из списка точки. Сейчас осталось только выбрать нужный нам пункт и нажать "Далее".

На следующем шаге идет страница "Подтверждения точки восстановления". Здесь нам необходимо убедиться в правильности своего выбора, закрыть все программы, сохранить все с чем вы работали и нажать кнопку "Готово". Начнется процедура возврата к предыдущему состоянию.

Ниже представлено видео по тематике урока.
Или его еще называют Problem Steps Recorder. Данный инструмент предназначен для записи ваших действий, которые вызывают ту или иную неполадку или ошибку в работе.
Наиболее распространенный способ восстановления системы - воспользоваться точкой восстановления системы. В этой статье мы поговорим о том, как создать точку восстановления, настроить и как откатить Windows 10 с помощью точки.
Да, Windows 10 - система куда более надёжная, чем все её предшественницы: мы уже забыли, что такое «синий экран смерти», да и привычные ещё несколько лет назад «зависания» случаются куда реже. Но всё же мир несовершенен, а наш компьютер с Windows на борту - тем более.
Специальная служба, которая следит за компьютером и создает контрольные точки, благодаря которым мы можем вернуть в более раннее, работоспособное состояние, если вдруг компьютер стал работать как то неправильно. Конечно здесь не идет речь об аппаратных сбоях, но если у нас появились проблемы с программами, драйверами, сбоями компьютера после обновления или установки и т.д. Во всех таких случаях, нам поможет восстановить Windows 10 c помощью ранее созданной контрольной точки.
После того, как мы выполним откат к предыдущей точки, у нас выполнится восстановление всех системных файлов которые у нас были на момент создания точки. При этом за сохранность личных данных, документов, фотографий беспокоится не надо, эти данные при восстановлении Windows 10 затронуты никаким образом не будут.
Настройка восстановления системы
Переходим к настройкам. Этот компьютер >> Свойства >> Защита системы. Во вкладке "Защита системы" и есть те самые кнопки для создания точек восстановления, для возврата к предыдущим точкам восстановления и настройки. Прежде всего надо обратить внимание, восстановление системы включено или нет. Если у вас несколько дисков, то они скорее отключены, а системный диск обычно включен. Переходим к настройкам и нажимаем на кнопку "Настроить".
Как видите, у меня после обновления Windows 10 нет не одной контрольной точки и сейчас я вместе с вами ее буду создавать. Чтобы создать точку, надо "Включить защиту системы" и для этого нажимаем кнопку "Настроить", выбираем "Включить защиту системы". Далее передвигая ползунок укажите сколько дискового пространства можно использовать. Нажимаем "Применить" >> "Ок".
Жмем "Создать ", чтобы создать точку восстановления системы и в окне вводим описание для удобства поиска той точки, которая нам необходима. Еще раз "Создать" чтобы принудительно создать контрольную точку параметров операционной системы.
Контрольная точка восстановления Windows 10 создана успешно и теперь я могу в любое время откатить систему, к только, что сохраненному состоянию без потери каких-либо важных данных.
Как восстановить Windows 10 до точки восстановления
Для того чтобы вернуть компьютер в раннее состояние, мы будем использовать ранее созданную точку восстановления в Windows 10. Открываем уже знакомое нам окно "Защита системы" и нажимаем кнопку "Восстановить".
В открывшемся окне "Восстановление системы" >> "Далее". В моем случае имеется две точки, а вашем может быть одна или несколько. Обычно выбирается последняя созданная точка восстановления, если последняя точка не привела к нужному результату, то пробуйте другие точки восстановления восстановить систему. И так, точка восстановления выбрана, жмем "Далее".
Дальше система нас предупреждает, что компьютер будет перезагружен, поэтому просто нажимаем кнопку "Готово" и ждем окончания процесса. Операция происходит полностью в автоматическом режиме, от нас никаких действий не требуется, только нужно дождаться, пока компьютер не будет перезагружен, и не появится окно с информацией об успешном восстановлении системы.