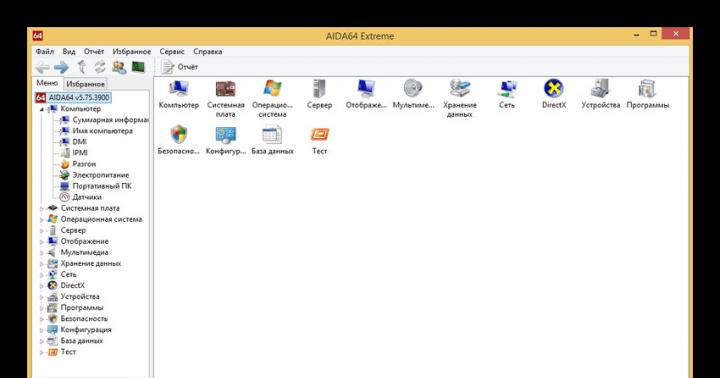Для чего вообще нужна учётная запись (Apple ID) Иметь учетную запись на Айфоне необходимо для того, чтобы нормально функционировали дополнительные службы Apple. Если телефон нужен только для звонков, смсок или использования интернета (что вряд ли) , то создавать учетную запись нет необходимости. Apple ID требуют многие дополнительные программы, например, iCloub, Game Center, iMessage, FaceTime и самое важное приложение - Apple Store. Именно из AppStore качают всеми любимые бесплатные приложения и софт. И ещё, для безопасности устройства Apple рекомендует создавать только одну учетную запись.
Создать учетную запись можно несколькими способами. Один из них предполагает наличие какого-либо устройства iOS. Первый шагiPhone подключается к Wi-Fi. Далее на телефоне запускается значок AppStore. Второй шагВ AppStore необходимо найти абсолютно любое приложение, главное, чтобы оно было бесплатным (free) . Нужно нажать на кнопочку "бесплатно", а затем "установить". Приложение можно затем удалить без проблем. Третий шагПосле того, как нажато "установить" всплывёт запрос на авторизацию. Будет два варианта: либо войти с уже имеющимся Apple ID, либо создать новый Apple ID. Необходимо выбрать второй вариант.
Теперь непосредственно создание учетной записи. Сначала требуется выбрать страну, в которой находится телефон. Лучше указать страну, в которой iPhone пребывает постоянно, на случай, если в будущем захочется покупать приложения через кредитную карту. Когда страна выбрана, следует прочесть (или не прочесть) и принять условия обслуживание в iTunes. Пятый шагПосле согласия на условия iTunes необходимо указать email, на который компания пришлет ссылку-подтверждение адреса. Вместе с электронной почтой вводится также ответ на секретный вопрос, пароль и дата рождения. Совет: если память может подвести, то лучше выбрать секретный вопрос как можно проще, вроде "Девичьей фамилии матери", ответ на который не забудется.
Когда вся затребованная информация введена, нужно нажать "далее" и выбрать ответ "нет" на вопрос о способе оплаты. Далее потребуется ввести номер мобильного телефона и почтовый адрес и нажать "далее". Подсказка: если не хочется вводить свой собственный почтовый адрес или Apple затребует американский адрес (он должен быть обязательно существующим, всё проверяется) , то можно провернуть небольшую схему. В Google можно найти адрес какого-то ресторана или закусочной и использовать его. Седьмой шагОсновные этапы способа, как создать учётную запись на Айфоне, пройдены. После того, как на дисплее появится окно "Проверить учётную запись", необходимо войти на электронный адрес, указанный ранее, открыть письмо от Apple и перейти по ссылке подтверждения.
Когда откроется ссылка подтверждения, откроется экран AppStore, в котором нужно будет ввести электронный адрес и выбранный ранее пароль. Отныне это и будет новой учётной записью Apple ID. Пароль забывать не стоит, ведь каждый раз, когда телефон будет включаться заново и пользователю захочется установить новое приложение из AppStore, необходимо будет вводить пароль. Совет: неплохо будет, если человек пользуется несколькими электронными адресами, ввести их в резервные электронные адреса в соответствующем поле.
После того, как клиент войдет с помощью нового Apple ID, появится экран с сообщением благодарности за регистрацию. Созданную учебную запись можно будет использовать в iTunes, iBooks и на всех устройствах iOS. Создать учётную запись было не так уж и сложно, как показалось сначала. Эту же процедуру установки можно выполнить и через программу iTunes с персонального компьютера.
- По желанию вы можете изменить учетную запись на iPhone или добавить запасной e-mail.
- После того как все данные будут внесены нажмите кнопку «Далее».
- Затем система выдаст меню с выбором метода оплаты. Вам необходимо кликнуть «Нет» и переходить дальше. Однако если у вас есть кредитная карта и вы желаете совершать покупки на сервисах App Store, тогда рекомендуется привязать карту на этом этапе, чтобы избежать трудностей в дальнейшем.
- В оставшиеся поля введите данные, а потом кликните «Далее».
- В след за этим система выдаст меню «Проверить учетную запись». Тщательно сверьте все данные и нажимайте кнопку «Готово».
- На ваш почтовый e-mail адрес должно прийти сообщение с ссылкой, перейдя по которой вы активируете свою учетную запись.
- Жмите «Войти» и перед вами откроется окно с благодарностью от сервиса за регистрацию.
- Готово! Завести учетную запись в Айфоне 5S не составит труда даже новичку.
Создание идентификатора через программу iTunes
Этот способ позволяет активировать персональный аккаунт без использования кредитной карты. Поэтому если вы не имеете либо не желаете предоставлять сведения о банковской карточке можете воспользоваться следующими советами по созданию учетной записи в iPhone:
- Запустите программу iTunes на своем ПК и перейдите в раздел iTunes Store.
- Найдите в правой колонке вкладку «Free Apps» и выберите там любое приложение для скачивания.
- Запустите скачивание любого файла. На экране появится иконка с надписью «Create New Account», на которую вам и нужно кликнуть.
- Затем на появившейся странице нажмите «Continue».
- Перед вами появится пользовательское соглашение. Снова кликните «Continue».
- В новом окне будет запрос на удобный метод оплаты. Вам нужно нажать «None», что значит отсутствие банковской карточки.
- Заполните появившиеся поля персональной информацией и укажите свой e-mail.
- Перейдите в свой почтовый ящик, где будет прислана ссылка для активации аккаунта.
- Введите свой ID и пароль.
- Готово!
Всех тех, кто перешел на айфон, наверняка интересует то, как создать Apple ID. Ведь именно это идентификатор позволяет скачивать игры и приложения, а также пользоваться другими услугами сервисов Apple. Фактически, это та же учетная запись в Google, которая используется для тех же целей у пользователей Android.
Полный список возможностей, которые предоставляет Apple ID на iPhone или других «яблочных» устройствах выглядит следующим образом:
- Установка приложений App Store;
- Использование iCloud, облака от Apple, которое дает возможность хранить все данные без риска их потери;
- Использование iMessage, FaceTime и других мессенджеров;
- Поиск устройства Apple, если он будет утерян или украден.
Теперь перейдем непосредственно к созданию этого самого Эпл айди.
Способ №1. App Store
Большинство пользователей используют именно этот способ, так как он самый простой и особых знаний для его выполнения не потребуется.
Итак, чтобы создать учетную запись в Apple на iPhone, необходимо сделать следующее:
- Заходим в App Store через соответствующую кнопку на рабочем столе.

- Выбрать абсолютно любое бесплатное приложение. Лучше выбирать то, что Вам действительно понадобится, так как сначала без Эпл айди система не даст его установить, но потом оно все равно будет установлено. На странице приложения нажимаем на кнопку «Бесплатно».

Подсказка: Чтобы выбрать бесплатные приложения, внизу окна App Store необходимо нажать кнопку «Топ чарты» и выбрать категорию «Бесплатные». Также можно воспользоваться поиском.
- Кнопка «Бесплатно» будет заменена на «Установить». Нажимаем и на нее.

- После этого появится окно, в котором нужно будет выбрать, скачивать ли приложение с имеющимся Эпл айди или же создать новый. В нашем случае нажимаем кнопку «Создать Apple ID».

- В следующем окне нужно будет выбрать свою страну. Если iPhone был куплен в России, по умолчанию будет стоять именно эта страна. То же самое относится и к остальным. Чтобы выбрать другую страну, нужно просто нажать на надпись страны (на рисунке №5 это Россия) и в выпадающем списке нажать на нужную страну. После этого внизу страница нажимаем кнопку «Далее».

- В следующем окне нам будет предложено прочитать лицензионное соглашение. Оно здесь весьма обширное, но желательно прочитать его полностью. После прочтения нужно будет нажать кнопку «Принять» внизу страницы.

- Еще раз нажимаем кнопку «Принять». Если сомневаемся, нажимаем «Отмена». Это простая «проверка на дурака», если говорить терминами программистов.

- В следующем окне потребуется ввести свой адрес электронной почты и придумать пароль, после чего тоже ввести его два раза в соответствующие поля. Здесь можно использовать абсолютно любой имеющийся у Вас e-mail, никаких ограничений Apple не делает.

Важно: Пароль в Apple ID должен соответствовать некоторым требованиям. Так он должен состоять минимум из восьми символов, содержать цифры, одну большую букву и одну маленькую. В противном случае система не примет такой пароль, и попросит придумать новый. Также желательно не использовать одинаковые символы в пароле.
- Теперь нужно будет выбрать три секретных вопроса и записать ответы на них. Это делается на те случаи, когда пользователь забывает свои данные и их требуется восстанавливать.

- После этого предлагается ввести резервный адрес электронной почты. Он, опять же, нужен на случай утери данных. Хотя делать это необязательно, лучше все-таки ввести дополнительный e-mail.

- После этого необходимо указать дату своего рождения путем нажатия на соответствующий пункт и выбора нужного варианта.

- Теперь можно оставить подписку на новости iTunes Store и другие рассылки от Apple. В большинстве случаев пользователи отказываются от таких услуг. Чтобы сделать это, необходимо просто нажать на соответствующий переключатель (на рисунке №12 такие обведены зелеными овалами). После этого следует нажать кнопку «Далее» внизу страницы.

- Далее следует указать свои платежные данные - тип пластиковой карты и ее номер. После выполнения этих действий нужно будет нажать кнопку «Далее» внизу страницы.

Подсказка: Учетную запись можно создать и без кредитной карты. Для этого нужно просто нажать на надпись «Нет» (выделена синим цветом на рисунке №13) на странице указания реквизитов для оплаты. Но без кредитной карты невозможно будет приобрести платные приложения.
- Указываем контактные данные - фамилию, имя, адрес проживания, номер телефона и другую информацию. Все это нужно на случай, если Вам потребуется выставить счет за какие-либо услуги, а данных о банковской карте нет. После этого следует снова нажать кнопку «Далее» внизу страницы.

- Теперь нужно заглянуть на указанный ранее адрес электронной почты. На него придет письмо с паролем, который нужно будет ввести в окно, показанное на рисунке №15 и нажать кнопку «ОК».

Вот и все. Теперь можно свободно пользоваться всеми функциями Apple ID на айфон. Интересно, что создать новый ID можно даже при наличии уже существующего. Теперь поговорим о втором способе создания Apple ID.
Способ №2. iTunes
После того, как программа будет загружена и установлена, необходимо сделать следующее:
- Запустить программу iTunes и в iTunes Store (это можно выбрать на панели слева) выбрать любое бесплатное приложение и нажать на кнопку «Free» возле него (такие кнопки на рисунке №16 показаны красными линиями). В открывшемся окне необходимо нажать на кнопку «Создать Apple ID».

- В открывшемся окне нажимаем кнопку «Continue». Это страница презентации Apple ID.

- Далее нам предложат прочитать большое лицензионное соглашение. Желательно это сделать, после чего нажать кнопку «I Agree», то есть «Я согласен».

- На следующей странице мы указываем всю ту же информацию, что касалась первого способа, то есть адрес электронной почты, пароль, три секретных вопроса, дополнительный e-mail и дату рождения. Только здесь все это собрано на одной странице, а не на нескольких.

- На следующей странице потребуется указать свои платежные данные. Скорее всего, Вы не находитесь в США, поэтому нужно будет указать это, нажав на надпись «click here» вверху страницы (выделена красной линией на рисунке №20). Сама страница указания платежной информации будет выглядеть точно так же, как показано на этом рисунке, только вместо строк указания штатов будут строки указания страны и региона. После заполнения данной информации нужно нажать кнопку «Create Apple ID».

- На следующей странице указываем свой адрес и снова нажимаем кнопку «Create Apple ID».

- После этого программа покажет сообщение о том, что на почту должно прийти письмо со ссылкой на подтверждение регистрации. Заходим на почту, находим там ссылку и подтверждаем.
На видео ниже можно наглядно видеть, как создается Apple ID в программе iTunes на компьютере.
Apple ID - ключ к практически всем возможностям iPhone, iPad и Mac. Учетная запись необходима для загрузки приложений из App Store, переписки в iMessage, хранения данных в iCloud и многого другого. Как создать Apple ID на iMac, iPhone и iPad, как зарегистрировать аккаунт без банковской карточки и какой выбрать регион Apple ID, читай в нашем материале.
Какой выбрать регион Apple ID
Часто пользователи из Украины, России и других стран СНГ задаются вопросом, какой выбрать регион Apple ID. Обычно варианта три: украинский, российский и американский. На выбор влияют следующие параметры:
- Доступность приложений в App Store и цены
Доступность сервисов Apple и цены
Доступность и стоимость сервисов Apple варьируется от региона Apple ID. К примеру, Apple Music доступен в Украине, США и России, но в последней важная составляющая музыкального сервиса - радио Beats 1 - не работает. Отличается и ценник на ежемесячную подписку. В США она составляет $9.99, в Украине $4.99, а в России 169 рублей, что в пересчете на доллары составляет около $3.
Доступность приложений в App Store и цены
Каталог приложений в App Store от страны к стране практически не отличается, но редко возникают ситуации, что некоторые программы есть в американском App Store, но отсутствуют в российском. Эта особенность редко будет давать о себе знать, но о ней нужно сказать. Подборки приложений и топы также зависят от региона. Они, как правило, более актуальны для жителей конкретной страны.
Возможность привязать карту своего банка к Apple ID
Apple ID работает только с карточками банков из своего региона. Ты не сможешь подвязать без ухищрений украинскую карточку к российскому Apple ID. Также не получится и к американскому Apple ID подвязать карточку из другой страны, кроме США.
Как создать Apple ID
Как создать Apple ID на Mac/Windows


Как создать Apple ID на Mac/Windows без банковской карты


Как создать Apple ID с iPhone и iPad

Учетная запись Apple ID позволяет загружать контент из iTunes и App Store. Она также позволяет синхронизировать напоминания, календари и контакты с iCloud, активирует
FaceTime и синхронизирует Сообщения между несколькими устройствами. Если вы купили iPhone и хотите получить максимальную отдачу, обязательно создайте Apple ID. Ну, а чтобы, вам было проще это сделать я публикую эту пошаговую инструкцию.
Навигация по странице:
Как создать новый Apple ID на iPhone или iPad с прошивкой iOS 11 и выше
Как создать новый Apple ID на iPhone или iPad с прошивкой iOS 11 и ниже

Как отвязать iPhone или iPad от Apple ID на iOS 11 и выше

Как отвязать iPhone или iPad от Apple ID на iOS 11 и ниже
- Откройте Настройки на устройстве.
- Откройте iCloud .
- Нажмите «Выйти «.
- Нажмите «Выйти «, чтобы выйти из системы iCloud и отвязать iPhone или iPad от Apple ID. Учтите, что все фотографии из медиатеки iCloid и остальной контент iCloud будет удален из этого iPhone или iPad.
- Выберите удалить или сохранить на устройстве календари iCloud, данные Safari, напоминания и контакты.
- Введите пароль, чтобы выключить «Найти iPhone/iPad» и нажмите «Выключить».

Как войти в iCloud с существующем Apple ID на iPhone и iPad с iOS 11 или выше

Как войти в iCloud с существующем Apple ID на iPhone и iPad с iOS 11 или ниже
- Откройте Настройки на устройстве.
- Откройте iCloud .
- Введите e-mail и пароль , связанные с вашим Apple ID.
- Нажмите «Войти «.
- Выберите «Объединить » или «Не объединить» для синхронизации данных Safari, напоминаний, контактов и календарей.
- Нажмите «Ок «, чтобы подтвердит включение функции «Найти iPhone/iPad «.

Есть вопросы?
Если у вас остались какие-либо вопросы по поводу создания нового Apple ID? У вас проблемы, с входом используя другой Apple ID? Пишите в комментариях, постараемся помочь.