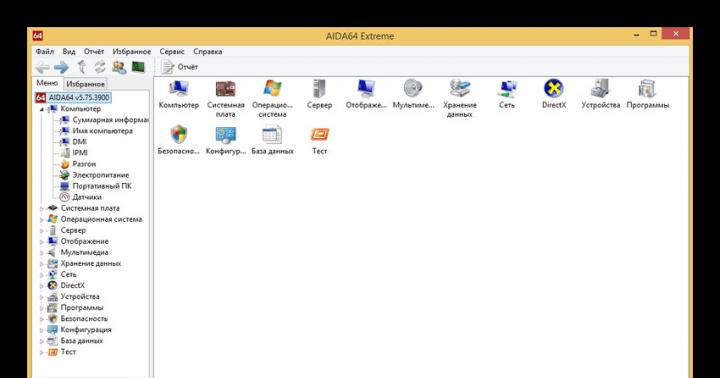Всем привет! Сегодня я хочу затронуть довольно интересную для многих начинающих сайтостроителей тему, а именно как установить OpenServer на компьютер. Пожалуй, на данный момент это наилучший локальный сервер, который обошел такого небезызвестного монстра как Denwer. По сути, эта платформа является его аналогом.
Но перед тем как приступить непосредственно к установке OpenServer давайте для начала узнаем, что представляет собой данный софт и разберем, что же так манит и привлекает web-разработчиков в этой платформе.
OpenServer что это такое?
OpenServer – локальный WAMP сервер, работающий как в стационарном, так и портативном режиме. Данная аббревиатура расшифровывается как сокращение от первых букв софта, входящего в комплектацию платформы.
Выглядит это следующим образом:
Windows - современная операционная система с графическим интерфейсом пользователя.
Apache - распространенный веб-сервер с открытым исходным кодом.
MySQL - система управления базами данных.
Интерпретатор языка PHP.
Преимущество OpenServer перед хостингом или почему начинающим web-разработчикам предпочтительней установить сайт на локальный сервер
Так вот, вернемся к преимуществам. Устанавливая сайт на OpenServer, вы получаете ценную возможность ознакомления с движком, учитесь на своих же ошибках, которые вероятнее всего не допустите на платном хостинге. Таким способом у вас появляется ценная возможность обнаружить сильные и слабые стороны CMS. Последние кстати можно подлатать посредством установки расширений Joomla .
OpenServer и его неоспоримые достоинства
Легкость установки. Сравнивая установку с тем же вездесущим Денвером, понимаешь, что его время уходит в небытие.
Огромная функциональность, которая достигается благодаря массе всевозможных настроек.
Стабильное обновление системы. Заметно, что разработчики вкладывают душу в свое детище, с каждым новым обновлением делая его шустрее. И это притом, что все это удовольствие абсолютно бесплатно.
В отличии от Denvera данная программа не требует установки поскольку является портативной. То есть может быть установлена на внешний накопитель (диск или флешку) и открыта на любом компьютере в любом уголке мира.
Установка OpenServer
Ну что же, думаю, мне удалось переубедить вас в том, что время Денвера на исходе и пора бы перебраться на более удобную платформу.
Спасибо за внимание и до скорого на страницах Stimylrosta.
Обнаружили в тексте грамматическую ошибку? Пожалуйста, сообщите об этом администратору: выделите текст и нажмите сочетание горячих клавиш Ctrl+Enter
Openserver настройка php настраивается в модулях и является приоритетными настройками при использовании разных cms-систем, скриптов и приложений. Нельзя будет сделать установку системы поддерживающую версию php 5.6, если сам сервер настроен на более мощные параметры, например joomla, для которой нужно установить версию php не ниже 7.
По этой же самой причине и уже готовые сайты, находящиеся на локальном сервере openserver, при изменении настроек модулей, могут быть недоступны. Трудно потерять данные, если конечно таких сайтов много. Для одной cms-системы можно настроить один раз и не обращать внимание на все остальное.
Но давайте рассмотрим вариант когда на локальном сервере openserver, установлено несколько вариантов сайтов, с разными системными требованиями. Для примера я взял osticket, с поддержкой версии php 5.6 и популярный движок , для которого необходима версия php не ниже 7.0.
Разместить оба эти сайта на openserver, не получиться, если не создать специальные профили, в которых будут указаны необходимые параметры для каждого сайта отдельно.
Openserver настройка php с помощью профилей
При входе в настройки , появится окно с множеством различных вкладок (13) в виде меню.

Для нашего конкретного случая, главными из них будут «Основные» и «Модули». В основных параметрах настраиваются профили, а в модулях-конфигурация сервера для каждого профиля отдельно.
Находясь в меню «Основные», в поле «Имя профиля», необходимо ввести нужное имя и нажать кнопку «Создать профиль», чтобы придуманный профиль появился в списке всех остальных профилей, которых кстати, может быть очень много.
Затем курсором просто выбрать новый профиль и перейти в меню «Модули», где настроить нужные параметры для нового профиля и сохранить. После чего, для сохранения новых установок, сервер будет перезапущен.

Создав таким образом нужное количество профилей, с необходимыми параметрами http, php и MySQL, можно быстро выбирать нужный комплекс настроек в виде профилей и легко переключаться между ними.

На практике все выглядит очень просто. Выбрав нужный профиль, необходимо нажать на кнопку «Загрузить профиль». Выбранные настройки будут доступны после перезагрузки сервера.
Вот так просто, используя профили openserver, можно быстро выбирать нужные настройки php любой версии.
Openserver настройка php практическое использование.
Open Server - это портативный локальный сервер для операционной системы Windows. В его багаж входит серверное программное обеспечение, необходимое web-программисту для серверной разработки, а именно: web-серверы Apache и Nginx, интерпретаторы PHP разных версий, самые популярные СУБД (MySQL, PostgreSQL, MongoDB и MariaDB), также представлены в разных версиях, Redis, Cron и многое другое. Проще говоря, все то, что устанавливать и настраивать по отдельности рутинно долго.
Open Server постоянно обновляется и дает возможность управлять всеми своими компонентами, модулями и программами из удобной панели администрирования, которая сворачивается в трей, всегда под рукой и вызывается по клику. Итак, давайте приступать к установке. Скачать Open Server можно с официального сайта .
На написание этой статьи версия Open Server Panel 5.2.7. Необходимо выбрать дистрибутив для скачивания. Предлагается три вида на выбор:
- BASIC - только базовые модули;
- PREMIUM - все модули и компоненты;
- ULTIMATE - все модули и компоненты, плюс куча разных программ, список которых можно посмотреть перейдя по ссылке на странице скачивания.

Какую сборку скачивать и нужны ли дополнительные программы, решать вам, я выбираю PREMIUM, ввожу капчу и жму «скачать». Далее есть два варианта скачивания: быстро (для этого нужно задонатить минимум 100 руб.) или бесплатно, но очень медленно (несколько часов).

После выбора «скоростного режима» скачивается один файл-установщик, кликаем по нему и начинаем процесс установки.

По умолчанию выбирается системный диск, я буду устанавливать в корень не системного диска, в моем случае это диск «D». Стоит заметить, что установленный Open Server можно в любой момент перенести на другой диск или вообще на флешку, так как он полностью портативен. Нажимаем «OK» и ждем пока закончится разархивация.

Обращаемся к диску, на который была произведена разархивация, здесь должна появиться папка с названием «OSPanel», в предыдущих версиях она называлась «Open Server». Открываем папку и видим два файла запуска программы и три папки. Запускайте тот файл, который соответствует разрядности вашей системы. В моем случае это «Open Server x64».

При первом запуске программа предложит выбрать язык и установить компоненты для правильной работы. Устанавливаем и перезагружаем компьютер.


После перезагрузки снова запускаем Open Server, в трее (правый нижний угол экрана, рядом с часами) появится красный флажок.
При клике по нему появится административная панель, жмем на зеленый флажок с надписью «Запустить».

Ждем несколько секунд, красный флажок становится зеленым, это означает, что Open Server запущен.
Жмем на флажок, наводим курсор мыши на раздел «Мои сайты» и кликаем на «localhost».

В браузере откроется страничка по адресу http://localhost и следующим содержанием:

Это значит, что установка и первый запуск Open Server произведены успешно.
Проблемы с запуском и настройка Open Server
Часто бывает, что Open Server не запускается. Самой распространенной причиной является запущенный Skype. Дело в том, что он использует тот же 80-ый порт соединения что и Open Server. Решить этот конфликт можно двумя способами:
- всегда запускать первым Open Server;
- отключить использование Skype 80-ого порта.
Для отключения заходим в Skype -> Инструменты -> Настройки -> Дополнительно -> Соединение. Снимаем галочку с чекбокса, как показано на скриншоте ниже, нажимаем «сохранить» и перезапускаем Skype.

Если после этого Open Server все равно не запускается, то в меню выбираем пункт «Настройки» (в этом разделе осуществляются все необходимые настройки Open Server), в открывшемся окне переходим на вкладку «Сервер» и отмечаем чекбокс «Не вносить изменения в HOSTS файл». Если же Open Server изначально запускается нормально, то галочку здесь ставить не нужно.

Для того, чтобы создать свой первый локальный домен, кликаем по зеленому флажку и жмем на пункт «Папка с сайтами». Откроется папка «domains», в которой пока находится только один локальный домен под названием «localhost», для создания своего просто создаем папку с любым названием, например, «test». После этого нужно перезапустить наш локальный сервер, нажав в меню на пункт «Перезапустить».

Ждем несколько секунд, после перезапуска в разделе «Мои сайты», появится вновь созданный «test».

Нажимаем на него и переходим на локальный сайт, находящийся по адресу http://test . Пока он пуст и не содержит индексного файла, поэтому получаем открытый пустой каталог на экране.

Таким образом, можно создавать неограниченное количество локальных сайтов. На этом статью буду заканчивать. По моему мнению, Open Server на данный момент лучший локальный сервер под Windows. Если вы считаете также или у вас другое мнение, или остались какие-то вопросы, пишите в комментариях.
Включает в себя: Apache, nginx, PHP, MySQL, phpMyAdmin, FTP-сервер FileZilla.
Русская версия: есть.
OpenServer занимает практически 50 Мб, что раза в три превосходит объём других комплектов, при этом и содержит довольно внушительный набор компонент. Например, имеется сразу два веб-сервера: Apache и nginx, также две разные версии PHP и MySQL.
Установка
Хотя скачиваемый файл и является исполняемым, на деле это архив 7-Zip, при запуске вы указываете папку, куда должны распаковаться файлы, на этом вся установка завершается, не успев начаться. В действительности комплект не ставится как отдельная программа, а является портативным, поэтому его можно распаковать в любое место, включая флэшку.
Запуск веб-сервера
После распаковки файлов следует запустить Open Server.exe, о загрузке комплекта сигнализирует значок с флажком появившийся на панели задач . При нажатии на флажок открывается удобное меню (рис. 1).

Рис. 1. Меню OpenServer
- Запустить - запустить веб-сервер.
- Перезапустить - перезагрузить веб-сервер.
- Остановить - остановка веб-сервера.
- Список сайтов - список локальных сайтов.
- Дополнительно - запуск PhpMyAdmin, быстрый доступ к конфигурационным файлам веб-сервера, PHP и MySQL.
- Папка HTML - открыть папку, в которой находятся файлы локальных сайтов.
- Просмотр логов - открыть панель для просмотра ошибок HTTP, PHP и MySQL.
- Настройки - окно для настройки программ.
- О программе - окно с версией комплекта, авторскими правами и ссылкой на сайт.
- Выход - завершить запущенные процессы и выйти из программы.
После запуска веб-сервера должна быть доступна страница http://openserver, на которой перечислены параметры подключения к базе данных, FTP-серверу и другая полезная информация (рис. 2). Если эта страница открылась, значит комплект установлен правильно и работает.

Рис. 2. Заглавная страница openserver
Вместе с тем, OpenServer довольно требователен к системным настройкам. Для корректной работы необходимы права администратора, доступ к файлу c:\windows\system32\drivers\etc\hosts, свободный порт 80. Вполне возможна ситуация, что комплект не будет работать совместно со Skype, который также использует восьмидесятый порт для работы, а также с браундмауэром или антивирусом. С этими проблемами сталкиваются многие веб-серверы под Windows, поэтому они довольно известны и решения давно найдены. В справке OpenServer (http://open-server.ru/help.html) все типичные вопросы рассмотрены и даны ответы на них, так что если веб-сервер не загружается, следует посмотреть логи сервера и заглянуть в справку.
Локальные сайты
Для создания локального сайта достаточно создать внутри папки html папку с именем домена, а в ней папку www. Чтобы не возникало конфликтов с существующими сайтами, домен первого уровня можно заменить на..lc\www. После создания необходимых папок следует перезагрузить веб-сервер или запустить его, если это ещё не было сделано.
После закрытия программы и её повторного запуска список сайтов отображается в специальном меню (рис. 3), через которое можно быстро открыть сайт в браузере.

Рис. 3. Список локальных сайтов
Настройки комплекта
Основные настройки по управлению программы находятся в меню «Настройки», где вы можете задать букву виртуального диска, автозапуск, версию PHP, MySQL и др. (рис. 4).

Рис. 4. Общие настройки
- Автозапуск сервера - позволяет не загружать веб-сервер вручную, а делать это автоматически при запуске программы Open Server.exe.
- Очищать логи при запуске сервера - информация о запросах и ошибках не будет накапливаться, а станет удаляться каждый раз при очередном запуске веб-сервера. Посмотреть эту информацию можно в меню «Просмотр логов».
- Быстрый запуск - корректность запуска сервисов не проверяется. Эту опцию не рекомендуется включать, нужна она только при возникновении конфликтов между портами.
- Буква виртуального диска - можно указать букву, которая будет автоматически задействована при запуске комплекта. По умолчанию используется W.
- IP-адрес сервера - локальный адрес, по которому происходит обращение к сайтам.
Во вкладке «Настройки модулей» (рис. 5) выбирается, какой веб-сервер использовать (Apache или nginx), версия PHP и MySQL.

Рис. 5. Настройки модулей
Остальные вкладки - «Настройки Email» и «Настройки кодировок» применяются редко.
Заметьте, что когда веб-сервер запущен, настройки нельзя сохранить, поэтому первоначально надо его остановить и только после этого настраивать.
Резюме
OpenServer - это пожалуй наилучший комплект на сегодняшний день для создания и тестирования локальных сайтов под Windows. Удобное меню, система запуска, простое создание виртуальных хостов, внимание к мелочам позволяют легко работать начинающим веб-разработчикам, а входящие в комплект компоненты устроят и профессиональных программистов. Приятно, что это всё может работать на флэшке и не требует установки, что позволяет быстро переносить свои проекты целиком с одного компьютера на другой. Эта возможность, конечно, не всем потребуется, но хорошо, что она есть.
Несмотря на практичность и комфортность работы, комплект имеет и некоторые недостатки. Он запускается только под Windows XP SP3, Windows Vista или Windows 7 с административными правами. Также может возникнуть несовместимость с другими установленными программами, которая потребует отдельного отлаживания. Ещё мне не очень понравилась избыточность комплекта, две версии PHP и MySQL точно ни к чему, а указать на этапе скачивания свои предпочтения нельзя. Буду надеяться, что когда-нибудь появится облегчённая версия комплекта, если же нет, то лишние компоненты всегда можно удалить вручную.
Если у вас установлена Windows, имеются административные права, что на домашнем компьютере обычное дело, то ставить и использовать OpenServer надо непременно. Для разработки и тестирования локальных сайтов самое оно.
Знаете ли вы, что чтобы сделать web-сайт, не обязательно сразу покупать домен и хостинг для него? Можно обойтись установкой специального комплекса программ для Windows – локального сервера.
Одним из лучших вариантов я считаю Open Server, точнее его версию OSPanel Premium .
Это бесплатная версия включает только необходимый набор программ для работы с локальным сервером.
Качаем, устанавливаем, по умолчанию программа устанавливается на диск C:\OSPanel, заходим туда и создаем ярлык для exe файла, соответствующий версии вашей Windows, ее можно посмотреть в свойствах компьютера. Если Windows 64bit, делаем ярлык для нее (Open Server x64.exe). Далее в свойствах ярлыка необходимо указать запуск от имени администратора, это важно. Запускаем, у нас в системном трее появился красный флажок, кликаем по нему и далее на зеленый – Запустить. Ждем немного, если флажок стал зеленым – вам очень повезло, если нет – скорее всего причина в антивирусной программе, которая не дает изменить системный файл hosts. Для всех антивирусов универсального рецепта нет, но что мы можем сделать это добавить наш сервер в доверенные приложения антивируса, либо отключить слежение за файлом hosts. Тут либо Google вам в помощь, либо сносим ваш антивирус и ставим к примеру бесплатный Aнтивирус Kaspersky Free , добавляем в доверенные наш Open Server x64.exe, все должно заработать.
Когда флажок горит зеленым – сервер работает . Заходим в настройки на вкладку модули и выбираем Apache-2.4-x64, PHP-5.6-x64, MySQL-5.6-x64, если Windows 32 битная, то ставим эти же версии без x64. Остальные все галочки сняты. Эти настройки оптимальны на сегодняшний день для большинства популярных CMS (Worldpress , Joomla , Prestshop , OpenCart …). Перезапускаем, все готово к работе, если флаг зеленый. Если нет – пишем в комментарии, помогу.
Установка любых CMS на Open Server
Многие популярные CMS движки типа Worldpress , Joomla , Prestshop , OpenCart … устанавливаются примерно одинаково.
Хочу всех посмотреть? Да запросто, вот вам универсальная инструкция:
Качаем CMS. Заходим в ospanel\domains через меню – Папка с сайтами или через проводник, создаем там папку с локальным именем домена, например: presta-pro.ru, распаковываем туда нашу CMS, прямо в корень, после распаковки имеем в этой папке кучу файлов а не еще одну папку.
Через меню OpenServer (когда флаг зеленый) жмем – Дополнительно – PhpMyAdmin , Пользователь:root, Пароль: (оставляем пустым). В меню слева жмем – Создать БД
Имя: (имя БД латиницей, например:) namedb, Сравнение: utf8_general_ci, жмем – Создать.
При установке вас попросят указать:
- Имя базы данных: (ранее созданное) namedb
- Пароль БД: пустой, остальные поля надеюсь сможете заполнить самостоятельно, ну разве хост еще может запросить: localhost
- После установки некоторые CMS просят удалить папку install, она находится в корне нашего сайта, удалить ее нужно через проводник Windows.
В завершении установки важно запомнить три вещи:
- Путь (адрес) к админке,
- Логин (может быть email для входа),
- Пароль.
Путь к админке может быть уникальным, потому кидаем его в закладки. Логин и пароль желательно запомнить при помощи LastPass.
Все, поздравляю вас, вы только что создали сайт, а может сразу несколько. Плюс с точки зрения SEO такого подхода в том, что поисковые системы не любят сырые и недоделанные сайты, а на локальном домене можно довести сайт до рабочего состояния и только потом выгрузить в интернет, на хостинг. Да и потренироваться можно и выбрать СMS по душе. А мы в следующих статьях рассмотрим их настройку более подробно.
P.S. Настройка Open Server + Dr.Web
После запуска Open Server всплывет пару окон Dr.Web, в которых разрешаем доступ OpenServer и Apache, но далее dr.web по-прежнему не дает запускать Open Server. Чтобы открыть дополнительные настройки, необходима нажать на иконку закрытого замка, далее шестеренку, далее разрешить изменения файла host для OpenServer, как на фото ниже, после чего сервер все же запустился.

P.S. Настройка Open Server + Avira
Еще неплохой антивирус, в том числе и с хорошей бесплатной версией можно легко подружить с OpenServer. Запускаем антивирус, жмем шестеренку в нижнем левом углу, и в настройках убираем галочку, как на картинке.