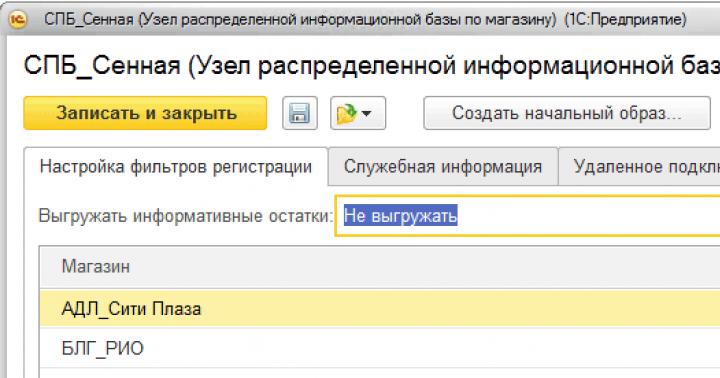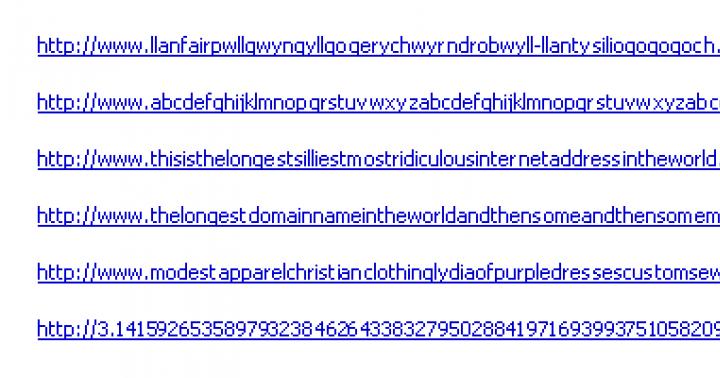В попытках получить какую-нибудь информацию об этой ситуации автор статьи натыкался на скупые и просто копирующие друг друга сообщения с компьютерных форумов. Более или менее правдивое объяснение удалось найти на сайте Microsoft (https://support.microsoft.com/ru-ru/kb/2826045/en-us), правда, на английском языке. Ее автор объясняет появление сообщения «диск на котором установлена система windows заблокирован» следующими действиями пользователя:
- Проводился апгрейд с Windows 7 на Windows 8;
- Была включена технология Intel Smart Response Technology (SRT) для оптимизации производительности компьютера при переходе с обычного винчестера на SSD-диск;
- Пользователь пытался провести восстановление Windows 8 с помощью встроенных средств WinRE «Обновить компьютер» («Refresh your PC») или «Сбросить ПК» («Reset your PC»).
В таких случаях возможно появления сообщения о том, что диск с установленной на нем операционной системой заблокирован. В нерусифицированных ОС это сообщение имеет вид «The drive where Windows is installed is locked. Unlock the drive and try again.»
Причины и решения проблемы
Техподдержка Microsoft говорит, что одной из причин такого сообщения является отсутствие драйвера Intel Rapid Storage Technology (Intel RST), необходимого для технологии Intel Smart Response. Без него эта технология работать не будет, так как она существенно опирается на его использование. В этом случае техподдержка дает совет при возможности загрузить Windows 8 обратиться к производителю ПК и получить инструкции по отключению этой технологии.
Если же возможности войти в начальный экран загрузки нет, то следует:
- Использовать какую-нибудь Live-версию WinRE или WinPE, записанную на оптический носитель или внешний USB-носитель;
- С помощью командной строки скачать свежую версию драйвера Intel RST, установить его в WinRE WIM (на диске имеет название winre.wim). Для этого нужно использовать инструкции с сайтов http://technet.microsoft.com/en-us/library/hh825173.aspx и http://technet.microsoft.com/en-us/library/dd744355(v=WS.10).aspx . Размонтировав WIM, попытаться снова загрузиться в WinRE и восстановить систему при помощи тех же опций «Обновить компьютер» или «Сбросить ПК».
Из других сообщений на форумах можно отметить, что причина заключается в обновлении драйвера контроллера винчестера, у которого нет цифровой подписи или он не проходит проверку в UEFI-Bios. При этом функция UEFI security Boot может заблокировать его запуск на аппаратном уровне и не дать загрузиться операционной системе. Этот вопрос решается отключением данной функции в Bios.
Есть также сообщения о том, что данное явление возникает после очередного обновления Windows 8. А сделать откат невозможно из-за отсутствия загрузки операционной системы. Есть также советы использовать команду bootrec /fixboot – некоторые добились этим решения проблемы.
Есть также масса других предложений по исправлению данной проблемы, например, на многих ноутбуках есть возможность выполнить восстановление с встроенного раздела Recovery, но положительных ответов на эту рекомендацию нет.
Эта тема – еще одно свидетельство «сырости» Windows 8, которая заставляет разработчиков кивать на производителей, а производителей – на разработчиков.
Один из участников группы нашего сайта вконтакте столкнулся с определенной неисправностью операционной системы. После включения ноутбука появилось вот такое сообщение: “Подготовка автоматического восстановления”. Далее после выбора раскладки клавиатуры на экране появлялось два возможных действия “Диагностика” или “Выключить компьютер”. В диагностике предлагалось сделать ещё выбор: “Восстановить”, “Вернуть в исходное состояние” и “Дополнительные параметры”. При попытке “Восстановить” появлялось сообщение: “Диск, на котором установлена система Windows, заблокирован. Разблокируйте диск и попробуйте еще раз”.
Остальные пункты разбирать в данной статье не имеет смысла, так как, устранив неисправность “Диск, на котором установлена система Windows, заблокирован. Разблокируйте диск и попробуйте еще раз”, мы решим проблему загрузки операционной системы. А для этого необходимо:
1)Загрузиться с установочного диска с операционной системой, щёлкнуть “Восстановление системы”, где в параметрах выбрать “Командная строка”. В командной строке ввести Bootrec.exe, утилита выведет справку по доступным ключам командной строки. Затем по порядку вводить:
a) Bootrec /fixmbr – утилита записывает главную загрузочную запись (Master Boot Record, MBR) в системный раздел. Эта опция используется для разрешения проблем, связанных с повреждением главной загрузочной записи. Существующая таблица разделов в этом случае не перезаписывается.
б) Bootrec /fixboot - утилита записывает в системный раздел новый загрузочный сектор. Обычно этот параметр используют при повреждении загрузочного сектора или его замене нестандартным.
в) Bootrec /rebuildbcd – запущенная с этим ключом утилита сканирует все диски на предмет наличия установленных операционных систем. Найденные ОС выводятся в список, из которого их можно добавить в хранилище данных конфигурации загрузки Windows.
2) Но в большинстве случаев проблема может быть в том, что обновился драйвер контроллера жесткого диска, который либо не имеет цифровой подписи либо просто не проходит проверку в UEFI. UEFI security Boot на аппаратном уровне может блокировать запуск непроверенного драйвера, и если это драйвер контроллера жесткого диска, то ОС с него естественно не загрузится. Поэтому необходимо откатить обновление драйверов назад или отключить в настройках BIOS для UEFI security Boot.
3) Ну и наконец, если наш компьютер на гарантии, можно смело отнести его в сервисный цент, пусть там попробуют разобраться.
В данной статье я попытался устранить неисправность “Диск, на котором установлена система Windows, заблокирован. Разблокируйте диск и попробуйте еще раз”. Если Вы знаете другие варианты решения проблемы, то пожалуйста оставьте свой комментарий.
Если статья "Диск, на котором установлена система Windows, заблокирован - решение проблемы" оказалась для Вас полезной, пожалуйста поделитесь ей со своими друзьями
Добрый день, дорогие читатели блога! Сегодня поговорим о ни столь частом, но важном. Ни раз сталкивался с такой проблемой как установленный пароль на жесткий диск или BIOS. Наверное многие не совсем понимаю, а возможно совсем не понимаю о чем я. Сейчас объясню подробнее.
Пароль на BIOS
Биос – это программное обеспечение, находящееся в постоянном запоминающемся устройстве (ПЗУ), занимающееся самотестированием устройств и поиском загрузчика. Естественно, функционал биоса гораздо шире, чем описано выше, но не будем копать глубоко, а рассмотрим непосредственно по теме нашей статьи. Пароль на биос устанавливают во избежание манипуляций сторонних людей.
Как снять пароль с биоса
Установленный пароль bios не дает возможность попасть в нее и в этом случае есть три варианта решения данной ситуации: вынув батарейку CMOS на материнской плате, переставить джампер (перемычку) CMOS на материнской плате в противоположном направлении (в ноутбуках не предусмотрено) или просто замкнуть контакты джампера.
И последний способ снять пароль биоса с помощью онлайн-сервиса BIOS Password Removal for Laptops . Если вы знаете пароль и вам просто неудобно его постоянно вводить , то можете отключить его войдя в настройки.
Пароль на HDD
Здесь предназначение и функция пароля немножко другое. Если в первом случае вы просто не можете попасть в BIOS, то при установленном пароле на HDD вы не сможете загрузить операционную систему. А это отсутствие возможности использовать компьютер или ноутбук по прямому назначению.
Как снять пароль с HDD
Если для решения проблем с биосом мы рассмотрели три варианта, то для того чтобы убрать пароль с hdd у меня для вас лишь один, все тот же буржуйский онлайн-сервис. Так и не описал выше как пользоваться данным сайтом. Чтобы разблокировать пароль, которого вы не помните, нужно ввести его неправильно три раза (например, 1234 или что хотите). После проделанных попыток в окне появится код, вводите его на сайте http://bios-pw.org/ и в ответ получаете код для сброса пароля с жесткого диска.
Как поставить пароль на жесткий диск или биос
Устанавливают данные пароли для защиты данных и от различных манипуляций. В каждом биосе предусмотрена такая функция. На нынешних компьютерах и ноутбуках есть вкладка Security, где можно установить пароли. Об этом более подробно в картинках.
 Установка паролей на БИОС и жесткий диск
Установка паролей на БИОС и жесткий диск
Set Supervisor Password
– установить пароль Администратора
Set User Password
– установить пароль Пользователя
HDD Password
– пароль на жесткий диск
Password on boot
служит для включения и отключения пароля при загрузке.
Ну вот и все, моя небольшая статья подошла к концу. До скорых встреч!
Лучшее "Спасибо" - ваш репост .sp-force-hide { display: none;}.sp-form { display: block; background: #ffffff; padding: 15px; width: 560px; max-width: 100%; border-radius: 8px; -moz-border-radius: 8px; -webkit-border-radius: 8px; border-color: #289dcc; border-style: solid; border-width: 2px; font-family: Arial, "Helvetica Neue", sans-serif; background-repeat: no-repeat; background-position: center; background-size: auto;}.sp-form input { display: inline-block; opacity: 1; visibility: visible;}.sp-form .sp-form-fields-wrapper { margin: 0 auto; width: 530px;}.sp-form .sp-form-control { background: #ffffff; border-color: #cccccc; border-style: solid; border-width: 1px; font-size: 15px; padding-left: 8.75px; padding-right: 8.75px; border-radius: 4px; -moz-border-radius: 4px; -webkit-border-radius: 4px; height: 35px; width: 100%;}.sp-form .sp-field label { color: #444444; font-size: 13px; font-style: normal; font-weight: bold;}.sp-form .sp-button { border-radius: 4px; -moz-border-radius: 4px; -webkit-border-radius: 4px; background-color: #0089bf; color: #ffffff; width: auto; font-weight: bold;}.sp-form .sp-button-container { text-align: left;}Я уже посмотрел несколько форумов в поисках ответа на свой вопрос. Увы, пока способа лечения не обнаружил. Дело в том, что, как и написано в теме, после очередного обновления Windows 8 она перестала грузиться. Я как умный пытаюсь запустить восстановление с резервного диска. Получаю надпись: "Диск, на котором установлена Windows, заблокирован". Оччччень приятно.
Все файлы и структура директорий на диске видны. Диск доступен при загрузке системы с загрузочной флешки. Поверхность жесткого диска проверена - здоров. Вирусного заражения не было. Как снять эту блокировку? Что это вообще такое? Благодарю за ответы по сути. Windows переустанавливать не хотелось бы.
Сергей
| 26 сентября 2016, 10:43
Nevmerden. спасибо помогло, теперь виндовс переустанавливать не надо.
Kirill
| 3 июля 2016, 17:41
Sirano спасибо огромное, очень помог, у меня стояло два диска, один системный. Добавил третий и решил поставить на него винду, каким то образом старый системный диск заблокировался и был виден только через биос. После ввода этих трех команд в консоли все заработало.
Анри
| 8 июня 2016, 00:54
Здравствуйте! Проделали механизм с активацией через дискпарт. Теперь вообще не идёт загрузка с флешки. Как вызвать консоль управления и все таки воскресить диск? Все таки надеемся ещё спасти данные с жёсткого...
Артем
| 24 февраля 2016, 21:10
Мне помогли такие действия.
Вставил диск с виндой, запустил комп, затем выбрал пункт с восстановлением (в окне установки) и выбрал пункт восстановления с точки восстановления. Запустился процесс восстановления, но в конце вылезла ошибка, что диск заблокирован. Затем вытащил жёсткий диск и вставил в другой комп. На втором ПК винда запустилась и вылезло окно о успешном восстановление с точки восстановления:D
Затем установил обратно жёсткий диск, но перед этим заменил батарейку на мат. плате.
Артур
| 29 января 2016, 05:13
Я просто переставил диск с установленной виндой в другой ноут, чисто для проверки. Вернул обратно - и синий экран, секунда и перезагрузка. Вставил диск с виндой, выбрал режим восстановления во время загрузки, помогло.
Сергей
| 6 ноября 2015, 22:00
СДелал почти так как в ответе у Sirano. Мои действия:
1. детализируем диск, обнаруживаем что раздел в 100 Mb есть, то есть создавать заново его не надо.
2. для восстановления надо выполнить команду BCDBoot c:Windows /s s: /f UEFI, где s: это буква которая должна быть присвоена нашему разделу в 100 мегабайт. Значит сначала надо присвоить букву:
List part (ищем наш раздел x)
select part X (где х раздел в 100 мегов)
assign letter="S"
exit
BCDBoot c:Windows /s s: /f UEFI
3. после этого винда у меня сразу не загрузилась, опять вышла ошибка с предложением послать комп на фиг или нажать F8, дальше выбрал Загрузка в безопасном режиме с поддержкой командной строки. Так винда загрузилась. После этого я ее перезагрузил и все заработало в обычном порядке.
Nevmerden
| 24 августа 2015, 17:43
Sirano, есть еще 3й вариант. с разметкой все в порядке. все разделы присутствуют, в дискапрте всё видно и раздел с рекаваери и с системой. но при попытке восстановить пишет что раздел отсутствует. Нужно сделать его активным через дискпарт
diskpart
list disk
sel disk
list par
sel par
active
После перезагрузки ноут начнет автоматом грузится с рекавери раздела.
Сергей
| 21 июля 2015, 00:30
все остальные советы мне не помогли поэтому пошел логическим путем проверив сначала жив ли жесткий диск
Сергей
| 21 июля 2015, 00:26
Всем добрый вечер! Решил проблемму просто. Взял выносной жесткий диск вытащил его из корпуса. Вместо него вставил жесткий диск с ноутбука Lenovo 575 (который не грузился). На другом компе посмотрел что жесткий диск с ноута открывается. После этого вставил свой выносной диск в ноут и зашел в биос нажимая кнопку F2 постоянно. Зашел в раздел boot где увидел свой выносной диск. До этого boot жесткий диск ноута не видел. Кнопками F5/F6 выставил на первое место в загрузке свой выносной жесткий диск. Потом нажал F10 и сохранил изменения. После чего переставил обратно жесткий диск ноута на место и запустил загрузку с кнопки пуск. В открывшемся разделе выбрал восстановление загрузки windows. Через 7 минут комп все восстановил о чем написал Готово. Вышел в перезагрузку и браво загрузился виндос 7
Это вопрос из архива. Добавление ответов отключено.
Bitlocker — это программа шифровальщик, которая впервые появилась в Windows 7. С ее помощью можно шифровать тома жестких дисков (даже системный раздел), USB и MicroSD флешки. Но часто бывает, что пользователь попросту забывает пароль от доступа к зашифрованным данным Bitlocker. Как разблокировать информацию на шифрованном носителе читайте в рамках данной статьи.
Как включить Bitlocker
Способы расшифровки данных подсказывает сама программа на этапе создания блокировки:
- Подготовьте накопитель, который нужно зашифровать. Нажмите по нему правой кнопкой мыши и выберите «Включить Bitlocker».
- Выберите способ шифрования.
 Обычно, устанавливается пароль для снятия блокировки. Если же у вас есть USB-считыватель смарт-карт с обычной микросхемой стандарта ISO 7816, можете использовать его для разблокировки.
Обычно, устанавливается пароль для снятия блокировки. Если же у вас есть USB-считыватель смарт-карт с обычной микросхемой стандарта ISO 7816, можете использовать его для разблокировки. Для шифрования доступны варианты по отдельности, так и оба сразу.
Для шифрования доступны варианты по отдельности, так и оба сразу. - На следующем этапе, мастер шифрования диска предлагает варианты архивации ключа восстановления. Всего их три:

- Когда выбрали вариант сохранения ключа восстановления, выберите часть накопителя, которую нужно расшифровать.

- Перед началом шифрования данных, появится окно с уведомлением о процессе. Нажмите «Начать шифрование».

- Подождите некоторое время до завершения процедуры.

- Теперь накопитель зашифрован и будет запрашивать пароль (или смарт-карту) при первичном подключении.

Важно! Вы можете выбрать метод шифрования. Bitlocker поддерживает 128 и 256 битное шифрование XTS AES и AES-CBC.
Смена метода шифрования накопителя
В редакторе локальной групповой политики (не поддерживается Windows 10 Home) можно выбрать метод шифрования для дисков с данными. По умолчанию используется XTS AES 128 бит для не съемных накопителей и AES-CBC 128 бит для съемных жестких дисков и флешек.
Чтобы изменить метод шифрования:

После изменений в политике, Bitlocker сможет запаролить новый носитель с выбранными параметрами.
Как отключить Bitlocker
Процесс блокировки предоставляет два способа для дальнейшего получения доступа к содержимому накопителя: пароль и привязка к смарт-карте. Если вы забыли пароль или утратили доступ к смарт-карте (а скорее не использовали ее вовсе), остается воспользоваться ключом восстановления. При запароливании флешки он создается обязательно, поэтому найти его можно:
- Распечатанный на листе бумаге. Возможно вы его поместили к важным документам.
- В текстовом документе (или на USB-флешке, если шифровали системный раздел). Вставьте USB флешку в компьютер и следуйте инструкциям. Если ключ сохранен в текстовый файл, прочтите его на незашифрованном устройстве.
- В учетной записи Microsoft. Войдите в свой профиль на сайте в раздел «Ключи восстановления Bitlocker» .
После того как вы нашли ключ восстановления:
- Нажмите правой кнопкой мыши по заблокированному носителю и выберите «Разблокировать диск».
- В правом верхнем углу экрана появится окно ввода пароля Bitlocker. Нажмите на «Дополнительные параметры».

- Выберите «Введите ключ восстановления».

- Скопируйте или перепишите 48-значный ключ и нажмите «Разблокировать».

- После этого, данные на носителе станут доступными для считывания.