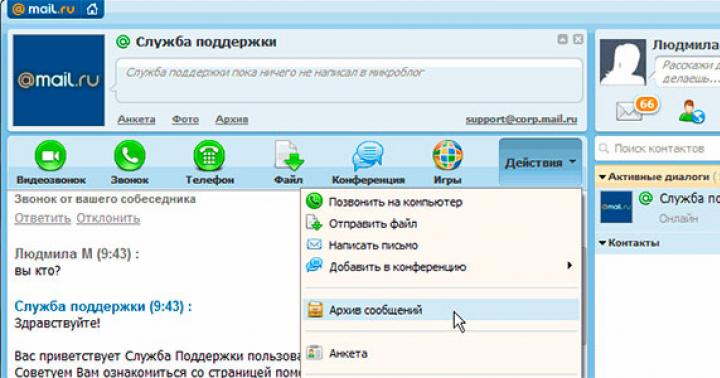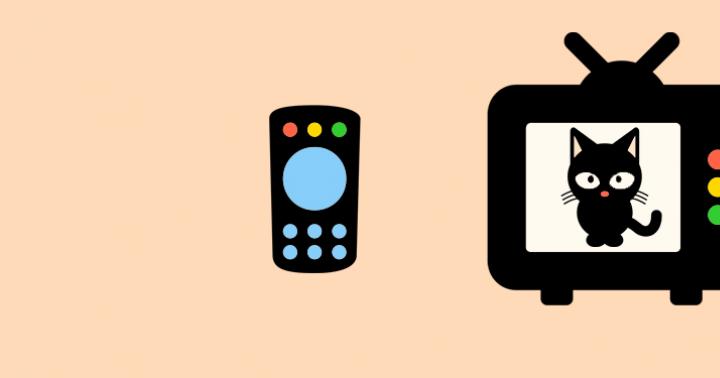Популярность операционной системы Android во многом объясняется тем, что она даёт пользователю широкие возможности кастомизировать интерфейс устройства. Однако, стандартного набора функций оказалось недостаточно, чтобы изменить базовый набор иконок. Это конечно доставляет некоторые неудобства, особенно, если есть желание настроить свой гаджет с учётом собственных предпочтений.
Тем не менее, вопрос, как поменять иконки на Андроиде решается довольно просто.
Для этих целей были разработаны специальные программы – лаунчеры. Лаунчером (от англ. Launcher) принято считать оболочку, отвечающую за графическое изображение. Сюда входят приложения, которыми управляется устройство, рабочие столы и всевозможные виджеты.
Как сменить иконки с помощью лаунчера
Выберете любой понравившийся лончер, благо ассортимент этого ряда софта довольно большой. Мы бы предложили один из самых популярных — :

Смена иконок в каждом лаунчере несколько отличается, но сам принцип везде одинаков. Вы можете использовать значки приложений, которые предоставляет сам лаунчер. Например, в том же «C Лаунчер » их представлено в достаточном количестве. А можно загрузить иконопак (набор иконок) из магазина (например, ).
Теперь нужно открыть «Настройки », зайти в раздел «Приложения » (на разных устройствах это может быть «Иконки» или «Персонализация»), и выбрать нужный пакет.
Есть и второй вариант. Сначала открыть установленный пакет, затем выбрать в меню «Установить иконки », а после этого выбрать используемый лаунчер.
Замена иконок с помощью специального софта
Вполне возможно, что стоковый (предустановленный) лаунчер вас вполне устраивает, но значки приложений уже поднадоели и только их хочется сменить. В этом случае можно воспользоваться программой Beautiful Icon Styler, с помощью которой можно поменять значки приложений без установки лончера.
После запуска откроется главное меню программы, где, нажав кнопку «Старт», выбираем лаунчер, затем свайпом влево мы увидим вкладку с иконками, которые будем менять. Ещё один свайп, и мы увидим набор платных и бесплатных иконок для загрузки:

Здесь нужно сказать, что хоть само приложение распространяется бесплатно, воспользоваться бесплатным предложением можно только для трёх загрузок, а потом придётся, что называется «раскошелиться». Правда стоимость полной версии укладывается в один доллар десять центов, что вполне доступно для любого кошелька.
Замена иконок с правами «Суперпользователя»
Не думаю, что для смены значков есть смысл терять право на гарантийное обслуживание и устанавливать Root-права. Поэтому подробно на этом способе мы останавливаться не будем, просто тезисно его обозначим.
Итак, выбираем и устанавливаем его. Затем нам понадобится каркас Xposed Framework и модуль к нему Unicon. Далее заходим в Xposed, открываем раздел «Модули», выбираем «Юникон», и с его помощью меняем иконки.
*Примечание . Не забывайте, что при установке программ и приложений не из магазина «Гугл Плей», в настройках своего телефона понадобится разрешить установку с неизвестных источников:

Надеюсь, что сегодняшняя тема «Как изменить иконки на Андроид» написана незанудливо и понятно. Оставайтесь на связи и делитесь своим опытом на страничках нашего раздела «База знаний». Удачи!
Android в своем стандартном виде выглядит бедно. Да, все необходимые функции вроде бы есть, а включить показ процентов батареи до сих пор нельзя. Есть красивая анимация загрузки, но толку от нее - ноль. Поддержки тем как не было, так и нет. И что теперь - ставить очередной кастом, завтрашняя ночная сборка которого обязательно заглючит? Нет, мы все сделаем, имея только root. Читайте дальше и узнаете как изменить интерфейс Android.
ПОДГОТОВИТЕЛЬНЫЕ ШАГИ
Для выполнения многих описанных в статье трюков нужен root и зависящий от него . В стандартном варианте он будет на 100% корректно работать только в AOSP-прошивках, но даже в них могут встретиться глюки. Проблемы с Xposed-модулями часто могут возникать в стоковых прошивках с модификациями от производителя, но для них есть специальная версия Xposed: для TouchWiz , для MIUI , для прошивок на базе Android 5.0+ . Владельцы HTC могут устанавливать официальную сборку, но почти всегда требуется S-OFF.
Получил root, установил Xposed? Тогда поехали.
1. МЕНЯЕМ АНИМАЦИЮ ЗАГРУЗКИ
 Анимация загрузки хранится в файле /system/media/bootanimation.zip. Внутри содержится текстовый документ desc.txt, в нем указаны частота смены кадров, разрешение по горизонтали и вертикали и прочее. Там же лежат сами изображения (кадры), которые меняются с частотой, указанной в desc.txt. Порядок и правила воспроизведения анимации из папок тоже прописаны в этом файле.
Анимация загрузки хранится в файле /system/media/bootanimation.zip. Внутри содержится текстовый документ desc.txt, в нем указаны частота смены кадров, разрешение по горизонтали и вертикали и прочее. Там же лежат сами изображения (кадры), которые меняются с частотой, указанной в desc.txt. Порядок и правила воспроизведения анимации из папок тоже прописаны в этом файле.
Все, что тебе нужно сделать, - достать архив с устройства при помощи файлового менеджера с поддержкой root, распаковать и заменить изображения, не забыв их предварительно пережать в нужном разрешении. Далее достаточно запаковать архив без сжатия и вернуть на место. Но, конечно же, проще взять уже готовый архив. На сайте hboot.co.uk таких полно.
С другой стороны, смотреть на анимацию хоть и интересно, но смысла никакого. А вот видеть, какие службы запускаются, бывает полезно. Самый простой вариант - установить LiveBoot , который выводит logcat и dmesg, то есть сообщения Android и ядра Linux.
2. ДОБАВЛЯЕМ СВОИ ЗВУКИ В СТАНДАРТНЫЙ НАБОР
Звуки можно скидывать в одну из папок в /system/media/audio. alarms - мелодии для будильника;
notifications - звуки для уведомлений;
ringtones - мелодии звонка;
ui - системные звуки, например низкий заряд батареи, фокусировка камеры, выбор элементов интерфейса. Некоторые приложения могут обращаться к ним по умолчанию, следовательно, их можно заменить на свои.
Зачем складывать мелодии в системный раздел? Во-первых, файлы там способны выдержать общий сброс к заводским настройкам; во-вторых, звуки из специальных папок можно поставить на сигнал (звук будильника, звонок, получение СМС) практически в любом приложении.
3. МЕНЯЕМ ШРИФТЫ
В полезности этих действий я очень и очень сомневаюсь, потому что стандартный шрифт Android почти идеален. Но на вкус и цвет…
Для установки шрифтов можно использовать специальное приложение. Например, HiFont позволяет без root менять шрифты в прошивках Samsung, HTC, Motorola, Lenovo, Huawei, Nokia X. А если есть root, то и во всех остальных устройствах. Можно как использовать уже имеющиеся в каталоге приложения шрифты, так и добавить свои.
Но где их брать? Есть три варианта:
- шрифты, выдранные из разных прошивок Android-устройств, можно найти в посте на 4PDA ;
- на 4PDA же есть неплохая коллекция шрифтов, созданных пользователями, в соседнем посте ;
- коллекция на XDA .
Установить шрифты можно и без использования специального приложения. Берем из архива файлы.ttf, кидаем их с заменой в /system/fonts/ (нужен root) и перезагружаем устройство.
4. МЕНЯЕМ ИКОНКИ
 Иконки можно менять с помощью специальных приложений, например Unicon - Icon Themer. После установки необходимо активировать приложение в настройках Xposed (он сам тебя уведомит). Далее перезагружаем смартфон и открываем приложение. Осталось нажать на Download themes from Google Play и выбрать пакет иконок, установить его и перезагрузить смартфон. Но стоит учитывать, что иконки не меняются в некоторых лаунчерах, например Google Старт.
Иконки можно менять с помощью специальных приложений, например Unicon - Icon Themer. После установки необходимо активировать приложение в настройках Xposed (он сам тебя уведомит). Далее перезагружаем смартфон и открываем приложение. Осталось нажать на Download themes from Google Play и выбрать пакет иконок, установить его и перезагрузить смартфон. Но стоит учитывать, что иконки не меняются в некоторых лаунчерах, например Google Старт.
5. ДОБАВЛЯЕМ ПОДДЕРЖКУ ТЕМ
 Перед установкой темы HKThemeManager покажет весь список приложений, к которым будет применена тема. Убираем галочки с тех, что не нужны, нажимаем на «Применить тему» и перезагружаем устройство.
Перед установкой темы HKThemeManager покажет весь список приложений, к которым будет применена тема. Убираем галочки с тех, что не нужны, нажимаем на «Применить тему» и перезагружаем устройство.
Есть и альтернативный вариант установки тем - приложение Layers Manager . Оно работает в любой прошивке на Android 5.0+ благодаря появлению механизма переназначения ресурсов RRO. База тем у приложения огромна и находится на Play Market. Чтобы посмотреть ее, достаточно набрать в поиске Layers Theme.
Имей в виду, что приложение не работает на прошивках, основанных на CyanogenMod: тамошний движок и RRO конфликтуют.
6. ПРЕВРАЩАЕМ ANDROID 5.X+ В ANDROID N
В этом нам поможет модуль Android N-ify . После установки появятся следующие фишки из Android N:
- дизайн панели уведомлений заметно преобразится. Появится панель быстрых настроек;
- в настройках под некоторыми пунктами возникнут интересные надписи.
- К примеру, под Wi-Fi будет написано название текущей точки доступа, под пунктом «Батарея» - оставшееся время работы и заряд аккумулятора в процентах;
- в меню «О телефоне» поменяется пасхалка;
- появится быстрое переключение между двумя последними запущенными приложениями с помощью двойного нажатия на кнопку «Недавние».
Есть у Android N-ify и полезные настройки, через которые можно не только отключить, но и настроить отдельные вносимые изменения.

7. УЛУЧШАЕМ СТРОКУ СОСТОЯНИЯ
Для меня строка состояния в стоковом Android - самая недоработанная штука. К счастью, с помощью Xposed можно многое изменить и сделать ее более удобной.
8. Меняем индикатор батареи
Battery Home Icon устанавливает индикатор батареи вместо кнопки «Домой». Причем этот индикатор хорошо поддается настройке: можно менять цвета, включать/отключать показ процентов, анимацию зарядки и так далее.
XbatteryThemer - настройка значка батареи. Присутствует много различных тем, как обычных, так и очень неординарных.
9. Выводим скорость интернет-соединения
Network Speed Indicator - индикатор скорости сети. Умеет показывать скорость мобильных сетей, Wi-Fi, Bluetooth, Ethernet. Настраивается все - от единиц измерения и порога скорости до цвета и размера шрифта. Также можно добавить в строку состояния количество использованного интернет-трафика с помощью DataUsage . Данные показываются те же, что и в разделе настроек «Передача данных».
10. Выводим реальный уровень сигнала
Иногда нужно знать, насколько хорошо ловит интернет в разных частях комнаты, как влияет положение смартфона на уровень приема сигнала, или просто необходимо сравнить уровень приема сигнала твоего смартфона и других моделей. В этом поможет NetStrength . Модуль умеет выводить уровень сигнала сотовой сети в децибелах к милливатту (дБм или dBm). Эта единица измерения имеет отрицательное значение, и чем оно ближе к нулю, тем лучше прием. Можно также включить показ ASU (Arbitrary Strength Unit - отношение сигнал/ шум в пилотном канале). Вычисляется по формуле ASU = (dBm + 113)/2.
Кстати, модуль умеет показывать уровень приема Wi-Fi в dBm, Mbps (Мбит/с - мегабит в секунду) и процентах.
11. Следим за процессом загрузки
Statusbar Download Progress - один из самых полезных модулей Xposed. Он выводит процесс загрузки из Play Market или файла из интернета в виде тонкой белой полосы над строкой состояния. Сразу рекомендую активировать «Режим бога», благодаря которому прогресс будет отображаться для любых приложений, имеющих индикатор выполнения. В настройках можно поставить отображение над строкой состояния или под строкой.
05.02.2017 Frenk 12 комментариев
Сетку иконок приложений мы наиболее часто наблюдаем на наших экранах смартфонов или планшетов андроид 6.0, 5.1, 4.4 2 и так далее.
К сожалению, «заводские» значки (по умолчанию) не самые красивые, но это можно легко поменять.
Основное преимущество системы андроид заключается в его гибкости и в нашем случае персонализации.
Изменить иконки можно тремя вариантами: лунчером и без лаунчера – соответствующим пакетом и программами.
При этом пакеты совместимы с такими лунчерами как launcherami, ADW Launcher, Apex Launcher, Nova Launcher или Холо Launcher.
Многое также зависит от индивидуального набора — я проверил на Nova Launcher и работает отлично.
ПРИМЕЧАНИЕ: вы также можете поменять на рабочем столе андроид размер иконок, цвет текста и даже изменить название.
Теперь давайте посмотрим более подробнее на некоторые процедуры изменения вида андроид, чтобы сделать его более красивым.
Вы также можете изменить свой телефон андроид до неузнаваемости установив дополнительно потрясающие иконки, включая 3D —
Как поменять иконку приложения на андроид
Самый простой способ поменять значки на андроид это скачать приложение лунчер, как в виндовс тему.
Сегодня популярностью пользуется Nova Launcher. Скачать бесплатно можете на , поэтому ссылок не даю (просто впишите название в поисковой строке).
После установки установить перейдите к настройкам и установите соответствующий пакет «значков».
Конечно, есть много других бесплатных приложений и возможно лучшие. Они быстро изменят все иконки приложений.
Как изменить иконки приложения на андроид без лаунчера
Если устанавливать лунчер желания нет, то поменять иконки можно без лаунчера. Самом собой разумеется, что для этого нужно иметь заготовленные другие.
Где их взять? Их можно бесплатно скачать на плей маркет. Вот самые популярные пакеты, хотя есть множество других: MIUI v5 Icon Pack, Голографические иконки, Simplex, DCikon, Square Icon Pack, округлые Icon Pack, Min Icon Set и так далее.

Хорошая новость заключается в том, что вам не нужен корневой доступ (рут права) или другие изменения в операционной системе.
В принципе, без суеты с корнем или другими инструментами, вы можете это сделать, использовав пусковую установку, хотя многое зависит от приложения, содержащего эти значки.
Если будете искать в Google Play, то можете найти иконки, которые имитируют наличие операционной системы LG, Samsung и т.д.
Как местами поменять иконки андроид
При смене иконок в андроид местами нужно перетащить одну на другую, только не полностью (чтобы был небольшой отступ), иначе система создаст папку и поместит в нее оба значка.
Если пользуетесь лунчером, то при долгом нажатии на выбранную иконку, в большинстве случаем они меняются местами самостоятельно.
Программы для изменения иконок на андроид
Если вы разочарованы модификацией, описанной выше и иконки ваших любимых приложений, выглядят одинаково, существует решение в виде специальных программ — Icon Theme, что сделает рабочий стол уникальным.
Некоторые из них работают от версии андроид 4.0, требуют доступ к корню и библиотеки Xposed.
После запуска вас может приветствовать аскетический интерфейс. В списке найдете все пакеты значков, которые установлены в памяти вашего устройства.
Можете выбрать любой из них, а затем принять изменения. После этого необходимо перезагрузить смартфон и вуаля.
ПРИМЕЧАНИЕ: при изменении значков могут всплыть две проблемы. Первая — вмешательство в системные файлы.
Даже простое изменение значков, связанно с риском повреждения системы и необходимости повторного восстановления всех заводских настроек.
Второе — нет возможности менять иконки отдельных приложений, хотя такая функция может быть в некоторых лунчерах. Успехов.
12 рассуждений о “3 проверенных способа изменить иконки андроид и украсить смартфон”
береш апк из папки где установлено приложение (раздел data), потом кидаешь ее на комп, открываешь с помощью вин рар (даже разбирать не нужно) и прямо в архиве заменяешь иконки под разные разрешения (в папках mipmap или dravable) БЕЗ СЖАТИЯ
Ответить
У меня выдаёт ошибку «нет места ни на одной из страниц». Не подскажите, что это значит и как исправить?
Ответить
Что делаешь и что так пишет?
Ответить
Мне необходимо поменять иконки на СВОИ картинки. Всего-то. Было приложение, потерял, никто не знает. Лаунчеры и прочее не надо советовать, кэпы.
Ответить
Может приложение — Awesome Icons.
Ответить
QuickShortcutMaker я этим приложением заменяю иконки на собственные.
Ответить
ЛАУНЧЕР!!не за что…. А хотя….
Стандартные значки Android-приложений нравятся далеко не всем – некоторые пользователи пытаются их сменить, установив альтернативный или загрузив тему оформления от стороннего разработчика. Рассмотрим как изменить стандартные иконки в Android с помощью небольшой дополнительной программы.
Awesome Icons
Кастомизировать интерфейс смартфона можно нам поможет бесплатная утилита Awesome Icons , которая не требует наличия Root-прав. Устанавливаем ее с PlayMarket и запускаем: открывается список установленных программ.
Под названием каждого приложения располагаются значки, которые позволяют:
- Установить новую иконку из набора (Icon Pack);
- Сделать фото и установить его в качестве иконки;
- Выбрать фото для иконки из галереи.
Для того чтобы были доступны наборы иконок, предварительно загружаем их из главного меню приложения (Get more icons) и перезапускаем Awesome Icons.
Теперь для программ в списке будут доступны новые иконки.
Выбираем программу из списка и тапаем ее. Доступны следующие изменения:
- LAUNCH . Выбор приложения, которое будет соответствовать текущей иконке.
- ICON. Сменить иконку.
- LABEL. Задать новое имя для ярлыка на главном экране.
- ADVANCED. Защитить иконку от изменения.
Вместо послесловия
С помощью описанной выше программы можно изменять значки и названия программ, тем самым «спрятав» на главном экране финансовые и личные приложения. К сожалению, с некоторыми фирменными графическими надстройками, в частности Samsung и HTC, Awesome Icons может работать некорректно.
Статьи и Лайфхаки
Стандартные иконки могут порядком надоесть. Сегодня мы расскажем, как заменить иконки на Андроиде. Для этого нам понадобится специальное программное обеспечение.
Используем Beautiful Icon Styler
Смена привычного интерфейса может полностью изменить привычные впечатления от работы с системой. Для этого нам предлагается загрузить приложение под названием Beautiful Icon Styler из Play Market.Оно работает с «родными» оболочками смартфонов под управлением Android – Samsung, LG, HTC и так далее. Кроме того, предусмотрена поддержка стоковой версии оболочки.
Недостатком этого приложения является отсутствие русского языка. Тем не менее, у него очень понятный и удобный интерфейс, освоить который сможет каждый.
- После запуска программы мы увидим четыре вкладки.
- В самой первой находятся загруженные наборы иконок.
- Вторая вкладка поможет нам выбрать иконки, которые хотим заменить.
- Третья содержит бесплатные наборы иконок, а четвёртая – платные.
- Если мы загрузили бесплатную версию программы, вторая вкладка нам недоступна. Кроме того, в нашем распоряжении будет не так много наборов иконок.
Программа Icon Changer

Весьма неплохой программой для данной мобильной платформы является Icon Changer. Чтобы заменить через него иконку, достаточно лишь выбрать приложение и саму иконку (её можно взять из готового набора или галереи).
Что делать, если мы не можем найти подходящую нам иконку ни в одном сборнике? Организовать поиск можно через программу Tha Icon Ultimate. В процессе поиска также учитываем то, какое разрешение нам необходимо.
Добавим, что при смене иконок системных приложений может потребоваться другой лаунчер.
Ещё одной полезной программой является Xposed Installer. Для работы с ним наш смартфон должен работать под управлением версии системы 4.0.3 и выше. Кроме того, у нас должны быть root-права.
- Скачиваем программу по следующему адресу: repo.xposed.info/module/de.robv.android.xposed.installer. Нам нужен файл apk.
- Далее скачиваем модуль Unicon.
- Инсталлируем apk-файлы на мобильное устройство.
- Запускаем приложение и открываем ему root-доступ.
- Теперь устанавливаем его.
Гораздо проще и безопаснее скачать программу вроде Beautiful Icon Styler из Play Market, описанную нами выше.