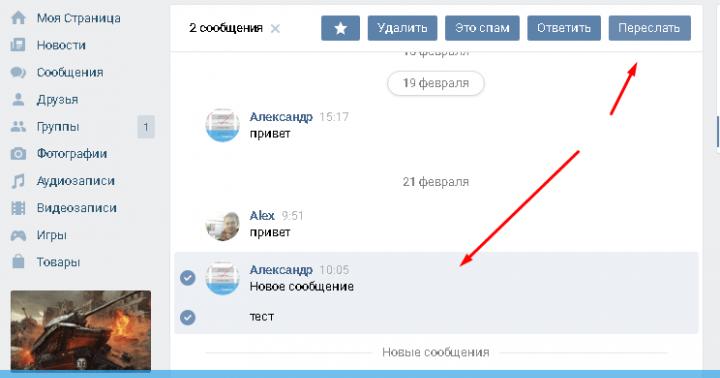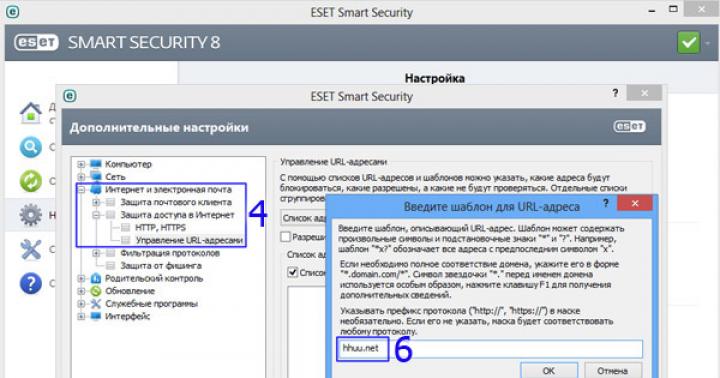Тема статьи не совсем профильная для нашего сайта. Но мы не раз уже упоминали на страницах сайт и о различных смартфонах на ОС Андроид, и о взаимодействии домашних телевизоров с различными гаджетами . Сегодня я продолжу эту тему.
Недавно купил в Интернет-магазине внешний DVD-привод (у жены новый ноутбук без встроенного привода). Мельком глянув на стандартные характеристики, выбрал девайс по дизайну и цене.
На работе как-то зашла речь со знакомым о выборе недорогого телевизора для дома или дачи. И задались мы с ним вопросом, а можно ли к телевизору сегодня подключать как-то внешние DVD-приводы?… Наверняка же у многих дома ещё остались коллекции DVD-дисков с фильмами.
И я стал гуглить. Узнал про существование DVD-приводов с т.н. «функцией эмуляции». Это такой привод, в котором при нажатии кнопки включается особенный режим, при котором вставленный в привод CD или DVD диск будет определяться как USB Drive — т.е. как обычная флешка.
Наудачу вставил компакт-диск с музыкальными композициями в привод и подключил его к телевизору через USB-вход (предназначенный для подключения флешек и внешних жёстких дисков). Увы, чуда не произошло - лампочка на приводе хоть и загорелась, но на экране ТВ ничего не появилось. Проделал тоже самое и со своим вторым смартфоном — Xiaomi Redmi 3S - в смартфоне есть функция поддержки подключения внешних съёмных носителей через OTG-кабель:
И тоже тишина.
Стал гуглить, как включается режим эмуляции. Нашёл. Попробовал включить. Подключил привод к Xiaomi 3S .
Глазам своим не поверил - смартфон обнаружил новое подключенное устройство. В Проводнике открылось содержимое компакт-диска. Воспроизвести его, к сожалению, не удалось, поскольку песни на диске были записаны в Виндовском формате *.WAV, а стоковый плеер в Андроиде с ним не дружит.
Купив привод, я даже не обратил внимание на рисунок на коробке:
По сути - именно он и обозначает, что ваш привод поддерживает функцию просмотра на ТВ видео, изображений и прослушивания аудио!
Воодушевившись этой информацией, вставил в привод компакт-диск с записанными песнями в «безвременно ушедшем» от нас формате *.mp3. Открылся проводник смартфона, выбрал первую же песню и… она начала воспроизводиться. Ура!
Дальше - больше. Вставил в привод DVD-диск из компьютерного журнала. На диске, помимо софта, был записан лицензионный DVD-фильм. Подключил привод к телевизору, включил режим эмуляции. На экране появилось меню с выбором, что я хочу с диска смотреть: видео, картинки или музыку. Выбрал «Видео» - открылась структура папок диска, открыл папку с DVD-файлами, запустил фильм. И он пошёл! Радости моей не было предела?
Теперь чуть более подробно о том, как же включить «режим эмуляции» на внешнем приводе.
На сайте магазина, где был куплен мною привод, нигде в характеристиках не было указано про поддержку режима эмуляции. Не думаю, что в любом внешнем приводе есть поддержка подобной функции. Доказать обратное у меня тоже нет сейчас возможности. Мне случайно повезло купить привод DVD-RW LG GP80NB60. На примере него я и опишу процесс включения режима эмуляции.
Подключаем привод своим родным кабелем к телевизору через USB-порт. Для подключения к смартфону понадобится ещё и OTG-кабель (переходник).
Нажав кнопку извлечения, открываем лоток привода, вставляем диск CD (с музыкой в mp3/aac, фото, видео в AVI/MP4) или DVD с фильмом. Лоток НЕ ЗАКРЫВАЕМ! Нажимаем и удерживаем три секунды кнопку извлечения:

Должен загореться постоянным светом зелёный светодиод кнопки лотка. Закрываем лоток. Ждём.
a) Если привод подключен к смартфону (с поддержкой USB-хоста — подключения флешек), то пару секунд идёт проверка подключенного сменного носителя на ошибки. Потом в панели уведомлений отобразится надпись об успешном подключении привода.
Жмём «Нажмите для просмотра» - откроется файловый проводник смартфона с содержимым компакт-диска. Открываем, к примеру, папку с файлом mp3, тапаем по нему. Через пару секунд начнётся воспроизведение музычки:
Опытным путём установил - даже если в папке будет несколько mp3-файлов, воспроизводиться по очереди они, увы, не будут. Играть будет лишь файл, по которому мы тапнули. Видимо, это ограничение андроидовского проигрывателя и ничего с этим не поделаешь.. Правда, я ещё не экспериментировал с файлом *.m3u (список музыкального плейлиста из нескольких файлов, находящихся в папке).
b) Если привод с DVD-диском в режиме эмуляции подключен к телевизору, то тоже ждём несколько секунд на чтение диска. Потом - к примеру, на телевизорах от Samsung - на экране появится всплывающее меню с выбором, какой тип файлов мы хотим сейчас открыть - Видео, Фото или Аудио. Выбираем «Видео». Откроется структура папок DVD-диска в приводе.
Ни один ноутбук не застрахован от поломки оптического привода. Его ремонт может занять довольно много времени. Чтобы безотлагательно открыть диск на ноутбуке, можно воспользоваться дисководом домашнего ПК. Подключить дисковод к ноутбуку получится несколькими способами, обусловленными интерфейсом привода устройства.
Если на дисководе USB-интерфейс, его нужно подсоединить к USB-порту, после чего включить ноутбук. После обнаружения системой нового оборудования установятся необходимые драйвера для устройства. После подключения дисковода появится уведомление том, что он готов к работе. Дисковод можно использовать после появления соответствующего значка в «Мой компьютер». Если дисковод оборудован интерфейсом SATA, потребуется переходник « USB-IDE/SATA», который можно приобрести в компьютерном магазине. К переходнику можно подключить любое устройство, поддерживающее интерфейс SATA. В комплекте с адаптером « USB-IDE/SATA» идут дополнительные блоки питания. «USB-IDE/SATA» нужно подключить к USB-порту ноутбука, после чего подсоединить оптический привод к адаптеру, потом дисковод. Включите адаптер в сеть переменного тока. После включения ноутбука необходимо подождать, пока загрузится операционная система. Должно обнаружиться новое оборудование. После уведомления о готовности оборудования к работе и появления значка можно приступать к использованию дисковода. Возможно, система не сможет сразу обнаружить новое устройство. В этом случае необходимо открыть контекстное меню «Мой компьютер», выбрать «Свойства». Во вкладке «Диспетчер устройств» отобразится список оборудования. Нажмите правой кнопкой мыши по верхней строке и «Обновить конфигурацию».

Если в списке обнаружено «Неопознанное устройство», нужно «Обновить драйвера», нажав на устройство правой кнопкой мыши. В очередном окне выберите «Автоматический поиск драйверов». Можно для поиска драйверов использовать интернет.
Дисковод, или привод оптических дисков, это устройство, использующееся для чтения и записи оптических дисков . Несмотря на то, что оптические диски с каждым годом теряют свою популярность, обойтись без дисковода пока еще нельзя, особенно на настольном компьютере. В данной статье мы расскажем о том, как подключить дисковод к компьютеру.
Шаг № 1. Подготовка компьютера к подключению дисковода.
Перед тем, как приступать непосредственно к подключению дисковода к компьютеру, необходимо выполнить ряд подготовительных операций. Во-первых, компьютер необходимо полностью обесточить. Не просто, выключить, а полностью обесточить. Для этого нужно вытащить кабель, который подключает блок питания компьютера к сети электропитания. Это простое действие обезопасит вас от удара током и сохранит вам жизнь.

После того как вы обесточили компьютер вам необходимо снять боковые крышки системного блока. Снимать нужно обе крышки, поскольку для подключения дисковода к компьютеру нам понадобится доступ к обеим сторонам системного блока.

Как правило, боковые крышки фиксируются четырьмя винтами в задней части системного блока. Открутив эти винты, немного сдвиньте боковые крышки назад и после этого снимите их.
Шаг № 2. Отличите старый дисковод от вашего компьютера.
Если в вашем компьютере установлен старый дисковод, который вы хотите заменить, то сначала вам нужно отключить и снять старый дисковод. Для этого открутите винты, которыми фиксируется дисковод. Как правило, этих винтов четыре штуки, по два с каждой стороны дисковода.

После того как вы открутили винты дисковод нужно аккуратно вытащить из системного блока. Для этого немного подтолкните дисковод из внутренней стороны системного блока и вытащите его наружу.

Нужно отметить, что дисковод устанавливается и снимается только снаружи системного блока. Поэтому не стоит пытаться протолкнуть дисковод вовнутрь корпуса компьютера.
Шаг № 3. Подключение дисковода к компьютеру.
Теперь мы подошли к самому важному вопросу этой статьи, как подключить дисковод к компьютеру. Для этого вставьте дисковод в свободный отсек с передней стороны корпуса и протолкните его вовнутрь до упора. После того как дисковод встал на свое место его нужно зафиксировать с помощью винтов. Не стоит экономить винты, закрутите все четыре штуки, по два с каждой стороны дисковода. Если дисковод плохо зафиксировать, то он будет вибрировать и издавать много шума во время записи или чтения дисков.
После того как дисковод установлен его нужно подключить к компьютеру. Все современные дисководы подключаются точно также как жесткие диски, с помощью SATA кабелей. Все что вам необходимо сделать, это воткнуть узкий SATA кабель (чаще всего красного цвета) в свободный SATA порт на материнской плате и в дисковод. Также необходимо подключить кабель с SATA питанием, который идет от блока питания. Кабель SATA питания немного шире и состоит из 4 проводников.

После того как вы подключили SATA кабели к вашему дисководу можно закрывать боковые крышки и включать компьютер. На этом процесс подключения дисковода к компьютеру завершен.
Как подключить CD-ROM?


Установка CD-ROM не займет много времени, если все делать правильно. Далее мы рассмотрим, как происходит установка CD-ROM с помощью разных типов разъемов: IDE и SATA.
Подключение CD-ROM с помощью IDE
Для начала обратите внимание, что сзади CD-ROM есть три секции. Для установки CD-ROM нам потребуется две крайние правые. Первая крайняя справа - для подключения питания. Секция, расположенная посередине, нужна для подключения к материнской плате.
Выполните следующую последовательность действий для подключения CD-ROM:
- Откройте системный блок и закрепите с помощью шурупов CD-ROM.
- Возьмите один из проводов, отходящих от блока питания, и подсоедините его к CD-ROM.
- Далее возьмите плоский провод, отходящий от материнской платы и представляющий собой широкополосную шину. Подсоедините его к CD-ROM.
- Теперь вам осталось лишь включить компьютер, и он автоматически определит подключенное устройство.
Подключение с помощью SATA-разъема
Если на вашем CD-ROM есть SATA-разъем, то вам конечно же понадобится специальный SATA-кабель. Поэтому перед покупкой такого CD-ROM убедитесь, что ваша материнская плата имеет SATA-разъемы. В целом же процесс подключения полностью идентичен предыдущему.
Вы можете проверить правильность подключения CD-ROM к компьютеру, не включая его. Для этого вам понадобится воспользоваться скрепкой. Распрямите скрепку и вставьте в маленькое отверстие на передней панели CD-ROM, которое, как правило, расположено под дископриемником. Надавите скрепкой на кнопку, расположенную внутри. CD-ROM должен среагировать и выдвинуть дископриемник. Обращаем ваше внимание, что данные действия нельзя проделывать в том случае, если лоток устройства уже загружен, так как это может вызвать поломку вращающегося диска.
Хотелось бы обратить внимание, что данная инструкция подходит прежде всего для тех CD-ROM, которые были произведены после 2000 года. Если у вас старая модель CD-ROM, рекомендуем обратиться к помощи специалистов для подключения ее к блоку питания и материнской плате. Однако следует сказать, что столь старые CD-ROM следует поменять на более новые, так как их работа может быть некорректной и даже представлять угрозу носителю.
Если вы хотите узнать больше о различных комплектующих, то зайдите в раздел .
Обновлено — 2017-02-13
Замена дисковода. Если вы часто пользуетесь CD или DVD-дисководом, то вам не единожды придется менять их. Даже если вы очень аккуратный пользователь, всё равно этого не избежать. Нести процессор в ремонтную мастерскую из-за такой ерунды – не советую.
В лучшем случае вам придется ждать своей очереди или платить за срочность, а в худшем вам подсунут какой-нибудь дисковод после ремонта. И хорошо, если ещё чего-нибудь не заменят на худшее, или такое же после ремонта.
Не знаю, как у вас, а в наших мастерских именно так и делают. И придраться не к чему. Приходил с одной неисправностью, а через некоторое время вернешься с другой. И у них поток клиентов не уменьшается, и ваши денежки плавно переходят в другой карман.
Так, что мой вам совет – учитесь ремонтировать свой компьютер. И деньги, и нервы сбережете!
Сегодня мы рассмотрим самый легкий ремонт – замена дисковода. Этот процесс подходит, как к CD-дисководу, так и к DVD-дисководу. В отличие от замены или добавлении , или эта операция действительно простая.
Раз уж пришло время для замены дисковода, то лучше сразу менять его на комбинированный DVD, который может, и читать, и записывать файлы, музыку и фильмы. Очень дорогой брать не надо. Если вы часто пользуетесь дисководом, то у вас с таким же успехом выйдет из строя и дорогой дисковод.
Единственное, что надо знать при покупке, это тип подключения, который поддерживает ваша материнская плата. Потому, что есть SATA-дисководы, а есть IDE. Для того, чтобы определиться какой же всё-таки дисковод вам нужен лучше всего открыть системный блок и посмотреть каким кабелем он у вас подключен к материнской плате.

Шлейф SATA
Если дисковод у вас подключен шлейфом SATA, то и дисковод вам нужен SATA, а если шлейф IDE, то соответственно и дисковод IDE. На некоторых материнских платах можно подключить, и SATA, и IDE дисковод. Но такие платы встречаются всё реже и реже, т.к. везде уже применяется SATA.
Установка дисковода
- Сначала нам необходимо демонтировать (вытащить) старый дисковод.
- Отключите компьютер от электрической сети.
- Отсоедините все кабели, подключенные к разъемам на задней панели системного блока (мышь, клавиатуру, монитор и т.д.).
- Снимите боковые крышки системного блока.
- Найдите дисковод (обычно он на самом верху).
- Отсоедините от него кабели.

SATA-дисковод

IDE-дисковод
- Отвинтите шурупы (два справа и слева), которыми он крепиться к шасси системного блока.

Левая сторона

Правая сторона
На фотографии места шурупов показаны красными стрелками. У меня они уже отвинчены. Некоторые дисководы крепятся защелками, которые обычно расположены на уровне отверстий для винтов, ближе к передней панели. Их необходимо нажать одновременно с двух сторон и вытолкнуть дисковод вперед.
Кстати, дисковод вставляется и вынимается спереди, со стороны передней панели. Так что не пытайтесь ничего отгибать и выламывать, если он у вас не идет назад.
Дисковод надо вынимать спереди, а не изнутри!

Возьмите новый дисковод. Для IDE-дисковода (если вы будете подключать его к тому же кабелю, к которому подключен жесткий диск) необходимо установить перемычку в положение SLAVE.

На вашем дисководе может быть по-другому. Посмотрите, как нарисовано на его корпусе и выставите перемычку так же, как там показано.
На жестком диске перемычка должна быть установлена на MASTER (если старый дисковод у вас был подключен вместе с жестким диском одним шлейфом, то на жестком диске ничего менять не надо).
Лучшее решение подключить дисковод на отдельный шлейф. Тогда никакие перемычки устанавливать не надо.

Аккуратно вставьте дисковод в гнездо спереди, закрепите винтами и подключите к нему необходимые кабели.
Закройте крышки системного блока.
Подключите все необходимое оборудование к системному блоку (мышь, клавиатуру, монитор и т.д.).
Включите компьютер, дождитесь окончания загрузки, и проверьте наличие установленного дисковода в системе. Для этого откройте папку «Мой компьютер ». Там должна появиться иконка дисковода.

Вставьте какой-нибудь диск (желательно с автозагрузкой) и проверьте работу вашего нового дисковода.
Замена дисковода SATA
С дисководом SATA проделайте все тоже самое, только никаких перемычек устанавливать не надо. Подключите к нему тоненький плоский кабель, и второй конец подсоедините к разъему SATA на материнской плате.

Вот так происходит замена дисковода.