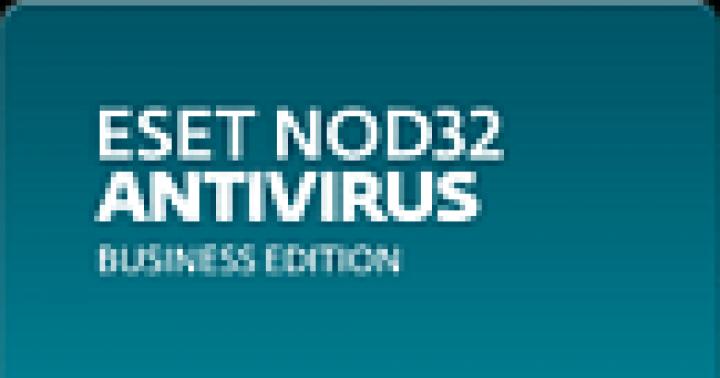Включили как-то компьютер, например, после сбоя, обновления драйверов или отключения ненужных сервисов, а на нём нет звука после запуска? Не за решением ли этой проблемы пришли к нам? Давайте разбираться, почему в Windows 7 появилась ошибка «Служба аудио не запущена».
Из названия понятно, что этот сервис отвечает за работу звука на компьютере, и если он остановлен, воспроизводящие звук устройства не функционируют или работают неправильно.
Можно запустить мастера устранения неполадок, но он лишь скажет, что сервис запустить не удалось. Исправим это вручную.
Первое, через что можно запустить службу аудио, – это инструмент для управления сервисами Windows 7.
- Вызываем окно интерпретатора команд, зажав Win + R .
- Вводим команду «services.msc» и кликаем «ОК» или нажимаем Ввод .
- Находим элемент под названием «Windows Audio» и открываем его «Свойства».
В некоторых сборках операционной системы сервис может называться немного иначе, например, «Служба Windows Audio».
- Тип запуска выбираем «Автоматический» и щелкаем «Применить».
- Этот клик сохранит настройки и сделает активной кнопку «Запустить». Кликаем по ней, чтобы задействовать сервис.
Результатом выполнения последнего шага в предыдущей инструкции может стать окно со следующим содержанием: «Не удалось запустить дочернюю службу».
Здесь проблема кроется в иерархии сервисов на компьютере, их зависимости между собой. В свойствах любого элемента описаны его зависимости на одноимённой вкладке. В нашем случае «Windows Audio» зависит от работы срезу трёх компонентов операционной системы (смотрите скриншот ниже). От неё же не зависит функционирование никакого объекта.
Как устранить проблему, когда иерархически более высокий сервис, нужный для работы аудио системы, не запущен? Как и в предыдущем случае. Сначала проверяем состояние каждой из обведённых на скрине выше служб, а при обнаружении проблем указываем автоматический старт и вручную активируем их (в нашем случае остановленной была «Средство построения конечных точек…»). После этого запускается дочерняя служба – Windows Audio – и проверяется результат.
Порой после включения компьютера или ноутбука отвечающая за звук составляющая прекращает работать. Что делать, если такой проблемой сопровождается каждое включение ПК?

Нам поможет утилита для проверки неизменности системных файлов, а если она не справится, тогда прибегнем к откату системы.
- Жмём Win + R .
- Вводим и выполняем команду: «sfc /scannow».
- Переключаемся на вкладку «Вход в систему».


 Всем привет Если у вас выскакивает ошибка в Windows 7, ну что мол служба аудио не запущена, то это интересно. Дело в том, что если раньше звук был, а теперь вот такая ошибка выскакивает, то тут или драйвера слелетели или какая-то вирусная прога у вас на компе хозяйничает. Ибо просто так сама по себе аудио служба не может остановится.
Всем привет Если у вас выскакивает ошибка в Windows 7, ну что мол служба аудио не запущена, то это интересно. Дело в том, что если раньше звук был, а теперь вот такая ошибка выскакивает, то тут или драйвера слелетели или какая-то вирусная прога у вас на компе хозяйничает. Ибо просто так сама по себе аудио служба не может остановится.
Эта служба включает или отключает поддержку звука в винде. У меня вот такого никогда не было, ну чтобы служба сама вырубилась. Но я дам несколько советов, как можно попробовать эту ситуацию исправить и покажу как вручную запустить аудио службу. Но скажу сразу, что вряд ли вы в интернете найдете какой-то точный рецепт как исправить ошибку, ну о том что служба аудио не запущена. Дело в том, что такая ошибка может возникать при абсолютно разных причинах!
Причин может быть много, даже так много, что раньше, ну очень давно когда у меня были какие-то подобные проблемы со звуком, то я переустанавливал винду! Ну я еще мало разбирался в компе, но уже понимал, что такие проблемы со звуком можно решать вечно… Легче было переустановить винду.. Но теперь я покопался в интернете и собрал для вас все наиболее работающие способы возврата звука в винду!
Итак, сперва проверьте, можете ли вы вообще включить аудио службу в Windows 7, если вы ее даже включить не можете, то это еще серьезнее. Идеально всего будет восстановить систему, но это если у вас есть какая-то точка восстановления. Итак, теперь смотрите как вручную запустить аудио службу, значит открываете диспетчер задач (правой кнопкой по панели задач):

Теперь тут переходите на вкладку Службы и там нажимаете кнопку с таким же названием:

Теперь откроется окно со списком служб, тут вам нужно найти службу звука, она называется Windows Audio, потом нажать по ней два раза мышкой:

Появится окошко вот такое:

И вот в этом окошке, чтобы включить службу, то нужно сперва в меню Тип запуска выбрать Автоматически, потом нажать кнопку Применить. После этого станет доступна кнопка Запустить, вот нажимаете ее и служба запускается. После всего у вас окошко должно быть уже таким:

Все, вот таким способом вы сможете запустить службу аудио в Windows 7!
Если вам винда говорит что звука нет и сообщает какую-то ошибку 1068, 1079, 1053, 1075, 1722 ну или какая-то другая ошибка, то попробуйте вот что сделать. Откройте список служб и два раза нажмите по Windows Audio, потом нажмите в окошке кнопку Остановить, ну чтобы служба остановилась. Потом подождите секунд десять, можно даже комп перезагрузить. Потом все точно также, но уже включаем службу, для этого нажимаем кнопку Запустить! Если кнопки не будет, ну то есть она будет не активна, то выберите в Тип запуска: Автоматически, нажмите Применить и потом уже кнопка станет доступной! И проверяем, есть звук или нет, я не могу гарантировать что вам это поможет, но многим юзерам помогло..
Не хочу вас огорчать, но если при запуске этой службы аудио, у вас какая-то ошибка мол нельзя запустить дочернюю службу, то тут причин уже можно быть очень много! Даже не знаю что тут можно посоветовать, ну только восстановление системы при помощи точки восстановления или же долго и изнурительно искать рецептик решения проблемы… Увы..
Но вот покопался я в интернете еще и уже есть новые известия! Слушайте, оказывается что служба звука Windows Audio зависит от таких служб:
- Планировщик классов мультимедиа;
- Средство построения конечных точек Windows Audio;
- Удаленный вызов процедур (RPC);
- Питание;
- Plug and Play;
Проверьте что все эти службы включены, если что, то включите их! Включить просто, нужно выбрать в Тип запуска: Автоматически и нажать кнопку Запустить. Очень надеюсь, что если что, вам поможет эта инфа!
Еще вот что узнал. Вам нужно открыть реестр, для этого зажмите Win + R, напишите туда команду regedit, откроется редактор реестра. Вот в нем перейдите в этот раздел:
HKEY_LOCAL_MACHINE\SYSTEM\CurrentControlSet\services\Audiosrv
И там будет такой ключ (ну то есть параметр):
Удалите его и сделайте перезагрузку, некоторым юзерам это помогло!
Еще есть один способ, проверьте чтобы были включены нужные службы в окне Конфигурация системы. Вот как его запустить, зажимаете Win + R, пишите туда msconfig и в окне переходите на вкладку Службы и смотрите там:

Напротив нужных служб (их перечислял выше) должна статья галочка, проверьте!
Эти способы также относятся и к решению проблемы, когда винда выдает ошибку, мол этот компьютер не может воспроизводить звуковые данные!
Ну вот и все ребята, я вот честно очень надеюсь на то, что эта инфа вам все таки реально поможет. Удачи вам и хорошего настроения
27.08.2016Хотите узнать как стабильно зарабатывать в Интернете от 500 рублей в день?
Скачайте мою бесплатную книгу
=>>
На ПК с ОС Windows за воспроизведение аудио отвечает «Windows Audio». Однако, данная служба иногда может давать сбои в своей работе. В связи с чем, происходит отключение звука.
Поэтому, если на ПК пропал звук, но при этом колонки или гарнитура, подключенные к нему работают исправно, то возникшая проблема, кроется в отключении Windows Audio.
Поэтому, стоит посмотреть в правый нижний угол монитора. Если вы увидите красный круг с белым крестиком возле динамика, то это будет означать, что данная служба не запущена. Чтобы это исправить для начала попробуйте увеличить громкость.
Также можно воспользоваться другими вариантами решения данной проблемы, которые будут представлены в этой статье.
Диспетчер служб
Сталкиваясь с проблемами в работе Windows Audio, для устранения неполадок можно воспользоваться диспетчером служб:

По завершению манипуляций потребуется перезапустить ПК, так как её запуск будет происходить автоматически при включении ОС.
Однако можно поступить иначе:
- Не закрывая «Диспетчер служб» выделяете в графе «Имя» строчку «Windows Audio».
- С левой стороны, в верхнем углу, где стоит запись «Службы (локальные)» нажимаете на слово «Запустить». Таким образом, в графе «Состояние» появится статус «Работает». В «Тип запуска» будет указано «Автоматически».
Однако даже после запуска аудио таким способом, можно столкнуться с ситуацией, когда Windows Audio уже работает, но при этом на иконке с динамиком ничего не меняется. Это будет означать, что служба работает неправильно и её необходимо перезапустить.
Для этого, в диспетчере служб, снова выделяете строчку «Windows Audio». И с левой стороны, в верхней части окошка, кликаете по «Перезапустить».
Сразу хочется отметить то, что запуск службы аудио с использованием диспетчера служб, является наиболее оптимальным способом. Поскольку в случае, если в графе «Тип запуска» будет стоять «Отключено», все остальные варианты не помогут.
В связи с чем, всё равно придётся использовать настройки диспетчера служб. Однако стоит знать ещё несколько способов, для запуска Windows Audio, в случае, когда в графе «Тип запуска» нет пометки «Отключено».
Используем командную строку
Столкнувшись с вопросом, как запустить службу аудио на Виндовс 7, можно воспользоваться командной строкой. Чтобы это сделать потребуется:
- Зажать одновременно клавиши «Win(клавиша с флажком)+R».
- Затем в левом нижнем углу раскроется системное окошко под названием «Выполнить».
- Указываете без кавычек «cmd» и нажимаете на «ОК».
- Далее в новом системном окне, в последней строчке после знак «>» прописываете без кавычек «net start audiosrv» и нажимаете на «Enter».
Диспетчер задач
Чтобы включить Windows Audio, можно использовать «Диспетчер задач». В этом случае выполняются следующие манипуляции:
- Вначале кликаете правой клавишей мышки в правый нижний угол и из меню выбираете «Диспетчер задач».
- Переходите в раздел «Службы».
- Затем ищите строку «Audiosrv». Если в ней, в столбце «Состояние» стоит «Остановлено», для её подключения кликаете правой кнопкой мыши по «Audiosrv». После чего выбираете «Запустить службу».
При появлении информации о том, что операция не может быть завершена, тогда нужно будет кликнуть на «ОК». Данная ошибка означает, что ранее запуск диспетчера устройств был произведён без прав администратора. Чтобы их получить нужно перейти во вкладку «Процессы», где следует выбрать «Отображать процесс».
После этого снова возвращаетесь в «Службы» и повторно проделываете вышеописанные действия. Если всё пройдёт успешно, напротив «Audiosrv» появится статус «Работает».
Подведение итогов
Таким образом, если у вас возник вопрос, как запустить службу аудио на Виндовс 7, разрешить его можно несколькими способами. Но многие из них будут актуальны лишь в случае, когда данная служба не отключена в «Диспетчере служб». И когда она загружается со всеми элементами ОС при её запуске, то есть, при включении ПК.
Статьи по теме:
P.S. Прикладываю скриншот моих заработков в партнёрских программах. И напоминаю, что так зарабатывать может каждый, даже новичок! Главное — правильно это делать, а значит, научиться у тех, кто уже зарабатывает, то есть, у профессионалов Интернет бизнеса.
При сбое драйверов или других параметров Windows 7 можно обнаружить отключение каких-либо служб. Так может случиться и со службой аудио, после чего вы не сможете включить звук на вашем компьютере.
Однозначное решение данной проблемы вам может сказать только опытный специалист после проверки вашего ПК. Зачастую справится с проблемой можно только переустановив операционную систему. Но прежде чем прибегать к такому отчаянному шагу, попробуйте несколько простых вариантов.
При включении компьютера и наведении курсором мыши на динамики в правом нижнем углу на панели, у вас стоит красный крестик, который говорит об ошибке работы данной службы.
В случае, когда по истечении нескольких минут (три, четыре) данный крестик не исчезает, нужно решать проблему, дабы ждать больше нет смысла.
Нужно проверить возможность включения и отключения служб.
- Правым кликом мышки щелкаем на панели задач. Заходим в «Запустить диспетчер задач». Для версии «Домашняя» нужно воспользоваться сочетанием клавиш «Ctrl»+»Alt»+»Del» и выбрать «Диспетчер задач».

- Открываем пункт «Службы» в верхнем меню. В этом пункте внизу выбираем «Службы…».

- Найдите любую службу в открытом окошке, которая вам нужна, и можете проверить ее работоспособность. В нашем случае нужно найти «Windows Audio». Кликаем два раза по данному названию.

- В разделе «Тип запуска» вы скорее всего увидите «Отключена», вам нужно выбрать в этом списке «Автоматически», чтобы ОС сама контролировала работу этой службы. После данных действий в этом же окошке вам станет доступна для нажатия кнопка «Запустить», после чего в «Состояние» должна быть запись «Работает».

- Далее нажимаем «Применить», затем «ОК».

Перезапуск службы «Windows Audio»
Если ваша служба включена, но ОС выдает ошибку, можно сделать попытку перезагрузки. Для этого:

Помните! Воспользовавшись каким-либо способом, не факт, что вы решите свою проблему. Если ничего не помогает, скорее всего придется переустанавливать ОС.
Запуск службы «Windows Audio» через «Панель управления»

Воспользуемся реестром
Проведем перезагрузку ключа.

В определенных случаях этот метод действительно помогает.
Через «Конфигурацию системы»

Если возникают затруднения
Иногда служба вообще не хочет включаться. Этот факт тоже имеет право на существование, так как многие виды служб не могут работать самостоятельно. Поэтому некоторые службы зависят от других параметров.
Windows Audio аналогично зависимая служба. Необходимо провести проверку: если данные не включены, то проделать действия, описанные выше, для каждой из них:

Запуск службы будет невозможен, если эти параметры не включены.
Если ни одна из этих попыток не помогла справиться с этой проблемой, то обратитесь к специалисту. Если вы продвинутый пользователь, то можете попробовать переустановить , это поможет, но данные вы потеряете.
Видео — Как запустить службу аудио, которая не запущена
Ребята привет Значит поговорим о таком как звуковая служба. Вот бывает все у вас хорошо, работаете вы себе за компом, а потом бац и нет звука. Я не знаю правда это или нет, но бывает что в винде падает служба звуковая и вот чтобы звук снова заработал, то нужно ее включить.
В таком случае может помочь ее обратное включение. Но может и не помочь. А все потому, что бывает так, что служба работает, а звука нет. Знаете что тогда помогает? Тогда нужно службу сперва остановить, а потом снова запустить.
Напишу немного не по теме, так бы сказать чуточку своих мыслей. Короче была такая тема, раньше у меня была такая вот звуковая карта Creative Sound Blaster X-Fi XtremeMusic:

Карта суперская, играет прекрасно! Но у меня как раз с ней был такой косяк, что когда я поставил Windows 7, то она то работает то не работает. Ну то есть звук то есть нет. И в итоге как раз помогало перезапуск звуковой службы. Мне пришлось потом опять вернуться на Windows XP, ибо там такой проблемы нет. Но этой карты давно уже у меня нет, старенькая просто она, только под PCI-разьем, которых уже нет на современных материнках.. Но звук у нее реально крутой…
Ну так вот, делаем теперь вывод. Что если нет звука, то стоит попробовать включить службу или перезапустить ее. Но если перезапускать будете, то после остановки нужно подождать секунд пять, а потом снова запустить. Ну а теперь я все это покажу как делать.
Значит заходите в диспетчер задач (нажимаете правой кнопкой по панели задач):

Теперь в диспетчере вы переходите на вкладку Службы и там нажимаете кнопку с таким же названием Службы:

Откроется вот такое окно со списком всех ваших служб:

Теперь тут вам нужно найти звуковую службу, она называется Windows Audio (AudioSrv):

Нажимаем по ней два раза и откроется окошко свойств:

Вот что мы тут видим? Написано для чего эта служба, что работает она под процессом svchost.exe и запускается вот с такими параметрами:
C:\Windows\System32\svchost.exe -k LocalServiceNetworkRestricted
Это все хорошо, ну а теперь самое главное! Как видите, у меня тут в Состояние написано что служба работает. Чтобы службу перезапустить, то нужно нажать сначала кнопку Остановить, потом подождать пару секунд и нажать кнопку Запустить. Если у вас тут служба будет выключена, то чтобы включить, нужно выбрать в Тип запуска: Автоматически и нажать потом Применить и после этого нажать Запустить. Ну а если нужно ее вырубить навсегда, то выбираете в Тип запуска: Отключена и нажимаете Остановить и все, она уже не будет работать.
Ну вот примерно как-то так. Если это не помогает, то может быть такое что какие-то другие службы, которые нужны для работы Windows Audio, то они не запущены. Если думаете что у вас именно такой косяк, то вот