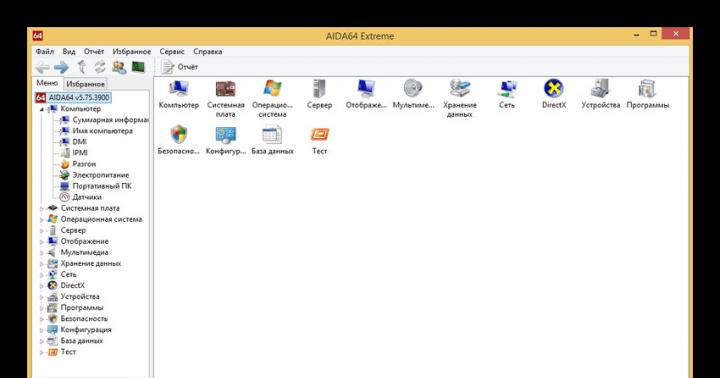За длительное время своего существования спец. утилита Анлокер не раз выручала многих пользователей, сталкивающихся с проблемой невозможности удаления отдельных файлов и папок, заблокированных системой или антивирусными приложениями, а также различных "хвостов" или, как еще говорят, "файлового мусора", остающегося после неудачно удаленных программ.
Собственно говоря, программный проект Unlocker успешно развивается и по сей день, и желающих стать постоянными пользователями данной программы с каждым днем становится все больше. Поэтому, в разделе "Руководства" на нашем портале мы давно уже подробно рассказали о том, как пользоваться Unlocker . Теперь обязательно расскажем, где скачать и как установить эту утилиту. Итак, начнем.
Скачать самую последнюю стабильную версию Unlocker , вы всегда сможете в разделе программ на портале mydiv.net , перейдя по этой ссылке . После этого, найдите на своем компьютере скачанный файл-установщик Анлокера (по умолчанию, папка "Загрузки" ) и запустите его двойным щелчком мыши.
Начало установки Unlocker
В первом окошке вам предложат выбрать вариант языка , как на время установки, так и для пользовательского интерфейса программы. Жмите на значок "стрелка", рядом с текущим языком, выбирайте свой вариант и кликайте "ОК" .


После этого, вы попадете в окно, где вам будет предложено ознакомиться и принять лицензионное соглашение с правилами пользования данным программным продуктом. Если, даже не согласны, все равно, жмите "Принимаю" , иначе придется прервать и отменить установку.

Некоторые настройки при установке Unlocker
После того, как завершите все "юридические формальности", вы попадете в окошко, где сможете произвести кое-какие настройки .
Сначала, вы сможете выбрать папку , куда наиболее удобно на вашем ПК установить Анлокер .

Затем, сделать выбор - устанавливать или нет дополнительные компоненты программы (проверка наличия обновлений и интеграция Анлокера в виндовсовский проводник). Нужное, отметьте галочкой и жмите "Установить" .

Завершение установки Unlocker
Теперь вам остается только подождать, пока завершится распаковка файлов приложения на ваш компьютер. Ход процесса и весь прогресс вы сможете увидеть на шкале зеленого цвета и в специальном окошке под ней.

Когда все закончится, нажмите "Готово" и смело приступайте к использованию программы.

Запуск установленного Unlocker
Запустить утилиту можно через меню "Пуск" (посмотрите на скриншот ) или же в обычном порядке - через десктопный ярлык .

Приложение так же можно запустить и с админскими правами , чтобы пользователь мог получить больший доступ при работе с файлами/папками. Для этого, нажмите на ярлыке Анлокера пр. кл. мышки и выберите функцию "Запуск от им. администратора" (см. скриншот ).
После выхода седьмой версии операционной системы Windows многие пользователи обнаружили на своих компьютерах и ноутбуках неизвестное приложение под названием Unlocker. Что это за программа, некоторые люди тогда не понимали, хотя она официально была включена в установочные дистрибутивы. Попробуем прояснить, для чего нужен этот апплет.
Unlocker: что это за программа?
Итак, понять, что это за приложение, можно совершенно элементарно, если просто перевести его название с английского. Unlocker означает «разблокировщик».
Иными словами, Unlocker - программа для удаления файлов и папок, которые обычными средствами и используемыми приемами в операционных системах Windows удалить не представляется возможным (например, системные каталоги, динамические библиотеки, папки или файлы, в данный момент занятые фоновыми службами и процессами).
Что умеет делать это приложение?
Говоря об основных возможностях приложения, стоит отметить, что оно способно удалять абсолютно все (ну, или почти все) объекты, включая даже системные файлы и каталоги. При всем этом можно даже сказать, что Unlocker - программа для удаления программ, но не в смысле того, как работают деинсталляторы, убирающие из системы все компоненты определенного программного обеспечения, а в том контексте, что она может удалять исполняемые файлы и загружаемые в оперативную память динамические библиотеки.
Кроме того, есть еще один важный момент. Дело в том, что программа Unlocker для Windows 7 и выше может удалять из системы и те неудаляемые (заблокированные) объекты, которые специально создаются вирусами, несмотря даже на то, что в данный момент вирус работает в активном фоновом режиме. Иногда, как уже понятно, в совокупности с антивирусным ПО приложение является незаменимым инструментом для полной очистки компьютера от проникших в него угроз (даже если сканер такие объекты обезвредить или удалить не может).
Принцип работы
Таково в общих чертах приложение Unlocker. Что это за программа, думаем, уже немного понятно. Теперь несколько слов о том, как это все работает.

Как такового, своего интерфейса программа не имеет. Она попросту встраивает собственные команды в контекстные меню по типу того, как это делают антивирусы или архиваторы. Поэтому и использование приложения состоит именно в выборе соответствующего пункта из любого меню ПКМ (в «Проводнике», другом файловом менеджере, на «Рабочем столе» и т. д.).
С технической точки зрения, Unlocker отличается от системных служб Windows тем, что позволяет четко отследить, каким именно процессом занят определенный файл в данный момент, завершить его, освободив файл, и снять запрет на удаление. Само собой разумеется, что только удалением дело не ограничивается. Иногда приложение можно использовать для переименования файлов или директорий, а также для перемещения их из одной локации в другую.
Unlocker: как работать с программой? Практическое использование
Наконец, посмотрим, как это все работает на практике. Предположим, у нас имеется 64-битная система, в которой представлено два программных каталога Program Files и Program Files (x86). Первый является основным для установки компонентов приложений с архитектурой 64 бита, второй служит для инсталляции 32-битных программ.

Попытаемся удалить несколько папок в директории с пометкой (х86), считая, что они нам не нужны. Рассматриваем предустановленные компоненты системы. Выделяем нужные каталоги и через ПКМ выбираем строку Unlocker.

Появляется окошко, в котором нужно выбрать необходимое действие. Установим в выпадающем списке удаление. Приложение покажет ход выполнения процесса, после чего появится сообщение о том, что объекты удалены. Смотрим в «Проводник». И, о чудо, выбранных ранее папок там нет! Что самое интересное, перезагрузка не потребовалась вообще, а система как работала, так и работает исправно.
Вот вам и Unlocker. Что это за программа в плане удаления вложенных каталогов приложений, понятно. Но пойдем дальше и попытаемся удалить всю директорию Program Files (х86). Обычными действиями и методами сделать это невозможно.
Через ПКМ на каталоге снова выбираем Unlocker. При попытке удаления может быть выдано сообщение о том, что не найден блокирующий дескриптор.

Производим аналогичное действие еще раз, но в новом окне со списком нажимаем кнопку «Разблокировать все». По прошествии определенного промежутка времени окно исчезает. Снова выбираем Unlocker и устанавливаем удаление. Начинается процесс, но при окончании выдается сообщение о том, что некоторые объекты будут удалены только после рестарта системы. Выполняем перезагрузку и снова смотрим в «Проводник». Папка исчезла!
Стоит ли использовать приложение?
Имейте в виду, что приводимые действия были показаны, так сказать, для наглядности. Удалять такие каталоги или отдельно взятые файлы, естественно, не рекомендуется ни под каким предлогом, поскольку и некоторые установленные программы перестанут работать, и сама система окажется нестабильной. Если вы не уверены в своих познаниях, или вдруг захочется поэкспериментировать ради интереса, заниматься этим не стоит. Лучше сразу удалить Unlocker.

Сделать это можно совершенно просто из раздела программ и компонентов, находящегося в «Панели управления», с последующей перезагрузкой компьютера или ноутбука. Так даже всякий соблазн использования утилиты исчезнет. При этом перезагрузку желательно выполнить немедленно по первому требованию, не откладывая ее в долгий ящик.
В заключение
Вот в общих чертах и все, что касается утилиты Unlocker. Использовать ее для удаления или переименования системных компонентов не рекомендуется (и вообще, не стоит вызывать приложение без надобности). Зато в ситуациях с вирусами или отсутствием администраторских прав на выполнение каких-то действий с другими неудаляемыми файлами или директориями Unlocker является просто незаменимым инструментом.
Довольно часто возникает ситуация, когда невозможно удалить или переместить файл из-за того, что он используется каким-то приложением. Разобраться с тем, какое именно это приложение или программа бывает подчас очень сложно, но и оставлять лишний мусор на компьютере также нежелательно. В таких ситуациях придёт на помощь маленькая утилита – Unlocker.
Установленная на ваш компьютер, она способна автоматически определить все блокирующие приложения или программы и остановить их работу, после чего удаление, перемещение или переименование файла происходит легко и просто. Причём, всё сказанное относится не, только к обычным процессам, но и к процессам, задействованным в работе ядра самой операционной системы. Скачать полезную программу можно с официального сайта разработчиков или с множества других сайтов, распространяющих бесплатное программное обеспечение в интернете. Последняя версия программы существует в двух вариантах, для обычных 32-х битных систем и для 64-х битных и может корректно работать под любой операционной системой семейства Windows.
Теперь немного подробнее о процедуре установки и самой работе с данной утилитой.
Инсталляция программы Unlocker
Процедура инсталляции Unlocker стандартная и мало чем отличается от установки подобных программ. Для начала процесса необходимо просто запустить файл Unlocker***.exe (в названии вместо звёздочек указывается версия программы) и перед вами появится первое диалоговое окно.
Здесь следует выбрать язык установки. Следует отметить, что программа поддерживает много языков, в том числе и русский, белорусский, украинский. После сделанного выбора следует нажать «Ок». Следующее окно является простым информационным сообщением.


Или можно не читая (да и кто их читает?), просто нажать на кнопку «Принимаю» и приступить к изучению следующего окна.

Здесь создатели программы рекомендуют вместе со своим продуктом установить тулбар для браузера. Можно согласиться с их предложением и просто нажать на кнопку «Далее», а можно отказаться, и тогда следует убрать галочку напротив строки, показанной на скриншоте. Выбор за вами, но следует учитывать, что любые дополнения, кроме удобства ещё и значительно замедляют работу. После сделанного выбора, конечно, необходимо щёлкнуть на кнопку «Далее» и посмотреть на следующее окно.

В данном окне инсталлятор программы интересуется о месте на жёстком диске, куда следует установить программу. Так как она занимает просто мизерное по объёму место, то рекомендуется оставить всё как есть и продолжить установку, нажав на соответствующую кнопку. Если же, по каким-то причинам, установка по данному адресу не желательна, то можно задать свой путь. Для этого достаточно нажать на кнопку «Обзор» и вот в таком открывшемся окне:

Указать папку назначения. После чего следует нажать «Ок» для закрытия данного окна и в основном окне нажать «Далее». В следующем, открывшемся окне необходимо выбрать, какие компоненты следует устанавливать.

Для удобства дальнейшей работы с программой рекомендуется встроить её в проводник. Для этого следует оставить галочку напротив соответствующего пункта, как на скриншоте. Все остальные установки уже зависят только от личных предпочтений и желания. После сделанного выбора, необходимо нажать на кнопку с надписью «Установить». По окончанию процесса инсталляции на компьютер программа выдаст информационное окно об успешном выполнении установки.

Нажмите кнопку «Готово» и можно переходить к изучению возможностей самой программы.
Использование программы Unlocker
Если при попытке удалить, переименовать или переместить файл всплывает окно подобного типа

с сообщением о том, что операционная система не может этого сделать, то есть два способа как поступить дальше.
Первый способ
Если вы при установке программы выбрали пункт «Встроить в проводник», то достаточно выделить нужный файл и вызвать контекстное меню, нажав на правую кнопку мыши.


Вся верхняя часть предназначена для отображения процессов, использующих данный файл в реальном времени. Их может быть множество и если все не помещаются в окно, то справа появляется полоса прокрутки. В нижней части окна располагаются кнопки для управления процессами и маленькое меню в левой части для выбора действия с файлом. Если необходимо удалить файл, то следует в левом окне выбрать это действие и нажать на кнопку «Разблокировать всё». Иногда случается, что разблокировать файл не удаётся, тогда следует выделять по одному процессы и нажимать на кнопку «Удалить процесс». Иногда, при завершении критических процессов, для удаления файлов может потребоваться перезагрузка. Этого не следует бояться, такова структура операционной системы.
Второй способ
Если при установке утилиты вы убрали галочку, расположенную напротив строки «Встроить в проводник» и не установили данный компонент, то запускать программу Unlocker следует через меню «Пуск».

Для этого в меню нажимаете «Все программы» и ищите в списке всех программ папку с соответствующим названием. После её открытия следует щёлкнуть левой кнопкой мыши на строчке «StartUnlocker» и появится окно с обзором файлов и папок.

В нём следует найти файл, который необходимо удалить и щёлкнуть по кнопке «Ок». Следующим откроется окно, описанное выше, с отображением процессов. Алгоритм дальнейших действий точно такой же, как и в предыдущем случае. Каким из двух способов пользоваться решать вам.
В завершении стоит заметить, что некоторые антивирусы принимают данную утилиту за вредоносную программу. Это вполне объяснимо, ибо она способна вмешиваться в работу многих системных процессов, но на самом деле программа абсолютно безопасна. Вот собственно и всё, что необходимо знать о такой очень маленькой и очень полезной утилите.
Unlocker - бесплатная утилита, которая позволяет разблокировать находящиеся в использовании системным процессом или закрытом доступе файлы.Unlocker способна разблокировать почти любой файл в операционной системе, который используется другим процессом, она интегрирует в контекстное меню каждого элемента Windows (папки, ярлыки и прочие) новый пункт «Unlocker», который полностью снимает блокировку с файла, к которому невозможно получить доступ. Оснащен поддержкой многих языков (в том числе и русский язык), а также существует портативная версия для 32-битных и 64-разрядных операционных систем Microsoft Windows. При установке будьте внимательны чтобы не установить лишнего ПО! Пропускайте установку лишнего ПО!
Unlocker может
- Разблокировать файл если вам отказано в доступе.
- Разблокировать файл если нарушение обмена или сетевой обмен файлов.
- Разблокировать файл если источник файла или программа назначения занята.
- Если файл используется другой программой или пользователем.
- Разблокировать файл если диск переполнен и удалить его невозможно из-за нехватки места.
Принцип работы программы Unlocker
При щелчке по стандартному пункту контекстного меню «Удалить» файл автоматически удаляется, если не занят другим процессом, иначе появляется системное сообщение о том, что доступ к файлу запрещён, при этом операционная система Windows не предоставляет информацию о том, какой именно процесс мешает работе с файлом, пункт «Unlocker» же позволяет не только остановить эти процессы или освободить от них файл, который используется другой программой или пользователем, но и предоставить список всех процессов, которые запрещают доступ.
Unlocker позволяет производить такие команды над файлами, как удаление, перемещение или переименование. Также все операции возможно производить из командной строки, список команд можно получить путём запуска Unlocker.exe из командой строки с параметром /?.
Программа Unlocker удаляет неудаляемые файлы и папки, переименовывает, перемещает файлы, завершает процессы в системе. При использовании своего компьютера нам приходится очень часто совершать такие операции, как перемещение, переименование и удаление файлов и папок.
При работе в операционной системе Windows, открытые папки и файлы всегда используют во время своей работы тот или иной системный процесс. Если попытаться в это время совершить с таким файлом или папкой какое-нибудь действие: удалить, переименовать, переместить, то операционная система Windows не позволит совершить это действие.
Для того, чтобы необходимое действие с запущенным файлом или открытой папкой можно было совершить, потребуется закрыть файл или папку. Совершить нужное действие вам не позволит происходящий в операционной системе системный процесс, и поэтому папку или файл нужно закрыть, а системный процесс необходимо завершить.
Довольно часто бывает непонятно, что именно мешает выполнить нужное действие с файлом или папкой. Сообщения в диалоговых окнах операционной системы не всегда дают исчерпывающую информацию о причинах невозможности выполнения конкретного действия.
Если при попытке удалить файл, вы увидите в диалоговом окне, например, такое сообщение: «файл уже используется» другой программой или пользователем, то неопытному пользователю трудно будет определить, какая именно программа мешает совершить нужное действие с этим файлом.
Как завершить процесс в Диспетчере задач
Завершить процессы, которые мешают совершать необходимые действия при работе с файлами или папками, можно с помощью «Диспетчера задач».
В окне «Диспетчер задач», во вкладке «Приложения», после выбора файла или папки, нужно нажать на кнопку «Снять задачу». Папка или файл после этого действия закрываются.
Правда, такое действие не всегда приводит к положительному результату. Бывает, что папка или программа продолжают работать, часто никак не реагируя при этом на любые действия пользователя.

Если задача не была снята, а блокирующий процесс не был завершен, то тогда потребуется перейти во вкладку «Процессы», выбрать необходимый процесс, а затем нажать на кнопку «Завершить процесс».

Внимание! Во вкладке «Процессы» следует соблюдать осторожность, и если вы наверняка не знаете имя процесса, который нужно завершить, то тогда будет лучше не предпринимать никаких действий в этой вкладке.
К тому же, не всегда понятно какие процессы необходимо завершить. Поэтому при использовании «Диспетчера задач» не всегда получится разблокировать нужный файл или папку, так как пользователь не всегда поймет, какой именно процесс блокирует действия этого файла.
Выходом из этой ситуации будет использование для этого специальной программы, например, такой как утилита Unlocker.
Бесплатная программа Unlocker предназначена для работы с теми файлами и папками, которые заблокированы каким-либо системным процессом. Программа Unlocker позволяет закрывать процессы, которые блокируют файл или папку, при совершении с ними конкретных действий: перемещении, удалении или переименовании.
Unlocker завершает процессы, выгружает библиотеки dll, поддерживает работу с командной строкой, встраивается в контекстное меню Проводника.
Программу Unlocker можно скачать с официального сайта программы.
Unlocker скачать
Программа имеет небольшой размер и поддерживает русский язык.
Официальный сайт программы Unlocker, предлагает для загрузки на компьютер, разные версии программы для операционной системы Windows: Unlocker x32 bit и Unlocker x64 bit, а также переносную (portable) версию программы: Unlocker Portable. Переносная (portable) версия программы Unlocker будет работать без установки на компьютер.
После загрузки программы, приложение необходимо будет установить на компьютер пользователя.
Как пользоваться Unlocker
На этом примере, я хочу удалить папку с названием «Новая папка (2)», которая находится на Рабочем столе моего компьютера. В этой папке находится электронная книга в формате «FB2», которая открыта в этот момент программой CoolReader.
После того как я сделал попытку удалить эту папку, операционная система, в диалоговом окне сообщает мне, что папка уже используется, и что ее нужно закрыть. Далее следует закрыть это окно.

После этого нужно нажать на папку, которую нужно удалить, правой кнопкой мыши, а в контекстном меню выбрать пункт «Unlocker».

Открывается окно программы Unlocker, в котором отображены запущенные системные процессы. В этом окне необходимо нажать на кнопку «Разблокировать» или «Разблокировать все» (так как, в папке сейчас одновременно работают два процесса, то тогда нужно нажать на эту кнопку).

После этого папка «Новая папка (2)» была удалена с «Рабочего стола» в «Корзину».
После запуска из контекстного меню, при помощи правой кнопкой мыши, программы Unlocker, иногда может открыться и такой вариант окна программы.