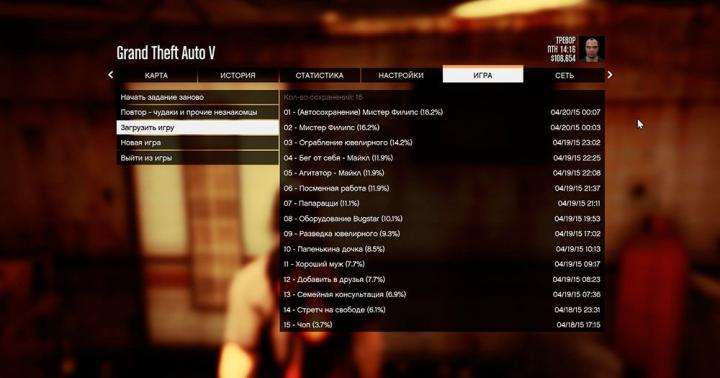Witam, drodzy czytelnicy bloga. Każdy lub laptop od czasu do czasu staje przed pytaniem: jak zrobić na przykład zrzut ekranu (lub inaczej migawkę - czytaj więcej) ekranu, aby następnie go komuś wysłać. Czasami na komputerze nie ma specjalnych programów, które pomogą Ci to wszystko szybko i skutecznie wdrożyć.
Nie ma to znaczenia, ponieważ wbudowane możliwości systemu Windows (nawet w starym XP) wystarczą do realizacji tego zadania. Jeśli używasz systemu Windows 7, 8 lub Vista, mają one nawet wbudowany w tym celu specjalny program o nazwie „Nożyczki”. Dlatego pamiętaj, aby sobie poradzić, jeśli przeczytasz odpowiednią sekcję tej publikacji.
Drugie często zadawane pytanie brzmi: jak zrobić zrzut ekranu na telefonie z systemem Android, iOS (ten system operacyjny jest używany na iPhonie i iPadzie), Windows Phone (używany np. na Nokii Lumia), Sinbain i innym systemie operacyjnym. Jeśli spotykasz się z tym po raz pierwszy, odpowiedzi nie będą dla Ciebie oczywiste.
I na koniec chcę poświęcić trochę czasu na opisanie specjalistycznych programów, które pozwalają nie tylko wykonać na komputerze i laptopie wszystkie możliwe zrzuty ekranu, ale także automatycznie przesłać je do Internetu, aby każdy, komu podasz link, mógł obejrzeć je i pobierz, jeśli chcesz. Mam nadzieję, że będzie ciekawie.
Jak zrobić zrzut ekranu na komputerze lub laptopie w systemie Windows XP, 7 i 8
Najstarszy i sprawdzony sposób robienia zrzutów ekranu na komputerze jest nadal kluczem "Zrzut ekranu". Zwykle znajduje się w prawym górnym rogu klawiatury, jak pokazano na poniższym rysunku:

Co prawda na różnych typach klawiatur (w zależności od jej wielkości i przeznaczenia) zamiast „Print Screen” można zapisać: PrntScrn, PrtSc, PrtScn, PrtScr lub coś podobnego.
Na laptopach aby zrobić zrzut ekranu, konieczne może być naciśnięcie nie tylko jednego klawisza, ale ich kombinacji: Fn + Drukuj ekran. Faktem jest, że laptopy (zwłaszcza te małe) korzystają z okrojonej klawiatury, której część klawiszy dostępna jest jedynie po przytrzymaniu dodatkowego klawisza Fn, zwykle znajdującego się na dole klawiatury (te klawisze wirtualne będą zapisane w tym samym kolor jak napis Fn).
Po naciśnięciu klawisza Print Screen (lub Fn + PrtScn w przypadku laptopa) zostanie skopiowany zrzut ekranu wszystkiego, co w tym momencie było wyświetlane na ekranie Twojego komputera lub laptopa. Jeśli chcesz zrobić zrzut ekranu tylko aktualnie aktywnego okna programu (które aktualnie jest aktywne), powinieneś użyć kombinacji klawiszy Alt+PrintScreen.
OK, możemy założyć, że nauczyliśmy się robić zrzuty ekranu. Najwyższy czas nauczyć się z nich korzystać, tj. zapisać je w postaci plików graficznych, które można następnie np. przesłać komuś, wstawić na stronę internetową (tak jak ja) lub przechowywać w ustronnym miejscu. Aby to zrobić, będziesz musiał wkleić zrzuty ekranu ze schowka komputera do dowolnego programu graficznego, który masz na komputerze lub laptopie (z głowy mogę podać przykłady Photoshopa, IrfanView i dziesiątek innych).
Jeśli nic takiego nie istnieje (nie zainstalowałeś tego lub pracujesz na cudzym komputerze), to sam system operacyjny Windows ma wbudowany darmowy edytor graficzny Paint. Nawet jeśli nie jest doskonały (raczej nawet po prostu nędzny), ale aby „rozwinąć” wykonany zrzut ekranu zrobi dobrze. Aby więc wyłowić Point z dziczy oprogramowania wbudowanego w system Windows, musisz wykonać następujące manipulacje: „Start” - „Programy” - „Akcesoria” - „Maluj”.
Teraz w otwartym edytorze graficznym (Point lub dowolnym innym) wybierz z górnego menu „Plik” - „Utwórz” (lub naciśnij kombinację Ctrl+N), a następnie wpisz kombinację klawiszy Ctrl+V (lub wybierz „Edytuj ” z górnego menu - „Wstaw”). Zrzut ekranu skopiowany wcześniej do schowka zostanie wklejony do okna edytora i w razie potrzeby będziesz mógł go odpowiednio obrobić (przyciąć, dodać podpisy, podkreślenia itp.).

Na tym etapie udało nam się w końcu zobaczyć na własne oczy wykonany przez nas zrzut ekranu i nawet udało nam się go wyśmiać (przetworzyć), ale to nie wystarczy. Nadal będzie trzeba go zapisać jako plik graficzny (najczęściej używany do tego). Aby to zrobić, możesz użyć skrótu klawiaturowego Ctrl+S lub wybrać z górnego menu „Plik” - „Zapisz jako”. Pozostaje tylko wybrać żądany format i nadać plikowi nazwę. Wszystko. Teraz możesz zrobić z nim co dusza zapragnie.
Jak robić zrzuty ekranu w programie Scissors z Windows 7 i 8
Opisany powyżej sposób wykonywania zrzutów ekranu ma jedną oczywistą wadę - sam proces nie odbywa się w jawnej formie, a tym, którzy spotkali się z tym po raz pierwszy, może się wydawać, że po kliknięciu przycisku „Drukuj ekran” nic się nie dzieje. w ogóle się wydarzyło. Natomiast w Windows Vista, 7 i 8 pojawiło się nowe narzędzie o nazwie „Nożyczki”, które pozwala na wykonywanie zrzutów ekranu w dużo bardziej zrozumiały i wizualny sposób. W tym samym programie można je przetworzyć i zapisać w postaci pliku graficznego.
Program „Nożyczki” znajduje się w tym samym miejscu, co punkt omówiony powyżej: „Start” - „Programy” - „Standard” - „Nożyczki”. W rezultacie zobaczysz małe okno programu, a reszta ekranu będzie wydawać się prześwietlona.

Zakłada się, że jesteś już gotowy, aby wybrać żądany obszar ekranu na swoim komputerze lub laptopie, aby zrobić zrzut ekranu. Jeżeli tak jest to przytrzymaj lewy przycisk i wybierz fragment. Jeśli to, co jest w tej chwili otwarte, nie jest tym, co chciałeś „przechwycić”, kliknij przycisk „Utwórz” w oknie programu „Nożyczki” (lub kliknij Escape), aby go nacisnąć. Następnie otwórz to, co chcesz zrzut ekranu, i ponownie kliknij przycisk „Utwórz”, a następnie wybierz wymagany obszar ekranu.

Domyślny służy do zaznaczania prostokątnego obszaru, ale jeśli klikniesz strzałkę po prawej stronie przycisku „Utwórz”, możesz wybrać jedną z czterech opcji:

- Dowolna forma - możesz zakreślić żądany obszar kursorem myszy lub pisakiem graficznym (jeśli go używasz)
- Prostokąt - domyślny
- Okno - zostanie wykonany zrzut ekranu okna programu, który będzie zlokalizowany pod kursorem myszy (dla przejrzystości będzie otoczony czerwoną ramką)
- Cały ekran - w tym przypadku program wykonuje zrzut ekranu wszystkiego, co aktualnie jest wyświetlane na ekranie (z wyjątkiem kursora myszy)
To, co czyni tę metodę lepszą od użycia przycisku „Drukuj ekran”, polega na tym, że od razu zobaczysz zrzut ekranu wykonany w oknie edytora graficznego wbudowanego w „Nożyczki”, w którym możesz narysować coś za pomocą trzech dostępnych narzędzi: długopisu, marker i gumka.

Funkcjonalność edytora „Nożyczek” nie sięga nawet Pointa, ale będzie można szybko coś na ekranie napisać (staję się zachłanny w tym względzie, bo do pracy ze zrzutami ekranu używam profesjonalnego programu, który będzie omówimy poniżej). Ogólnie rzecz biorąc, po zrobieniu niezbędnych notatek, możesz bezpiecznie nacisnąć przycisk z dyskietką zapisz ekran w formie pliku graficznego w formacie Gif, Png czy Jpg, ale można to zrobić także w formie osobnego pliku HTML (nie bardzo wiadomo jednak w jakim celu).
Na panelu programu znajduje się również przycisk umożliwiający wysłanie zrzutu ekranu jako załącznika do wiadomości e-mail, np. gdy zrobiłeś zrzut ekranu, aby komuś go pokazać. Ponownie istnieją opcje programów innych firm na komputery i laptopy, które umożliwiają automatyczne przesyłanie zrzutów ekranu wykonanych do sieci i zapewnianie każdemu dostępu do nich, ale porozmawiamy o nich nieco później.
I wreszcie, wybierając „Narzędzia” - „Opcje” z górnego menu, będziesz mieć dostęp do ograniczonych ustawień tego programu.

Moim zdaniem twórcy Windows 7 i 8 mogli dodać trochę funkcjonalności do tego wbudowanego programu, aby nie wyglądał tak nieestetycznie pod względem edycji zrzutów ekranu. .
Tak, zapomniałem też powiedzieć, że „Nożyczki” pozwalają na wykonanie zrzutu ekranu np. rozwijanego menu. Aby to zrobić, musisz otworzyć to menu i nacisnąć kombinację klawiszy „Ctrl+Print Screen”. Zostanie wykonany zrzut ekranu żądanego menu, który można następnie przyciąć i zapisać.
Programy do pracy ze zrzutami ekranu w systemie Windows
Najpierw opowiem trochę więcej o programach, z których sam korzystam, a następnie podam listę innych popularnych aplikacji do pracy ze zrzutami ekranu.
Jednym z najpopularniejszych programów na moim komputerze jest . Ma mnóstwo możliwości i może być przydatny nie tylko dla webmastera, ale także po prostu w gospodarstwie domowym do rozwiązywania szeregu codziennych zadań, w ten czy inny sposób związanych z wykonaniem zrzutu ekranu lub nagraniem wideo z ekranu.

Program posiada potężną funkcjonalność zarówno do robienia zrzutów ekranu, jak i ich przetwarzania. Pozwala na przykład z łatwością zrobić zdjęcie strony internetowej, która zajmuje więcej niż jeden ekran (przewinięcie do końca zajmuje dużo czasu).
W tym celu istnieje uniwersalny i wygodny tryb pracy „Wszystko w jednym”, polegający na naciśnięciu czerwonego przycisku lub klawisza Print Screen (gdy uruchomiony jest Snagit, klawisz ten zaczyna działać specjalnie dla tej aplikacji, a nie do kopiowania ekranu do schowka), możesz łatwo zrobić, co chcesz.

Przykładowo, jeśli naciśniesz przycisk „Drukuj ekran” i przesuniesz kursor myszy na okno aplikacji, z którego chcesz zrobić zdjęcie, dzieje się magia. Przesuwając kursor w różne miejsca okna, zobaczysz, że automatycznie zostanie zaznaczone całe okno, menu lub inne wewnętrzne podziały. Te. nie musisz dokładnie celować, aby narysować ramkę wokół fragmentu, który chcesz uchwycić.
Ale możesz też pracować w trybie normalnym, zaznaczając żądany obszar, trzymając wciśnięty lewy przycisk myszy, a jednocześnie możesz celować dokładnie, ponieważ pod kursorem pojawia się lupa, powiększająca punkt styku kursora z kursorem ekran.

Za pomocą Snagit możesz przechwytywać wideo z ekranu i robić znacznie więcej. I już o możliwości obróbki zrzutów ekranu na komputerze lub laptopie Ogólnie rzecz biorąc, piosenki można komponować. Tutaj chyba najłatwiej będzie zamieścić kilka zrzutów ekranu, aby można było zrozumieć wielkość tego dzieła:



Istnieje wiele innych programów, które są mniej więcej na równi ze Snagitem:
- Przechwytywanie FastStone— dobry zrzut ekranu na laptopa lub komputer, nie przeładowany niczym niepotrzebnym.
- PicPick— umożliwia szybkie wykonanie zrzutu ekranu ekranu komputera lub dowolnego jego obszaru, w tym przewijanych okien. Pod względem funkcjonalności jest bardzo zbliżony do Snagita, z tą różnicą, że nie potrafi przechwytywać wideo. Wbudowany edytor pozwala faktycznie profesjonalnie przetworzyć powstały obraz.
Programy do robienia i przesyłania zrzutów ekranu z komputera do Internetu
Clip2net potrafi nie tylko wykonywać zrzuty ekranu i nagrywać filmy z ekranu, ale także umożliwia błyskawiczne opublikowanie całości w Internecie (link do zrzutu ekranu zostanie automatycznie skopiowany do schowka i wystarczy wkleić go do maila, strona internetowa, forum lub blog). W rezultacie nie będziesz musiał korzystać z własnego hostingu lub jednego z Yandex Disk, Dropbox itp.
Po wykonaniu zrzutu ekranu program otworzy okno umożliwiające edycję przechwyconego obrazu. Jeśli nie potrzebujesz tej operacji, w ustawieniach Clip2net zaznacz pole „Natychmiastowe pobieranie”. W oknie edycji możesz skorzystać ze standardowych narzędzi (wstawianie etykiet, zaznaczeń, strzałek):

Clip2net nie jest unikalnym programem tego typu, a na rynku jest kilka dobrych. programy do szybkiego udostępniania zrzutów ekranu:
- Joxi— dobry zrzut ekranu z możliwością natychmiastowego opublikowania. Edytuje się je bezpośrednio po wybraniu żądanego obszaru ekranu, tj. bez wchodzenia do okna edytora.
- Lightshot— pozwala szybko zrobić zrzut ekranu, dodać do niego notatki, narysować ołówkiem strzałki i inne kształty. Gdy plik jest zapisywany na komputerze, natychmiast zostaje mu przypisana unikalna nazwa i można od razu wysłać go na serwer programistów i od razu otrzymać do niego link, co jest bardzo wygodne.
- — skandalicznie prosty i zwięzły w użyciu. Wydaje się, że nie ma w nim nic zbędnego, ale wszystko, co jest, jest strzałem w dziesiątkę (moim doświadczonym zdaniem). Właściwie pomysł, o ile rozumiem, został zaczerpnięty od ludzi z Apple (Mac) - aktywujesz kombinację klawiszy, a obraz ze zrzutem ekranu natychmiast spadnie na pulpit.
- , która niedawno nauczyła się robić zrzuty ekranu i przesyłać je do własnej chmury Yandex z linkiem do nich. Program posiada dość wygodny edytor graficzny, który pozwala dodawać do zrzutu ekranu strzałki, ramki, linie itp. rzeczy.
- Monosnap to także bardzo dobra usługa, która pozwala na wykonywanie, przetwarzanie i publikowanie online nie tylko zrzutów ekranu, ale także screencastów (przechwytywania wideo z ekranu). Umożliwia także organizację dostępu do komputera stacjonarnego lub kamery internetowej w czasie rzeczywistym.
- Szkic— prosty zrzut ekranu i screencaster, ale z nieco gorszą funkcjonalnością niż usługi opisane powyżej. Umożliwia jednak wysyłanie zrzutów ekranu z komputera lub laptopa do Evernote, którego jest częścią.
- Zrzut ekranu Jeta- umożliwia przechwycenie całego ekranu, aktywnego okna lub wybranego obszaru, a następnie przycięcie powstałego ekranu, dodanie strzałek, zakreślenie żądanego obszaru lub wstawienie napisu. W ustawieniach programu możesz określić, gdzie zostanie zapisany finalny plik - na komputerze (laptopie) lub na serwerze deweloperskim z linkiem do niego.
Jak robić zrzuty ekranu na telefonie (Android, iOS i inne platformy)
Również dość interesujące pytanie. Jeśli wszystko w komputerze czy laptopie jest mniej więcej jasne, problemem nie jest to, jak to zrobić, ale jak to zrobić w najbardziej optymalny i wygodny sposób. Ale trochę trudniej jest zrozumieć, jak zrobić zrzut ekranu telefonu komórkowego lub smartfona, ponieważ nie ma do tego specjalnego przycisku, ale używana jest kombinacja klawiszy sterujących, które będą się różnić dla różnych typów mobilnych systemów operacyjnych.
Zacznijmy iOS, na jakich telefonach z kampanii Apple ( iPada i iPhone'a). Aby zrobić zrzut ekranu, musisz przytrzymać przez kilka sekund dwa przyciski: „Zasilanie” (uśpienie/wybudzenie) i „Dom”. Powstałe obrazy zapisywane są w aplikacji Zdjęcia na Twoim urządzeniu jako część systemu operacyjnego.


Jak zrobić zrzut ekranu na Androidzie
System operacyjny Android ma kilka wersji, dla których różni się sposób wykonywania zrzutów ekranu. Ponadto producenci telefonów również czasami wprowadzają własne zmiany (na przykład na moim starym Samsungu Galaxy S3 zrzut ekranu jest wykonywany poprzez przesuwanie krawędzi dłoni po ekranie od lewej do prawej). Właściwie spróbuję podsumować informacje, które posiadam na temat różnych typów urządzeń:
- Androida 1 i 2— urządzenia działające pod tym systemem operacyjnym nie miały wbudowanej możliwości robienia zrzutów ekranu, więc musieliśmy zainstalować aplikacje innych firm, aby to zrobić. Metody robienia zrzutów ekranu w tym przypadku zależały od wybranej aplikacji.
- Androida 3.2- począwszy od tej wersji, a przed pojawieniem się czwórki, aby wykonać zrzut ekranu ekranu, wystarczyło przytrzymać przez chwilę przycisk „Ostatnie programy”.
- Androida 4— zrzut ekranu jest wykonywany po krótkim przytrzymaniu klawiszy „Ściszanie” i „Zasilanie”.
- Samsung z Androidem— najczęściej ten producent telefonów umożliwia robienie zrzutów ekranu poprzez przytrzymanie pary przycisków „Home” i „Power” lub „Wstecz” i „Home”.
- HTC z Androidem- przytrzymaj przyciski Home i Power przez kilka sekund
Uzyskane w ten sposób zrzuty ekranu z telefonu z systemem Android zapisywane są w dołączonej do systemu aplikacji „Galeria”.
Istnieje również taki system operacyjny dla telefonów komórkowych jak telefon Windows, na którym działają np. dość popularne telefony Nokia Lumia. W Windows Phone 8, aby zrobić zrzut ekranu, wystarczy nacisnąć przycisk „Zasilanie” (po prawej stronie telefonu) i przycisk „Wygraj” (u dołu ekranu telefonu). Ale w Windows Phone 8.1 wszystko się trochę zmieniło - musisz kliknąć „Zasilanie” i „Zwiększ głośność”.
Powodzenia! Do zobaczenia wkrótce na stronach bloga
Możesz być zainteresowany
 Zrzut ekranu - co to jest i jak zrobić zrzut ekranu
Zrzut ekranu - co to jest i jak zrobić zrzut ekranu  Jak zainstalować Viber na komputerze?
Jak zainstalować Viber na komputerze?  Skype - co to jest, jak zainstalować, założyć konto i zacząć korzystać ze Skype'a
Skype - co to jest, jak zainstalować, założyć konto i zacząć korzystać ze Skype'a  FAQ i FAQ - co to jest?
FAQ i FAQ - co to jest?  Skąd można pobrać Photoshopa za darmo - jak zdobyć i aktywować PhotoShop CS2 za darmo z oficjalnej strony Adobe Co to jest program komputerowy Jak dodać pieniądze do telefonu z salda innego telefonu Oficjalna strona internetowa - jak znaleźć oficjalną stronę internetową poprzez wyszukiwarkę
Skąd można pobrać Photoshopa za darmo - jak zdobyć i aktywować PhotoShop CS2 za darmo z oficjalnej strony Adobe Co to jest program komputerowy Jak dodać pieniądze do telefonu z salda innego telefonu Oficjalna strona internetowa - jak znaleźć oficjalną stronę internetową poprzez wyszukiwarkę
Zrzut ekranu jest tym, co twórcy tej funkcji nazywają zrzutem ekranu. Aby zapisać obraz ekranu do pliku komputerowego, niezbędny jest zrzut ekranu. Ten artykuł Cię tego nauczy jak zrobić zrzut ekranu na komputerze szybko i bez żadnego wysiłku, stosując standardowe metody i stosując, również poniżej możesz obejrzeć film ze szczegółowym opisem.
Zastosowań tej funkcji jest wiele, np. chcesz umieścić nową tapetę na pulpicie, albo chcesz pomóc znajomemu, jeśli zajdzie taka potrzeba, pokazać, jak wygląda za pomocą otwartej aplikacji. Jest również bardzo przydatny podczas komunikacji z pomocą techniczną i przy wielu innych zadaniach.
Łatwy sposób na zrobienie zrzutu ekranu na komputerze?
To najłatwiejszy i najskuteczniejszy sposób robienia zrzutów ekranu. Najpierw musisz znaleźć i nacisnąć przycisk „Prt Scr” na klawiaturze. Powinieneś go zobaczyć w prawym górnym rogu klawiatury.
Zdarza się, że w laptopach z ekranem mniejszym niż 15,6′ znajduje się ścięta klawiatura, czyli klawisz ten można połączyć z jakimś innym klawiszem i w takim przypadku należy wcisnąć „Fn + PrtScr”. Akcja ta pozwala nam skopiować obraz z ekranu monitora do schowka, w ten sam sposób, w jaki kopiujemy zaznaczony tekst za pomocą kombinacji klawiszy „Ctrl + C” i wklejamy go, naciskając dwa klawisze „Ctrl + V”.
Aby zapisać ten obraz jako plik, skorzystamy z wbudowanego edytora Paint. Uruchamia się go w następujący sposób: Start → Wszystkie programy → Akcesoria → Paint. Innym sposobem, w pasku wyszukiwania, który znajduje się w menu „Start”, wpisz „Paint” i kliknij program, który się pojawi, wyświetlony na liście:
Jest to najszybszy sposób, ponieważ znalezienie programu wśród mnóstwa ikon w menu Start może być trudne.
Po wpisaniu „Maluj” należy kliknąć przycisk „Wklej” lub użyć kombinacji klawiszy „Ctrl + V”, w ten sposób uzyskasz zawartość ze schowka:
Zrobiliśmy zrzut ekranu naszego pulpitu, a następnie zapisaliśmy obraz na komputerze. Wybieramy „dyskietkę” i wskazujemy ścieżkę, w której będzie zlokalizowany nasz plik. Radzę wybrać z dostępnej listy format „JPEG”, bo waży najmniej, ale można też zapisać w formacie „PNG”, jak nam pierwotnie sugerowano. Możesz osobno utworzyć zrzut ekranu dla działającej aplikacji. W takim przypadku naciśnij kombinację przycisków „Alt+Print Screen”. Możesz pobrać plik ze schowka i wkleić go nie tylko za pomocą programu Paint, ale także na przykład w programie biurowym Word lub w kliencie pocztowym Outlook.
Oto najprostszy plan działania:
- Naciśnięcie „Drukuj ekran” lub „Alt+Print Screen”. W zależności od tego, czego potrzebujesz.
- Otwórz „Maluj”.
- Prześlij dane do schowka.
- Utwórzmy plik.
Ponadto najłatwiejszym sposobem zrobienia zrzutu ekranu jest użycie narzędzia „Nożyczki”. Pomoże Ci skopiować dowolną część naszego ekranu. Znajdziesz go poprzez Start → Wszystkie programy → Akcesoria → Snip. 
W otwartym oknie aplikacji kliknij strzałkę po prawej stronie przycisku „Utwórz” i wybierz to, czego potrzebujemy: prostokątny obszar, zrzut ekranu całego ekranu, losowo zdefiniowany kształt lub proste okno. Jeśli chcesz zapisać prostokątną część ekranu, kliknij „prostokąt”, jeśli chcesz określić kontur figury, kliknij „dowolny kształt”. Następnie kliknij sam przycisk „Utwórz”. Następnie ekran zmieni kolor i będziesz mógł wybrać obszar, w którym chcesz zrobić zrzut ekranu. Nie byłoby zbędne stwierdzenie, że po otwarciu programu jest on automatycznie konfigurowany do wybierania obszaru. Następnie powinno otworzyć się okno umożliwiające zapisanie i edycję tego zrzutu ekranu:
Tutaj znajdziesz narzędzia do rysowania piórem i markerem. Gumki mogą usunąć wszystkie Twoje zmiany. Wszystko jest zapisane na dyskietce. Zalecamy zapisywanie w formacie JPEG, ponieważ ten program nie może utworzyć przezroczystego obrazu PNG.
Przezroczyste obrazy zostaną omówione poniżej. A jeśli zdecydujesz się utworzyć mniejszy rozmiar obrazu, zawsze możesz wrócić do tego później.
Program Floomby do tworzenia zrzutów ekranu
Możesz także użyć specjalnych programów innych programistów, aby zrobić zrzut ekranu. Najlepsze narzędzia tego rodzaju zostaną omówione.
Zacznijmy od Floomby, bardzo interesującego programu z własną charakterystyką.
Strona programu (rosyjski): www.flowby.ru
Platforma: Windows XP/Vista/7/8
Język: Rosyjski
Rozpościerający się: za darmo
Pobierać: www.floomby.ru/client/FloombySetup_ru.exe
Rozmiar: 2,8MB
Za pomocą tego programu możesz natychmiast wysłać utworzony zrzut ekranu do Internetu. Mówiąc najprościej, natychmiast otrzymasz link URL do zrzutu ekranu pobranego z Internetu, który masz prawo wysłać każdemu, kto korzysta z: Skype, poczty, sieci społecznościowej VKontakte itp. Kiedy po raz pierwszy zalogujesz się do programu, zostaniesz poproszony o zarejestrowanie się w celu uzyskania pełnego dostępu do funkcji programu. Nie musisz przez to przechodzić, ponieważ wszystko, czego potrzebujesz, jest gotowe do rozpoczęcia. Przejdźmy do rzeczy, na dole paska zadań pojawiła się niebieska ikona z angielską literą „f”, po kliknięciu na nią pojawi się nowe okno programu.
Wszystko jest bardzo proste: jeśli chcesz zaznaczyć obszar kwadratowy lub prostokątny, kliknij przycisk funkcyjny „Fragment”; możesz to również zrobić za pomocą kombinacji klawiszy „Ctrl+Print Screen”; jeśli chcesz zrobić zrzut ekranu swojego ekranie monitora, pomocny będzie przycisk „Ekran”. Przykładowo potrzebny jest określony fragment ekranu lub coś innego, w tym celu należy go zaznaczyć (fragment), po czym pojawi się okno tego typu:
Jest tu kilka niezbędnych narzędzi, które umożliwiają rysowanie na wykonanym zrzucie ekranu. W dolnej części wyskakującego okna należy wpisać nową nazwę tworzonego pliku, a następnie kliknąć „Prześlij”. Zaraz po kliknięciu pojawi się na chwilę okno umożliwiające przesłanie nowego pliku do Internetu, po czym pojawi się okno typu:
Tutaj masz możliwość kliknięcia odnośnika przycisku „Otwórz” w przeglądarce internetowej, skąd możesz zapisać gotowy obraz (zrzut ekranu) na dysku. Lub kliknij „Kopiuj”, aby przenieść link na inną osobę. Ten link będzie wyglądał następująco: flowby.ru/s2/######. Link ten będzie przechowywany w sekcji „Historia” samego programu, to znaczy będzie zawsze dostępny w dowolnym momencie. Stamtąd możesz również usunąć stare, niepotrzebne zrzuty ekranu z Internetu.
Jak zrobić zrzut ekranu na komputerze za pomocą prostego programu, jeśli nie ma przycisku Print Screen
Zdarza się, że przycisk „Drukuj ekran” jest po prostu fizycznie nieobecny na klawiaturze komputera i bardzo potrzebny jest zrzut ekranu. Aby uniknąć instalowania dużych i często płatnych programów, można skorzystać z możliwości jednego małego programu o nazwie SnapaShot, którego nie trzeba instalować (Portable). Po uruchomieniu tego programu wyświetli się przyćmione okno:
Wystarczy przenieść go do części ekranu, którą chcesz zapisać, a następnie kliknąć przyciski: jeden z nich pełni funkcję kopiowania do schowka, a drugi po prostu zapisuje zrzut ekranu (plik obrazu) na komputerze . Jeśli chcesz zrobić zrzut ekranu pełnego ekranu, wystarczy zmaksymalizować okno programu, aby wypełnić cały ekran monitora. W rzeczywistości program ten jest bardzo funkcjonalny, oprócz powyższego może wykonać migawkę z dowolnego odtwarzanego wideo.
Jak zrobić przezroczysty zrzut ekranu
Kolejna dość ciekawa program do tworzenia zrzutów ekranu- „PrtScr”, który ma funkcję sprawiania, że zrzuty ekranu są przezroczyste, ale jest jedna rzecz - jest w języku angielskim. Ale nie martw się, teraz pokażę, jak z tym pracować.
Strona programu (w języku angielskim): fiastarta.com
Platforma: Windows XP/Vista/7/8
Język: język angielski
Rozpościerający się: za darmo
Pobierać: http://www.fiastarta.com/PrtScr/PrtScrSetup.exe
Rozmiar: 2,4MB
Być może niektórzy odwiedzający będą się zastanawiać, co oznaczają przezroczyste zrzuty ekranu. Wyjaśnię na przykładzie. Po wykonaniu dwóch identycznych zrzutów ekranu w różnych formatach, następnie w edytorze graficznym nałożyłem je na inny obraz (obrazek):
Jak widać, po prawej stronie znajduje się nieprzezroczysty obraz JPEG. Proszę uważać. Wybrałem zupełnie dowolny obszar, ale krawędzie są otoczone prostokątem (w odróżnieniu od innych programów, w których jest on biały, tutaj program PrtScr dodaje lekko widoczny efekt tła. Fragment po lewej stronie, który oryginalnie był zapisany w przezroczystym formacie PNG) Jest po prostu nałożony bez żadnych prostokątnych obramowań. Obrazy tego typu bardzo łatwo i niezauważalnie nakładają się na inne pliki, a efekt jest bardzo dobry.
Po uruchomieniu program ten będzie znajdować się na pasku zadań w postaci zwykłej ikony, klikając go prawym przyciskiem myszy w menu kontekstowym i wybierając „Przechwyć ekran teraz”: 
Następnie ekran zmieni kolor, a po prawej stronie pojawi się następujący komunikat:
Oznaczenie tego jest następujące: lewym przyciskiem myszy lub kombinacją przycisków „Alt+Print Screen” wybiera się dowolny obszar ekranu monitora, a po przytrzymaniu przycisku „Ctrl” zostanie wyświetlony prostokątny obszar zostać wybrany. Prawy przycisk myszy służy do rysowania na ekranie i wybierania wymaganego obszaru do zrzutu ekranu. Klikając w dowolną lokalizację, generowany jest zrzut ekranu całego ekranu. Po połączeniu klawiszy skrótu „Ctrl+Print Screen” szkło powiększające zostanie uruchomione przy maksymalnym powiększeniu, gdzie za pomocą przycisku „Ctrl” można wybrać żądany obszar z dokładnością do pikseli. Następnie, po wykonaniu żądanego zrzutu ekranu, pojawi się on w postaci uroczego obiektu latającego i pojawi się również okno do zapisania wyników. Na obrazku ten zrzut ekranu jest zakreślony na czerwono.
To właściwie wszystko, co chciałem wam powiedzieć, drodzy czytelnicy, o tym, jak łatwo możecie zrobić zrzut ekranu własnego komputera. Jak już zrozumiałeś z tego artykułu, do przeprowadzenia tej manipulacji możesz użyć zarówno wbudowanych narzędzi systemu Windows, jak i oprogramowania innych firm. To, którą metodę wybierzesz do robienia zrzutów ekranu, zależy od Ciebie. Sugeruję również obejrzenie instrukcji wideo, jak to zrobić jak zrobić zrzut ekranu na komputerze. Powodzenia.
Witam Was drodzy czytelnicy. Każdy użytkownik komputera prędzej czy później staje przed zadaniem zrobienia zrzutu ekranu swojego pulpitu. Czasami może być nawet konieczne zrobienie tego bardzo pilnie i przesłanie go przez Internet. Szczerze mówiąc, niedawno musiałem sam zrobić zrzut ekranu, ale zrobiłem go na tablecie z systemem operacyjnym Windows, a tutaj nie miałem przycisku zrzutu ekranu na klawiaturze. Co więcej, kiedy zacząłem pytać znajomych, zdałem sobie sprawę, że nawet dość doświadczeni użytkownicy nie wiedzą, jak robić zrzuty ekranu swojego ekranu. Ale to nie ma znaczenia, wszystkie problemy można rozwiązać. Dlatego przyjrzymy się dwóm sposobom, aby to zrobić.
Jak zrobić zrzut ekranu na komputerze za pomocą narzędzi systemu Windows?
Najpierw pokażę Ci, jak zrobić zrzut ekranu w systemie Windows za pomocą klawiatury.
Aby zrobić zrzut ekranu, wystarczy nacisnąć klawisz PrtScr, który znajduje się na prawo od przycisku F12. Czasami ten klawisz jest oznaczony w ten sposób: Psc lub PrtSc, ale wymawia się go w ten sposób – Print Screen.

Po naciśnięciu tego klawisza system Windows wykona zrzut ekranu do schowka. Ale jak zrobić zrzut ekranu ekranu komputera, aby zapisać go jako obraz? W tym celu po naciśnięciu klawisza Print Screen należy przejść do edytora graficznego Paint (Start->Wszystkie programy -> Akcesoria -> Paint lub po prostu kliknąć Start i w wyszukiwarce wpisać Paint), a następnie kliknąć na słowo Edycja -> Wklej lub po prostu naciśnij Ctrl+V na klawiaturze.
Po wstawieniu obrazu możesz go zapisać, Plik -> Zapisz, wybierz lokalizację, format obrazu i nazwę. Teraz możesz udać się do miejsca, w którym zapisałeś zdjęcie i sprawdzić je.
Jeszcze przed zapisaniem obrazu możesz zrobić na nim różne notatki, podkreślenia lub wyróżnienia. Można też wyciąć żądany fragment ekranu, ale można też od razu zrobić zrzut ekranu fragmentu ekranu, o czym napiszę poniżej. Wszystko to jest w standardowym Paintie. Następnie zapisujemy zgodnie ze schematem opisanym powyżej.
W systemie Windows istnieje inny rodzaj zrzutu ekranu, jest to migawka aktywnego okna. W jakich przypadkach potrzebna jest ta funkcja? Jest to potrzebne, gdy trzeba zrobić zdjęcie nie całego ekranu, a jedynie małego okna programu. Na przykład jak pokazano na poniższym obrazku:!!!
Oczywiście można najpierw usunąć cały ekran, a następnie odciąć cały nadmiar w tym samym programie Paint. Jeśli jednak można to uprościć, dlaczego z tego nie skorzystać? Aby usunąć osobne okno, musisz najpierw ustawić je jako „aktywne”. Co oznacza to straszne słowo? Aktywne okno to okno, w którym aktualnie pracujesz, jeśli nagle nie jesteś pewien, kliknij w to okno lewym przyciskiem myszy w dowolnym miejscu, na przykład na obszarze, który znajduje się tuż na lewo od przyciski minimalizacji, maksymalizacji i zamykania (przycisk Zwiń). Następnie przytrzymaj przycisk Alt i nie zwalniając go, naciśnij klawisz Print Screen.
Cóż, przejdź do Paint i postępuj zgodnie z tą samą procedurą, którą opisałem powyżej.
Plusy i minusy robienia zrzutów ekranu w systemie Windows:
Zalety:
- Najważniejszą zaletą jest to, że zdjęcie można wykonać błyskawicznie. Wszystko zależy od Twojej reakcji, tj. zależy od tego, jak szybko naciśniesz przycisk Print Screen.
- Nie ma potrzeby instalowania żadnych specjalnych programów.
Wady:
- Nie jest to szybki zapis. Po usunięciu należy osobno otworzyć edytor graficzny i wstawić tam zdjęcie.
- Możesz zrobić zdjęcie tylko całego ekranu lub wybranego okna. Nie ma możliwości usunięcia najmniejszego kawałka.
- Jeśli nagle zabraknie klawiatury (jak mi się przytrafiło) to ciężko zrobić zdjęcie.
To są główne zalety i wady, resztę przekonasz się sam, gdy zaczniesz korzystać z tej funkcji.
Jak zrobić zrzut ekranu na komputerze za pomocą programów innych firm?
W Internecie można znaleźć wiele takich programów dostosowanych do różnych potrzeb użytkowników. Ale w moim artykule przeanalizuję jeden program, aby dać ci wyobrażenie o tym, czym jest i do czego jest używany. A wtedy będziesz miał pomysł i sam zdecydowałeś, co i jak zastosować. I tak, chodźmy.
Moim zdaniem najprostszy i najwygodniejszy program Lightshot . Ponadto jest darmowy, lekki, nie marnuje zasobów i działa na systemach Windows i Mac. Jest niezwykle łatwy w użyciu. Można go pobrać z oficjalnej strony internetowej. Po wejściu na stronę kliknij przycisk „Pobierz dla Windows”, a rozpocznie się pobieranie najnowszej wersji programu. Instalacja przebiega szybko, na koniec nie zapomnijmy odznaczyć pól, aby program nie dał nam kupy niepotrzebnych śmieci od Yandex. To wszystko, możesz pracować.

Zaraz po zainstalowaniu program uruchamia się automatycznie i włącza się po każdym uruchomieniu komputera, co oznacza, że nie trzeba go za każdym razem uruchamiać ręcznie.
Aby zrobić zrzut ekranu, naciśnij klawisz PrtScr na klawiaturze (jeśli ten klawisz nie jest dla Ciebie wygodny, możesz ustawić inny w ustawieniach). Aby uniknąć korzystania z klawiatury, możesz kliknąć prawym przyciskiem myszy ikonę programu na pasku menu (w prawym dolnym rogu) i wybrać „zrób zrzut ekranu”.
Gdy tylko naciśniesz PrtScr, ekran się przyciemni i teraz musisz przytrzymać lewy przycisk myszy i wybrać obszar na ekranie, który chcesz zapisać jako zrzut ekranu. Wybrany obszar będzie miał swój normalny kolor.

Aby anulować wykonanie zrzutu ekranu, jeśli na przykład przypadkowo wybrałeś niewłaściwy obszar, naciśnij klawisz Esc na klawiaturze lub przycisk anulowania na pasku narzędzi.

W prawym dolnym rogu pulpitu pojawi się okno umożliwiające przygotowanie linku do zrzutu ekranu. Gdy pojawi się łącze, kliknij Kopiuj.

Tworząc zrzut ekranu, możesz go zaprojektować w najprostszy sposób, na przykład coś zaznaczyć, podkreślić lub wpisać tekst. Aby to zrobić, obok obszaru wybranego do zrzutu ekranu pojawią się odpowiednie narzędzia. Użyj ich, jeśli chcesz zrobić zrzut ekranu.


Dzięki programowi Lightshot możesz zalogować się na swoje własne konto, dzięki czemu wszystkie zrzuty ekranu zostaną tam zapisane (nie zajmie to miejsca na Twoim komputerze!) i dzięki temu zawsze będziesz mógł obejrzeć wszystkie wykonane wcześniej zrzuty ekranu.
Jeśli nie zalogujesz się na swoje konto, nadal możesz robić zrzuty ekranu, ale nie będziesz mógł wyświetlić całej listy przesłanych zrzutów ekranu.
Możesz zalogować się na swoje konto albo poprzez konto na Facebooku, albo przez Google+. Dlatego musisz mieć już konto utworzone w jednej z tych sieci społecznościowych.
Aby wejść na swoje konto LightShot, kliknij prawym przyciskiem myszy (zwanym dalej „RMB”) ikonę Lightshot w zasobniku i kliknij „Zaloguj się”.

Następnie wystarczy podać login i hasło do swojego konta w wybranej sieci społecznościowej, a zostaniesz przeniesiony do swojego konta osobistego w LightShot. Teraz każdy zrzut ekranu, który prześlesz na serwer za pomocą LightShot, zostanie zapisany na Twoim koncie, a jeśli coś się stanie, będziesz mógł zalogować się na swoje konto osobiste w witrynie i zobaczyć wszystkie wykonane wcześniej zrzuty ekranu.
Istnieją również bardziej zaawansowane programy, np Hyper Snap. Zawiera dużą liczbę ustawień, własny edytor, różne formaty zapisywania zdjęć i wiele, wiele więcej. Ale nie ma oficjalnej wersji rosyjskiej; oczywiście można znaleźć wersję rosyjską. Ponadto ten program jest warunkowo bezpłatny, co oznacza, że można go pobrać za darmo, korzystać z niego, ale nie ze wszystkich funkcji; w wersji płatnej wszystkie funkcje tego programu będą dostępne, a jest ich wiele. Nie będę tego szczegółowo opisywał, to osobny artykuł.
Chciałbym również zauważyć, że jeśli używasz dysku Yandex, dostępna jest również funkcja zrzutu ekranu, która jest bardzo wygodna i szybka. Ponadto za pomocą przycisku PrtScr możesz zrobić zrzut ekranu całego ekranu lub obszaru ekranu i zapisać go zarówno na komputerze, jak i na dysku Yandex, jest to bardzo wygodne, nie trzeba instalować cokolwiek dodatkowego. Mam osobny artykuł na temat usług Yandex, jeśli jesteś zainteresowany, przejdź tam.
Teraz zalety i wady robienia zrzutów ekranu za pomocą programów innych firm:
Zalety:
Wady:
Moim zdaniem nie ma żadnych wad, są same zalety.
Myślę, że każdy wyciągnie własne wnioski, ale pamiętaj, że istnieją dwa sposoby zrobienia zrzutu ekranu ekranu: standardowe narzędzia systemu Windows i programy innych firm. Co więcej, programy zawierają pełną gamę myśli i fantazji. Tutaj możesz nie tylko pracować ze zrzutami ekranu, ale także dobrze się bawić.
Podsumowując, przedstawię Ci film na ten temat:
Jak zrobić zrzut ekranu na komputerze w systemie Windows na dwa sposoby? aktualizacja: 22 maja 2019 r. przez: Subbotin Paweł
W życiu codziennym duże miejsce zajmuje nie tyle komunikacja na żywo, ile wymiana informacji przez Internet i wtedy pojawia się potrzeba przesłania np. odcinka gry, tekstu lub jego fragmentu . Może to być ilustracja dla użytkownika uczącego się nowego programu lub inna informacja, którą można wygodnie przekazać w formie migawki. Zrzut ekranu lub zrzut ekranu to migawka obrazu z ekranu komputera. W rzeczywistości można to zrobić na kilka sposobów. Warto rozważyć niektóre z nich.
Sposoby robienia zrzutów ekranu za pomocą systemu operacyjnegoOkna
Najprostszym sposobem, który nie wymaga dodatkowego oprogramowania, jest Paint - najprostszy, który jest zawarty w MS Windows, jest idealny. Aby przechwycić obraz z całego ekranu komputera, wystarczy nacisnąć klawisz „Print Screen” na klawiaturze, następnie przejść do menu „Start” i wybrać „Wszystkie programy”, następnie przejść do „Akcesoria” i uruchomić Paint. W programie musisz wybrać elementy „Edytuj” i „Wklej”. Aby zapisać otrzymane zrzuty ekranu z ekranu, należy kliknąć „Plik” i „Zapisz” oraz wybrać standard obrazu. Aby zapisać zrzut ekranu z jednego okna (zwykle aktywnego), możesz użyć klawiszy „Alt+ Print Screen”.
Programy przeznaczone do robienia zrzutów ekranu
Innym przydatnym programem jest Magic Screenshot. Nie różni się zbytnio od opisanego powyżej, podobnie jak sposób zrobienia na nim zrzutu ekranu. Przed jego uruchomieniem możesz uzyskać wskazówki, jak poprawnie pracować. Podobnie jak Floomby, witryna Magic Screenshot publikuje zrzuty ekranu użytkowników i udostępnia im linki do tworzonych przez nich obrazów. Zrzuty ekranu można opatrzyć opisem i poprawić za pomocą narzędzia Pędzel. W ustawieniach programu dostępna jest funkcja wyboru formatu w jakim obraz zostanie zapisany, może to być png, bmp, jpeg.
Bardziej złożony i wyposażony w więcej opcji jest program Jing, który ma jednak jedną wadę: jest dostępny tylko w języku angielskim. Film zamieszczony na stronie programu pokazuje, jak wykonać zrzut ekranu. Wśród pozytywnych cech Jinga można wymienić wygodę wyróżniania obrazu za pomocą ramki. Program sam rozpoznaje obraz, prostokątny obszar zaznaczenia ustawia się jednym kliknięciem. Może zapisać obraz na dysku twardym swojego komputera, opublikować go na stronie screencast.com lub umieścić obraz w celu wstawienia go do edytora graficznego. Za pomocą programu możesz tworzyć zarówno proste zdjęcia, jak i zrzuty ekranu w formacie wideo. Jest to przydatne, gdy trzeba przekazać instrukcje użytkownikom uczącym się obsługi komputera. W tym samym celu (tworzenie zrzutu ekranu wideo) wykorzystywany jest darmowy program SnapaShot.
Zrzuty ekranu na ekranie urządzeń mobilnych android
Właściciele smartfonów z systemem Android mają także możliwość przesyłania zdjęć z monitora komputera na swoje urządzenia mobilne. Aby to zrobić, musisz jednocześnie nacisnąć dwa przyciski: zasilanie i powrót, zmniejszyć głośność i włączyć telefon lub długo nacisnąć przycisk „Ostatnie programy”. Aby wykonać zrzut ekranu ekranu Androida, możesz skorzystać z programu ADB, który musi być zainstalowany na Twoim komputerze. Powinien rozpoznać tablet z Androidem, po czym będzie można robić zdjęcia z ekranu.
Tworzenie zrzutów ekranu za pomocą PrintScreen to przydatna funkcja, której często może potrzebować każdy użytkownik komputera osobistego. Jeśli program lub strona internetowa nie działa poprawnie, właściwym rozwiązaniem będzie skontaktowanie się z pomocą techniczną. Bardzo często operatorzy proszą o zrobienie zrzutu ekranu strony z błędem. W takim przypadku warto również wiedzieć, jak używać klucza serwisowego, aby zrobić zrzut ekranu na komputerze osobistym lub laptopie.
Możesz pomóc innemu użytkownikowi komputera w wykonaniu określonej czynności na jego komputerze. Wiele osób lubi zapisywać gdzieś chwile w grach wideo, robić zrzuty ekranu stron w sieciach społecznościowych i wiele więcej. Do tego wszystkiego musisz wiedzieć, jak korzystać z Print Screen. W poniższym artykule opisano sposób korzystania z Printscreen na komputerze PC oraz podstawy pracy z nim.
System operacyjny Windows posiada wbudowane narzędzie, za pomocą którego można wykonać zrzut ekranu. Do tych celów służy klawisz Print Screen. Znajduje się w prawym górnym rogu klawiatury komputera.

Jeśli używasz laptopa, a nie komputera, prawdopodobnie nie będziesz mieć przycisku PrintScreen. Funkcje tego klucza serwisowego zostaną przypisane do alternatywnej akcji innej, na przykład F10 lub F12. W takim przypadku będziesz musiał przytrzymać klawisz serwisowy Fn i jednocześnie żądany przycisk, który ma niebieski napis „Print Screen” lub w skrócie „PrtScr”.
Jeśli chcesz przechwycić tylko wybrane okno na przechwyconym obrazie, a nie cały ekran komputera, użyj kombinacji „Alt” i Printscreen. Na laptopach kombinacja zostanie odpowiednio rozszerzona do „Fn” + „Alt” + „Print Screen”. Jeśli potrzebujesz tylko 1 strony przeglądarki, jest to idealna opcja. 
Po kliknięciu Printscreen musisz dowiedzieć się, gdzie zapisać wykonany zrzut ekranu. Najpierw trafia do schowka, tak jakbyś skopiował obraz. Możesz dołączyć go do wiadomości w sieciach społecznościowych lub komunikatorze Skype albo zapisać na dysku twardym komputera jako obraz. Aby wstawić zrzut ekranu do wiadomości, po prostu otwórz żądane okno dialogowe i naciśnij skrót klawiaturowy „Control” + „V”. Zapisywanie danych na komputerze będzie nieco trudniejsze.
Praca z edytorem graficznym Paint
Najłatwiejszym sposobem zapisania zrzutu ekranu na komputerze osobistym jest wklejenie go do edytora graficznego. W systemie Windows preinstalowany jest standardowy program Paint, który idealnie nadaje się do tych celów. Jeśli nigdy go nie używałeś, postępuj zgodnie z podanymi instrukcjami:

Aplikacja Lightshot
Lightshot to bardzo przydatne narzędzie, które ułatwi pracę z Print Screen. Dostępny jest zarówno jako aplikacja na komputery PC z systemem Windows, jak i jako wygodna wtyczka do przeglądarki Google Chrome.

Aby pobrać program, odwiedź oficjalną stronę programisty, klikając link http://app.prntscr.com/ru/download.html. Tutaj musisz wybrać wersję, która Cię interesuje. Kliknij przycisk „Zainstaluj”, aby pobrać mały plik exe do instalacji na komputerze. Uruchom instalator i postępuj zgodnie z instrukcjami. Narzędzie instaluje się bardzo szybko na każdym komputerze. Nie zapomnij odrzucić dodatkowych ofert - instalacji niepotrzebnych bezpłatnych programów.
Lightshot przechwytuje akcję PrintScreen. Jeśli naciśniesz Print Screen, ekran zgaśnie i będziesz mógł wybrać obszar, który chcesz zapisać. Następnie pojawi się mały pasek narzędzi, podobnie jak w programie Paint. Edytuj zdjęcie i natychmiast zapisz obraz w dowolnym dogodnym dla Ciebie miejscu. Jeśli nie masz Printscreen, możesz po prostu kliknąć ikonę narzędzia na pasku zadań.