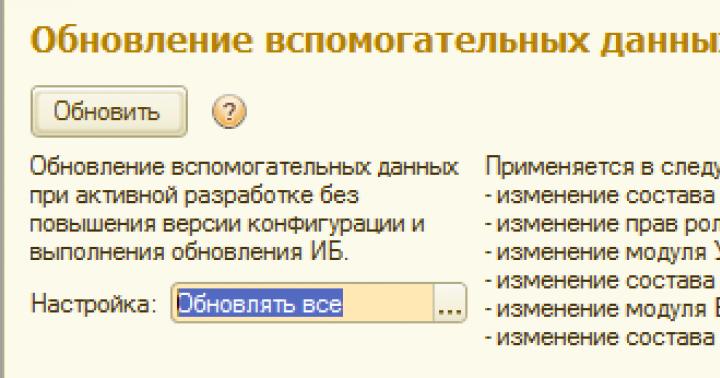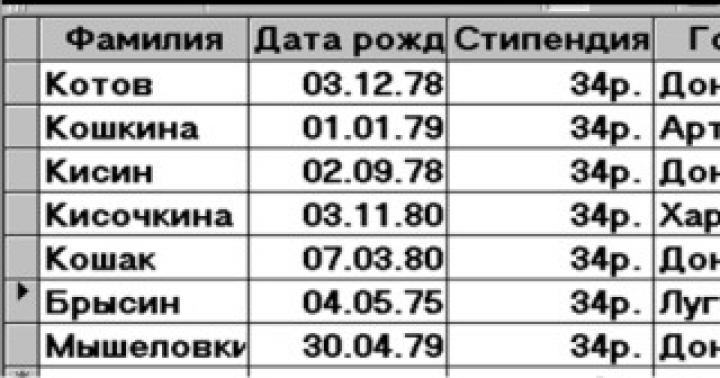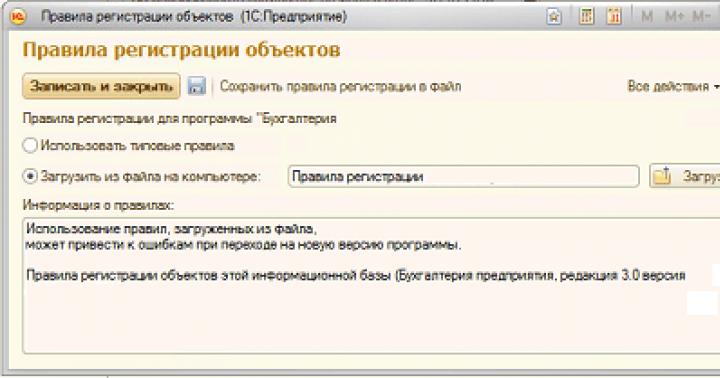Jedną z częstych awarii nowoczesnych komputerów jest awaria mostu południowego. Jeśli mostek południowy nagrzewa się w trybie czuwania, to jeden lub wszystkie porty USB uległy awarii - to główne symptomy jego awarii. Dzisiaj pokażemy Ci szybki sposób na sprawdzenie mostka południowego na Twojej płycie głównej.


Sprawdzanie złącza F_ USB1.


Sprawdźmy F_ USB2.


diodnik.pl
Jak sprawdzić, czy Intel South Bridge jest wypalony?
 Rys. 1 Piny danych USB
Rys. 1 Piny danych USB W zdecydowanej większości płyt głównych Gigabyte, po włączeniu zasilania w trybie czuwania, mostek południowy zaczyna się nagrzewać w ciągu 5-30 sekund. Jeżeli w trybie czuwania mostek jest zimny, ale zaraz po włączeniu zaczyna się bardzo nagrzewać, świadczy to o usterce sterownika zasilacza mostka 1,5V. Dla płyt ASUS jest to regulator kaskadowy wykonany na dwóch tranzystorach polowych (3,3 ---> 2,4 ---> 1,5), a na płytach Gigabyte jeden lub dwa tranzystory połączone równolegle (dla prostych płyt 3,3- -> 1,5 , dla bardziej wyrafinowanych 2,5 ---> 1,5, podczas gdy 2,5 V jest generowane przez konwerter PWM). Sam most w większości przypadków pozostaje żywy.
W najprostszym przypadku, gdy mostek południowy jest uszkodzony, wskaźnik POST pokazuje kod 25 dla Award BIOS i D0-D4 lub DD dla AMI BIOS.
W 99% przypadków jeden lub więcej pinów USB Data jest zwartych do masy, co można łatwo sprawdzić, dzwoniąc do nich. Na zdjęciu wszystkie piny USB Data dla płytki Gigabyte 8IPE1000 rev 3.1, które należy zakreślić, są zaznaczone na czerwono.
Najtrudniejsze do zdiagnozowania są przypadki, gdy USB Data nie ma zwarcia do masy, napięcia czuwania nie są tracone, a mostek nie nagrzewa się nawet po uruchomieniu płytki. Ale w mojej praktyce były tylko dwa takie przypadki i jest to bardziej prawdopodobny wyjątek, ale doszliśmy do wniosku, że mostek był uszkodzony (potwierdza to wymiana) po wymianie kreskówek, wlutowaniu gniazda i flashowaniu BIOS-u.
Według naszych statystyk, w 60% przypadków winny jest chiński kabel DATA do telefonów komórkowych. Kolejne 30% pochodzi z pamięci flash USB, a 10% z innych urządzeń USB. Zdarzały się jednak przypadki, gdy na płycie nie były używane urządzenia USB, ale mostek sam się wypalił! W profilaktyce, przy aktywnym wykorzystaniu komórkowych kabli DATA, zaleca się zainstalowanie dodatkowego kontrolera PCI-USB.
www.rom.by
Jak sprawdzić most południowy?
Jedną z częstych awarii nowoczesnych komputerów jest awaria mostu południowego. Jeśli mostek południowy nagrzewa się w trybie czuwania, to jeden lub wszystkie porty USB uległy awarii - to główne symptomy jego awarii. Dzisiaj pokażemy Ci szybki sposób na sprawdzenie mostka południowego na Twojej płycie głównej.
W większości przypadków do wstępnej diagnostyki wystarczy sprawdzić, czy wyjścia USB Data nie są zwarte do masy płyty głównej. Dla jasności pokażemy na płycie głównej Gigabyte G31M-ES2C, jak dokonać tak prostego sprawdzenia. Potrzebujemy tylko zwykłego multimetru.

Aby to zrobić, musisz ustawić multimetr w trybie wybierania numeru i sprawdzić kolejno piny danych każdego portu USB.
Trzeba sprawdzić nie tylko porty, które idą na tylny panel, ale także złącza, do których podłącza się USB z panelu przedniego i od nich zaczniemy. Dla wygody poniżej znajduje się wyprowadzenie USB na płycie głównej (w tym złączu znajdują się dwa porty USB).
 Jedną sondę multimetru montujemy na ziemi płyty głównej, drugą sondą dotykamy naprzemiennie styków Data+ i Data - każdego portu. Odczyty multimetru na różnych portach nie powinny się zbytnio różnić.
Jedną sondę multimetru montujemy na ziemi płyty głównej, drugą sondą dotykamy naprzemiennie styków Data+ i Data - każdego portu. Odczyty multimetru na różnych portach nie powinny się zbytnio różnić.
Sprawdzanie złącza F_ USB1.


Jak widać, F_ USB1 ma normalne odczyty.
Sprawdźmy F_ USB2.


Tutaj wszystko jest oczywiste, oba porty USB w F_USB2 są zwarte do masy.
Wniosek jest oczywisty: południowy most jest zepsuty. Wymiana mostka południowego nie jest tanią rzeczą, nie można tego zrobić w domu, w tym przypadku naprawa takiej płyty głównej nie jest wskazana.
Co powoduje spalenie mostu południowego?
Przyczyn może być wiele, od banalnego przegrzania spowodowanego nieprzemyślanym lub niewłaściwie zmontowanym systemem chłodzenia, po niskiej jakości chińskie kable telefoniczne lub pendrive'y. Ponadto winowajcą może być zasilacz, który jest niesprawny.
Komentarze obsługiwane przez HyperComments
diodnik.pl
Mostek południowy i północny na płycie głównej
Płyta główna komputera to skomplikowane technicznie urządzenie, które zasługuje na szczególną uwagę. Zapewnia połączenie wszystkich najważniejszych komponentów dowolnego komputera, takich jak procesor centralny, pamięć RAM, podsystem wideo. Konstrukcja każdej z płyt głównych oparta jest na chipsecie, który powstaje z mostków północnego i południowego. O tym, za co odpowiada mostek północny na płycie głównej, za co odpowiada mostek południowy i gdzie się znajdują – dalej.
Za co odpowiada Most Północny?
Najpierw zastanówmy się - czym jest mostek północny na płycie głównej? North Bridge to kontroler, który koordynuje pracę najbardziej aktywnych i energochłonnych podzespołów, takich jak procesor, pamięć RAM i zintegrowana grafika. Nietrudno się domyślić, że przypisane mu obowiązki wiążą się ze zwiększonym ogrzewaniem, w efekcie czego sterownik ten posiada własny układ chłodzenia. Najczęściej jest to typ pasywny, ale zdarzają się przypadki z aktywnym systemem chłodzenia.
Gdzie jest mostek północny na płycie głównej
Jeśli spojrzysz na płytę główną, mostek północny znajduje się w górnej połowie, bliżej procesora centralnego. Ta lokalizacja nie została wybrana na próżno. Po pierwsze, są wszystkie urządzenia, które są przypisane do tego kontrolera. Po drugie, aktywny system chłodzenia procesora centralnego jest częściowo zaangażowany w jego chłodzenie. Technikę tę widać gołym okiem, gdzie znajduje się pasywny układ chłodzenia kontrolera. Jeśli przyjrzysz się uważnie, zobaczysz, że ten kontroler jest umieszczony tak, że jego radiator znajduje się w obszarze przepływu schłodzonego powietrza, wymuszonego przez chłodnicę procesora.
Za co odpowiada mostek południowy płyty głównej?
South Bridge koordynuje tzw. „powolne operacje”, których lista jest imponująca. W szczególności kontroluje system oszczędzania energii, zegar systemowy, BIOS, IDE, SATA, USB, LAN, Embeded Audio itp. Kontroler południowy znajduje się na spodzie płyty głównej i nie jest wyposażony w system chłodzenia. Ta cecha konstrukcyjna często staje się przyczyną jej przegrzania i ostatecznie awarii całej płyty głównej.
W normalnie działającym komputerze temperatura mostka południowego jest o 30 °C niższa niż jego odpowiednika północnego. Dlatego zwykle nie ma powodów do zmartwień. Przyczyny jego przegrzania, prowadzące do zgonu, mogą być różne - słaby kontakt chipa z płytą główną, zwarcie w złączu USB lub wyładowanie elektrostatyczne przesyłane przez interfejs USB.
Canal-IT.ru
Jak sprawdzić mostki na płycie głównej?
Pilnie oszczędzaj!)) Jedna osoba powiedziała mi, że spłonęły mostki na płycie głównej (lub w drodze do innego świata). Jak to sprawdzić tylko z prostymi ramionami), pożądaniem i multimetrem? Z żelaza są tylko 2 zasilacze, to jest płyta główna, 3 karty graficzne (jedna z nich działa w 100%, ten system był kiedyś na nim uruchomiony) oraz procesor i system operacyjny.
Swoją drogą płytka jest stara, ma przeróżne złącza LPT i COM oprócz USB, więc można (może) zaobserwować na nich jakieś sygnały diagnostyczne.
- Zapytany ponad rok temu
- 3799 wyświetleń
- hmm.. no no mostek północny to sloty na ddr. pamięć nie widzi - nie ma mostu północnego. mostek północny rządzi również gniazdem karty graficznej. South Bridge rządzi wszystkim innym - gniazda PCI, złącza na płycie głównej, takie jak ide, sata, usb, lan, audio Like 2 2 komentarze
- Jaka matka? Odłącz wszystkie urządzenia peryferyjne, wideo i pamięć od płyty głównej z wyjątkiem procesora, podłącz głośnik. Sprawdź: rezystancję między RESET a wspólnym, USB D +, D- i wspólnym. Spróbuj umieścić gumkę na spodzie płyty głównej pod mostkiem i OSTROŻNIE dociśnij dłonią radiator BEZ SKÓREK do płyty i spróbuj go włączyć. Czy głośnik wydaje dźwięki? Jakie są napięcia w procesie, pamięci itp.? Polub 1 komentarz
- Skrzydlak
- Praca w pełnym wymiarze godzin
- Kaliningrad
- Praca w pełnym wymiarze godzin
- Więcej wakatów
Wszyscy wiemy, że przegrzanie głównych elementów komputera jest bardzo niebezpieczne i może ostatecznie doprowadzić do ich awarii. Ale skąd wiesz, jak gorący jest twój procesor lub karta graficzna? Tym, którzy teraz myśleli o pomiarze temperatury komputera za pomocą termometru, radzę nie spieszyć się, ponieważ istnieją znacznie bardziej niezawodne metody pomiaru temperatury komponentów komputera. Dzisiaj porozmawiamy o wspaniałym narzędziu o nazwie Aida64, które pozwala nie tylko sprawdzić temperaturę komputera, ale także przeprowadzić jego pełną diagnozę. Dowiemy się też, co zrobić, jeśli nagle okaże się, że nasz komputer jest bardzo gorący.
Oznaki przegrzania komputera
Przegrzaniu komputera towarzyszą niepokojące objawy, na które uważny użytkownik z pewnością powinien zwrócić uwagę. Warto zdiagnozować komputer pod kątem przegrzewania się, jeśli:
Mierzymy temperaturę
Po pierwsze, potrzebujemy samego programu Aida64. To shareware, okres próbny jest ważny przez 30 dni, to nam wystarczy. Zainstaluj program, uruchom go i zobacz to okno:

Otwarcie oddziału Komputer i przejdź do sekcji Czujniki.

Tutaj możemy zobaczyć temperaturę naszej płyty głównej (płyty głównej), procesora (CPU), chipsetu mostka południowego (MCP), karty graficznej GPU (diody GPU), a w pełnej wersji programu również temperaturę dysku twardego.
Ogólnie rzecz biorąc, Aida64 może być przydatny nie tylko do diagnostyki temperatury. Ten program może być bardzo przydatny, jeśli chcesz kupić np. nowy procesor, ale zapomniałeś o modelu swojej płyty głównej.
No dobrze, poznaliśmy temperaturę komponentów naszego systemu, ale jak teraz określić, która temperatura mieści się w normalnym zakresie, a która jest poważnym powodem do niepokoju? W końcu różne części komputera są nagrzewane na różne sposoby, a ich dopuszczalna temperatura również się różni. Poniżej znajdują się przybliżone dane dotyczące poszczególnych komponentów komputera PC.
Temperatura procesora
Średnie normalne temperatury procesora w czasie bezczynności to 30-45 stopni, przy dobrym obciążeniu - 45-55 stopni. Kiedy temperatura procesora przekracza 60 stopni, zwykle zaczynają się problemy. Głównym problemem procesora związanym z umiarkowanym przegrzewaniem się jest tzw. throttling, w którym procesor w celu obniżenia swojej temperatury zaczyna pracować kilkakrotnie słabiej, przeskakując cykle zegara. Przy bardzo silnym przegrzaniu procesor może całkowicie zawieść, co, nawiasem mówiąc, dotyczy każdego elementu komputera.
Temperatura płyty głównej
Normalne temperatury płyty głównej wahają się od 25 do 45 stopni. Ogólnie przypadki przegrzania płyty głównej są dość rzadkie, powinieneś bardziej martwić się o procesor i kartę graficzną.
Temperatura karty graficznej
Nowoczesne karty wideo nagrzewają się całkiem dobrze, a jeśli w przypadku starych modeli temperatura 50-60 stopni może stać się śmiertelna, to w niektórych nowoczesnych kartach wideo ta temperatura jest normalnym wskaźnikiem (oczywiście pod obciążeniem). Ale jeśli twoja karta graficzna nagrzewa się do 75-85 stopni, to wyraźnie nie jest w porządku.
Temperatura chipsetu mostka południowego
Najbardziej nagrzewa się mostek południowy, oznaczony w programie jako MCP: nawet gdy komputer jest bezczynny, jego temperatura wynosi 50-60 stopni. Pod obciążeniem komputera dopuszczalna temperatura mostka południowego wynosi 60-80 stopni.
Temperatura dysku twardego
Normalna temperatura dysków twardych wynosi od 30 do 40 stopni.
Jak radzić sobie z przegrzaniem
Jeśli nagle zauważysz, że któryś z elementów komputera (lub nawet kilka) się przegrzewa, nie spiesz się z paniką. Przegrzanie nie zawsze oznacza, że część jest niesprawna. Pył jest jedną z głównych przyczyn przegrzania - zapchane kurzem wentylatory nie chłodzą i wystarczająco dobrze wentylują jednostkę systemową, w wyniku czego temperatura wewnątrz tego ostatniego gwałtownie wzrasta.

Dlatego pierwszą rzeczą do zrobienia, gdy komputer się przegrzewa, jest oczyszczenie go z kurzu, szczególną uwagę należy zwrócić na wentylatory i radiatory, w tym wentylator zasilacza. Przy czyszczeniu radiatora procesora dobrze byłoby wymienić pastę termiczną na procesorze (usunąć starą i nałożyć nową bardzo cienką warstwą).

Jeśli całkowite oczyszczenie jednostki systemowej z kurzu nie przyniosło pożądanego rezultatu, możesz spróbować zainstalować mocniejsze chłodzenie, na przykład zmienić chłodnicę na procesorze i dodać kilka dodatkowych wentylatorów do obudowy. Kiedy to nie pomoże, nadszedł czas, aby zabrać komputer do mistrza, ponieważ w domu prawie nie będziesz w stanie przeprowadzić pełnej diagnozy komponentów systemu i rozwiązać problem.
Świadczymy również usługi konserwacji komputerów.
Ponadto zajmujemy się naprawą tabletów. Eksperci naszej firmy naprawią Twoje urządzenie w odpowiednim czasie.
Masz pytania? - Odpowiemy na nie ZA DARMO w
W tym artykule proponuję przegląd takich programów, opowiem o ich możliwościach, o tym, jakie temperatury komputera PC lub laptopa można za ich pomocą wyświetlić (jednak ten zestaw zależy również od dostępności czujników temperatury dla podzespołów) oraz o dodatkowych możliwościach tych programów. Główne kryteria, według których programy zostały wybrane do przeglądu: pokazuje niezbędne informacje, bezpłatnie, nie wymaga instalacji (przenośny). Dlatego proszę nie pytać, dlaczego AIDA64 nie znajduje się na liście.
O programie Speccy (od twórców CCleaner i Recuva) do przeglądania charakterystyk komputera, w tym temperatury jego komponentów, pisałem już nie raz - jest dość popularny. Speccy jest dostępny jako instalator lub wersja przenośna, której nie trzeba instalować.
Oprócz informacji o samych podzespołach, program pokazuje również ich temperaturę, na moim komputerze wyświetlały się: temperatura procesora, płyty głównej, karty graficznej, dysku twardego i dysku SSD. Tak jak pisałem powyżej wyświetlanie temperatury zależy między innymi od obecności odpowiednich czujników.

Pomimo tego, że informacji o temperaturze jest mniej niż w poprzednim opisywanym programie, wystarczy śledzić temperaturę komputera. Dane w Speccy są aktualizowane w czasie rzeczywistym. Jedną z zalet dla użytkowników jest obecność rosyjskiego języka interfejsu.
Program można pobrać z oficjalnej strony internetowej http://www.piriform.com/speccy
Monitor sprzętowy CPUID
Innym prostym programem dostarczającym wyczerpujących informacji o temperaturach komponentów komputera jest HWMonitor. Pod wieloma względami jest podobny do Open Hardware Monitor, dostępnego jako instalator i archiwum zip.

Lista wyświetlanych temperatur komputera:
- Temperatury płyt głównych (mostki południowe i północne itp., zgodnie z czujnikami)
- Temperatura procesora i poszczególnych rdzeni
- Temperatura karty graficznej
- Temperatura dysków HDD i SSD
Oprócz tych parametrów można zobaczyć napięcia na różnych komponentach komputera, a także prędkość obrotową wentylatorów chłodzących.
Możesz pobrać CPUID HWMonitor z oficjalnej strony http://www.cpuid.com/softwares/hwmonitor.html
KTZ
Darmowy program OCCT jest przeznaczony do testowania stabilności systemu, obsługuje język rosyjski i pozwala zobaczyć tylko temperaturę procesora i jego rdzeni (jeśli mówimy tylko o temperaturach, w przeciwnym razie lista dostępnych informacji jest szersza).

Oprócz minimalnych i maksymalnych wartości temperatury można zobaczyć jej wyświetlanie na wykresie, co może być wygodne przy wielu zadaniach. Ponadto za pomocą OCCT można wykonać testy stabilności procesora, karty graficznej, zasilacza.
Program jest dostępny do pobrania na oficjalnej stronie http://www.ocbase.com/index.php/download
Informacje o HW

Cóż, jeśli wszystkie wymienione narzędzia były dla niektórych niewystarczające, proponuję inne - HWiNFO (dostępne w dwóch osobnych wersjach 32 i 64 bitowych). Przede wszystkim program jest przeznaczony do przeglądania charakterystyki komputera, informacji o komponentach, wersji BIOS-u, systemu Windows i sterowników. Ale jeśli naciśniesz przycisk Czujniki w głównym oknie programu, otworzy się lista wszystkich czujników w twoim systemie i możesz zobaczyć wszystkie dostępne temperatury komputera.

Dodatkowo wyświetlane są napięcia, informacje autodiagnostyczne S.M.A.R.T. dla dysków twardych i SSD oraz ogromnej listy dodatkowych parametrów, wartości maksymalnych i minimalnych. W razie potrzeby możliwe jest rejestrowanie zmian wskaźników w dzienniku.
Wreszcie
Myślę, że programy opisane w tej recenzji wystarczą do większości zadań, które wymagają informacji o temperaturach komputera, które możesz mieć. Możesz również spojrzeć na informacje z czujników temperatury w BIOS-ie, ale ta metoda nie zawsze jest odpowiednia, ponieważ procesor, karta graficzna i dysk twardy są bezczynne, a wyświetlane wartości są znacznie niższe niż rzeczywista temperatura podczas pracy na komputerze .
Zadanie monitorowania krytycznych parametrów pracy sprzętu jest szczególnie często stawiane przez entuzjastów overclockingu. Jest całkiem jasne, że ostatecznym celem każdego przetaktowania jest osiągnięcie jak najszybszej wydajności systemu poprzez zwiększenie szybkości poszczególnych komponentów.
Efekty uboczne podkręcania
Zazwyczaj procesor, pamięć systemowa i karta graficzna są podkręcone. Aby uzyskać wyższą częstotliwość taktowania urządzenia, należy zaprogramować rejestry wewnętrznego i zewnętrznego generatora zegara; często konieczne jest również wprowadzenie zmian w trybie pracy - dodanie opóźnień i opóźnień, w przeciwnym razie urządzenie nie będzie działać ze zwiększoną częstotliwością. Wszystkie te manipulacje są wykonywane za pomocą narzędzi BIOS Setup - prawie wszystkie płyty mają odpowiednie ustawienia. Lub skorzystaj z różnych narzędzi do przetaktowywania, które są dziś produkowane nie tylko przez niezależnych programistów, ale także przez samych producentów płyt głównych i kart graficznych.
Ostatnio aktywnie wykorzystywana jest technika, która pozwala poprawić charakterystykę częstotliwościową tranzystorów tworzących mikroukłady, a tym samym zwiększyć potencjał przetaktowywania urządzenia. Z teorii wiadomo, że czas przełączania tranzystora zmniejszy się wraz ze wzrostem napięcia zasilania. Dlatego producenci płyt głównych od dawna umieszczają na liście obowiązkowych ustawień BIOS-u możliwości programistyczne stabilizatorów VRM, które są odpowiedzialne za zasilanie komponentów płyty. A jeśli wcześniej użytkownik mógł jedynie regulować napięcie rdzenia procesora, dziś ma dostęp do napięć prawie wszystkich ważnych podzespołów – pamięci, mostków północnych i południowych chipsetu, kształtowników szyn procesorowych, pamięci, szyny wewnętrznej pomiędzy mostkami chipset itp. Dzięki temu przetaktowaniu prawie wszystkie magistrale systemowe są podatne na przetaktowywanie, co znacznie rozszerza pole do eksperymentów z przetaktowywaniem.
A nawet jeśli nie ma takich ustawień (na przykład BIOS kart graficznych zwykle nie pozwala na takie manipulacje, chociaż w tym obszarze przeprowadzono już udane eksperymenty), doświadczony overclocker zawsze znajdzie możliwość zwiększenia napięcia - dla np. lutując płytkę (tzw. „voltmod”)…
Jednak wzrost nigdy nie pozostaje niezauważony przez komponenty systemu. Wiadomo, że pobór mocy mikroukładu zależy bezpośrednio od częstotliwości. Zależy to również od napięcia zasilania. Dlatego podkręcając podzespoły, overclocker celowo degraduje parametry pracy podzespołów – często kilkukrotnie zwiększa ich temperaturę i pobór mocy. Wysoka temperatura negatywnie wpływa na parametry mikroukładów; przegrzanie może w niektórych przypadkach doprowadzić do awarii urządzenia. Stosowanie skutecznych środków chłodzących podczas przetaktowywania jest konieczne.
Kolejny negatywny efekt wynika z gwałtownego wzrostu poboru mocy systemu podczas przetaktowywania. Zasilacz komputera może nie poradzić sobie ze stabilizacją prądów i napięć, dlatego wiele parametrów krytycznych dla pracy zaczyna „odpływać”. Jest to nie tylko obarczone utratą stabilności, ale także zwiększonym nagrzewaniem lub nieprawidłowym działaniem innych urządzeń - dysku twardego, napędu optycznego, karty graficznej itp.
Sprzęt monitorujący
Nie tylko przy doborze parametrów podkręcania, ale także w przyszłości, przy obserwowaniu pracy urządzeń pod obciążeniem, należy mieć świadomość krytycznych parametrów systemu - temperatur i napięć. Nabycie specjalnego sprzętu pomiarowego do tych celów byłoby zbyt kosztowne. Co więcej, producenci płyt głównych od dawna dostrzegają potrzebę integracji prostych i skutecznych sposobów monitorowania napięć i temperatur w swoich produktach.
Oprócz monitorowania narzędzia te doskonale nadają się do ochrony systemu przed awariami i uszkodzeniami w nietypowych sytuacjach. W szczególności system monitorowania ostrzeże Cię o przegrzaniu procesora i systemu, zatrzymaniu wentylatora, awarii zasilania, a także wymusi zatrzymanie lub spowolnienie systemu.
Narzędzia monitorujące zostały początkowo zaimplementowane przy użyciu specjalnego chipa monitorującego i zewnętrznych czujników temperatury - termistorów, diod termicznych itp. Układ monitorujący zawierał szereg przetworników ADC, których wejścia były zasilane napięciem zasilającym oraz sygnałami z czujników temperatury i obrotomierzy wentylatorów. Dostęp programowy do układu odbywał się za pośrednictwem ISA/LPC lub SMBus, a zarówno funkcje BIOS, jak i narzędzia programowe mogły korzystać z jego usług. Później funkcje monitorowania zostały zintegrowane z innymi komponentami systemu, na przykład z południowymi mostkami chipsetu lub mostkami wejścia-wyjścia ("Super I/O", chipy obsługujące stare porty - LPT, COM, PS/2, FDD) . Niektórzy producenci płyt głównych używają własnych chipów monitorujących, które różnią się implementacją pewnych specyficznych funkcji.
We wszystkich nowoczesnych procesorach i akceleratorach graficznych pojawiły się czujniki temperatury, co umożliwiło dokładniejszy pomiar ich temperatury. Ponadto procesory otrzymały środki do automatycznego monitorowania ich temperatury, więc potrzeba ich ochrony przed przegrzaniem nie jest dziś tak pilna.
Oprócz samego śledzenia, dzisiejsze obwody monitorujące mają kontrolę temperatury. W szczególności są w stanie dostosować prędkość wentylatora w zależności od aktualnej temperatury. Odbywa się to poprzez modulację napięcia zasilania silnika wirnika wentylatora metodą PWM.
Istnieją również chłodnice zdolne do odbierania sygnałów sterujących z chipa monitorującego i niezależnego sterowania ich obrotem. Układy monitorujące, do tej pory jednak tylko wyspecjalizowane, „wiedzą”, jak regulować częstotliwość procesora, śledząc jego obciążenie według temperatury lub poboru prądu.
Wybór narzędzia
Dobrze, gdy sprzętowa implementacja monitoringu ma tak zaawansowane możliwości sterowania. Często jednak monitorowanie pełni jedynie funkcję pasywną, dostarczając informacje na żądanie i nie podejmując żadnych aktywnych działań. W takim przypadku sprzęt należy uzupełnić o oprogramowanie.
Dziś prawie każdy producent płyt głównych oferuje własny zestaw narzędzi do monitorowania i konfiguracji systemu. Możesz oczywiście ograniczyć się do tej opcji. Należy jednak pamiętać, że takie narzędzia często mają wiele wad. To także interfejs: często kolorowy i bez smaku, z bardzo osobliwym rozmieszczeniem kontrolek, minimum ustawień i niewygodnymi środkami wyświetlania i logowania. Jest to funkcjonalność: obsługa tylko ograniczonej liczby płyt (Twoja płyta może nie być obsługiwana - i tak się dzieje), bez możliwości konfiguracji i weryfikacji pracy. Stabilność pracy i wsparcie dla różnych systemów operacyjnych też bywa kiepskie i często nie ma mowy o regularnym aktualizowaniu wersji.
Jednak w przypadku narzędzi do monitorowania narzędzia ręcznej konfiguracji mają kluczowe znaczenie dla ich sukcesu. Chodzi o to, że chip monitorujący lub odpowiadające mu funkcje mostka południowego chipsetu to tylko zestaw styków i środków dostępu do nich. Projektant płyty głównej ma pełną swobodę wyboru, co i jak podłączyć do tych pinów. Procedura podłączania napięć, wentylatorów, rodzajów czujników – wszystko pozostaje na jego sumieniu. Z trzech dostępnych styków do czujników temperatury może łączyć wszystkie lub tylko jeden, może uruchamiać jednocześnie dwa czujniki z procesora - wbudowany i zewnętrzny, w dowolnej kolejności. Narzędzie może tylko zakładać, co jest podłączone do mikroukładu. Obowiązkiem użytkownika jest samodzielne sprawdzenie wszystkich odczytów i wybranie tych ustawień, które dają najbardziej wiarygodne wyniki. Producent płytki nigdy nie informuje o rozmieszczeniu systemu monitoringu. Jedyną alternatywą dla tej ręcznej konfiguracji jest baza danych wszystkich płyt. W narzędziach „zastrzeżonych” taka baza danych jest najczęściej dostępna.
Ale pod innymi względami narzędzia innych firm są zwykle lepsze niż te zastrzeżone. Ich autorzy stale monitorują pojawianie się nowych chipsetów i monitorują mikroukłady oraz wprowadzają niezbędne zmiany, aby zapewnić obsługę wszystkich możliwych opcji. Rozszerzając funkcjonalność dbają o kompaktowy rozmiar i wysoką wydajność swoich programów, w przeciwnym razie użytkownicy szybko przestawią się na programy konkurencyjne. Często programiści wspierają się nawzajem - opracowują wtyczki, narzędzia do integracji i zarządzania oraz zapewniają kompatybilność programów. Jednocześnie wiele naprawdę udanych programów monitorujących jest całkowicie darmowych i bezpłatnie dostępnych do pobrania.
SpeedFan to dobra opcja do monitorowania narzędzia
Przez długi czas najpopularniejszym i najbardziej rozpowszechnionym programem monitorującym pozostawał program Motherboard Monitoring (MBM). Mimo pewnej „ciężkości” interfejsu zapewniał wygodny sposób konfigurowania parametrów dostępu do mikroukładów, różne sposoby wyświetlania wyników i rejestrowania. Główną cechą tego narzędzia była obecność obszernej bazy danych tablic. MBM jest nadal dobrze znany i popularny, jego obsługa jest dostępna w różnych narzędziach systemowych do innych celów.
Jednak nie minęło dużo czasu, odkąd autor MBM, Alexander Van Kaam, przestał wspierać jego udany rozwój i oficjalnie powiadomił o tym użytkowników za pośrednictwem swojej strony internetowej (mbm.livewiredev.com). Program jest nadal użyteczny, ale może nie obsługiwać nowych płyt głównych, ponieważ lista chipsetów musi być stale aktualizowana (implementacja SMBus różni się w zależności od chipsetu) i mikroukładów z obsługą monitorowania.
Wśród darmowych alternatyw dla MBM jest kilka jeszcze potężniejszych programów monitorujących, z których najpopularniejszym jest SpeedFan. Jest to narzędzie włoskiego programisty Alfredo Milani Comparetti, oficjalna strona internetowa znajduje się pod adresem www.almico.com/speedfan.php. Program nie tylko ma spore możliwości monitorowania parametrów systemu, ale także umożliwia podkręcanie systemu (lista płyt jest ograniczona), sterowanie wentylatorami, uzyskiwanie informacji o pamięci oraz wykonywanie szeregu powiązanych funkcji.
Więcej o SpeedFan
Wymieńmy główne cechy tego wspaniałego narzędzia:
- obsługa odczytu parametrów za pomocą kilkudziesięciu popularnych chipów monitorujących (National, Analog Devices, Philips, Fintek) oraz mikroukładów posiadających odpowiednie możliwości (Winbond, ITE, VIA, NVIDIA, SIS);
- obsługa chipsetów różnych producentów - Intel, AMD, SIS, VIA, ULi, ATI, NVIDIA, a nawet ServerWorks;
- obsługa odczytu temperatury dysku twardego poprzez mechanizm SMART;
- obsługa odczytu temperatury układu graficznego (tylko dla starszych serii NVIDIA GeForce);
- automatyczne i ręczne (przez punkty kontrolne) sterowanie obrotem wentylatora (nie dla wszystkich chipów monitorujących);
- kontrola przez punkty kontrolne częstotliwości szyny procesora (tylko dla kilku płyt głównych wyposażonych w generatory zegara ICS);
- wyjście atrybutów SMART dysku twardego;
- wyświetlanie temperatur i innych parametrów w zasobniku systemowym, logowanie;
- wyświetlanie wykresu zmian parametrów;
- ustawienie reakcji na zdarzenia (zmiany temperatur i innych parametrów) - sygnał dźwiękowy, komunikat, start programów;
- obsługa 64-bitowych systemów operacyjnych z rodziny Windows;
- wielojęzyczny interfejs, rosyjskie wsparcie.
Niestety, SpeedFan musi być zainstalowany. Dodaje to do systemu sterownik systemowy, za pomocą którego SpeedFan uzyskuje dostęp do portów I/O. Wiadomo, że jest to jedyny sposób pracy z portami, ale wiele narzędzi systemowych uruchamia sterownik automatycznie, bez konieczności wcześniejszej instalacji.
Interfejs SpeedFan jest prosty i bezpośredni. Program posiada jedno okno, w którym wyświetlany jest log startowy programu (mógł być ukryty), dane dotyczące wentylatorów, temperatur i napięć, stopnia obciążenia procesora (lub kilku procesorów), dwa przyciski - do minimalizacji (do zasobnika) i wywołaj ustawienia. Za pomocą zakładek można przełączyć się na inne tryby (jednak nie musisz mieć do nich dostępu): programowanie generatora zegara (działa na kilka płyt), dostęp do urządzeń na SMBusie (ciekawe tylko dla programistów), SMART, grafika ( żadnych ustawień).
Okno ustawień nie jest intuicyjnie zorganizowane, więc możesz dowiedzieć się, co jest, tylko z pliku pomocy. Konfigurację należy rozpocząć od zakładki „Zaawansowane”, w której można skonfigurować parametry interpretacji danych z chipa monitorującego. Następnie należy skonfigurować wyjścia do sterowania prędkością wentylatorów („Prędkości”), następnie nadać nazwy i określić progi (pożądany i limit) wejść pomiaru temperatury („Temperatury”), sprawdzić dane dotyczące wentylatorów („Wentylatory”). ") i napięcia ("Napięcia") ... Tutaj możesz również skonfigurować wyzwalacze zdarzeń („Zdarzenia”), włączyć „Dziennik” oraz zmienić kilka parametrów interfejsu („Opcje”).
Być może niepotrzebna złożoność, niezrozumiały interfejs i konieczność przestudiowania dokumentacji w celu ukończenia konfiguracji to poważne wady SpeedFan, więc tego programu nie można polecić niedoświadczonym użytkownikom. Z drugiej strony SpeedFan obsługuje szeroką gamę chipów i pozwala na ich porządne podrasowanie, co czyni to narzędzie niezbędnym narzędziem w rękach overclockera. Jeśli rozumiesz ustawienia, możesz zapewnić elastyczną kontrolę wentylatorów i ostrzeżenie o parametrach przekraczających określone progi. Ale być może najbardziej użytecznym zastosowaniem SpeedFan jest śledzenie krytycznych parametrów systemu podczas przetaktowywania, organizowanie „cichego” komputera lub innych eksperymentów.
PS Należy zawsze pamiętać, że dane z monitoringu sprzętu to tylko odniesienie, można się na nich skupić tylko przy wyborze parametrów podkręcania, ale nie brać ich jako dokładnych liczb. Wynika to z błędów pomiarowych, wad w układzie płytki i strat na drodze od źródła do mikroukładu monitorującego. Nie zawsze można odgadnąć prawidłowe parametry odczytu danych, nawet przy tak potężnym narzędziu, jak SpeedFan.
Maksa KURMAZA,
[e-mail chroniony]
,
HW.by
- Białoruska strona "żelazna"
Czasami zdarzają się sytuacje, w których komputer przestaje działać i trzeba go zanieść do centrum serwisowego. W niektórych przypadkach słychać, że mostek południowy i trzeba zmienić całą płytę główną. Diagnoza wydaje się być jasna, ale tylko nie każdy użytkownik zna pojęcia mostka południowego i mostka północnego. Te dwa urządzenia komputera, a właściwie płyty głównej, są głównymi kontrolerami funkcjonalnymi odpowiedzialnymi za działanie wszystkich pozostałych elementów płyty głównej. Razem te mostki tworzą chipset, ale nadal każdy z nich odpowiada za swoje własne funkcje. Te kwadratowe chipy otrzymały tak niezwykłą nazwę ze względu na ich położenie na płycie głównej: północ - w górnej części pod procesorem, a południe - na dole.
Most Północny
Mostek północny to urządzenie sterujące, które odpowiada za interakcję płyty głównej z pamięcią RAM, kartą graficzną i procesorem komputera. Ponadto ten element chipsetu nie tylko współdziała, ale także kontroluje prędkość wyżej opisanych komponentów. Jedną z części mostka północnego jest zintegrowana karta graficzna znajdująca się w niektórych nowoczesnych płytach głównych - tak zwana zintegrowana karta graficzna. W związku z tym most ten dodatkowo steruje magistralą urządzenia odpowiedzialnego za przesyłanie obrazu do monitora i jego prędkością. Dodatkowo mostek północny łączy wszystkie powyższe urządzenia z mostkiem południowym. Z reguły ten układ ma własne pasywne chłodzenie, to znaczy zainstalowany jest radiator, rzadziej można znaleźć aktywne chłodzenie z chłodnicą. Dzieje się tak, ponieważ temperatura mostka północnego jest o około 30 stopni wyższa niż temperatura mostka południowego. Wynika to z przetwarzania poleceń najbardziej aktywnych elementów systemu i bliskiego sąsiedztwa procesora, dzięki czemu ogrzewanie następuje z zewnątrz.
Most południowy
South Bridge to funkcjonalny kontroler, którego główną funkcją jest realizacja tak zwanych „powolnych” połączeń, w skład których wchodzą różne magistrale, kontrolery USB, SATA i LAN, układ zasilania, BIOS, a nawet zegar, ogólnie rzecz biorąc, lista jest dość długa. Dlatego awaria mostka południowego prowadzi do konieczności wymiany całej płyty głównej. Biorąc pod uwagę, że ten kontroler współdziała bezpośrednio z urządzeniami zewnętrznymi, zwykłe przegrzanie, wywołane na przykład zwarciem, może stać się przyczyną awarii.