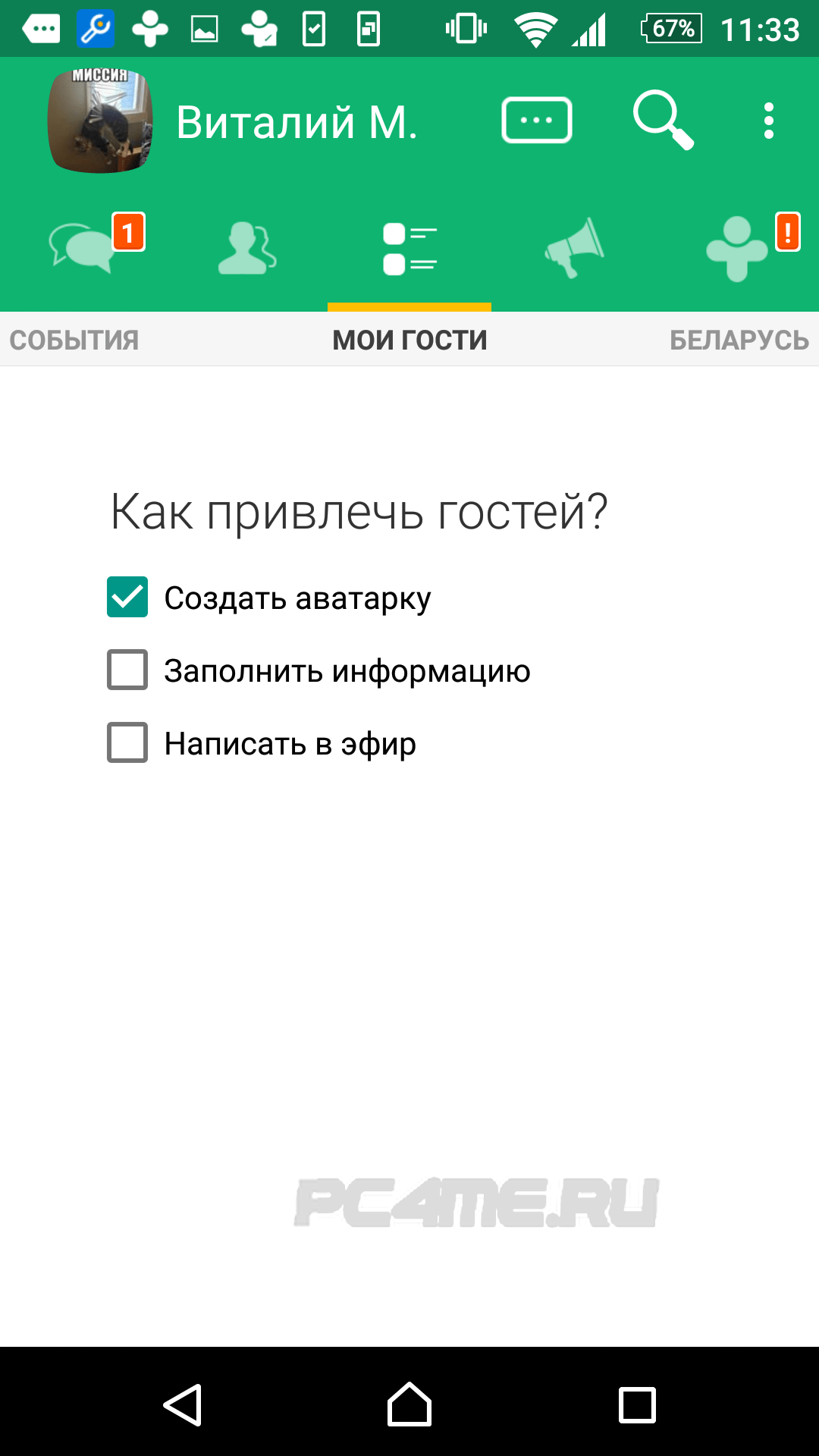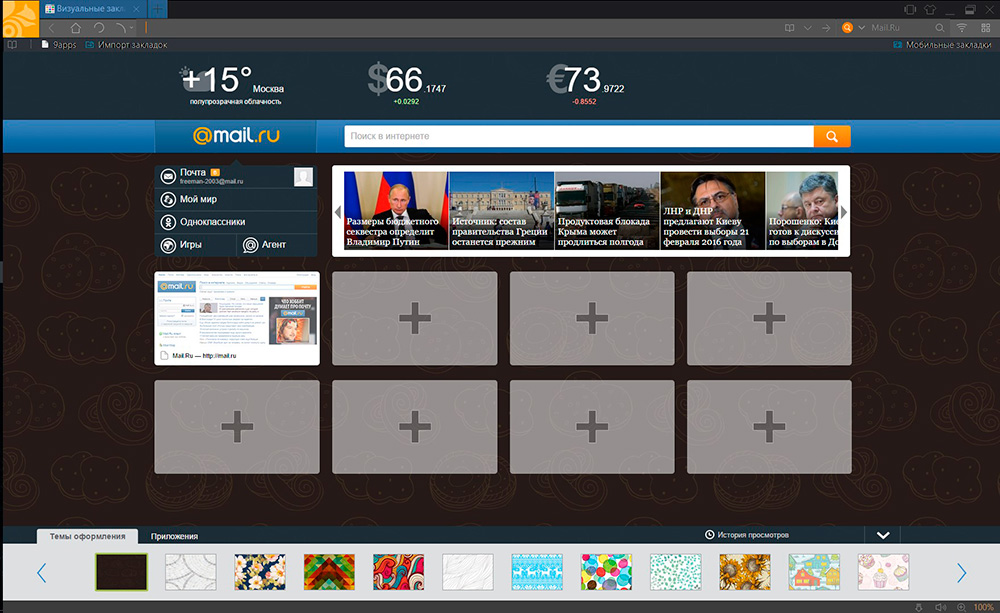W tym artykule zajmiemy się algorytmem działań w określonych programach podczas rozpakowywania danych przy użyciu trzech ostatnich grup metod.
Metoda 1: WinRAR
Jednym z najbardziej znanych archiwizatorów jest WinRAR, który, choć specjalizuje się w pracy z archiwami RAR, jest w stanie również wyodrębnić dane z archiwów ZIP.
Metoda 2: 7-Zip
Innym archiwizatorem, który może wyodrębniać dane z archiwów ZIP, jest aplikacja 7-Zip.

Metoda 3: IZArc
Teraz opisujemy algorytm wyodrębniania zawartości z obiektów ZIP za pomocą IZArc.
- Uruchom IZArc. Kliknij przycisk „Otwórz”.
- Shell się uruchamia „Otwórz archiwum ...”. Przejdź do katalogu lokalizacji ZIP. Po zaznaczeniu obiektu kliknij „Otwórz”.
- Zawartość ZIP pojawi się jako lista w powłoce IZArc. Aby rozpocząć rozpakowywanie plików, kliknij przycisk „Ekstrakt” na panelu.
- Otworzy się okno ustawień ekstrakcji. Istnieje wiele różnych parametrów, które użytkownik może sam ustalić. Jesteśmy zainteresowani określeniem katalogu rozpakowywania. Jest wyświetlany w polu „Wyciąg z”. Możesz zmienić ten parametr, klikając obraz katalogu z pola po prawej stronie.
- Podobnie jak 7-Zip, jest aktywowany „Przeglądaj foldery”. Wybierz katalog, którego chcesz użyć, i kliknij OK.
- Zmień ścieżkę do folderu rozpakowywania w polu „Wyciąg z” okno ustawień rozpakowania wskazuje, że można rozpocząć procedurę rozpakowywania. Kliknij „Ekstrakt”.
- Zawartość archiwum ZIP została rozpakowana do folderu, którego ścieżka została podana w polu „Wyciąg z” rozpakuj okna ustawień.






Metoda 4: Archiwizator ZIP

Metoda 5: HaoZip
Innym oprogramowaniem, za pomocą którego możesz rozpakować archiwum ZIP, jest archiwizator od chińskich programistów HaoZip.


Główną wadą tej metody jest to, że HaoZip ma tylko angielski i chiński interfejs, ale oficjalna wersja nie ma rusyfikacji.
Metoda 6: PeaZip
Teraz rozważ procedurę rozpakowywania archiwów ZIP za pomocą aplikacji PeaZip.
- Uruchom PeaZip. Kliknij menu Plik i wybierz „Otwórz archiwum”.
- Pojawi się okno otwierania. Wprowadź katalog, w którym znajduje się obiekt ZIP. Po zaznaczeniu tego elementu naciśnij „Otwórz”.
- Zawarte archiwum zip zostanie wyświetlone w powłoce. Aby rozpakować, kliknij skrót „Ekstrakt” na obrazie folderu.
- Pojawi się okno opcji wypakowywania. W terenie „Cel” Wyświetlana jest bieżąca ścieżka rozpakowywania danych. W razie potrzeby istnieje możliwość zmiany. Kliknij przycisk znajdujący się bezpośrednio po prawej stronie tego pola.
- Narzędzie się uruchamia „Przeglądaj foldery”, które udało nam się już wcześniej poznać. Przejdź do żądanego katalogu i wybierz go. Kliknij na OK.
- Po wyświetleniu nowego adresu docelowego katalogu w polu „Cel” aby rozpocząć ekstrakcję, naciśnij OK.
- Pliki są wyodrębniane do określonego folderu.






Metoda 7: WinZip
Teraz przechodzimy do instrukcji wyodrębniania danych z archiwum ZIP za pomocą archiwizatora plików WinZip.


Główną wadą tej metody jest to, że rozważana wersja WinZip ma ograniczony okres użytkowania, a następnie będziesz musiał kupić pełną wersję.
Metoda 8: Total Commander
Teraz przejdźmy od archiwizatorów do menedżerów plików, zaczynając od najbardziej znanego z nich - Total Commander.


Istnieje inna opcja wyodrębniania plików w Total Commander. Szczególnie ta metoda jest odpowiednia dla tych użytkowników, którzy nie chcą całkowicie rozpakowywać archiwum, ale tylko pojedyncze pliki.


Metoda 9: Menedżer FAR
Następny menedżer plików, o którym będziemy rozmawiać o rozpakowywaniu archiwów ZIP, nazywa się FAR Manager.
- Uruchom FAR Managera. Podobnie jak Total Commander ma dwa panele nawigacyjne. Musisz przejść do katalogu, w którym znajduje się archiwum ZIP w jednym z nich. W tym celu należy przede wszystkim wybrać dysk logiczny, na którym ten obiekt jest przechowywany. Należy zdecydować, w którym panelu otworzymy archiwum: po prawej lub po lewej stronie. W pierwszym przypadku użyj kombinacji Alt + F2a w drugim - Alt + F1.
- Pojawi się okno wyboru płyty. Kliknij nazwę dysku, na którym znajduje się archiwum.
- Wejdź do folderu, w którym znajduje się archiwum i przejdź do niego, klikając dwukrotnie obiekt LMB.
- Treść jest wyświetlana w panelu FAR Managera. Teraz w drugim panelu musisz przejść do katalogu, w którym rozpakowujesz. Ponownie użyj wyboru płyty za pomocą kombinacji Alt + F1 lub Alt + F2, w zależności od tego, której kombinacji użyłeś po raz pierwszy. Teraz musisz użyć innego.
- Pojawi się znane okno wyboru dysku, w którym musisz kliknąć opcję, która Ci odpowiada.
- Po otwarciu dysku przejdź do folderu, w którym chcesz wyodrębnić pliki. Następnie kliknij dowolne miejsce w panelu, w którym wyświetlane są pliki archiwum. Zastosuj kombinację Ctrl + * aby podświetlić wszystkie obiekty zawarte w ZIP. Po podświetleniu kliknij „Kopiuj” na dole powłoki programu.
- Pojawi się okno opcji wypakowywania. Kliknij przycisk OK.
- Zawartość zip jest rozpakowywana do katalogu, który jest aktywowany w innym panelu Menedżera plików.








Metoda 10: Eksplorator
Nawet jeśli nie masz zainstalowanych archiwizatorów lub zewnętrznych menedżerów plików na swoim komputerze, zawsze możesz otworzyć archiwum ZIP i wyodrębnić z niego dane za pomocą „Explorer”.


Istnieje kilka metod rozpakowania archiwum ZIP przy użyciu różnych programów. Są to menedżery plików i archiwizatory. Zaprezentowaliśmy daleką od pełnej listy tych aplikacji, ale tylko najbardziej znaną z nich. Nie ma znaczącej różnicy między nimi w procedurze rozpakowywania archiwum z określonym rozszerzeniem. Dlatego możesz bezpiecznie korzystać z archiwizatorów i menedżerów plików, które są już zainstalowane na twoim komputerze. Ale nawet jeśli nie masz takich programów, nie musisz ich instalować od razu, aby rozpakować archiwum ZIP, ponieważ możesz wykonać tę procedurę za pomocą „Explorer”, chociaż jest to mniej wygodne niż korzystanie z oprogramowania innych firm.
- przezTen wpis jest dostępny w innym języku:
Archiver to program, który kompresuje pliki komputerowe, umieszczając je w pliku archiwum (folder z rozszerzeniem .zip lub .rar lub .zz). Podczas kompresji plików ich całkowita objętość zmniejsza się, a sam proces nazywa się archiwizacją plików. Ponadto archiwizator z powodzeniem wykonuje odwrotną funkcję - rozpakowuje pliki, tzn. Usuwa je z archiwum i przywraca do pierwotnego stanu. Na przykład dysk flash może pomieścić o wiele więcej plików, jeśli je zarchiwizujesz. Ponadto, że para jest bardzo potrzebna, podczas przenoszenia plików do archiwum możesz ustawić hasło, aby uzyskać dostęp do zarchiwizowanych plików, co oznacza, że \u200b\u200bmożesz otwierać pliki tylko wtedy, gdy znasz hasło.
Aby zarchiwizować pliki, musisz pobrać i zainstalować archiwizator:
Więcej informacji o archiwizatorze Keka dla macOS .
Pobierz wideo z Youtube w 1 kliknij tutaj http://downloady.orgJak archiwizować pliki
1. Po zainstalowaniu archiwizatora w menu prawym przyciskiem myszy na pliku pojawi się element 7-Zip.
2. W celu szybkiej archiwizacji kliknij prawym przyciskiem myszy plik do archiwizacji, wybierz 7-Zip, a następnie kliknij „Dodaj do” File Name.zip ”. Natychmiast po zakończeniu archiwizacji, gdy czas archiwizacji zależy od rozmiaru pliku, zobaczysz plik „File Name.zip” w tym samym folderze, co plik oryginalny. To kończy proces archiwizacji. 
Jak rozpakować plik
1. Kliknij prawym przyciskiem myszy plik „File Name.zip”, wybierz pozycję menu 7-Zip, a następnie kliknij „Rozpakuj tutaj” i poczekaj, aż proces się rozpakuje. 
Pliki z archiwum będą znajdować się w tym samym folderze co archiwum.
Ponadto można wyświetlić zawartość archiwum, otwierając go jako zwykły folder, klikając dwukrotnie. Na zrzucie ekranu w archiwum folder „Moje zdjęcia”. 
Jak zarchiwizować pliki i ustawić hasło
1. Kliknij prawym przyciskiem myszy plik do zarchiwizowania, wybierz 7-Zip, a następnie kliknij „Dodaj do archiwum ...”. To okno zostanie otwarte: 
2. W polu „Format archiwum” wybierz „.zip”, wprowadź hasło w polu „Wprowadź hasło” i kliknij „ok”.
Gotowe!
WinRAR to aktualna rosyjska wersja (32- i 64-bitowa) jednego z najpopularniejszych archiwizatorów dla Windows, charakteryzująca się najwyższym stopniem kompresji danych w połączeniu z wysoką wydajnością i potężną funkcjonalnością. WinRAR współpracuje z większością obecnie znanych formatów kompresji danych, idealnych do tworzenia i wydajnego zarządzania archiwami.

Z głównych cech programu można wyróżnić:
- Kompresja danych (archiwizacja) w formatach RAR i Zip;
- Dekompresja (ekstrakcja danych) z plików takich formatów jak: 7z, ACE, BZIP2, ARJ, JAR, TAR, LZH, GZ, CAB, UUE itp.;
- Istnieje możliwość AES - szyfrowanie archiwów;
- Kodowanie źródła w samorozpakowujących się, ciągłych i wielotomowych archiwach;
- Dodanie do utworzonego za pomocą WinRAR archiwizuje dodatkowe informacje niezbędne do przywrócenia archiwów w przypadku uszkodzenia;
... i inne funkcje.
Praca z WinRar jest prosta i wygodna, po instalacji archiwizator jest zintegrowany z menu kontekstowym Eksploratora Windows, umożliwiając w ten sposób tworzenie i wyodrębnianie danych z archiwów za pomocą kilku kliknięć.
Na przykład, aby utworzyć archiwum RAR lub ZIP za pomocą WinRAR, po prostu wybierz plik na komputerze, który chcesz skompresować, wybierz plik do tego i kliknij prawym przyciskiem myszy wybrany plik, aby wybrać „Dodaj do archiwum ... ”, następnie otworzymy menu do zarządzania parametrami archiwum, w którym możesz wybrać metodę kompresji i żądany typ archiwum - ZIP lub RAR. W przypadku konieczności utworzenia archiwum RAR, wystarczy kliknąć „OK”, a dla należy wybrać odpowiednią opcję, po czym również klikamy „OK”.
Należy pamiętać, że WinRAR jest programem shareware. W ciągu 40 dni od daty instalacji Vinrar może być używany całkowicie bezpłatnie i bez żadnych ograniczeń. Po zakończeniu okresu próbnego musisz kupić licencję lub odmówić dalszego korzystania z WinRAR. Możesz także użyć dowolnego bezpłatnego archiwizatora, na przykład lub.
Pobierz WinRAR za darmo, bez rejestracji.
WinRAR jest jednym z najpopularniejszych archiwizatorów dla systemu Windows, oferującym najwyższy stopień kompresji danych w połączeniu z wysoką wydajnością
Wersja: WinRAR 5.71
Rozmiar: 2,95 / 3,19 MB
System operacyjny: Windows
Język: rosyjski
Status programu: Shareware
Deweloper: RARLab
Co nowego w wersji: lista zmian
7-suwak - popularny darmowy archiwizatorpozwalając kompresować dane aby zmniejszyć zajmowaną głośność. Podobne narzędzie jest potrzebne na każdym urządzeniu i jest szczególnie przydatne, jeśli chcesz przesyłać duże pliki przez Internet.
Dlaczego musisz pobrać 7-Zip
Program 7-Zip charakteryzuje się wysokim poziomem kompresji plików, obsługą dobrze znanych formatów oraz możliwością ochrony archiwów hasłem. Archiwizator 7 zip wyróżnia się bezpłatnym kodem źródłowym, który dzięki otwartej licencji jest wykorzystywany w kilku innych popularnych produktach o podobnej funkcjonalności. Dlatego możesz pobrać 7 zip za darmo i używaj go bez ograniczeń zarówno na urządzeniach domowych, jak i na komputerach organizacji komercyjnych.
Archiwizator został opracowany w 1999 r., Od tego czasu był stale udoskonalany i dziś zajmuje wiodącą pozycję wśród analogów pod względem poziomu i szybkości kompresji danych. 7 zip jest w stanie współpracować z wieloma popularnymi formatami danych.
Jego unikalne rozszerzenie
Dzięki specjalnemu algorytmowi kompresji LZMA archiwizator 7 Zip ma swój własny unikalny format 7z. Ten format, zdaniem ekspertów, ma maksymalny stopień kompresji i idealny do archiwizowania znacznych ilości informacji (duże gry, programy itp.). Produkt ma niezwykle prosty i łatwy do opanowania interfejs, nie zawiera reklam, obsługuje wiele języków, co pozwala na pobieranie wersja rosyjska 7 zip.
Integracja z systemem Windows i oprogramowaniem
Po pobraniu archiwizatora i zainstalowaniu go integruje się z przewodnikiem system operacyjny, a także najpopularniejsze menedżery plików (Total Commander, FAR Manager) jako wtyczkę. Umożliwia to wykonywanie operacji na archiwach bez uruchamiania samego programu.
Archiwizator 7-zip ma następujące zalety:
- W stanie spakować i rozpakować większość znanych formatów, dla których musisz pobrać darmowy archiwizator 7 zip;
- Wysoki współczynnik kompresji, szczególnie dla natywnego formatu zip 7 (na przykład kompresja w formacie zip jest lepsza o 2-10% w porównaniu do podobnych programów; w 7-Zip jest o 30-70% lepsza niż w ZIP).
- Możliwość archiwizacji w wielu strumieniach, osobno dla każdego pliku, co znacznie przyspiesza proces kompresji.
- Wsparcie formacji samorozpakowujące się archiwa SFX dla formatu 7z.
- Możliwość szyfrowania danych za pomocą zaawansowanego algorytmu AES-256 i ochrony hasłem dla archiwów w formatach 7z i ZIP.
- Testowanie wydajności systemu podczas archiwizacji przy użyciu specjalnego wbudowanego narzędzia.
Korzystanie z 7-Zip tryb wielowątkowy znacznie zwiększa wydajność i produktywność procesu dla urządzeń z procesorami wielordzeniowymi z 64-bitowymi systemami operacyjnymi. Dla takich systemów opracowano osobną wersję, do instalacji której należy pobrać 7 zip 64 bitów.
Wady programu obejmują:
- Brak możliwości przeglądania i wyodrębniania plików z niekompletnym lub uszkodzonym archiwum;
- Nie można zapisać informacji o uprawnieniach do plików.
Archiwizator został zaprojektowany specjalnie dla Windows OS (z obsługą wszystkich innych wersji), w szczególności zalecamy pobranie 7 zip dla windows 7. Archiwizator działa na smartfonach, laptopach i systemach wbudowanych z systemem Windows CE. Jest też wersja przeniesiona dla wiersza poleceń Linux / Unix.
Masz problem z otwarciem pliku .zip? Gromadzimy informacje o formatach plików i możemy powiedzieć, do czego służą pliki ZIP. Ponadto zalecamy programy, które najlepiej nadają się do otwierania lub konwertowania takich plików.
Do czego służy format pliku .ZIP?
Format ZIP jest popularnym formatem archiwizacji plików, który służy do łączenia, szyfrowania i przechowywania plików w jednym kontenerze. Ten system archiwizacji pozwala w razie potrzeby zmniejszyć rozmiar plików - na przykład, aby zwolnić miejsce na dysku lub wysłać pliki pocztą e-mail.
Format ZIP został stworzony przez Phila Katza dla archiwizatora PKZIP w 1989 roku i nadal jest uważany za jeden z najpopularniejszych formatów archiwów. Jest używany przez ogromną liczbę różnych aplikacji, chociaż niektóre z nich mogą zastąpić rozszerzenie .zip własne rozszerzenie.
Archiwum ZIP może przechowywać jeden lub wiele plików w kilku folderach. Umożliwia użytkownikom pobieranie i przesyłanie całych zestawów plików jednocześnie. Treść można skompresować przy użyciu jednego z kilku algorytmów - lub wcale.
Jeśli pobrałeś plik ZIP i chcesz go otworzyć, możesz użyć narzędzi wbudowanych w system operacyjny lub aplikacji archiwizującej innej firmy, która może pracować z plikami ZIP.