Tworzenie stron
Kodowanie Aby ustawić kodowanie, kliknij dwukrotnie stronę, pojawi się okno Właściwości strony. Wybierz zakładkę Wygląd, w linii Zestaw znaków, otwórz listę rozwijaną, wybierz Definiowanie użytkownika, wpisz wiersz Windows-1251 (kodowanie dla języka rosyjskiego).
Tworzenie stron
Pierwsza strona serwisu (Indeks) jest tworzona domyślnie i otwiera się po uruchomieniu programu.
Użyj menu Strona lub panelu Zawartość witryny (po prawej), aby tworzyć kolejne strony w witrynie.
Aby wyświetlić lub ukryć ten panel, naciśnij klawisz F8.
Za pomocą przycisków panelu można dodać stronę, sklonować stronę (utworzyć kopię), usunąć stronę, dodać zaimportowaną stronę html do serwisu.
Z tego panelu można również przenosić strony w górę iw dół na liście stron.
Aby utworzyć pustą stronę, kliknij przycisk Nowa strona w okienku Zawartość witryny. Pojawi się nowy pusty plik. Domyślnie producent strony internetowej nada jej nazwę „page2”.
Możesz również utworzyć stronę, kopiując istniejącą.
Aby to zrobić, kliknij przycisk Klonuj stronę w okienku Zawartość witryny.
Usuwanie strony
Aby usunąć stronę internetową, kliknij ją w okienku Zawartość witryny.
Kliknij przycisk Usuń stronę na karcie Strony.
Kliknij OK, aby potwierdzić, że chcesz usunąć plik.
Uwaga: jest to czynność stała i nie można jej cofnąć.
Import stron
Aby zaimportować stronę html, kliknij przycisk Importuj stronę HTML.
Rozmiar strony
W programie Web Page Maker wymiary strony (szerokość i wysokość) nie są określane liczbowo, ale są określane przez zawartość strony.
Dlatego, aby rozwinąć stronę, rozwiń obiekty na stronach. I odwrotnie, aby zwęzić stronę, ułóż obiekty w bardziej zwarty sposób.
Jeśli zdecydujesz się użyć tabeli jako ramy do umieszczania obiektów w komórkach tabeli, w takim przypadku możesz określić rozmiary tabeli (tj. Rozmiary stron) za pomocą wartości liczbowych. Zobacz tabele.
Właściwości strony
Aby ustawić właściwości strony, kliknij dwukrotnie stronę (ale nie obiekt na stronie), aby otworzyć okno dialogowe Właściwości strony.
Okno Właściwości strony ma pięć zakładek: Metatagi, Tło, Wygląd, Przejście strony i Nagłówek.
Na karcie Metatagi ustawiasz Tytuł -Header, Autor -Author, Słowa kluczowe -Słowa kluczowe.
Słowa kluczowe są wprowadzane, oddzielane przecinkami i używane przez wyszukiwarki internetowe.
Opis - opis. Informacje te mogą być wykorzystywane przez wyszukiwarki internetowe do znajdowania odpowiednich dokumentów w określonej kategorii lub według zapytania wyszukiwania.
Specyfikacja generatora(program dla twórców):
Web Page Maker automatycznie wstawia następujący kod do sekcji metadanych:
W razie potrzeby ten kod można usunąć.
Na karcie Tło wybierz obraz tła dla swojej strony. Możesz także wybrać ścieżkę dźwiękową, która będzie odtwarzana, gdy użytkownik wyświetli Twoją stronę. Obraz tła i muzyka są wybrane na komputerze.
Opcja Fixed Background ustawi tło tak, aby nie przewijało się podczas przewijania strony i pozostało nieruchome.
W przypadku pliku dźwiękowego zaznacz pole wyboru Pętla, jeśli chcesz, aby plik był odtwarzany w sposób ciągły.
Zakładka Wygląd ustawia położenie strony na ekranie. Większość stron internetowych jest instalowana po lewej stronie i na górze.
Niektóre strony wyglądają dobrze, gdy są wyśrodkowane (wybierz Środek), ale przeglądarki internetowe Netscape nie obsługują wyśrodkowanego układu strony.
Sekcja Zestaw znaków służy do ustawiania zestawu znaków (lub „kodowania języka”). Wartość domyślna to znak zachodni (ISO-8859-1).
Jeśli dokument zawiera tekst inny niż zachodni, musisz zdefiniować odpowiednie kodowanie języka dla dokumentu. Zmień „zestaw znaków” na „Definiowany przez użytkownika” i wpisz kodowanie języka.
Rosyjskie kodowanie: Windows-1251 (cyrylica - Windows), KOI-8R, KOI-8U, ISO-8859-5 lub UTF-8.
Karta Przejście strony definiuje efekty przejścia, gdy odwiedzający witrynę otwierają lub zamykają stronę. Możesz ustawić inny efekt dla czterech wydarzeń.
Zakładka Nagłówek służy do wprowadzania informacji nagłówka dla bieżącej strony. Użyj tej funkcji, aby wstrzyknąć niestandardowy CSS, JavaScript itp. Użytkownik jest odpowiedzialny za wprowadzenie prawidłowego hasła.
Jednym z najbardziej zrozumiałych i wygodnych programów do tworzenia prostych stron internetowych jest Tworzenie strony internetowejr, który jest głównie przedmiotem tego artykułu. Przeprowadzimy Cię przez proces tworzenia od podstaw działającej witryny internetowej za pomocą tego wspaniałego programu.
tło
Moi dobrzy przyjaciele potrzebowali strony internetowej. Niedawno otworzyliśmy kawiarnię, praca nabiera tempa, regularnie bywają, ale chciałbym maksymalnie wykorzystać przestrzeń i wypełnić „okna”. Dano reklamę w mediach drukowanych, teraz postanowili opowiedzieć o sobie w Internecie. To dobra rzecz.
Na podstawie wyników rozmowy z właścicielami lokalu stwierdzam, że strona potrzebuje małej, ale informacyjnej strony. Zatrzymujemy się na pięciostronicowej wizytówce z odpowiednimi sekcjami: o kawiarniach, menu, bankietach, dowozach, kontaktach. Zadaję wyjaśniające pytania dotyczące godzin pracy, specyfiki kuchni, pojemności hal i świadczonych usług - czyli wszystkiego, co znajdzie odzwierciedlenie w treści. Ogólny obraz stopniowo się wyłania. Po drodze dowiaduję się, że istnieje kilkanaście i pół zdjęć pokoju i nakrycia stołu, które można wykorzystać w projekcie, niestety nie na nośniku cyfrowym. Życzeniem klientów nie jest przyjmowanie ciemnego tła jako podstawy. Mają już wizytówki z ciemnym tłem, wyglądają stylowo, ale ponuro.
Zatwierdzenie układu i wybór nazwy witryny
Przy kolejnym spotkaniu z klientem zastanawiam się nad strukturą strony, rysuję układ i dobieram kolorystykę.
Ogólnie, z niewielkimi zmianami, układ został zaakceptowany.
Następnie rozważamy opcje odpowiednich nazw w strefie domeny RU, sprawdzamy je za pośrednictwem usługi whois. Nazwy jednowyrazowe są zajęte od dawna, dlatego pracujemy głównie z nazwami dwusłowowymi - jest ich wystarczająco dużo. Biorąc pod uwagę dalszą naturalną promocję przyszłej witryny, rozwodzimy się nad opcją kafe-voronezh.ru Natychmiast rejestruję wybraną nazwę domeny.
Możesz zacząć bezpośrednio tworzyć witrynę.
Przygotowanie elementów graficznych
Skanuję zdjęcia zrobione od klienta i zapisuję na dysku. Wszystkie dalsze manipulacje z nimi zostaną wykonane w Photoshopie.
Znane są opcje szablonów do wstawiania obrazów do treści: prostokąt z obramowaniem lub bez, prostokąt z zaokrąglonymi krawędziami, prostokąt z cieniem. Chciałbym tego uniknąć. Spróbujmy nadać obrazom oryginalny wygląd.
Sekwencja działań na każdym obrazie będzie następująca:
1. Otwórz zdjęcie w programie Photoshop.
2. Zmniejsz rozmiar obrazu do wymaganych wartości ( Obraz - rozmiar obrazu).
3. Wybierz narzędzie Zaznaczanie prostokątne ( klucz M) i ręcznie wybierz obszar z tym samym wcięciem ze wszystkich stron obrazu.
4. Wybierz tryb szybkiej maski ( klawisz Q).
5. Zastosuj polecenie do wybranego obszaru ramy Filtr - Strokes - Aerografwybierając odpowiednią długość skoku i promień rozpylania.
6. Wyjdź z trybu szybkiej maski ( klawisz Q).
7. Odwróć zaznaczenie ( Wybór - inwersja).
8. Usuń zaznaczony obszar (klawisz Usunąć).
9. Zapisz wynik jako plik PNG.
Zróbmy proste logo dla witryny.
1. Utwórz nowy dokument ( Plik - nowy) w rozmiarze 235x30 i będziemy dalej w nim pracować.
2. Wypełnij warstwę Background kolorem tła z szablonu.
3. Utwórz kolejno trzy warstwy tekstu i umieść je względem siebie.
4. Dla każdej z warstw tekstu sekwencyjnie wybieramy styl i rozmiar czcionki oraz odstępy między znakami, tak aby nasze logo zajmowało cały przydzielony mu obszar.
5. Dodaj efekt cienia do każdej warstwy tekstu ( Warstwa - Styl warstwy - Cień).
6. W każdej warstwie tekstowej wybieramy kolor czcionki.
7. Usuń tło lub uczyń je niewidocznym, naciskając „oko” na odpowiedniej warstwie.
8. Zapisz ostateczną wersję jako projekt w formacie PSD na wypadek konieczności wprowadzenia zmian w przyszłości oraz jako plik PNG do dalszej pracy.
Jak widać, każdy może stworzyć proste logo. Dlatego nie zacząłem robić tego małego akapitu w temacie osobnego artykułu i „rozsiewać myśli po drzewie”. Dzięki chęci i kreatywnemu podejściu możesz samodzielnie znaleźć wiele oryginalnych rozwiązań w każdym indywidualnym przypadku. Photoshop jest w twoich rękach.
Tworzenie hasła w nagłówku odbywa się w podobny sposób. Stwórz nowy dokument o wymaganym rozmiarze, dodaj do niego warstwę tekstową, cień, baw się czcionkami i kolorami, próbując dopasować się do ogólnego stylu strony. Wynik zapisujemy również w formacie PNG.
Konfiguracja projektu
Teraz czas na stworzenie samej strony. Użyjmy wizualnego edytora, aby stworzyć witryny Web Page Maker. Wybór pozycji menu Format - Właściwości strony.
Pierwsza karta Tagi meta z polami do wpisania tytułu i opisu strony, a także lista słów kluczowych w kodzie html, jest bardzo ważna. Dokładnie wypełnij pola informacjami odpowiadającymi rzeczywistej zawartości strony, jest to konieczne do naturalnej promocji Twojej witryny. Tagi innych stron zostaną wypełnione dokładnie w ten sam sposób, jeśli to możliwe, nie rób tego tak samo. Tutaj możesz również usunąć wzmiankę o programie, w którym witryna została utworzona z kodu strony.
Przejdź do zakładki tło, umieść znacznik przed etykietą „Tapeta” i użyj przycisku „Przeglądaj”, aby wyświetlić ścieżkę do pliku z obrazem tła. Ten akapit jest przykładem wstawiania obrazu tła, który można również ustawić względem okna przeglądarki. Jeśli tłem jest obraz z wypełnieniem jednolitym kolorem, tak jak w naszym przypadku, kolor tła można ustawić ręcznie (następna zakładka okna Właściwości strony).
W zakładce Widok wybierz wyrównanie strony na środku okna przeglądarki, ustaw domyślną wartość tła oraz kolor tekstu i linków. Na tej samej karcie wybierz pozycję „Domyślne” iw polu po prawej stronie wprowadź za pomocą uchwytów windows-1251... Będziesz musiał wybrać to kodowanie w ustawieniach witryny na hostingu (moim domyślnym było UTF-8).
Opcjonalnie w zakładce Efekty możesz wybrać efekt wejścia na stronę, czas jej trwania oraz zabronić kopiowania zdjęć z serwisu.
Ostatnia karta Nagłówek nie przyda się nam dzisiaj, ale jeśli chcesz, możesz z nim poeksperymentować.
Układ strony w edytorze wizualnym
1. Dodaj blok treści. Wstaw menu - Kształt - prostokąt zaokrąglony.
Na wynikowym kształcie kliknij prawym przyciskiem myszy i ponownie przypisz właściwości kształtu - wcięcia, wymiary, kolor wypełnienia, promienie zaokrąglenia. W tym celu w oknie Właściwości kształtu dostępne są dwie zakładki - Generał i Kolor i obramowanie... Wybrałem szerokość strony równą 980 pikseli, tak aby później wygodnie przeglądać stronę na netbooku o rozdzielczości ekranu 1024x600 oraz na dużych monitorach. W szczególności jest to teraz na netbooku, krok po kroku, tworzona jest strona internetowa i pisany jest ten tekst. W wyniku manipulacji właściwościami metodą prób i błędów otrzymujemy:
2. Dodaj menu do bloku treści, wybierając spośród opcji dostępnych w programie: Wstaw - Panel nawigacyjny. Wybieram rozwiązanie pasujące do kolorystyki.
Konfigurowanie menu: tworzenie etykiet przycisków poprzez wybór stylu, rozmiaru, stylu i koloru czcionki w stanie pasywnym i po najechaniu na przycisk. W zakładce Format Na pasku nawigacyjnym można wybrać rodzaj menu (satysfakcjonuje nas pozioma) oraz odległość między przyciskami nawigacyjnymi. Patka Konfigurowanie umożliwia zmianę wyglądu przycisków na własny, pokazując ścieżkę do folderu ze zdjęciami i dodając dźwięk po najechaniu na przycisk. Nie potrzebujemy tego, menu jest proste i nieskomplikowane, co było wymagane.
3. Projektujemy nagłówek serwisu umieszczając przygotowane wcześniej logo i slogan w formacie PNG nad treścią i blokami nawigacyjnymi. Dokładnie dopasowujemy wszystko na stronie. Można to zrobić na dwa sposoby - używając myszki, przytrzymując obiekt lewym przyciskiem lub przesuwając wcześniej wybrany obiekt za pomocą klawiszy kursora, trzymając wciśnięty klawisz Ctrl.
Edycja bloku treści
Dodaj przygotowane wcześniej obrazki do strony: Wstaw - Obraz - Z plików ...Jeśli kiedykolwiek dodałeś zdjęcia do strony dokumentu Worda, będziesz w stanie poradzić sobie z tą operacją bez najmniejszych trudności.
Dodaj tekst w ten sam sposób: Wstaw - tekst... Dwukrotne kliknięcie lewym przyciskiem myszy na kontenerze z tekstem otwiera prosty edytor tekstu, w którym mamy możliwość wybrania czcionki tekstu, jego rozmiaru i koloru, stylu oraz wyrównania na stronie. Wbijamy tekst przygotowany na stronę główną, zmieniamy rozmiar gotowego bloku tekstu na stronie za pomocą myszki, rozciągając i ściskając go zgodnie z wymaganiami.
Ustawiamy wstawione obiekty zgodnie z istniejącym układem, nie zapominając o okresowym zapisywaniu naszego projektu. Strona jest prawie gotowa. Zostało tylko trochę.
Dekoracja stopki strony
W stopce serwisu wprowadzamy informacje o tym, kto jest właścicielem serwisu. Odbywa się to również za pośrednictwem menu Wstaw - tekst... W razie potrzeby włóż kody liczników do piwnicy: Wstaw - kod HTML lub kod skryptu... Dodaję skrypt z Ramblera i licznik z Mail.Ru, łatwo je zdobyć na odpowiednich stronach.
Na razie wystarczy.
Przeglądanie strony w przeglądarce
Strona jest gotowa. Aby zrozumieć, jak będzie wyglądać w Internecie, wystarczy wybrać z menu Plik - Wyświetl w przeglądarce lub kliknąć F5... Jeśli wszystko nam się podoba, to zostawiamy stronę taką, jaka jest, w przypadku stwierdzenia braków lub błędów eliminujemy je.
Na obraz i podobieństwo
Mając gotową stronę indeksową serwisu wraz z szablonem projektowym, stworzenie pozostałych stron nie będzie trudne. W tym celu uaktywnij menu programu Strona - zawartość witryny lub po prostu naciśnij F8... Klonujemy stronę indeksu, zmieniamy nazwy powstałych klonów zgodnie z przyciskami naszego paska nawigacyjnego i edytujemy ich zawartość - dodajemy bloki z obrazkami i tekstem. Zmienimy wizualnie wysokość bloku kontekstu, dostosowując go do rozmiaru treści.
Konfiguracja nawigacji
Teraz musimy połączyć wszystkie przyszłe strony serwisu w jedną całość, zapewniając użytkownikom przejrzystą nawigację. Aby to zrobić, ponownie dwukrotnie kliknij utworzony pasek nawigacji i jego właściwości (tab Parametry) wybierz rodzaj Strona w mojej witrynie i wypełnij pole adresu URL, wybierając nazwę odpowiedniej strony dla każdego przycisku. Aby połączyć wszystkie strony, należy wykonać te czynności za pomocą paska nawigacji na pozostałych czterech stronach.
Eksportowanie projektu do HTML
Menu Plik - Eksportuj do HTMLpozwala na wgranie gotowej strony internetowej do wybranego folderu na naszym komputerze w postaci oddzielnych plików z rozszerzeniem .html oraz folderu ze wszystkimi obrazami, które zostały użyte. Sprawdzamy działanie serwisu lokalnie uruchamiając plik index.html z folderu z wyładowanym projektem.
Miejsce docelowe w witrynie
Sprawa jest niewielka. Pozostaje załadować stronę z jakimś klientem FTP na serwer naszego hostera. Wygodniej jest mi to zrobić używając programu Total Commander "a. Mała ilustracja procesu - c. W katalogu przydzielonym nam przez hostingodawcę na stronę głupio kopiujemy wszystkie pliki i foldery utworzone przez program zdjęcia... Inny sposób na opublikowanie witryny, który dla niektórych może być łatwiejszy. Page Maker ”ma wbudowane narzędzie do publikowania, wystarczy je dostosować, wypełniając wszystkie pola. Następnie możesz opublikować projekt na stronie za pomocą jednego przycisku - F4
Pozostaje otworzyć ulubioną przeglądarkę i wpisać adres strony internetowej: kafe-voronezh.ru Wszystko w porządku, wszystko działa! Jeżeli w trakcie przeglądania znajdziemy jakieś błędy, edytujemy projekt strony utworzony za pomocą programu Web Page Maker, następnie zapisujemy go ponownie i wgrywamy do HTML. Ponownie przesyłamy wyedytowaną wersję na hosting z potwierdzeniem zamiany wszystkich plików, tam należy. Właściwie na tym kończy się nasza praca nad projektem.
Mam ogromną nadzieję, że podane informacje okażą się przydatne przy tworzeniu Twojej pierwszej strony wizytówkowej i ewentualnie kolejnych. Z całą prostotą i pozornym minimalizmem programu Web Page Maker za pomocą tego programu można tworzyć bardzo oryginalne strony przy użyciu dodatkowych skryptów java, ucieleśniając własne niestandardowe rozwiązania.Dodatkowym atutem na korzyść programu będzie kompatybilność z różnymi przeglądarkami tworzonych przez niego projektów. Jestem pewien, że po bliższym zapoznaniu się z tym programem będziesz miał kolejne przydatne narzędzie do projektowania i tworzenia witryn.
Witaj!
Dziś pokażę Ci, jak stworzyć stronę internetową (stronę). Co więcej, stworzenie pełnoprawnej strony internetowej zajmie Ci nie więcej niż godzinę, w zależności od jej złożoności. Stworzymy witrynę za pomocą Web Page Maker - programu do tworzenia witryn.
Ten wszechstronny i wielofunkcyjny program do tworzenia witryn jest łatwy w użyciu, a każdy z użytkowników programu Web Page Maker może stworzyć prostą witrynę dostosowaną do swoich potrzeb.
Aby to zrobić, nie musisz uczyć się podstaw budowy witryny (języki HTML, CSS, PHP), grzebać w kodach szablonów, rozumieć CMS (system zarządzania treścią witryny), wszystko jest znacznie łatwiejsze. Wszystko, czego potrzebujesz, aby strona internetowa funkcjonowała w Internecie, to wymyślić i nabyć.
Oczywiście za pomocą programu Web Page Maker nie można stworzyć super profesjonalnej witryny internetowej. Ale bardzo możliwe jest stworzenie całkiem przyzwoitego iw pełni funkcjonalnego zasobu. Na przykład możesz oglądać moją, a nawet grać w grę, którą lubisz. Moim zdaniem okazał się całkiem przyzwoity i funkcjonalny.
Program nadaje się do tworzenia witryn typu „wizytówka”, „lejek”, „sprzedawca”, „jedna strona”, „strona przechwytywania” i wiele innych. Wielu z was prawdopodobnie spotkało podobne zasoby w sieci i rozumie, o czym mówię.
Jeśli w całości opiszesz cały proces tworzenia strony internetowej, otrzymasz dość obszerny artykuł. Dlatego w tym poście postanowiłem przedstawić Wam główne funkcje programu oraz sposób tworzenia strony internetowej (strony), pokażę Wam konkretny przykład, który jest przedstawiony na końcu artykułu w postaci filmu szkoleniowego. A teraz o wszystkim w porządku.
Jak stworzyć stronę internetową
Web Page Maker to płatny program, ale możesz go pobrać online i wypróbować bezpłatnie w okresie próbnym. A jeśli spróbujesz, możesz otrzymać bezpłatną wersję programu do stałego użytku. Interfejs tego programu wygląda bardzo prosto:
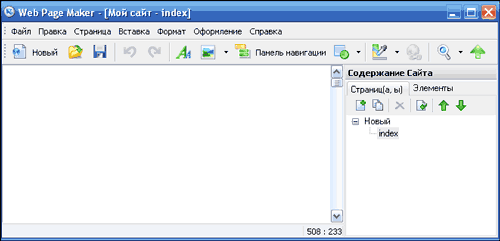
Jednak pomimo prostoty wyglądu program ma dość solidny i ciekawy zestaw funkcji. Bardzo łatwo jest zrozumieć rosyjską wersję programu i nie będę teraz opisywać wszystkich narzędzi, w które program jest bogaty, rozważymy je w filmie. W tym artykule chcę tylko podkreślić jego główne zalety.
1. Największą zaletą programu jest jego prosty i przyjazny dla użytkownika interfejs. Każdy początkujący zrozumie program.
2. Cały proces tworzenia witryny odbywa się poprzez przeciąganie i upuszczanie lub wklejanie różnych elementów do okna programu. Możesz dodawać różne kształty, obrazy, tabele, audio, wideo, efekty, pokazy slajdów, skrypty java, kody html i wiele więcej do swojej przyszłej witryny. A to nie jest pełna lista!
3. W dowolnym momencie możesz zobaczyć, co zrobiłeś, klikając ikonę lupy w menu nawigacyjnym programu. Jest to bardzo przydatna funkcja do edycji witryny.
4. Web Page Maker umożliwia importowanie dowolnej witryny HTML w Internecie. Po co to jest? Jeśli nie masz wystarczającej wyobraźni, jak będzie wyglądać Twoja przyszła witryna, możesz pożyczyć gotowy projekt od innej osoby w sieci.
Ale nie twórz pełnej kopii tego, wyszukiwarkom najwyraźniej się to nie spodoba! Możesz pożyczyć pomysł, zaprojektować kontur, styl itp. I stworzyć własną stronę! Ogólnie rzecz biorąc, zaimportowaliśmy, zmieniliśmy projekt i opis strony, aby dopasować ją do naszych potrzeb i całej miłości.
A teraz proponuję obejrzeć film szkoleniowy, który nagrałem specjalnie dla Ciebie. W nim pokażę, jak stworzyć prostą witrynę składającą się z kilku stron. Wziąłem stronę przechwytywania jako podstawę, w której sugeruję pobranie własnej.
Po obejrzeniu filmu nie powinieneś mieć żadnych pytań dotyczących tworzenia strony internetowej (strony)? Cóż, jeśli nadal je masz, poproś ich w komentarzach do tego wpisu, a chętnie na nie odpowiem.
Możesz pobrać archiwum z ramkami, przechodząc do. Pobierz, rozpakuj, użyj. Kto nie rozumie, o jakich ramach mówimy, obejrzyj wideo i wszystko stanie się dla Ciebie jasne:
Żegnam się z tobą! Życzę wszystkim wspaniałego nastroju! Do zobaczenia wkrótce!
Jak ci się podoba ten artykuł? Czy tworzyłeś witryny internetowe za pomocą programu Web Page Maker? Czy znasz łatwiejsze sposoby tworzenia witryn internetowych? Udostępnij je w komentarzach!

Web Page Maker to program do edycji witryn, za pomocą którego bez znajomości programowania w języku HTML można tworzyć własne strony internetowe i wysyłać gotowe witryny na serwer. W narzędziu do tworzenia witryn internetowych dostępnych jest wiele szablonów, które ułatwiają użytkownikowi tworzenie witryn. W Web Page Maker dostępne są różne paski nawigacyjne, które można wstawić do tworzonej witryny, edytor serwisu zawiera również zestaw skryptów Java, zestawy obrazów, moduł do wysyłania utworzonych stron i wiele innych dodatkowych funkcji.
Program Web Page Maker można pobrać bezpłatnie z naszej witryny internetowej, aby spróbować swoich sił jako projektant stron internetowych. Nie musisz długo pisać kodu HTML ani zastanawiać się, jak korzystać z tego narzędzia do tworzenia stron internetowych. Strona jest gotowa bardzo szybko. Miejsca do wpisania tekstu wybiera się myszką, po czym dodaje się go w zaznaczone miejsce.
Obrazy są również dodawane za pomocą myszy, istnieje możliwość zmiany ich rozmiaru lub wstawienia innych potrzebnych obiektów, które można przenieść w dowolne miejsce strony. Strona Web Maker jest edytorem wizualnym iw przeciwieństwie do innych edytorów, w których strona jest tworzona poprzez pisanie kodu, nie wymaga wielu ustawień. Strona tworzona jest za pomocą myszki, bez użycia dodatkowych narzędzi.
Możesz pobrać Web Page Maker z naszej strony, a oficjalna wersja kreatora stron internetowych będzie dostępna. Za pomocą programu Web Page Maker możesz tworzyć dowolną liczbę witryn, których strony mogą zawierać pliki dźwiękowe, wideo i inne, a także używać skryptów w języku Java.
Funkcje narzędzia do tworzenia stron internetowych Web Page Maker
- nie musisz znać języka HTML ani mieć doświadczenia w tej dziedzinie;
- strona jest tworzona przez proste przesuwanie obiektów w konstruktorze;
- prosta kontrola witryny z dużą liczbą stron;
- arkusze stylów do zmiany wyglądu tekstu na stronie;
- szeroka funkcjonalność: od dodawania plików do skryptów;
- szybkie przesłanie strony na serwer użytkownika;
- duży wybór szablonów zainstalowanych w edytorze.
Istnieją dwa sposoby publikowania witryny utworzonej w programie Web Page Maker:
1. Skorzystaj z wbudowanego w edytor programu do przesyłania plików (FTP), aby opublikować na serwerze.
2. Użyj publikacji w folderze na swoim komputerze ()
Publikowanie za pomocą edytora FTP
Web Page Maker opublikuje witrynę na DOWOLNYM hoście używającym standardowego zainstalowanego FTP. W tym celu w programie jest wbudowany edytor, nie potrzebujesz dodatkowych programów FTP do pobierania plików.Ustawianie informacji dotyczących publikowania
Jeśli nie jesteś zaznajomiony z TRANSFEREM PLIKÓW (protokołem przesyłania plików), ustawienia mogą wydawać się skomplikowane. Na szczęście wystarczy to zrobić tylko raz. Program zapisze Twoje ustawienia, abyś mógł po prostu kliknąć przycisk Publikuj, aby zaktualizować witrynę.
Web Page Maker zawiera również możliwość tworzenia wielu profili dla użytkowników z więcej niż jedną witryną internetową lub wymaganiami dotyczącymi publikacji.
Informacje dotyczące instalacji:
1. Wybierz przycisk Publikuj na pasku narzędzi lub wybierz polecenie Publikuj z menu Plik.
2. Kliknij opcję Nowy na karcie Miejsce docelowe publikacji. Zostanie wyświetlone okno dialogowe Ustawienia witryn zdalnych.
3. Wprowadź nazwę profilu w oknie dialogowym Ustawienia lokalizacji zdalnej. Może to być wszystko, jest to tylko przypomnienie dla użytkownika, jeśli ma wiele profili serwera.
4. Wpisz poniżej wymagane informacje:
Host witryny - wprowadź adres serwera FTP, który jest używany do przesyłania plików do witryny internetowej na hoście. Host może to zmienić, ale w większości przypadków jest to nazwa domeny lub adres IP.
Jeśli masz jakiekolwiek pytania dotyczące tych informacji, skontaktuj się ze swoim hostem sieciowym.
Folder zdalny - wprowadź ścieżkę do katalogu na serwerze FTP, który przechowuje dokumenty sieci Web w katalogu. W wielu przypadkach musisz zostawić tutaj puste miejsce. Jeśli masz jakiekolwiek pytania dotyczące tych informacji, skontaktuj się ze swoim hostem sieciowym.
Nazwa użytkownika - wprowadź swoją nazwę użytkownika. To jest nazwa, którą wpisujesz, aby zalogować się na serwerze.
Hasło - wprowadź hasło dostarczone przez hosta, aby przesyłać pliki FTP na serwer.
Port - Wprowadź numer portu, który ma być używany podczas łączenia się z serwerem FTP. W większości przypadków powinna działać wartość domyślna 21.
Tryb pasywny - wybierz tryb pasywny, jeśli serwer znajduje się za zaporą lub bramą wymagającą trybu pasywnego.
Jeśli nie znasz jeszcze procedury lub potrzebujesz informacji FTP, skontaktuj się z główną firmą wsparcia technicznego.
5. Po wprowadzeniu wszystkich wymaganych informacji kliknij OK.
Zobaczysz wtedy, że twój serwer został dodany do listy. Aby dodać kolejny profil serwera, kliknij przycisk Nowy. Aby edytować profil serwera, podświetl nazwę profilu, kliknij przycisk Modyfikuj. Aby usunąć profil, zaznacz go i kliknij przycisk Usuń.
Po zainstalowaniu wszystkich informacji możesz przesłać swoje pliki na serwer sieciowy.
Rozpoczęcie procesu wydawniczego
Po skonfigurowaniu informacji powiązanych z serwerem nadszedł czas, aby rozpocząć proces publikacji.
1. Wybierz z listy Server Profile - Server Profile. Kliknij przycisk Opublikuj u dołu okna dialogowego Opublikuj.
2. Po zakończeniu publikacji zobaczysz komunikat Publikowanie zakończone! -Ukończona publikacja! komunikat w stanie publikowania - okno dialogowe publikowania.
3. Kliknij Zakończ.
Ważne opcje publikowania - opcje publikowania
W tej sekcji szczegółowo opisano drugą zakładkę - Opcje strony - „Opcje strony” wyskakującego okna dialogowego. To okno dialogowe służy do wyboru miejsca, w którym obrazy mają być publikowane na serwerze, które strony w witrynie chcesz opublikować i jakich opcji pobierania użyć dla stron aktualizacji.
Nazwy plików i rozszerzenia - nazwy plików i rozszerzenia
Nazwy plików i pola resetowania rozszerzeń wyświetlą nazwy każdej strony z utworzonym rozszerzeniem. Możesz wprowadzić swoją nazwę dla każdej strony i wybrać inne rozszerzenie, jeśli chcesz.
Podfolder obrazów - podfolder obrazów
W podfolderze dla obrazów wpisz nazwę folderu, w którym chcesz zapisać obrazy stron internetowych. Jeśli zostawisz tutaj miejsce, obrazy zostaną umieszczone w folderze plików HTML.
Jeśli nie masz pewności, co wydrukować, pozostaw to ustawienie domyślne.
Zakres stron - zakres stron
Wybierz, które strony mają zostać opublikowane. Możesz wybrać bieżącą stronę lub wszystkie strony w witrynie. Zestawy programu „Opublikuj wszystkie strony w mojej witrynie” - „Opublikuj wszystkie strony w mojej witrynie” domyślnie.
Opcja publikowania - ustawienia publikowania
Kiedy witryna jest publikowana po raz pierwszy, musisz opublikować wszystkie pliki witryny na serwerze internetowym (pliki html, obrazy itp.).
Gdy Publikuj tylko pliki html - zaznaczona jest opcja „Publikuj tylko pliki html”, możesz przesyłać tylko pliki html (bez przesyłania obrazów, plików audio itp.). Jest to zwykle używane w tym przypadku, gdy zmieniany jest tylko tekst.
Jeśli wybierzesz „Publikuj tylko zmienione pliki”, możesz publikować tylko zmienione pliki od ostatniej publikacji.
Automatyczna kopia zapasowa pliku .wss podczas publikowania
Program utworzy kopię zapasową pliku .wss witryny podczas publikowania, jeśli korzystasz z wbudowanej funkcji FTP. Innymi słowy, kopia twojego pliku .wss zostanie również przesłana na serwer.
Kopia zapasowa pliku .wss jest kopiowana do tego samego folderu, w którym zapisywane są pliki index .html. Zwykle możesz pobrać plik .wss z serwera internetowego za pomocą niektórych narzędzi do pobierania (takich jak Flashget). Na przykład, jeśli nazwa Twojego pliku to „mysite.wss”, spróbuj pobrać plik http://www.mysitename.com/mysite.wss.
Możesz wyłączyć tę funkcję w wydawcy na karcie Opcje strony. Jednak z oczywistych powodów nie jest to zalecane. Od czasu do czasu otrzymujemy e-maile z pomocą techniczną od użytkowników, którzy utracili wszystkie dane na dysku twardym z powodu awarii dysku twardego lub innego nieplanowanego wypadku. Nie trzeba dodawać, że taki przypadek może być dość frustrujący, a nawet bolesny, jeśli zapomnisz wykonać kopię zapasową ważnych plików na dysku twardym.


